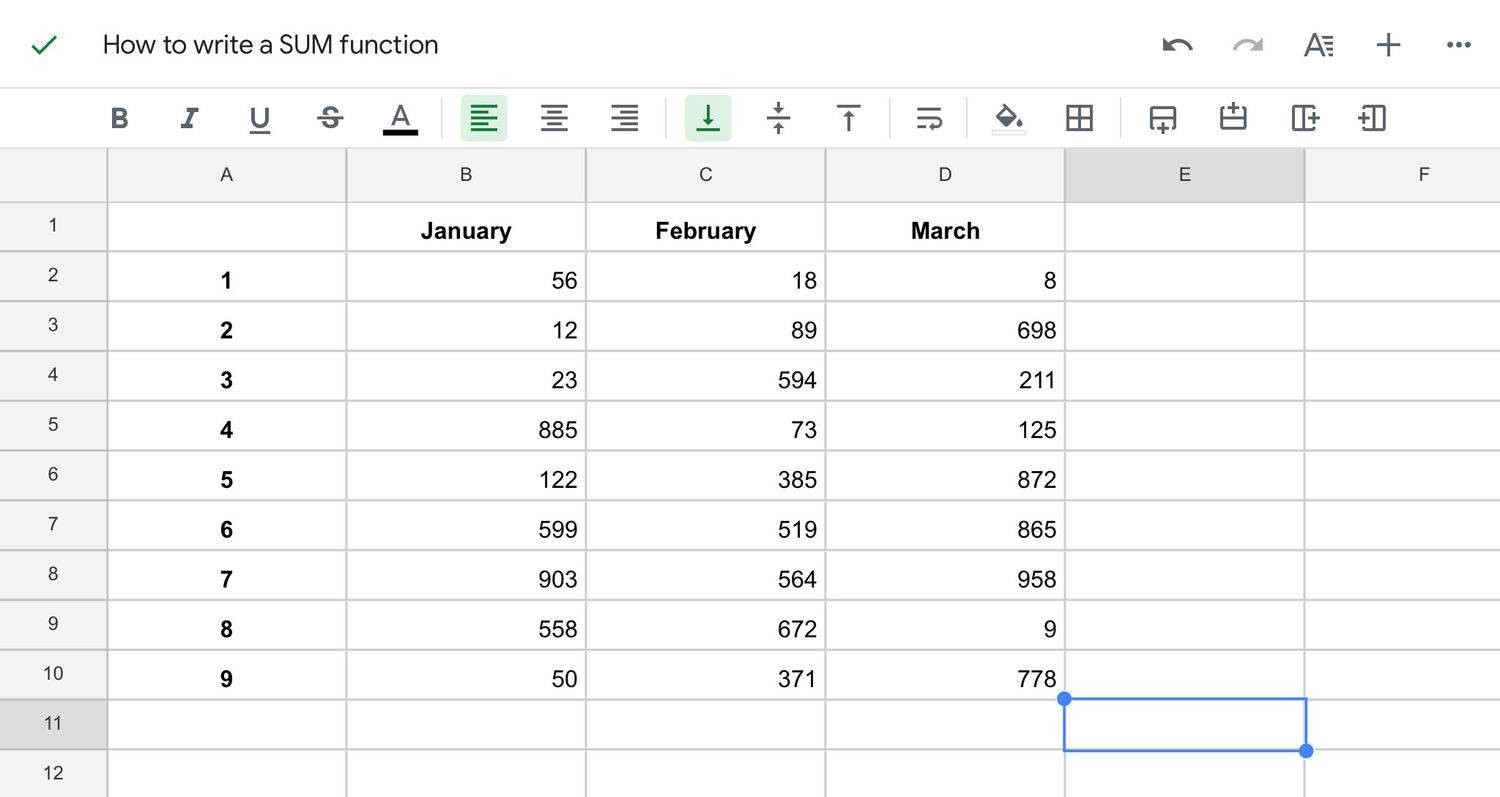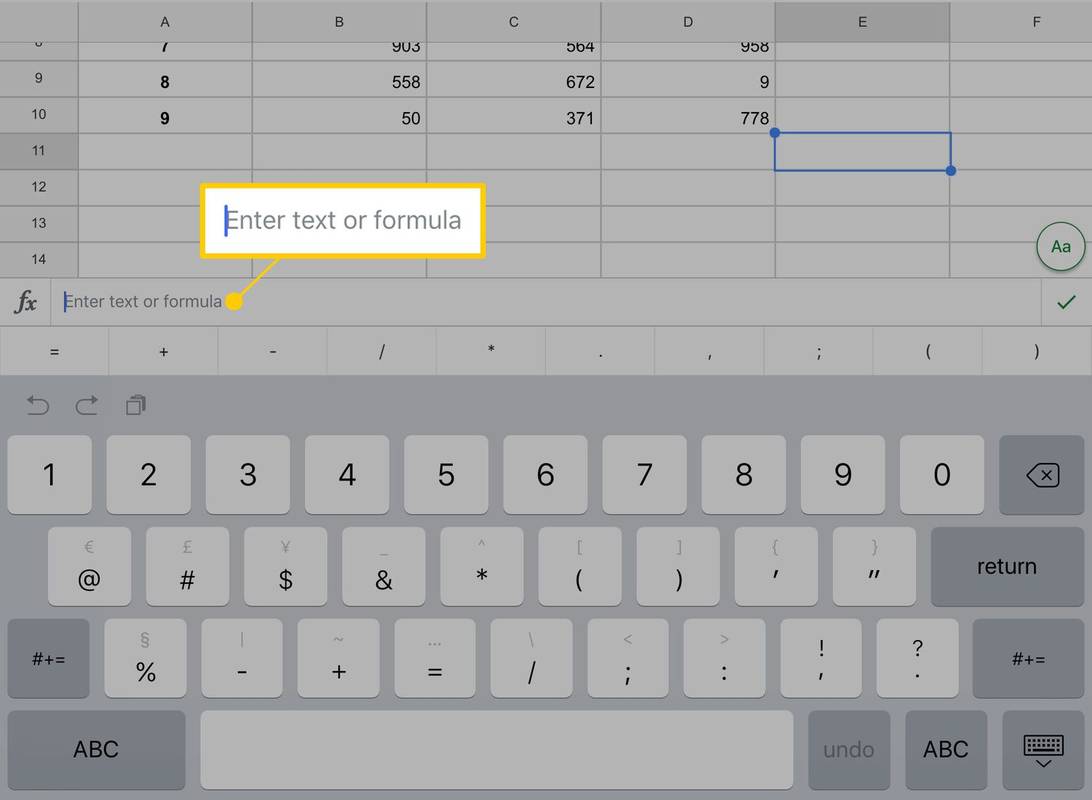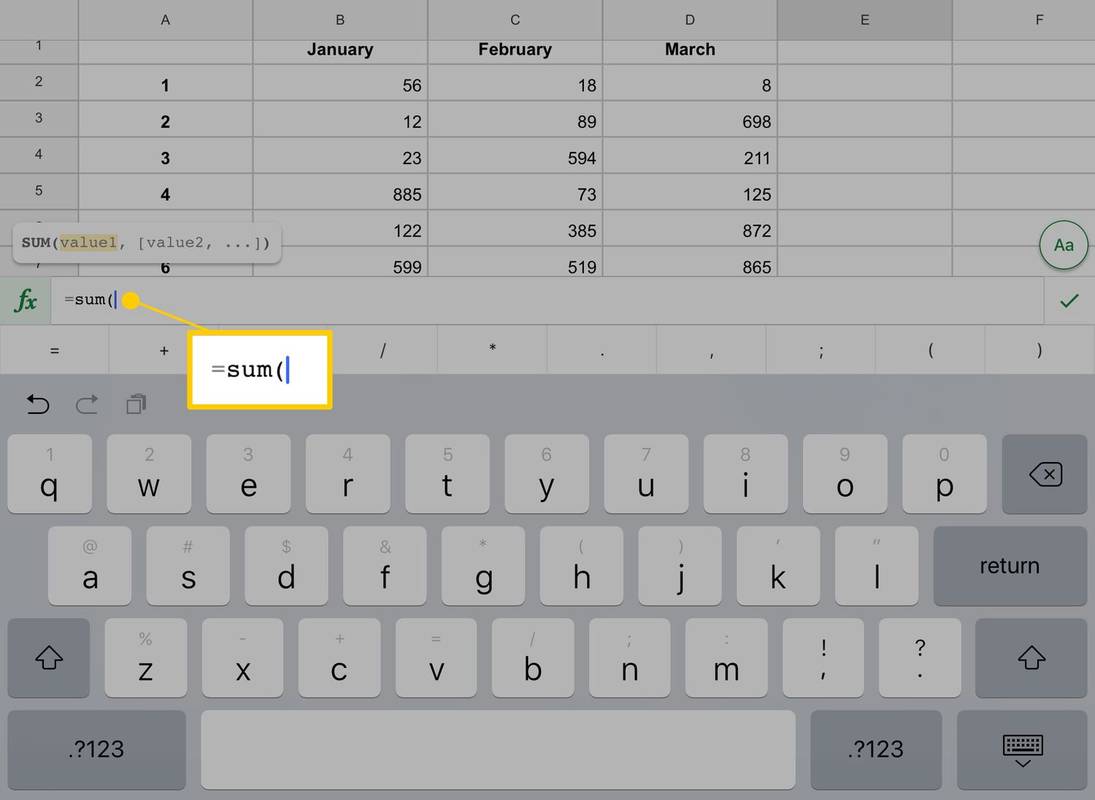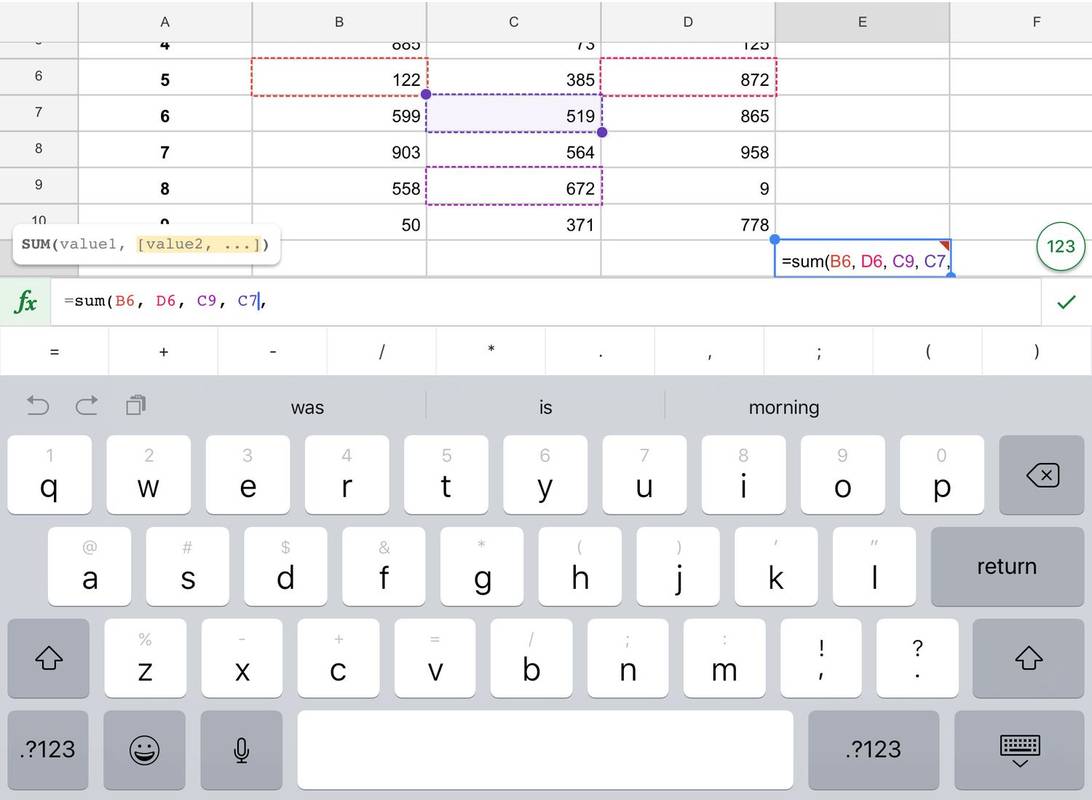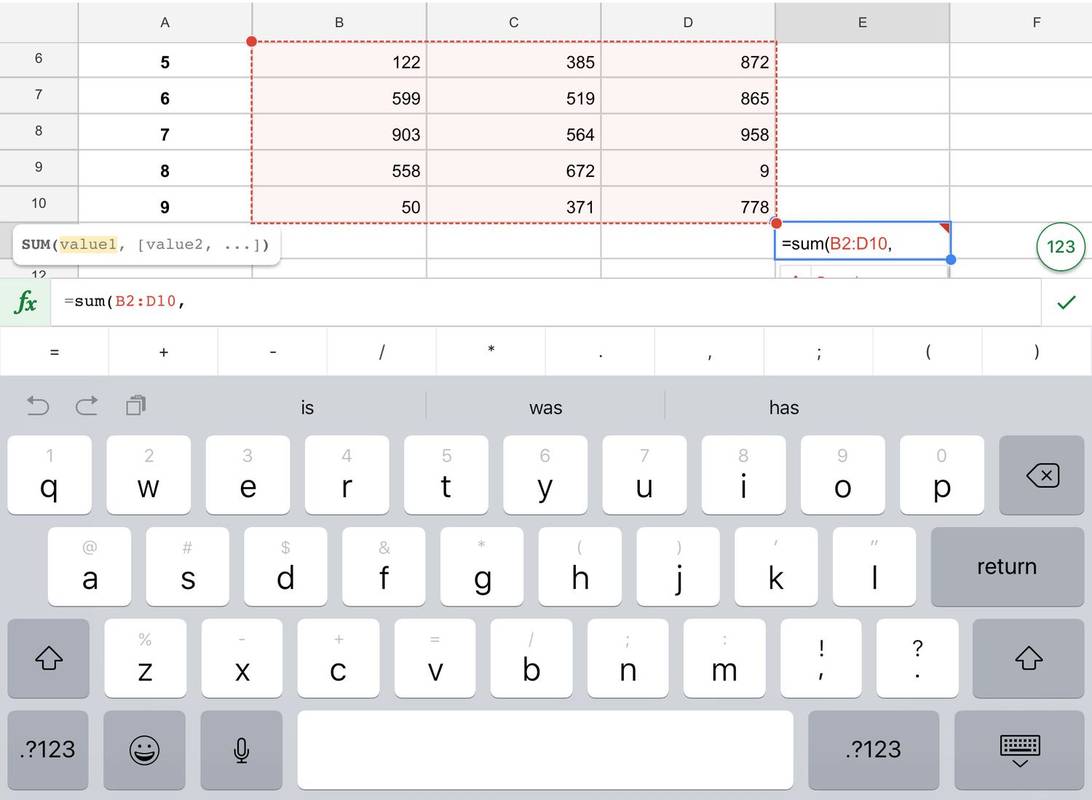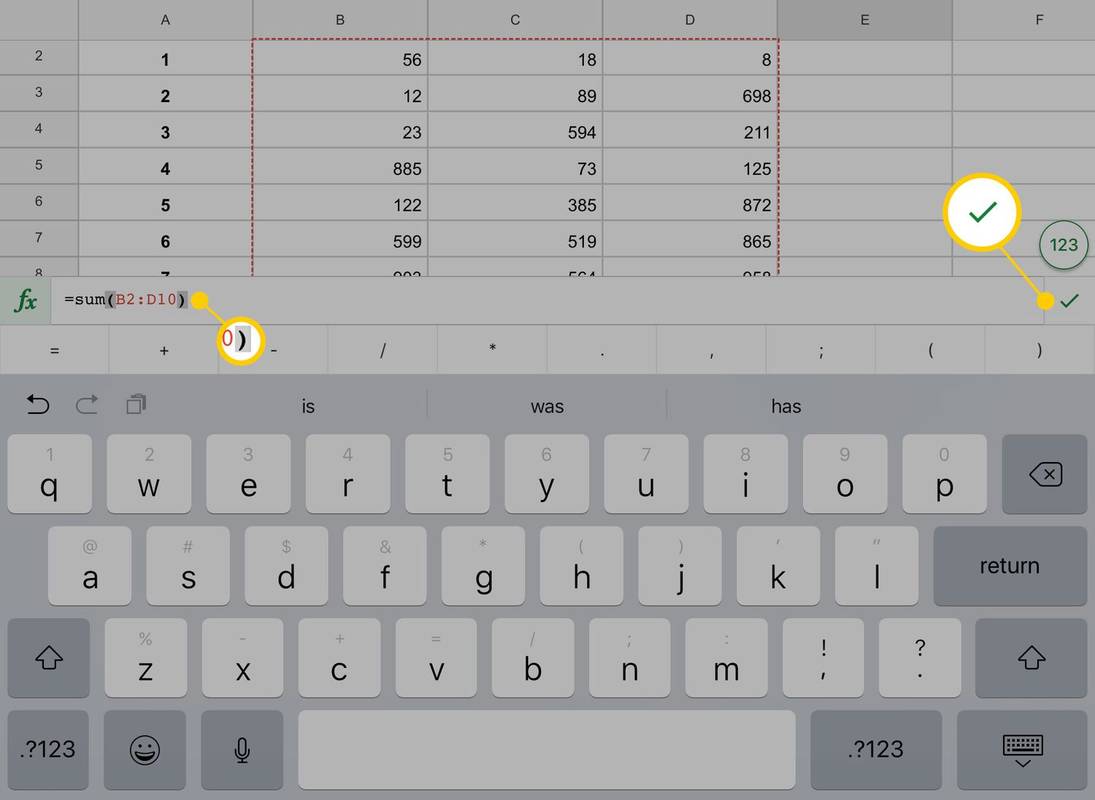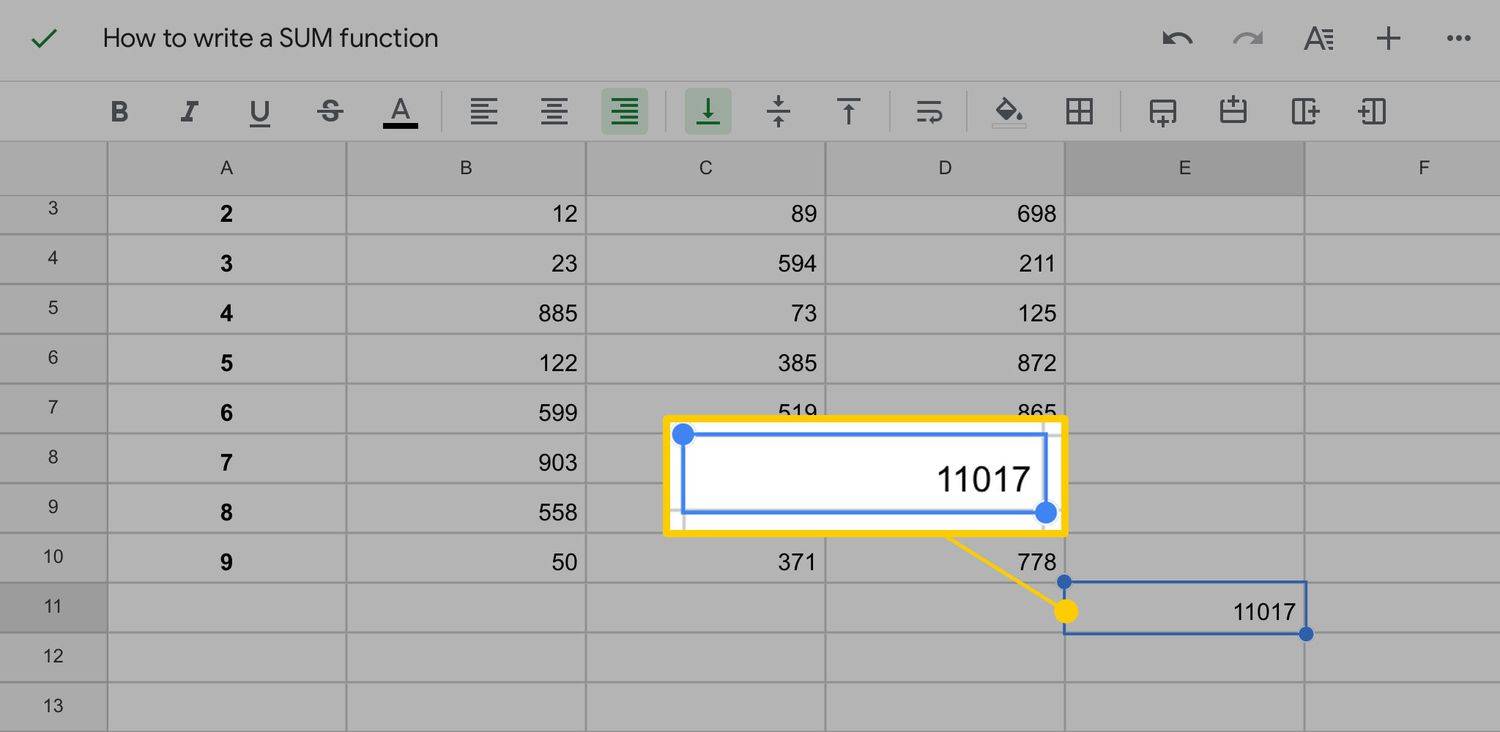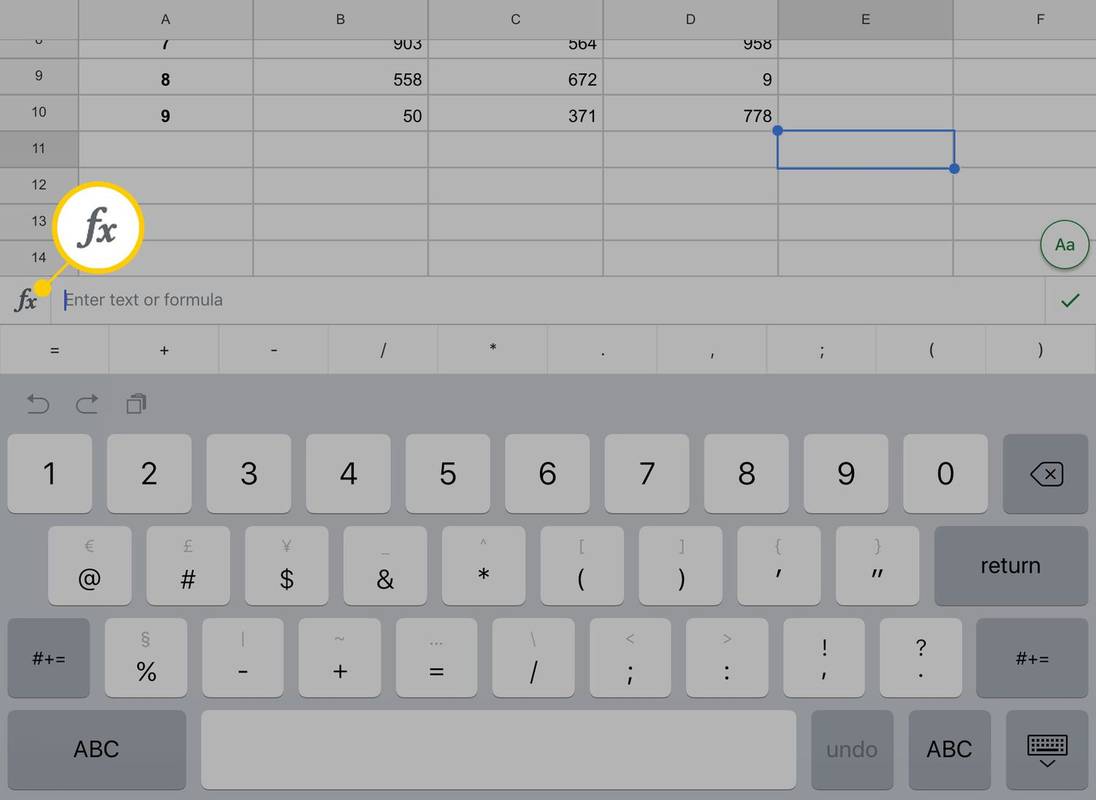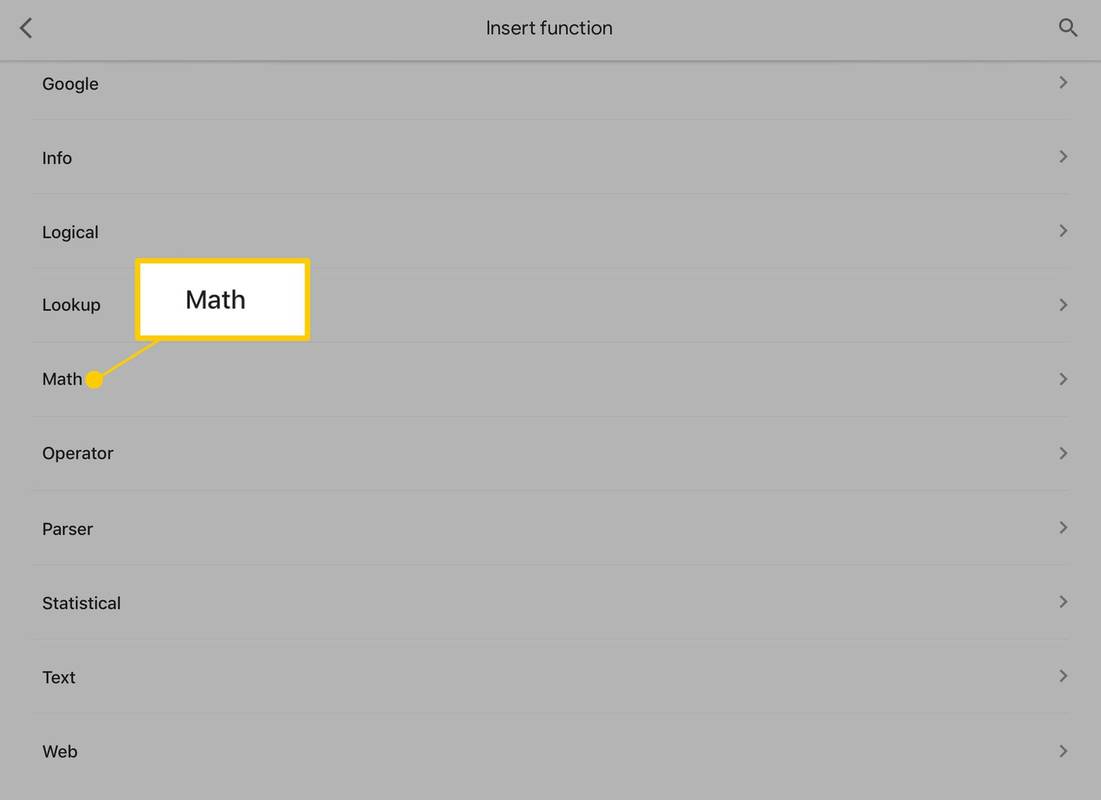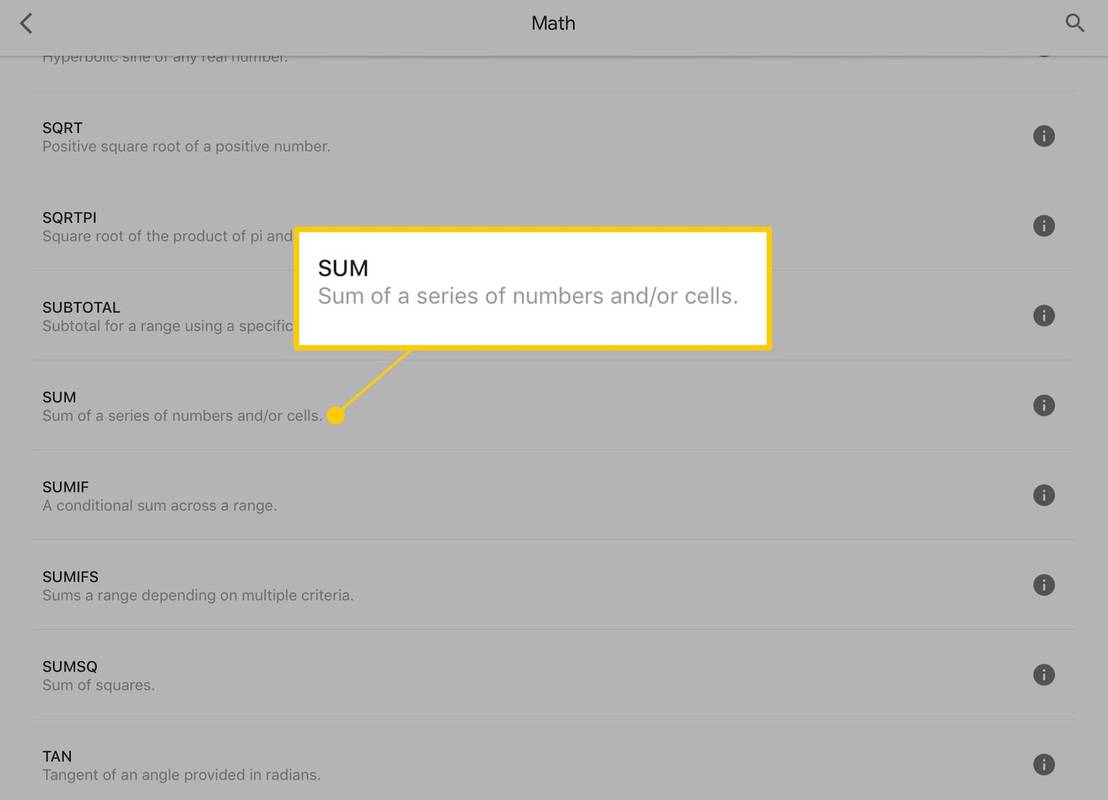Mitä tietää
- Helpoin vaihtoehto: Napsauta solua, valitse SUMMA Toiminnot-valikosta ja valitse solut, jotka haluat lisätä.
- Tai napsauta solua ja syötä =SUM( ja valitse solut. Sulje kanssa ) . Lehdistö Tulla sisään .
- Voit myös valita Toiminto ( Fx ) luodaksesi summan.
Tässä artikkelissa kerrotaan, kuinka SUMMA-funktiota käytetään Google Sheetsissa Funktiot-valikon avulla, syöttämällä se manuaalisesti ja Toiminto kuvake. Kuvakaappaukset ovat Google Sheets -sovelluksesta iOS:lle, mutta ohjeet ovat samat kaikilla alustoilla.
SUMMA-funktion kirjoittaminen
Numerorivien tai -sarakkeiden lisääminen on yleinen toimenpide, joka suoritetaan kaikissa taulukkolaskentaohjelmissa. Google Sheets sisältää sisäänrakennetun SUM-toiminnon tätä tarkoitusta varten. Kun funktio on paikallaan, laskentataulukko päivittyy automaattisesti, kun teet muutoksia kaavan solualueeseen. Jos muutat merkintöjä tai lisäät tekstiä tyhjiin soluihin, kokonaismäärä päivittyy sisältämään uudet tiedot.
Kirjoita yllä olevien tietojen avulla SUMMA-funktio, kuten tämä:
=SUMMA(numero_1,numero_2, ... numero_30)
Tässä tapauksessa suluissa olevat numerot ovat yksittäisiä lisättyjä soluja. Tämä voi olla luettelo, kuten (A1, B2, C10), tai alue, kuten (A1:B10). Aluevaihtoehto on tapa, jolla lisäät sarakkeita ja rivejä.
Näytä tai piilota kaavat Google SheetsissaSUMMA-funktion syöttäminen Google Sheetsiin
Ennen kuin aloitat, kirjoita tiedot, jotka haluat lisätä laskentataulukkoon, ja toimi sitten seuraavasti:
-
Napsauta tai napauta solua, johon haluat sijoittaa kaavan.
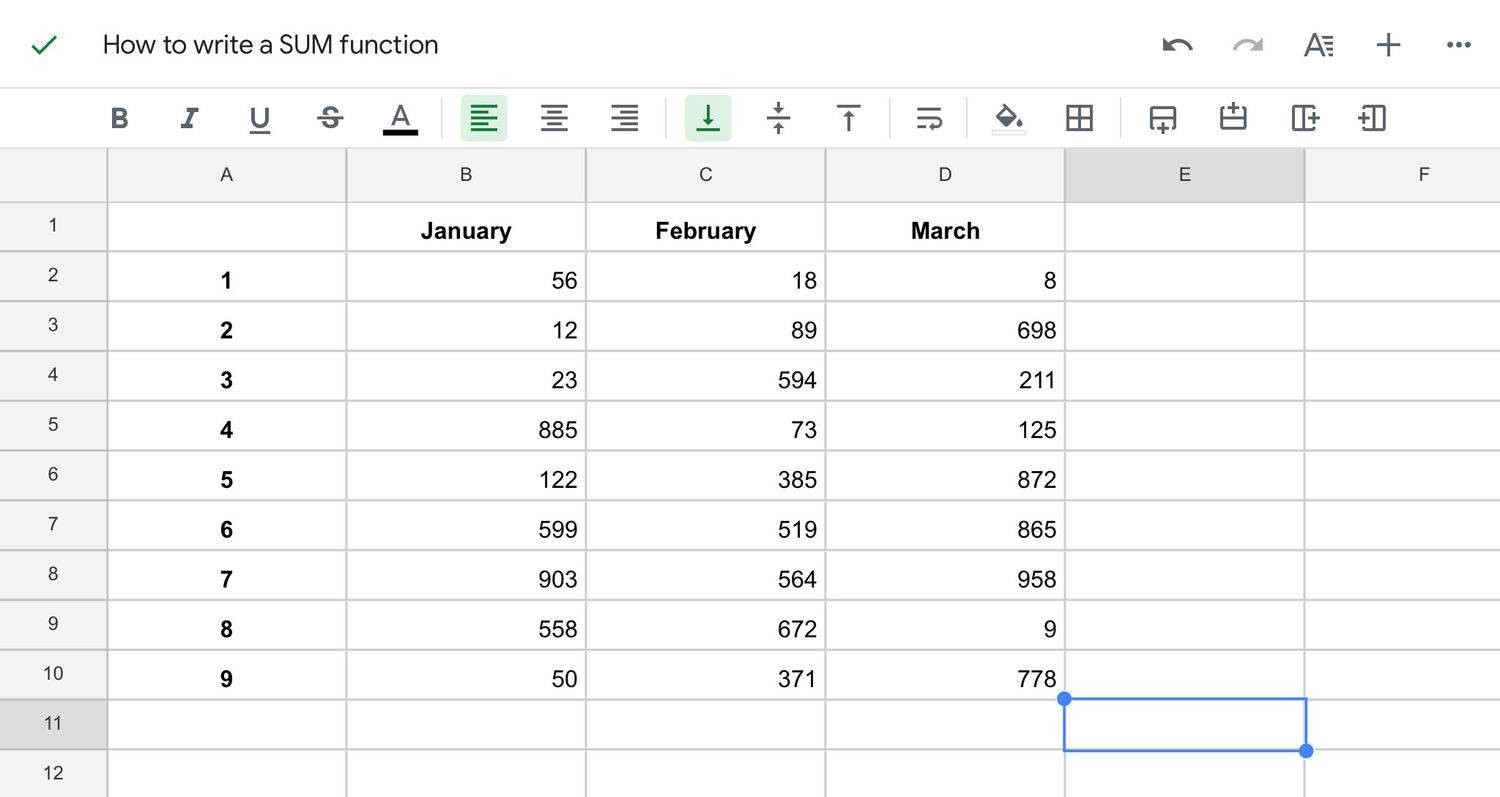
-
Napauta Kirjoita teksti tai kaava näyttääksesi näppäimistön.
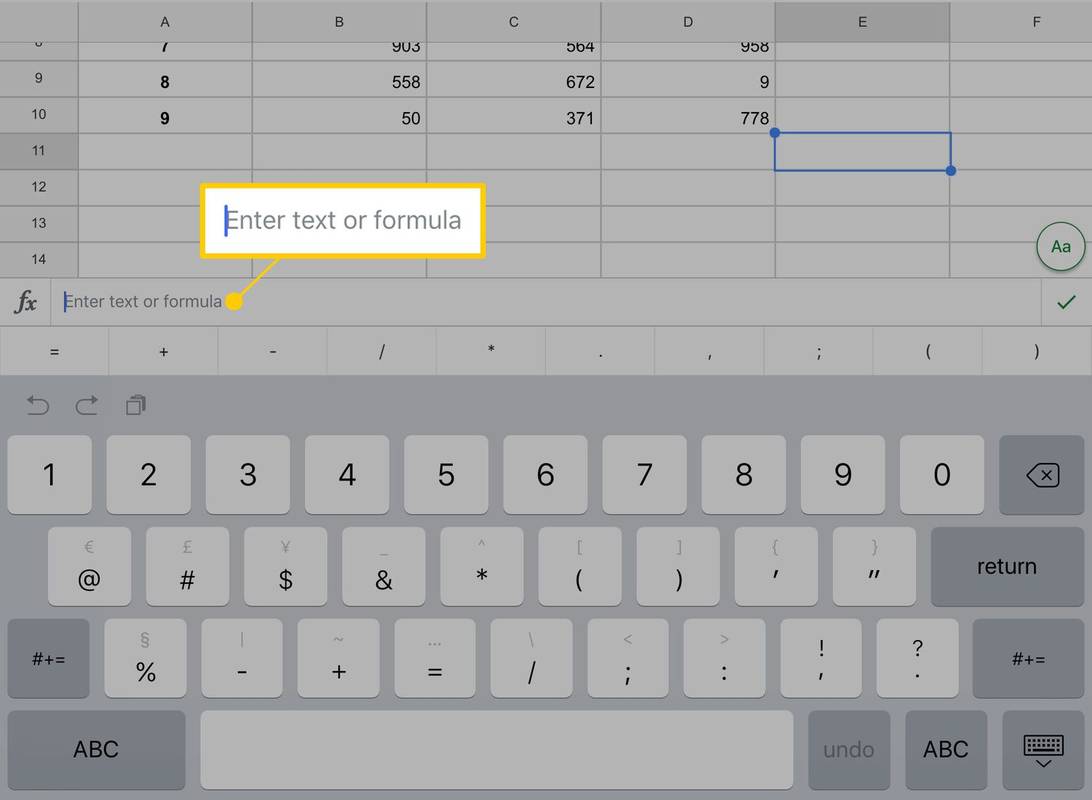
-
Tyyppi =summa( aloittaaksesi kaavan.
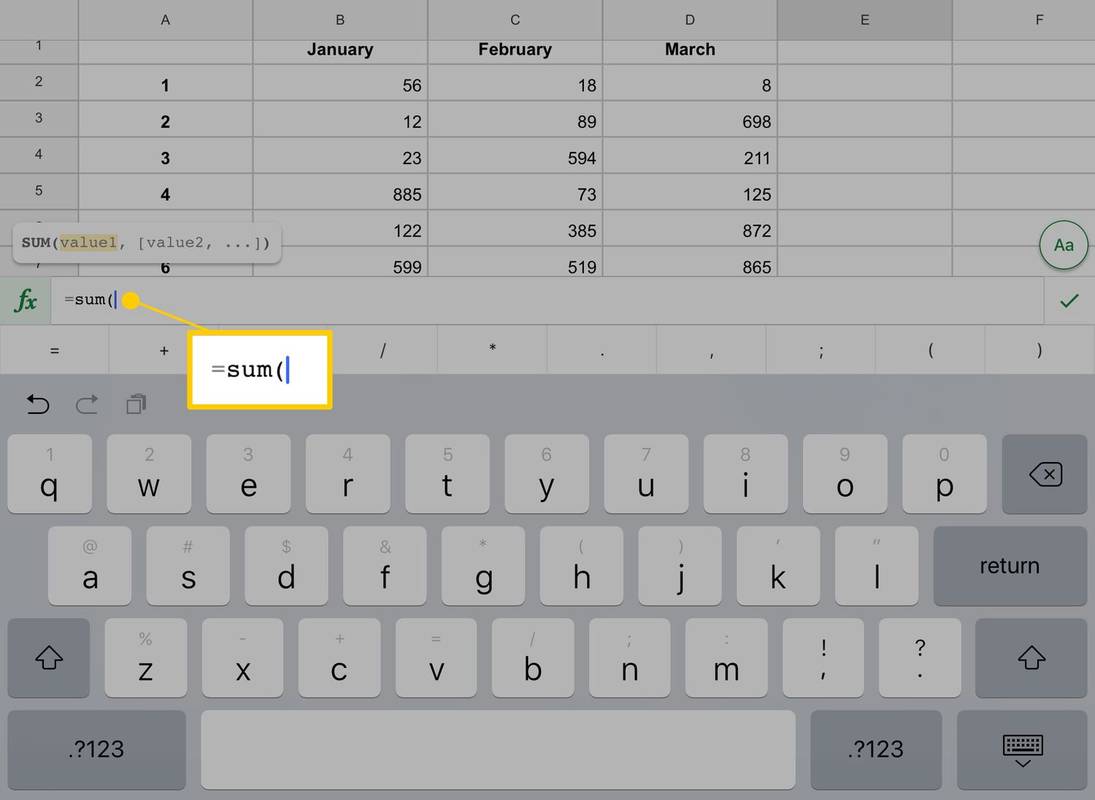
-
Valitse numerot, jotka haluat lisätä yhteen. Yksi tapa tehdä tämä on napauttaa haluamiasi soluja. Soluviittaukset näkyvät kaavan sulkeissa.
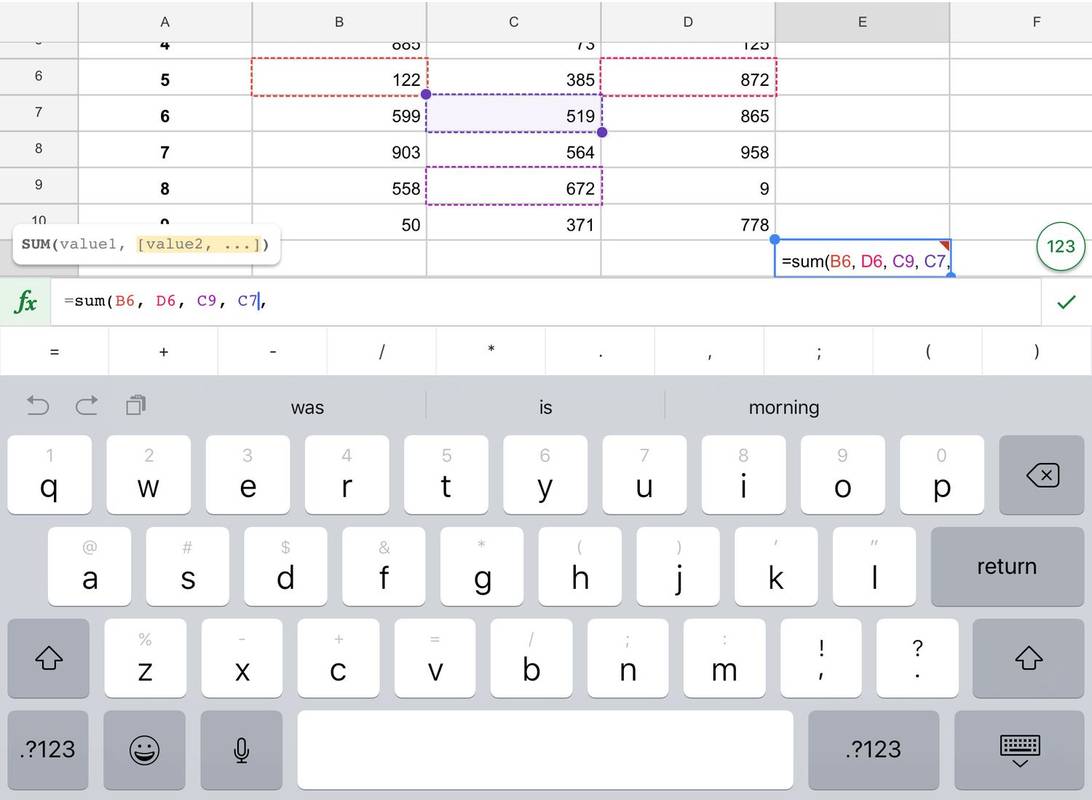
-
Voit valita vierekkäisten solujen alueen kerralla napauttamalla yhtä (esimerkiksi rivin tai sarakkeen ensimmäistä) ja napauttamalla ja vetämällä ympyrää valitaksesi numerot, jotka haluat lisätä yhteen.
Voit sisällyttää funktioon tyhjiä soluja.
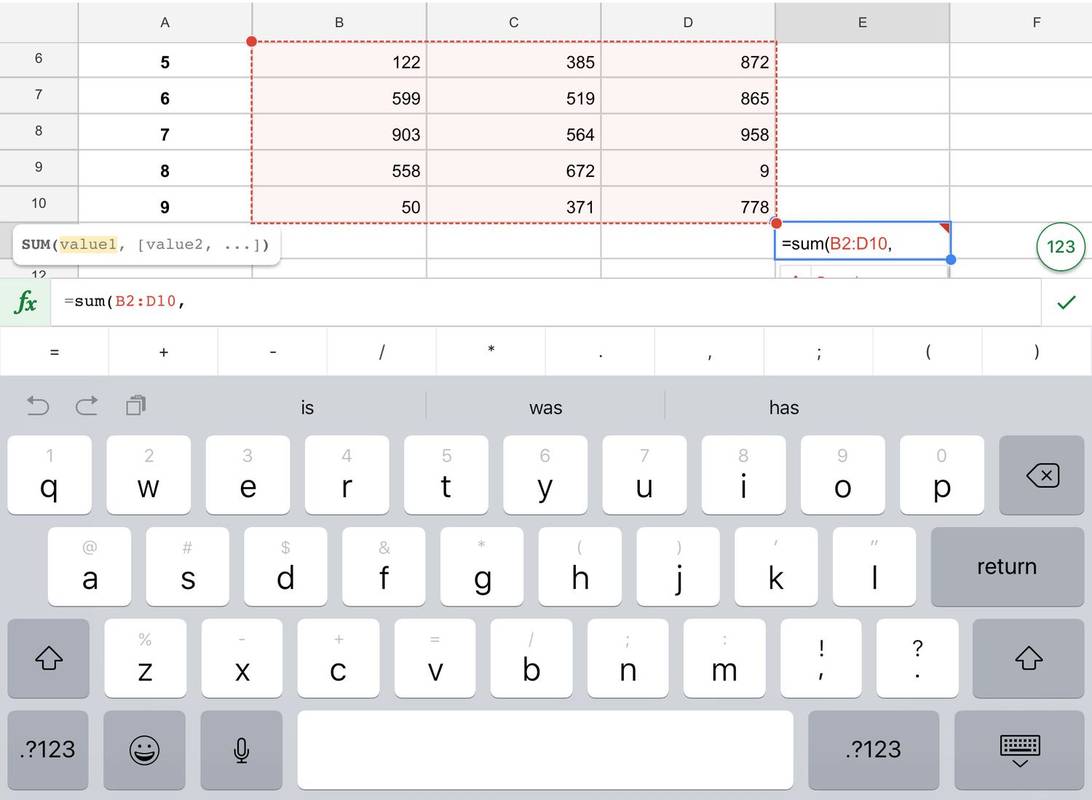
-
Lopeta funktio kirjoittamalla sulkeva sulku ja suorita toiminto napauttamalla valintamerkkiä.
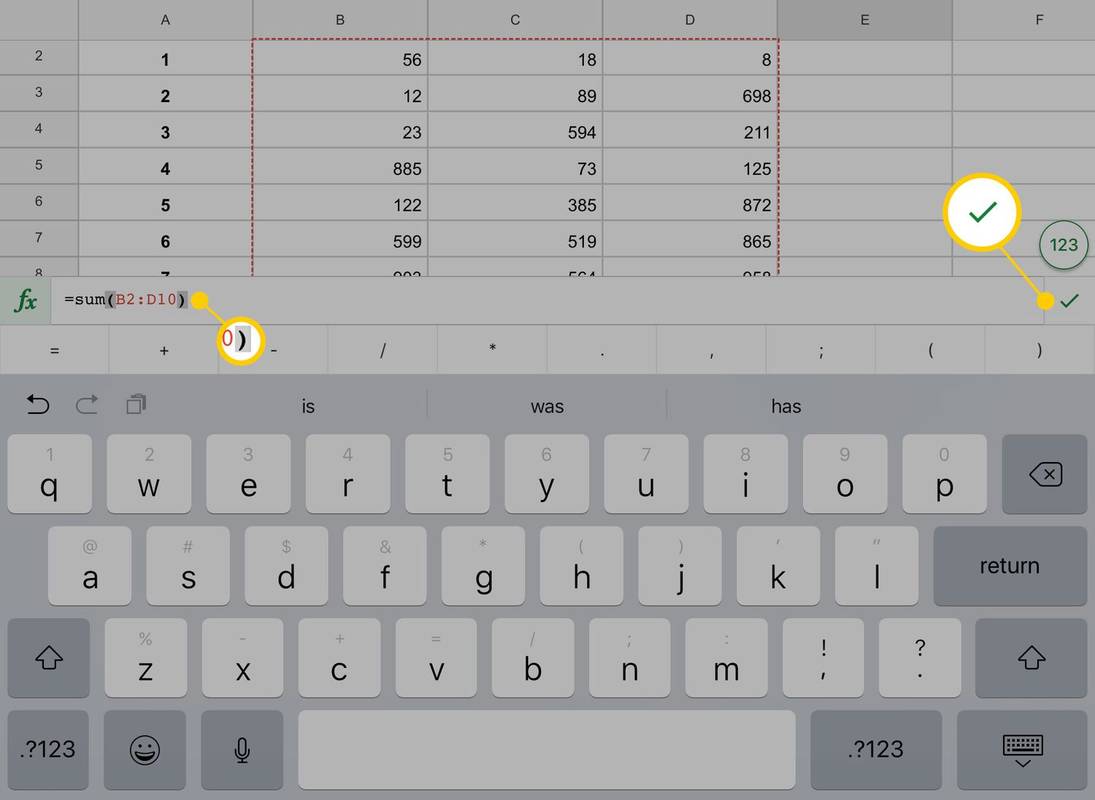
-
Funktio suoritetaan, ja valitsemiesi lukujen summa tulee näkyviin valitsemaasi soluun.
miten etsiä facebook-sivulla
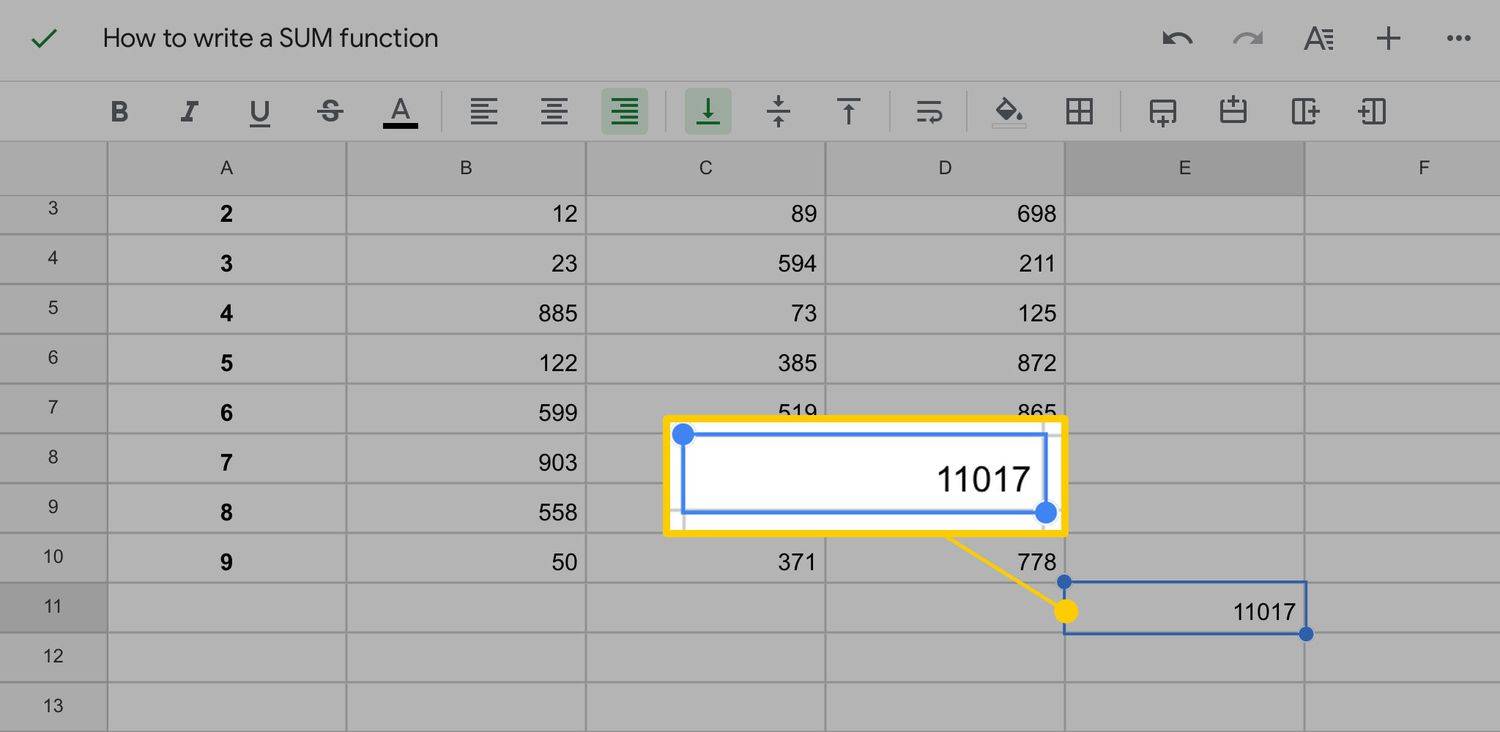
-
Jos muutat jotakin valitsemiesi solujen arvoista, summa päivittyy automaattisesti.
Summan luominen funktiolla (Fx)
Voit myös käyttää valikkoa syöttääksesi funktion sen kirjoittamisen sijaan. Näin se tehdään.
-
Syötä tiedot ja valitse sitten solu, jossa haluat summan näkyvän.
-
Napsauta tai napauta Toiminto ( Fx ).
Google Sheetsin työpöytäversiossa Function on muotoilupalkin oikealla puolella ja näyttää kreikkalaiselta kirjaimelta sigma ( ∑ ).
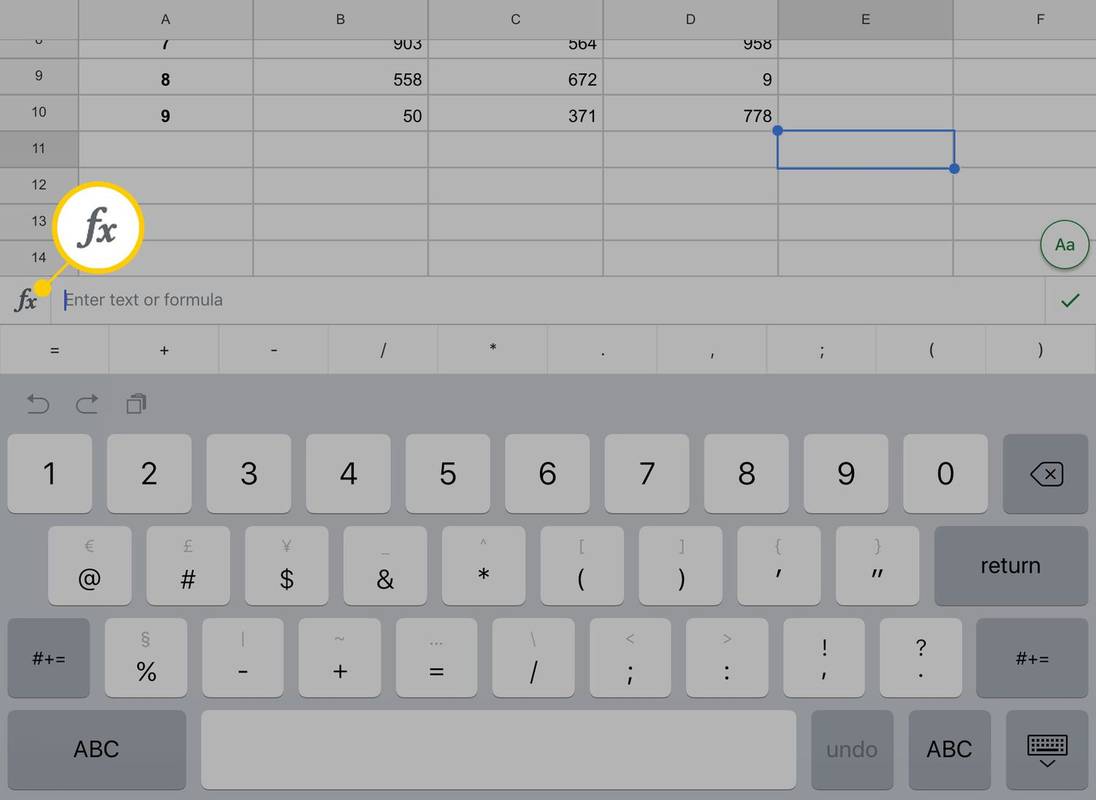
-
Napauta toimintoluokkien luettelossa Matematiikka .
The Toiminto Google Sheetsin työpöytäversion valikko sisältää muutamia yleisesti käytettyjä kaavoja. SUM saattaa olla luettelossa.
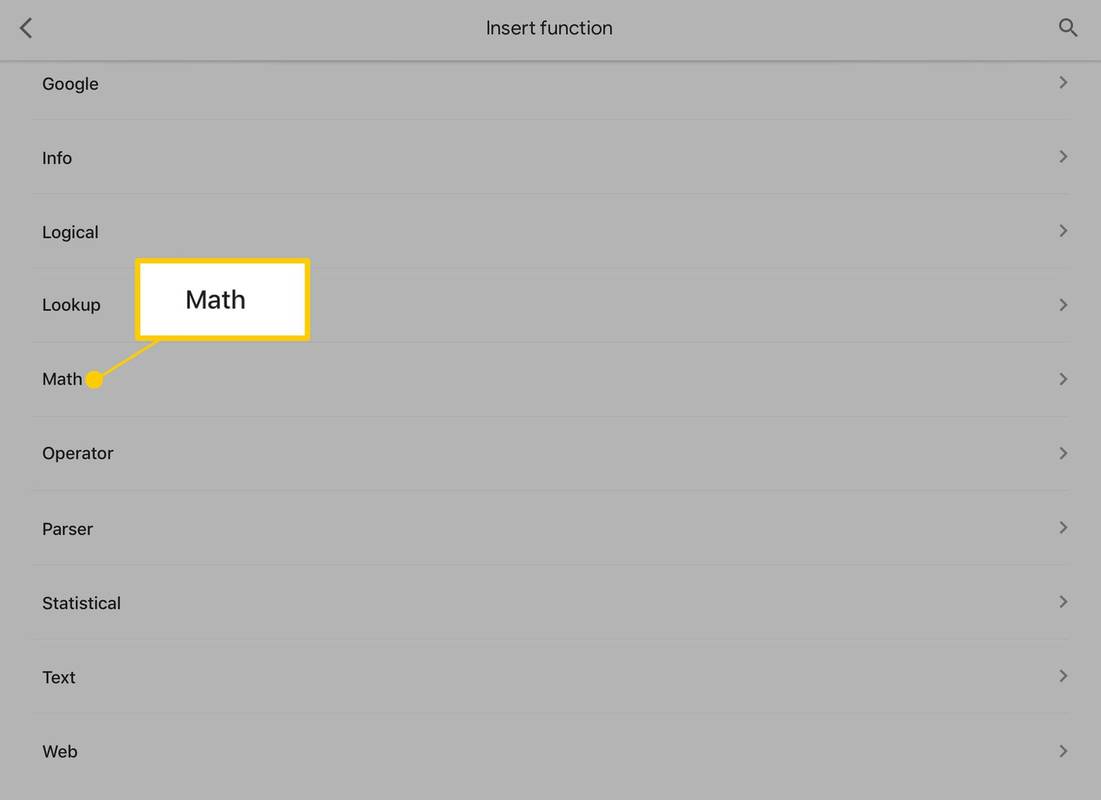
-
Toiminnot näkyvät aakkosjärjestyksessä. Vieritä alas ja napauta sitten SUMMA .
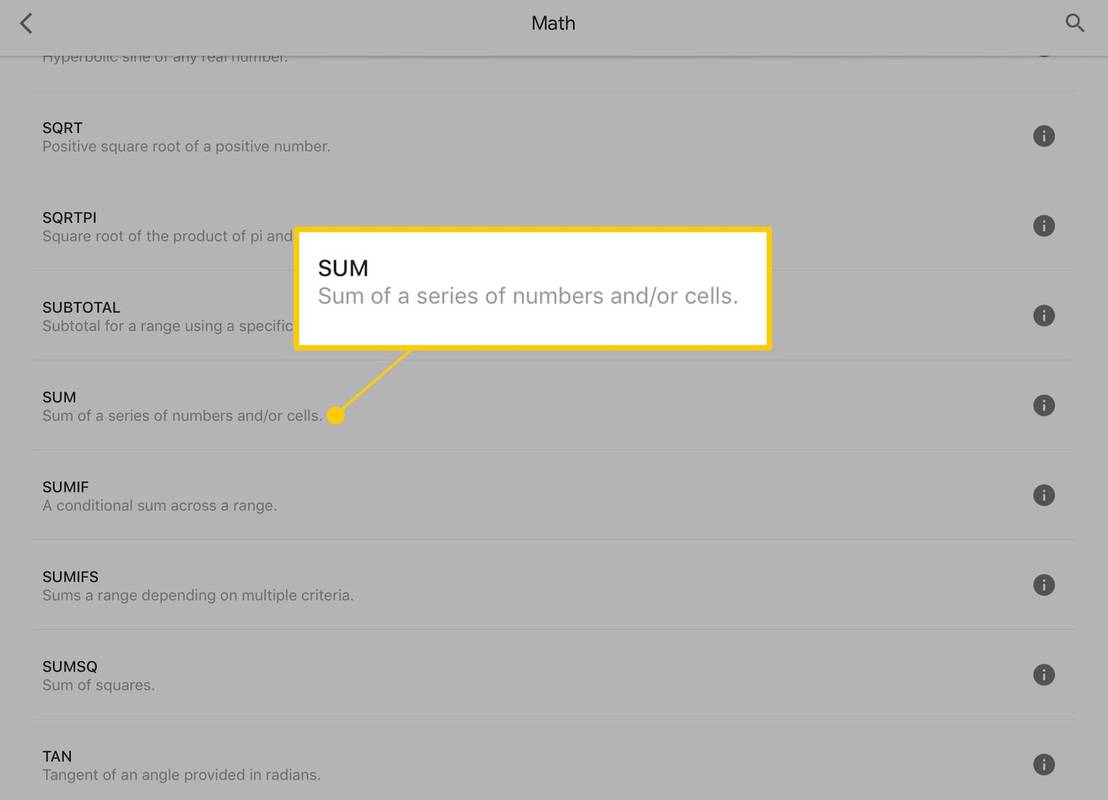
-
Kirjoita laskentataulukkoon numeroalue, jonka haluat lisätä yhteen.
Funktion kirjoittaminen Google Sheetsiin
Google Sheetsin ja muiden taulukkolaskentaohjelmien, kuten Microsoft Excelin, funktiossa on kolme osaa:
- yhtäläisyysmerkki (=). Tämä kertoo ohjelmalle, että olet syöttämässä funktiota.
- Toiminnon nimi. Tämä on yleensä isoilla kirjaimilla, mutta se ei ole välttämätöntä. Joitakin esimerkkejä ovat SUM, ROUNDUP ja PRODUCT.
- Joukko sulkuja: (). Jos funktio sisältää työskentelyä laskentataulukon lukujen parissa, nämä luvut menevät sulkeisiin kertomaan ohjelmalle, mitä tietoja kaavassa käytetään.
- Miten lisään sarakkeita Google Sheetsiin?
Jos haluat lisätä sarakkeita Google-taulukoihin , vie hiiri sarakkeen yläreunassa olevan kirjaimen päälle ja valitse nuoli joka tulee näkyviin, valitse sitten Lisää 1 vasen tai Lisää 1 oikealle .
- Miten lisään avattavan luettelon Google Sheetsiin?
Jos haluat lisätä avattavan luettelon Google Sheetsiin , valitse minne haluat sen siirtyvän ja siirry sitten kohtaan Data > Tietojen validointi . Alla Kriteeri , valitse Luettelo alueelta tai Luettelo kohteista .
- Kuinka voin lisätä trendiviivan Google Sheetsiin?
Voit lisätä trendiviivan Google Sheetsin kaavioon kaksoisnapsauttamalla kaaviota ja valitsemalla Mukauta > Sarja > Trendiviiva . Tämä vaihtoehto ei ole käytettävissä kaikille tietojoukoille.
miten tietää kuinka joku lisäsi sinut snapchatiin
- Kuinka tuon tietoja verkkosivustolta Google Sheetsiin?
Hae tietoja verkkosivustolta Google Sheetsiin käyttämällä ImportFromWeb-lisäosa Chromelle . Voit myös käyttää IMPORTXLM-toimintoa Google Sheetsissa, mutta lisäosa virtaviivaistaa prosessia huomattavasti.