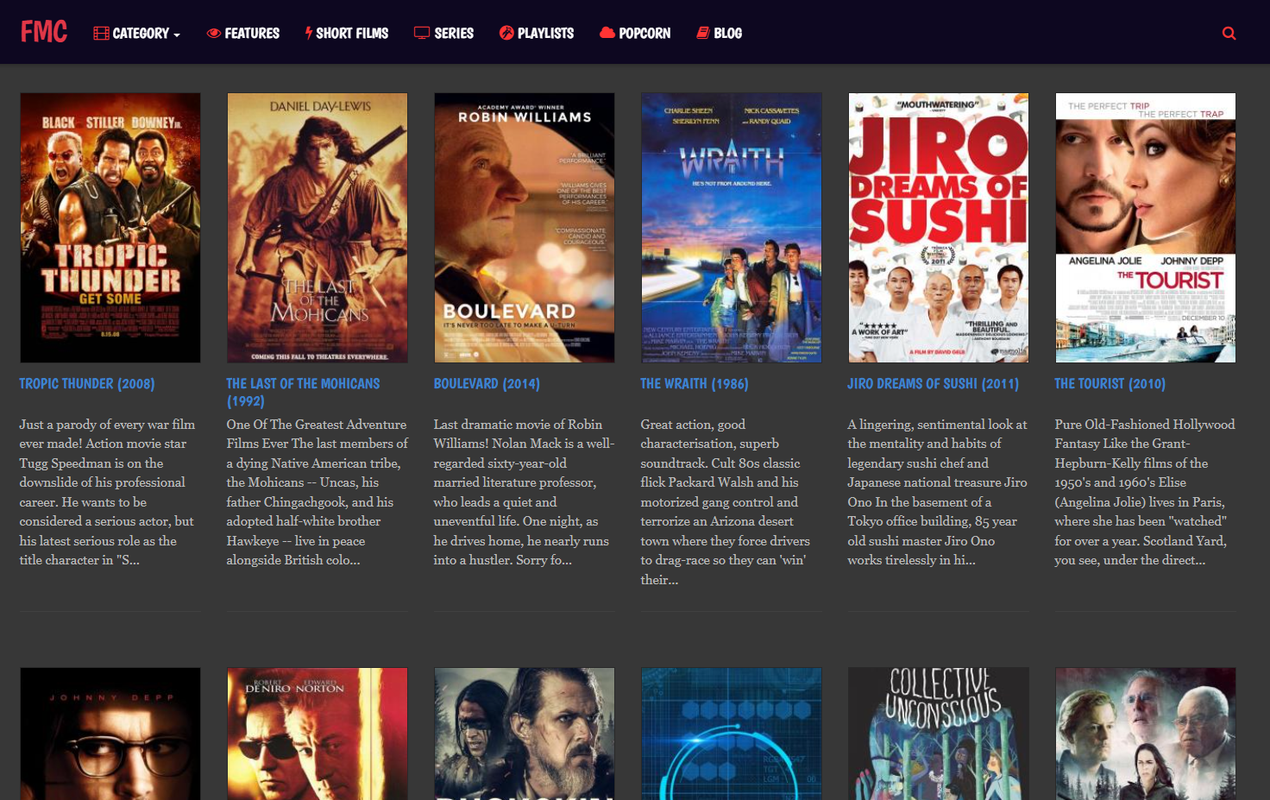On olemassa monia tapoja leikata videota riippumatta siitä, haluatko tehdä sen laitteellasi tai ohjelmalla. Vaihtoehtoja ei ole vain loputtomasti, vaan se on myös suhteellisen yksinkertainen prosessi. Videotiedoston leikkaamisen tietäminen on erittäin hyödyllistä, koska se voi tehdä videostasi paljon paremman.

Tässä oppaassa näytämme, kuinka voit leikata videota laitteellasi tai videonmuokkausohjelmistolla. Listaamme myös joitain parhaista videonmuokkaussovelluksista, jotka voit asentaa leikataksesi videoitasi.
ahci-linkin virranhallinta
Kuinka leikata videoita laitteilla?
Videon leikkaaminen tarkoittaa videon alun tai lopun leikkaamista ja poistamista leikkaustyökalulla. Syy trimmaustyökalulle on kätevä, koska sen avulla voit poistaa tarpeettoman tai tylsän sisällön. Se on yleensä olennainen osa jokaista videonmuokkausohjelmaa.
Riippumatta siitä, minkä laitteen tai ohjelmiston valitset, videon leikkausprosessi on yleensä samanlainen, ja se vaatii vain muutaman nopean vaiheen.
Macilla
Mitä tulee Maciin, paras tapa leikata videosi on oletusmediasoitin – Quick Time Player. Näin se tehdään:
- Avaa videosi Quick Time Playerilla.

- Valitse valikkoriviltä Muokkaa.

- Napsauta Leikkaa avattavasta vaihtoehtoluettelosta.

- Trimmauspalkki kehystetään keltaisella reunuksella.

- Leikkaa videota siirtämällä reunuksen oikeaa tai vasenta kahvaa.

- Valitse Trim.

- Nimeä leikattu video ja päätä, mihin kansioon haluat tallentaa sen.

- Valitse Tallenna.

Windowsissa
Jos käytät Windowsia, löydät videon leikkaustyökalun esiasennetusta Kuvat-sovelluksesta. Näin se tehdään:
- Avaa kansio, joka sisältää leikattavan videon.

- Napsauta videota hiiren kakkospainikkeella ja siirry vaihtoehtoluettelon kohtaan Avaa sovelluksella.

- Valitse Valokuvat.

- Kun video tulee näkyviin Kuvat-sovellukseen, siirry valikkorivin Muokkaa ja luo -kohtaan.

- Valitse avattavasta valikosta Leikkaa.
Merkintä : Joissakin versioissa Trim-vaihtoehto sijoitetaan valikkoriville.
- Videosoittimen molemmissa päissä näkyy kaksi ympyrää. Vedä ympyröitä toisiaan kohti määrittääksesi, mitkä osat haluat leikata.

- Kun olet valmis, napsauta valikkopalkissa Tallenna kopio.

Leikattu video sijoitetaan samaan kansioon kuin alkuperäinen. Voit valita, haluatko säilyttää alkuperäisen videon vai et.
Windows 10:ssä tätä ohjelmaa kutsutaan Hidden Video Editoriksi, mutta se toimii olennaisesti samalla tavalla kuin Valokuvat-sovellus.
Amazonin tulessa
Jos haluat muokata videotasi Amazon Fire -tabletilla, sinun on ladattava kolmannen osapuolen sovellus. Suosittelemme asentamaan VivaVideon – ilmaisen videoeditorin. Näin voit käyttää sitä videon leikkaamiseen:
- Avaa videonmuokkaussovellus Amazon Fire -tabletissasi.
- Valitse Muokkaa-vaihtoehto.
- Lataa video, jota haluat leikata.
- Valitse Muokkaa ja sitten Leikemuokkaus.
- Napauta Trimmaa.
- Leikkaa leike vetämällä leikkauspalkin reunoja toisiaan kohti.
- Napauta Ok.
- Valitse Jaa ja sitten Tallenna laitteeseen.
Tabletissa
Jos haluat leikata videon Android-tabletilla, noudata seuraavia ohjeita:
- Näytä video galleriassasi – älä avaa sitä.
- Valitse valikosta Action Overflow.
- Napauta Trimmaa.
- Säädä leikettä vetämällä leikkauspalkin reunoja vasemmalle tai oikealle.
- Napauta Valmis.
Uusi videosi tallennetaan automaattisesti galleriaasi.
iPadilla
Jos haluat muokata videotasi iPadillasi, noudata alla olevia ohjeita:
- Avaa video, jota haluat leikata.
- Napauta Muokkaa.
- Vedä vasemmalla tai oikealla olevia liukusäätimiä videon keskustaa kohti sormella.
- Voit esikatsella uutta videotasi siirtymällä toistopainikkeeseen.
- Kun olet valmis, valitse Valmis.
- Napauta Tallenna video tai Tallenna video uutena leikkeenä.
Jos valitset ensimmäisen vaihtoehdon, uusi versio korvaa alkuperäisen. Jos valitset Tallenna video uutena leikkeenä, videon molemmat versiot tallennetaan.
Androidilla
Voit muokata videotasi Android-laitteella käyttämällä sisäänrakennettua Gallery-sovellusta. Seuraa alla olevia ohjeita saadaksesi selville, miten:
- Avaa galleriasi.

- Etsi video, jota haluat muokata, ja napauta sitä.

- Siirry näytön vasemmassa alakulmassa olevaan kynä-/saksikuvakkeeseen.

- Vedä liukusäätimiä videosoittimen poikki määrittääksesi, missä videosi leikataan.

- Kun olet valmis, valitse näytön oikeasta yläkulmasta Tallenna.

Uusi video tallennetaan automaattisesti ja sijoitetaan alkuperäisen viereen.
iPhonessa
Videon leikkaaminen iPhonessa on samanlainen kuin iPadilla. Näin se tehdään:
ristiriita siitä, miten näytön jakaminen otetaan käyttöön
- Avaa galleriasi ja siirry videoon, jota haluat muokata.

- Napauta Muokkaa näytön oikeassa yläkulmassa.

- Siirrä keltaisia liukusäätimiä vasemmalle tai oikealle puolelle.

- Napauta videonmuokkausohjelman oikeasta alakulmasta Valmis.

- Valitse joko Tallenna video uutena leikkeenä tai Tallenna video.

Kuinka leikata videoita ohjelmistolla?
Jos haluat käyttää videoiden leikkaamiseen mieluummin kolmannen osapuolen videonmuokkaussovelluksia, voit valita useista eri vaihtoehdoista. Lisäksi, jos haluat vain lähettää videosi sosiaalisen median alustalle, voit muokata videota sovelluksessa.
Tässä on joitain sovelluksia ja ohjelmia, joilla voit leikata videoitasi:
TikTok
Yhtenä suosituimmista sosiaalisen median sovelluksista TikTok on alusta, jossa videon laatu ja sisältö ovat tärkeämpiä kuin mikään muu. TikTok-videot voivat kestää jopa 60 sekuntia, joten käyttäjien on yleensä leikattava ne ensin.
Jos haluat leikata juuri sovelluksella kuvaamaasi videota, noudata alla olevia ohjeita:
- Kuvaa video.
- Siirry kohtaan Säädä leikkeitä näytön oikeassa yläkulmassa.
- Siirrä oikea ja vasen liukusäädin haluttuun pituuteen.
- Napauta Tallenna.
TikTok antaa sinulle välittömästi mahdollisuuden leikata videoita, jotka olet ladannut galleriastasi. Kun olet muokannut leikkeen, voit joko tallentaa sen puhelimeesi tai lähettää sen.
Adobe Premiere Pro
Leikkaa ja muokkaa leikkeitä Adobe Premiere Prossa seuraavasti:
- Avaa Adobe Premiere Pro tietokoneellasi.
- Valitse aloitusnäytöstä Uusi projekti.
- Nimeä uusi projekti ja valitse, mihin kansioon haluat tallentaa sen.
- Valitse video, jonka haluat ladata.
- Napsauta Valintatyökalua - se näyttää hiiren osoittimelta.
- Napsauta videoliukusäätimiä ja siirrä niitä vasemmalle tai oikealle puolelle.
- Kun olet valmis, napsauta Tallenna.
YouTuben videoeditori
Leikkaa videosi YouTube-videonmuokkausohjelmalla seuraavasti:
- Siirry YouTube Studioon.

- Napsauta Sisältö vasemmassa sivupalkissa.

- Valitse leikattava video.
- Siirry vasemman sivupalkin editoriin.

- Napsauta Trim-vaihtoehtoa.

- Vedä liukusäätimiä videon vasemmalle tai oikealle puolelle.

- Varmista, että kaikki näyttää hyvältä, siirtymällä esikatseluun.

- Kun olet valmis, napsauta Tallenna.

iMovie
Tämä videonmuokkaussovellus on saatavilla kaikille iOS-laitteille. Näin voit käyttää sitä leikkeiden leikkaamiseen:
- Käynnistä iMovie.

- Valitse Uusi projekti ja lataa video, jota haluat muokata.

- Napauta videota saadaksesi keltaisen reunan näkyviin.

- Liu'uta reunuksen reunat molemmilta puolilta videon keskelle.

- Napauta Valmis näytön vasemmassa yläkulmassa.

VLC
VLC Media Playeriä voidaan käyttää myös videoeditointiin. Voit leikata videota VLC:llä seuraavasti:
- Avaa leikattava video ja varmista, että VLC on oletusvideosoitin.

- Siirry valikkorivin Näytä-kohtaan ja sitten Lisäsäätimet.

- Leikkeen alle ilmestyy punainen tallennuspainike.

- Toista video ja keskeytä se juuri sillä hetkellä, jolloin haluat leikatun videon alkavan.

- Napsauta tallennuspainiketta.

- Leikkaa videon lopun odottamalla, että sekunti tulee ja napsauta tallennuspainiketta uudelleen.

Tämä tallentaa automaattisesti leikatun videon kansioon. Sinun ei tarvitse tallentaa muutoksia itse.
Windows Media Player
Koska Windows Media Playeria ei yleensä käytetä videoiden muokkaamiseen, sinun on asennettava laajennus videon leikkaamiseen. Kyseinen laajennus on SolveigMM WMP Trimmer.
- Lataa trimmeri ja asenna laajennus tietokoneellesi.

- Avaa video Windows Media Playerilla.

- Siirry valikkorivin Työkalut-kohtaan ja sitten Laajennukset.

- Napsauta SolveigMM WMP Trimmer Plug-in -laajennusta

- Toista video.
- Siirrä vasen liukusäädin kohtaan, johon haluat videon alkavan, ja napsauta Käynnistä.

- Siirrä oikea liukusäädin kohtaan, johon haluat videon päättyvän, ja napsauta Lopeta.

- Paina Trim-painiketta.

- Tallenna tiedostosi.

F usein kysyttyjä kysymyksiä
Kuinka pakata videot?
Paras tapa pakata video on muuntaa se zip-tiedostoksi. Tällä tavalla tiedoston koko pienenee, mutta laatu pysyy samana. Voit tehdä sen seuraavasti:
1. Napsauta hiiren kakkospainikkeella videotiedostoa, jonka haluat pakata. – Älä toista videota.
2. Valitse avattavasta valikosta Lähetä.
3. Siirry Pakattuun (zip) kansioon.
miten etsiä facebook-sivulla
4. Videon pakkaaminen kestää muutaman sekunnin.
5. Nimeä tiedosto uudelleen.
Videoiden leikkaaminen ei ole koskaan ollut näin helppoa
Nyt tiedät kuinka leikata videoita kaikilla laitteilla ja erilaisilla videonmuokkaussovelluksilla. Tiedät myös kuinka pakata videotiedostoja. Kun opettelet leikkaamaan videoitasi, parannat niiden laatua, poistat kaikki tarpeettomat osat ja teet niistä mielenkiintoisempia.
Oletko koskaan leikannut videota aiemmin? Mitä laitetta käytit? Mikä videonmuokkaussovellus on mielestäsi paras videon leikkaamiseen? Kerro meille alla olevassa kommenttiosassa.