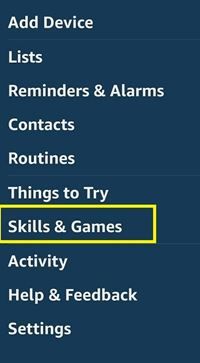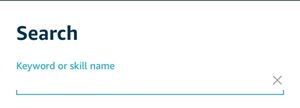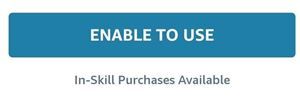Kuten kaikki Alexa-yhteensopivat laitteet, Echo Show antaa sinun toistaa suosikkikappaleitasi yksinkertaisella äänikomennolla. Koska siinä on kuitenkin myös näyttö, voit aina nähdä kuuntelemasi, mikä parantaa kokemusta.

Mutta entä jos haluat luoda soittolistasi tällä laitteella? Näytössä ei ole tätä tukevia vaihtoehtoja. Onneksi voit silti luoda henkilökohtaisen soittolistan muutamalla tavalla: käyttämällä vain ääntäsi tai sovelluksen avulla.
siirtää tiedostoja Androidista tietokoneeseen wifi
Vaihe yksi: Ota musiikkitaidot käyttöön kaikulla
Ennen kuin aloitat henkilökohtaisten soittolistojen luomisen, sinun on varmistettava, että Amazon Music -taito lisätään Echo Show -laitteeseesi.
Taitoja voi lisätä tiliin kahdella tavalla: Alexa-sovellus tai äänikomennot. Molemmat ovat suhteellisen helppoja.
Alexa-sovellusta varten sinun on:
- Käynnistä sovellus älylaitteellasi.
- Napauta ruudun vasemmassa yläkulmassa olevaa Lisää-kuvaketta.
- Valitse Taidot ja pelit.
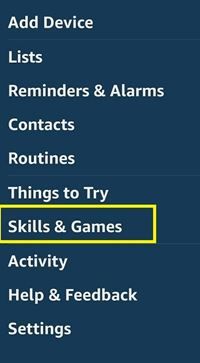
- Etsi hakupalkista musiikkitaito.
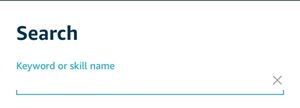
- Napauta sitä.
- Valitse Ota käyttöön, jos sitä ei ole vielä aktivoitu.
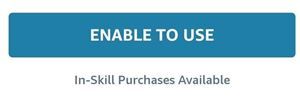
Tämä lisää Amazon Musicin kaikkiin Alexa-pohjaisiin laitteisiisi. Suurimman osan ajasta musiikkitaidon tulisi olla sisäänrakennettu kaikille Amazon-laitteille, mutta sinun on ehkä lisättävä se manuaalisesti.
Vaihe kaksi: Soittolistan luominen Amazon Alexan kautta
Nopein tapa luoda soittolista Echo Show -sovellukseen on käyttää äänikomentoja. Voit aloittaa komennon milloin tahansa, kun olet lähellä älypuhelinta (Alexa-sovelluksen kanssa) tai Echo show -laitettasi.
Voit luoda soittolistan vain noudattamalla näitä ohjeita:
- Sano: Alexa, luo uusi soittolista.
- Odota, että Alexa vastaa. Sen pitäisi pyytää sinulta soittolistan nimi.
- Valitse soittolistallesi nimi (esimerkiksi Happy Mood, Good Night, Mediation) ja sano se.
Tietenkin voit tehdä kaiken yhdessä vaiheessa: Alexa, luoda soittolista. Alexa luo automaattisesti tyhjän soittolistan etunimellä tarvitsematta vastata kysymyksiin.
Kun olet luonut soittolistan, se pysyy Amazon-musiikkisovelluksessa kaikkien aiemmin tehtyjen luetteloiden kanssa. Jäljellä on sinun lisätä kappaleita siihen.
Kolmas vaihe: Kappaleiden lisääminen soittolistoihin
Tietokoneella tai älylaitteella voit lisätä kappaleen soittolistaan muutamalla napsautuksella tai napautuksella. Se on kuitenkin erilainen, jos haluat lisätä ne suoraan Echo-esitykseesi.
Jos haluat lisätä kappaleita soittolistoihin, sinun on ensin soitettava kappale ja aloitettava komento Alexalle lisäämällä se tiettyyn soittolistaan. Tämä voi joskus olla pitkä ja uuvuttava, joten sinun kannattaa ehkä täyttää luettelosi ajan myötä.
Toimi seuraavasti:
- Sano Alexa, pelaa [artistin / kappaleen nimi].
- Sano Alexa, lisää tämä kappale soittolistaan, kun kappale alkaa.
- Alexa kysyy, mihin soittolistaan kappale lisätään.
- Määritä soittolista.
Se siitä. Toista tämä prosessi niin monta kertaa kuin soittolistan loppuun saattaminen vie. Siitä huolimatta saatat törmätä tarttuvaan kappaleeseen toistaessasi satunnaisia luetteloita tai Amazon Music -radiota. Jos haluat lisätä kyseisen kappaleen, sano vain Alexa, lisää tämä kappale soittolistaan.
Ainoa ongelma kappaleiden lisäämisessä soittolistaan äänellä on, että et voi poistaa niitä samalla tavalla. Sinun on käytettävä älylaitteesi Amazon Music -sovellusta.
Lisää ja poista kappaleita manuaalisesti Amazon Musicin kautta
Amazon Music -sovelluksen avulla voit hallita räätälöityjä soittolistojasi ja lisätä tai poistaa kappaleita nopeasti.
Jos pidät yllä mainitusta menetelmästä liian vaikeaa tai aikaa vievää, voit ladata Amazon Music -sovelluksen älylaitteelle ja tehdä kaiken sieltä. Paljon helpompi on löytää kappaleita, jotka haluat lisätä, ja laittaa ne soittolistaan. Voit myös poistaa kappaleita soittolistasta muutamalla napautuksella.
Kaikki soittolistat, jotka mukautat Amazon-musiikkisovelluksessa, voidaan toistaa Echo Show -laitteellasi. Muutosten jälkeen sano vain: Alexa soittaa soittolistan, ja selaat muokatun luettelon kappaleita.
Luodaanko soittolistoja muista palveluista?
Valitettavasti voit käyttää Amazon Musicia vain luoda soittolistoja Echo Show (ja muut Alexa-yhteensopivat laitteet). Mutta se ei tarkoita sitä, ettet voi tehdä soittolistoja manuaalisesti muissa musiikkipalveluissa ja toistaa niitä sitten Echo Show -laitteessasi.
Jos haluat suoratoistaa soittolistan Spotifyssä, Pandorassa, Apple Musicissa jne., Sinun on tehtävä seuraavat toimet:
Windows 10 päivän kuva
- Luo soittolistoja älylaitteellesi tai tietokoneellesi vastaavan sovelluksen avulla.
- Etsi ja asenna musiikkipalvelun taito Alexa-sovelluksellesi (seuraamalla tämän artikkelin ensimmäisen osan ohjeita).
- Sano: Alexa, toista [palvelun nimi] ja musiikki alkaa.
Voit esimerkiksi sanoa Alexan, toistaa My Rock Music -soittolistaa Spotifyssa ja jos taito on asennettu ja olet kirjautunut tilillesi, musiikki alkaa.
Mukautetut soittolistat kaiun kaiuttimissa
Echo Show -sovelluksella voit kuunnella kappaletta ja nähdä samalla näytöllä näkyvän raidan. Tämä on suuri etu verrattuna vain ääniäänisiin Echo-laitteisiin, joissa on paljon vaikeampi saada selville toistettava kappale, jos et tiedä kappaletta.
Tämä etu voi olla suuri apu, jos haluat poistaa tiettyjä kappaleita soittolistasta Amazon Music -sovelluksella, koska näet artistin ja kappaleen nimen Echo Show -näytössä.
Mikä on haluamasi tapa luoda soittolistojasi? Onko sinun helpompi lisätä ne äänellä tai täysin varustellulla sovellusmenetelmällä? Jaa ajatuksesi alla olevissa kommenteissa.