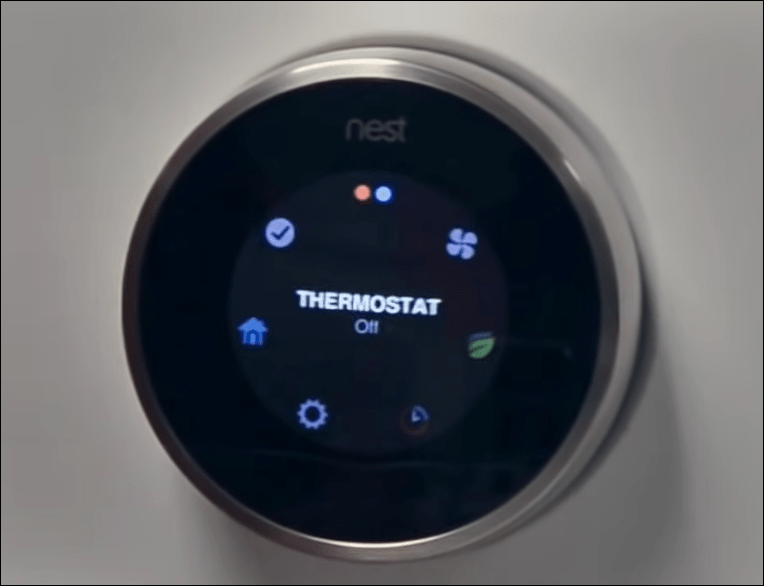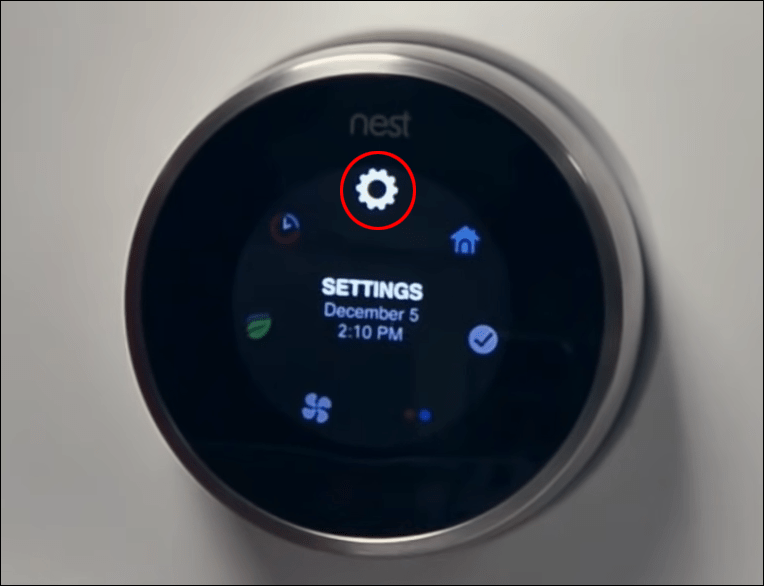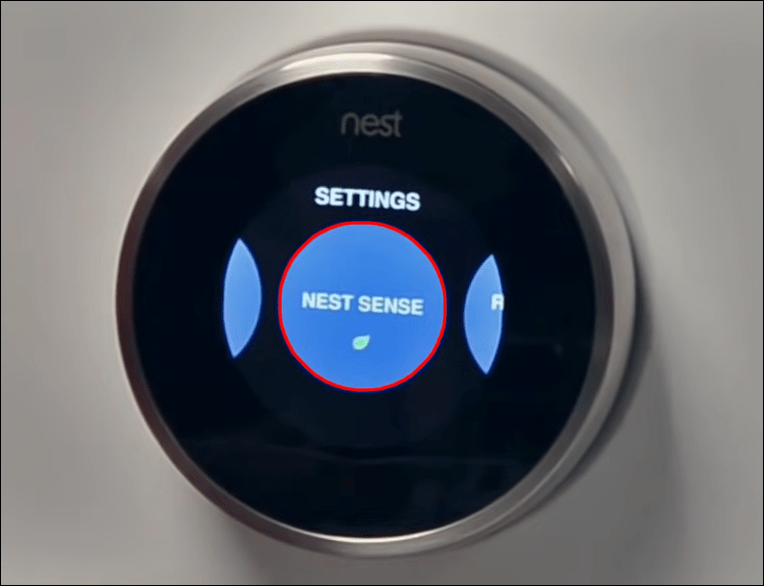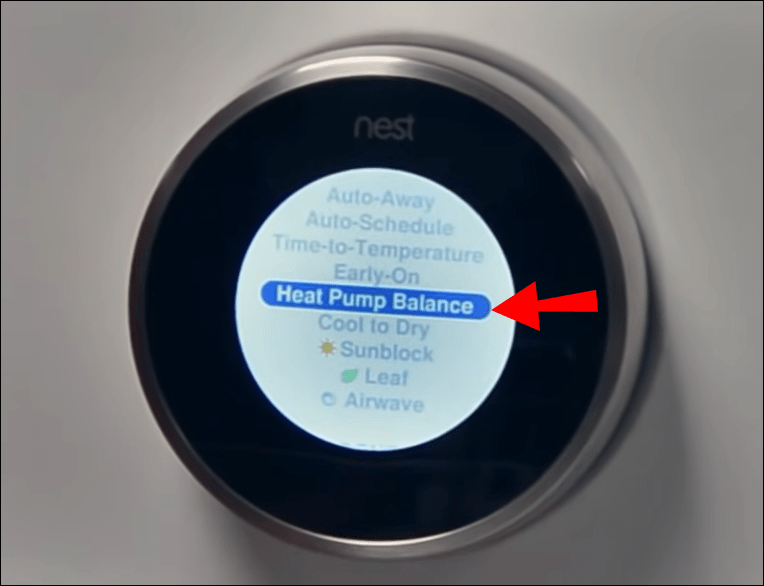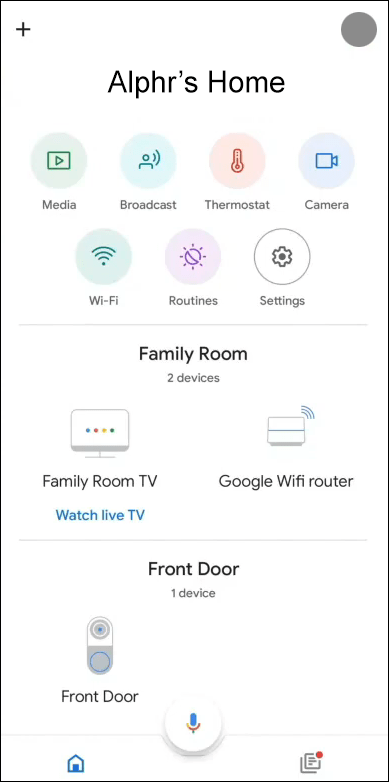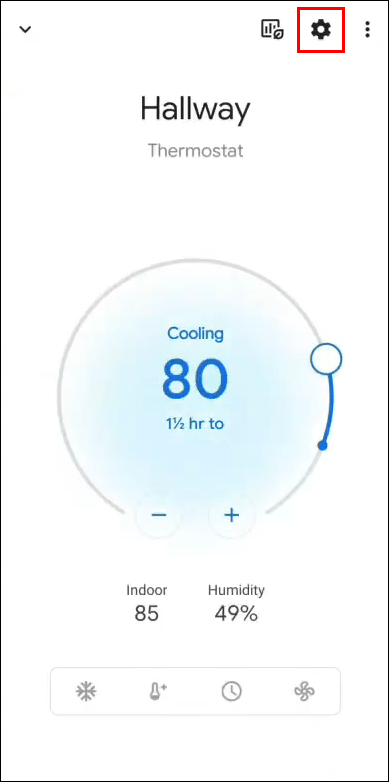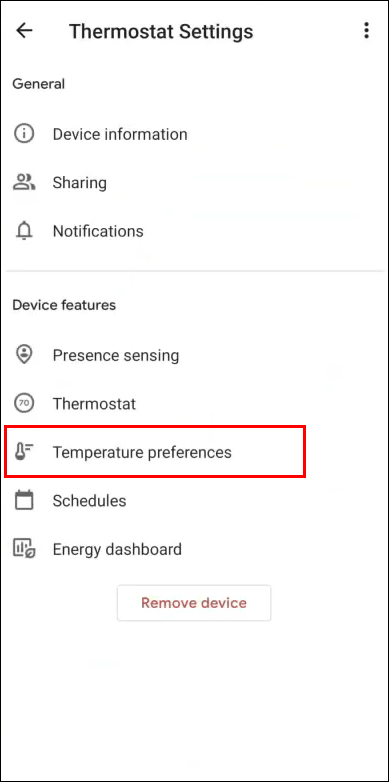Googlen Nest Thermostat on oppiva termostaatti, joka säästää energiaa ja rahaa sekä varmistaa mukavuuden. Laite tarkkailee käyttäytymistäsi ja säätää lämpötiloja mieltymystesi mukaan.

Joskus Nest-termostaatti ei kuitenkaan aktivoidu halutessasi. Tämä tarkoittaa, että sinun on osattava kytkeä lämmitys päälle manuaalisesti, jotta et istu kylmässä. Tässä artikkelissa näytämme sinulle, kuinka se tehdään.
Lämmön kytkeminen päälle Nest-termostaatilla
Lämmön kytkeminen päälle Nest-termostaatilla on yhtä helppoa kuin laitteen keskellä olevan Heat Link -painikkeen painaminen.
Nest Thermostat E:ssä sinun on painettava painiketta kahdesti. Huomaa, että sinun tarvitsee painaa painiketta vain kerran laitteen toisessa ja kolmannessa sukupolvessa. Kun Nest-termostaatti aktivoidaan manuaalisesti, se jatkaa kotisi lämmitystä, kunnes päätät sammuttaa sen.
Voit käyttää manuaalista lämmitystä vain, jos olet irrottanut Heat Linkin termostaatistasi. Lisäksi manuaalisen lämmityksen aktivointi kytkee käyttöveden päälle, jos Nest-laitteesi ohjaa vedenlämmitintäsi.
Lopuksi, Nest-termostaattisi ei pysty noudattamaan säännöllistä aikatauluaan, jos olet kytkenyt lämmityksen päälle manuaalisesti.
Nest-termostaatin lisälämmön kytkeminen päälle
Lisälämpö (Aux) on toissijainen lämmönlähde, jota käytetään kylmällä säällä, kun lämpöpumput eivät pysty lämmittämään kotia yhtä nopeasti kuin tavallisesti.
Lisälämmön aktivointi on vähemmän energiatehokasta, mutta sen ansiosta kotisi lämpenee nopeammin.
Voit ohjata Nest-termostaatin lisälämpöä kolmella tavalla:
Aux Heatin aktivointi termostaatillasi
- Paina termostaatin rengasta ja avaa Pikanäkymä-valikko.
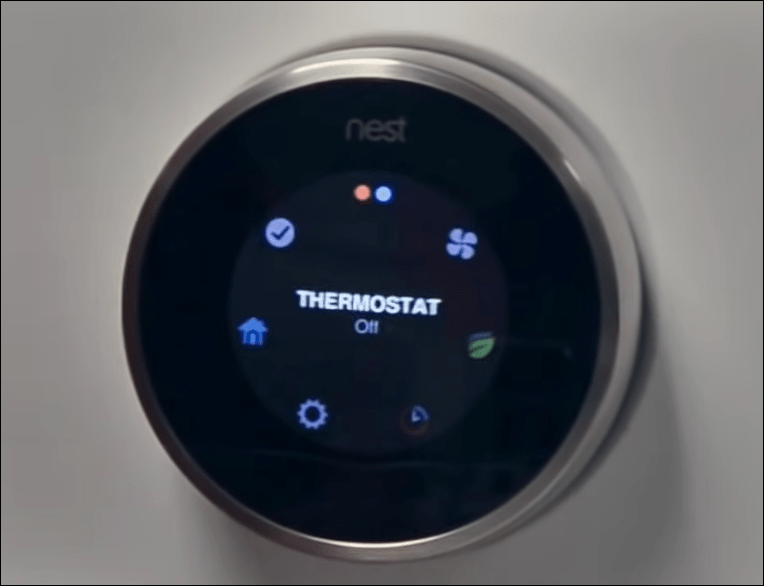
- Valitse Asetukset-vaihtoehto, joka on merkitty pienellä rataskuvakkeella.
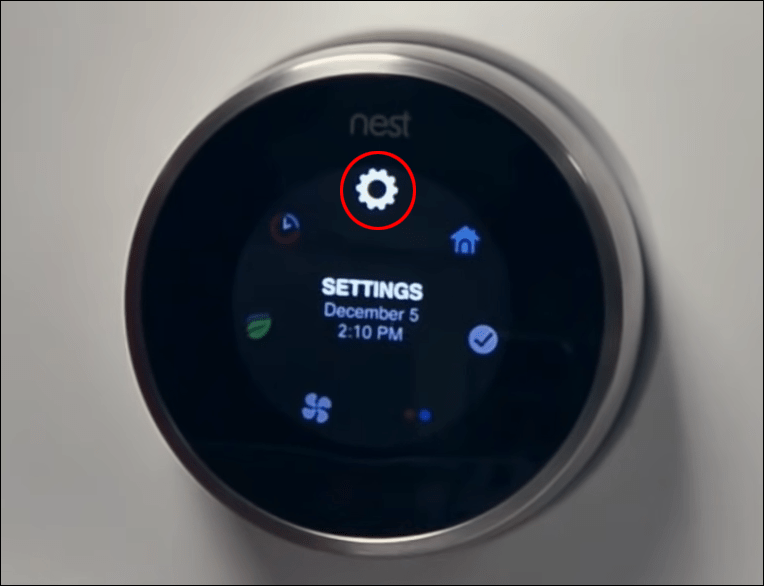
- Valitse Nest Sense.
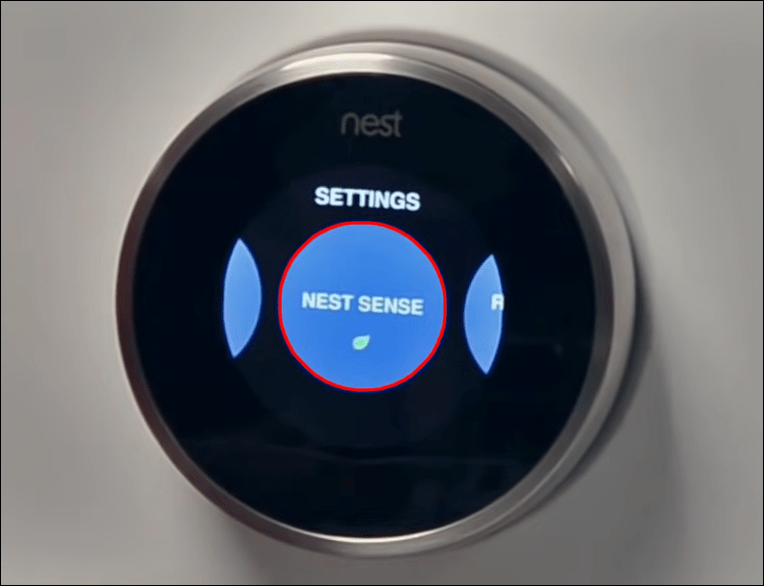
- Valitse Lämpöpumpun tasapaino ja valitse lisälämmitysasetus tältä näytöltä.
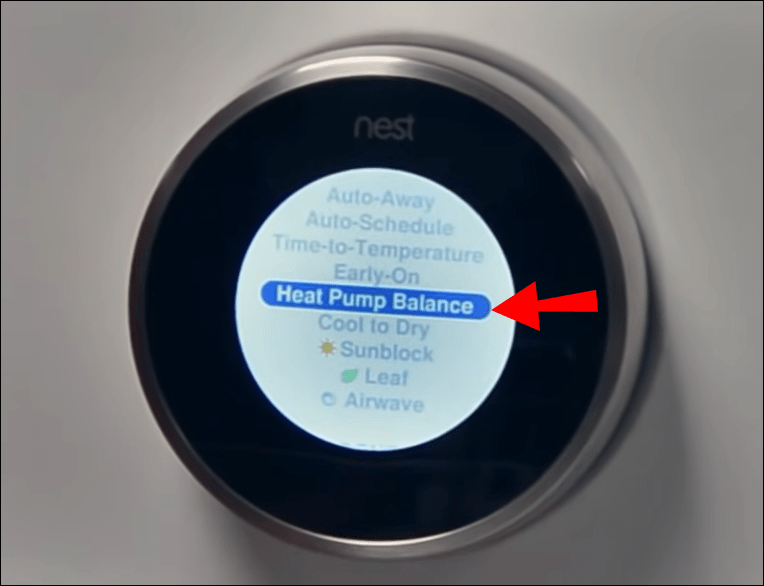
Aux Heatin aktivointi Nest-sovelluksella
- Avaa sovellus ja napauta Asetukset-kuvaketta.
- Valitse termostaattisi.
- Napauta Lämpöpumpun tasapaino -vaihtoehtoa.
- Valitse lisälämmitysasetus.
Aux Heatin aktivointi Home-sovelluksella
Google suosittelee Home-sovelluksen lataamista ja käyttöä, jos sinulla on Nest-termostaatti. Aktivoidaksesi lisälämmön tällä sovelluksella, toimi seuraavasti:
- Avaa sovellus ja valitse termostaatti.
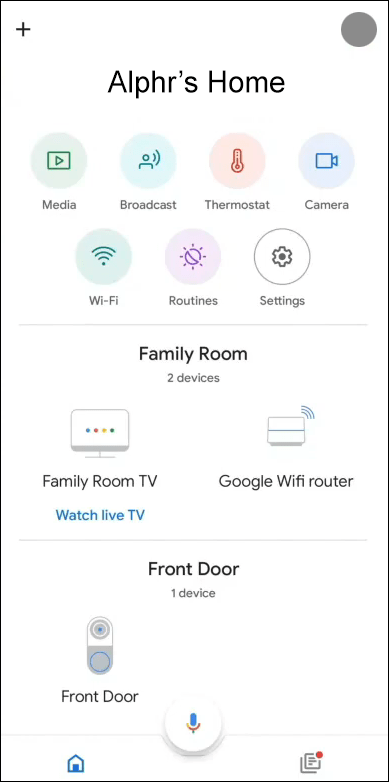
- Napauta rataskuvaketta päästäksesi Asetukset-näyttöön.
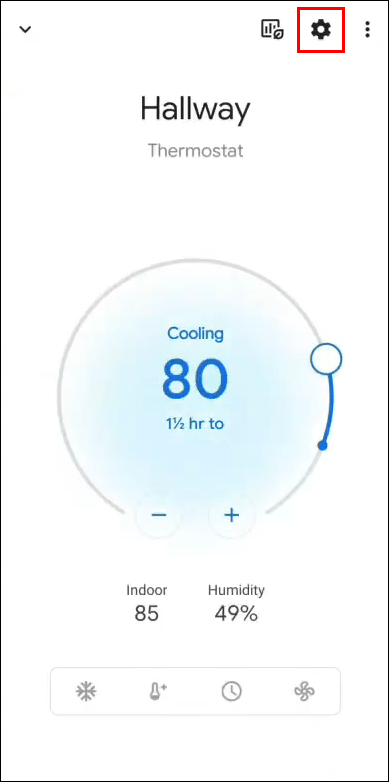
- Valitse Lämpötilaasetukset-vaihtoehto.
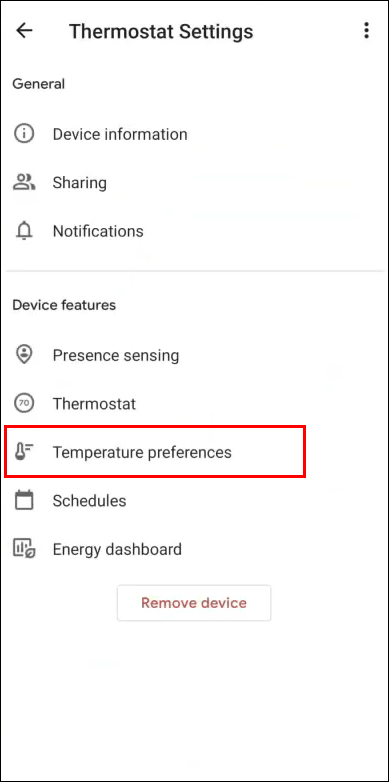
- Valitse Lämpöpumpun tasapaino.
Viimeisenä huomautuksena voit myös asettaa Nest-termostaatin Max Comfort -tilaan. Tämä johtaa siihen, että termostaatti aktivoi lisälämmön automaattisesti aina tarvittaessa. Tämä tarkoittaa kuitenkin myös sitä, että sinulla on vähemmän hallintaa, kun tämä kallis vaihtoehto aktivoituu.
Muita usein kysyttyjä kysymyksiä
Miksi pesäni ei kytke lämpöä päälle?
On useita syitä, miksi Nest-termostaatti ei ehkä kytke lämpöä päälle:
1. Lämmitysjärjestelmäsi ja laitteen välillä on yhteensopivuusongelmia. Monet vanhemmat lämmitysjärjestelmät, kuten suurjännite- ja kiinteän polttoaineen järjestelmät, eivät ole yhteensopivia Nest-termostaatin kanssa.
2. Jossain on palanut sulake, joka estää piiriä toimittamasta virtaa. Jos näin on, paikanna se ja vaihda se saman mallin ja jännitteen kanssa.
3. Nest-laitteessasi on ongelma.
Tästä kolmannesta mahdollisesta syystä useat ongelmat voivat vaikuttaa Nest-termostaattiin ja estää sen käynnistymisen:
· Termostaatti ei voi muodostaa yhteyttä Wi-Fi-verkkoosi.
· Nest toimii tavallista hitaammin.
· Laitteen ja sen tukiaseman välillä on yhteysongelma.
· Akku on vähissä.
Voit ratkaista ongelman irrottamalla Nest-termostaatin alustastaan ja palauttamalla sen sitten yhteyden uusimiseksi. Jos tämä ei auta, irrota laite ja lataa se mukana toimitetulla USB-kaapelilla.
Jos täyteen ladattu laite ei vieläkään toimi, voit suorittaa nollauksen:
1. Avaa Pikanäkymä-valikko painamalla laitteen termostaatin rengasta.
2. Valitse Asetukset-rataskuvake.
3. Valitse Nollaa ja paina Valitse.
Laitteen nollaaminen kestää muutaman minuutin. Kun se on tehty, kytke se takaisin alustaansa testataksesi sitä. Jos ongelma jatkuu, saatat joutua kutsumaan ammattilaisen apua.
Vaihtaako Nest Thermostat automaattisesti lämmityksen ja jäähdytyksen välillä?
Se toimii, kunhan asetat laitteen tekemään niin.
1. Avaa Nest-sovellus ja valitse termostaatti aloitusnäytöstä.
2. Tarkista termostaatin nykyinen asetus näytön vasemmasta alakulmasta. Siinä lukee joko Heat tai Cool.
3. Napauta tätä asetusta aktivoidaksesi ponnahdusikkunan.
4. Valitse Heat-Cool -vaihtoehto.
5. Valitse lämpötila-alue, jonka haluat säilyttää kodissasi.
Nest-termostaatti vaihtaa nyt automaattisesti lämmityksen ja jäähdytyksen välillä ylläpitääkseen valitsemaasi lämpötilaa.
Voit aktivoida tämän asetuksen myös itse Nest-termostaatilla:
1. Avaa pikavalikko painamalla laitteen termostaatin rengasta.
2. Valitse Termostaatti-vaihtoehto.
3. Valitse Heat-Cool -asetus.
Minkä lämmitysjärjestelmien kanssa Nest-termostaatti on yhteensopiva?
Nest Thermostat on yhteensopiva useiden lämmitysjärjestelmien kanssa, mukaan lukien:
• Kuumavesisäiliöt
• Yhdistelmäkattilat
• Lämmitä vain kattilat
• Järjestelmäkattilat
• Vyöhykelämmitysjärjestelmät
• Hydrauliset lattiajärjestelmät
• OpenTherm-tekniikkaa käyttävät järjestelmät
• Ilma- ja maalämpöpumput
Jos et ole varma, onko sinulla yhteensopiva lämmitysjärjestelmä, tarkista Nestin yhteensopivuusopas .
Säädä kotisi lämpötilaa
Nest-termostaatti tarjoaa automaattisen tavan ylläpitää ihanteellista lämpötilaa kotonasi, koska asetuksia ei tarvitse muuttaa manuaalisesti.
kuinka nähdä kenen kanssa äskettäin tuli ystäviä Facebookissa
Onneksi voit ylläpitää jonkin verran hallintaa, jos haluat mieluummin käyttää lämmitys- tai jäähdytystoimintoja ilman, että laite sanelee, milloin ne aktivoituvat.
Haluaisimme tietää, oletko käyttänyt Nest-termostaattia. Tarjoaako se kaikkia säästöjä, joita Google väittää tarjoavansa? Miten se on vaikuttanut energiankäyttöösi ja laskuihisi? Kerro meille alla olevassa kommenttiosassa.