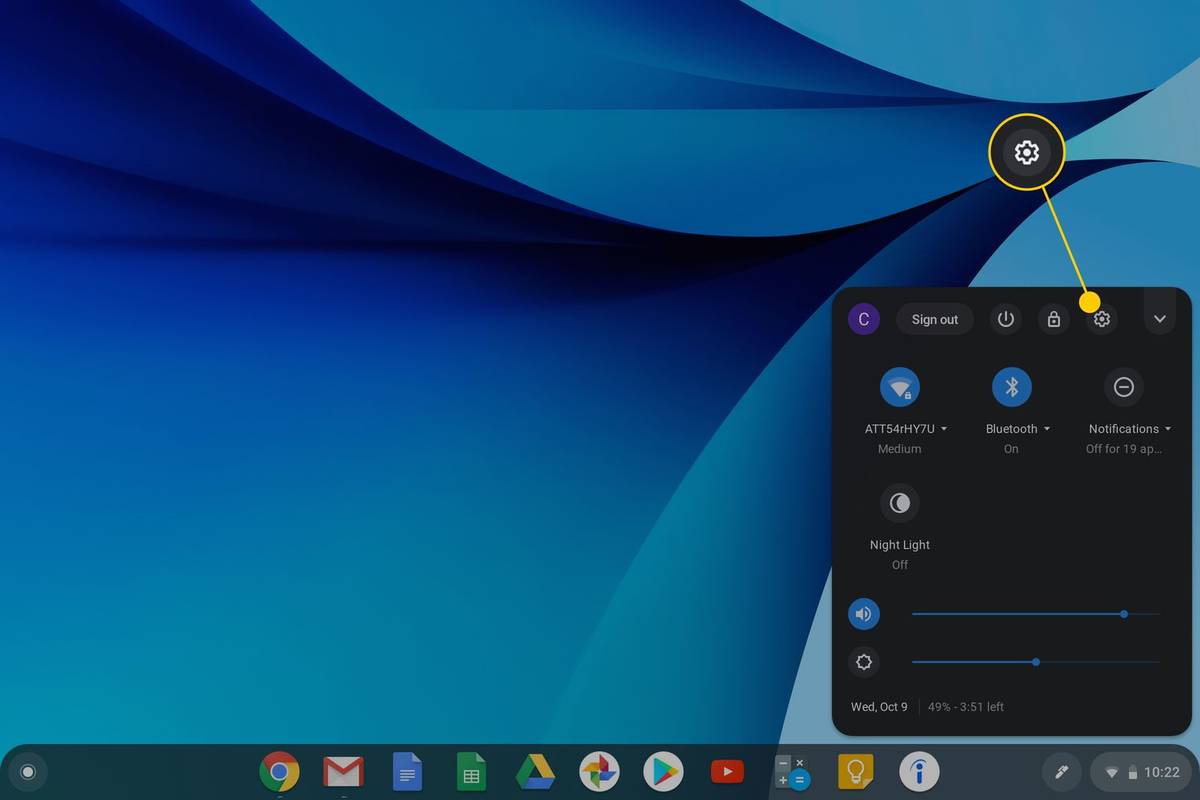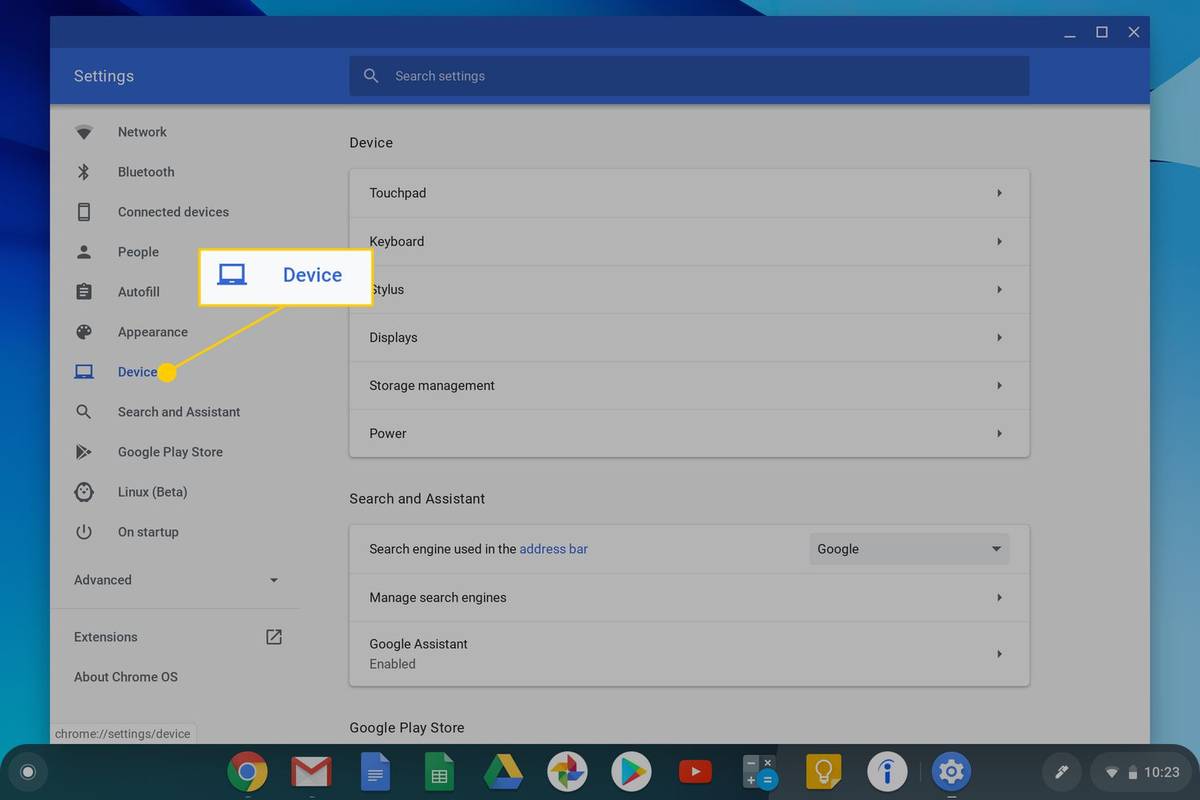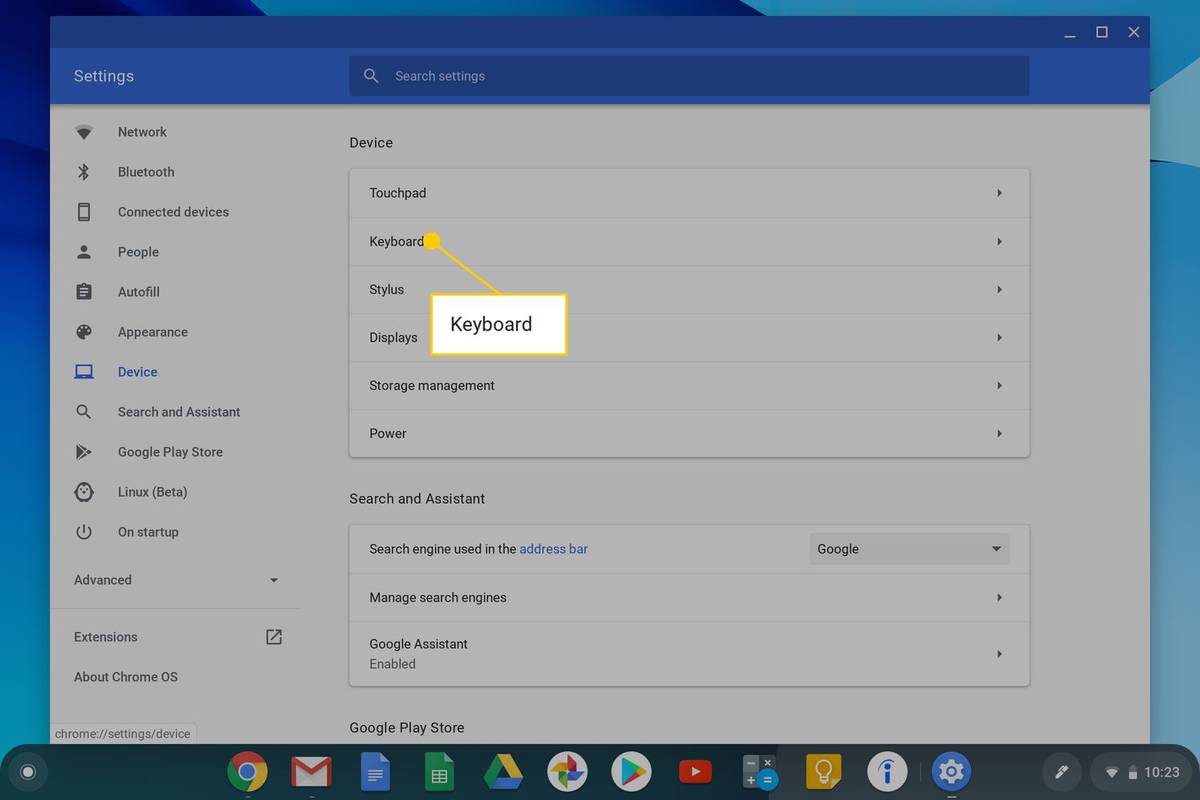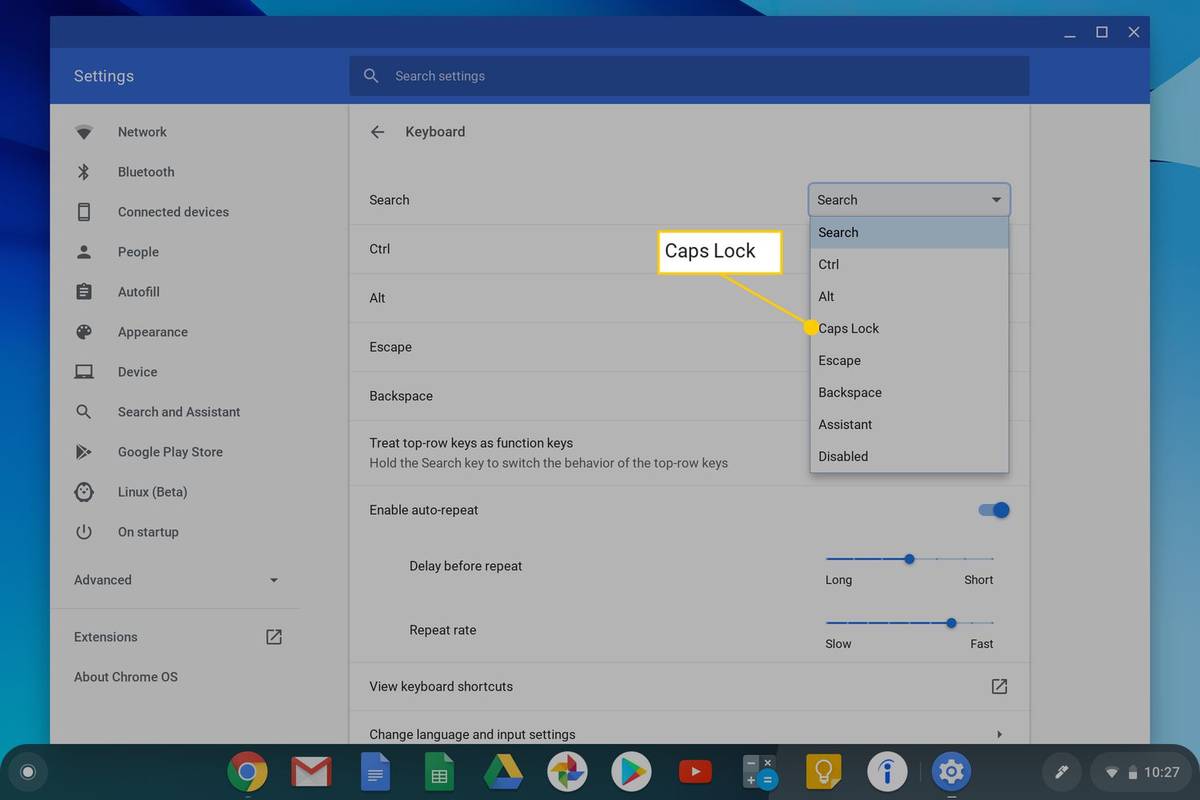Mitä tietää
- Lehdistö Alt+Haku ottaaksesi caps lockin käyttöön. Paina sitä uudelleen kytkeäksesi caps lock pois päältä.
- Tai paina Siirtää tai vie hiiri valikkopalkin ajan päälle ja valitse CAPS LOCK on päällä .
- Jos haluat muokata pikakuvaketta, valitse asetukset kuvake > Laite > Näppäimistö > tehdä muutoksia tarpeen mukaan.
Tässä artikkelissa kerrotaan, kuinka caps lock otetaan käyttöön ja poistetaan käytöstä Chromebookissa, koska siinä ei ole Caps lock -näppäintä.
Caps Lockin ottaminen käyttöön tai poistaminen käytöstä Chromebookissa
Jos olet vaihtamassa PC- tai Mac-tietokoneesta Chromebookiin, huomaat, että Caps Lock -näppäin on korvattu haulla. avain, joka tunnistetaan suurennuslasikuvakkeesta.

Lifewire / Jeremy Laukkonen
Sinun on vastustettava tarvetta painaa hakunäppäintä pitkään, kun haluat ottaa caps lockin käyttöön. Paina sen sijaan Kaikki + Hae ja näet ilmoituksen, että caps lock on käytössä. Lehdistö Kaikki + Hae uudelleen sammuttaaksesi caps lockin.
Vaihtoehtoisia tapoja ottaa Caps Lock käyttöön Chromebookissa
Vaihtoehtoisesti voit poistaa caps lockin käytöstä valikkorivin kautta tai painamalla Siirtää , tai voit siirtää hiiren osoittimen ajan päälle valikkopalkin oikealla puolella ja napsauttaa CAPS LOCK on päällä ilmoitus sammuttaaksesi sen.
Kuinka poistaa tekstitykset käytöstä disney plus - sovelluksessa

Jos otit caps lockin käyttöön vahingossa, poista se käytöstä napsauttamalla ilmoitusponnahdusikkunaa, kun se näyttää ensimmäisen kerran. Muussa tapauksessa sinun on kokeiltava jotakin yllä mainituista tavoista sammuttaaksesi sen.
Muuta Caps Lockin näppäimistöasetusta
Voit myös muuttaa caps lockin tai muiden Chromebookin toimintojen pikanäppäimiä Näppäimistöasetusten kautta.
kuinka poistaa incognito käytöstä kromissa
-
Napsauta valikkopalkin oikealla puolella olevaa aikaa (tai paina Kaikki + Siirtää + s ), ja valitse the asetukset -kuvaketta näkyviin tulevasta valikosta.
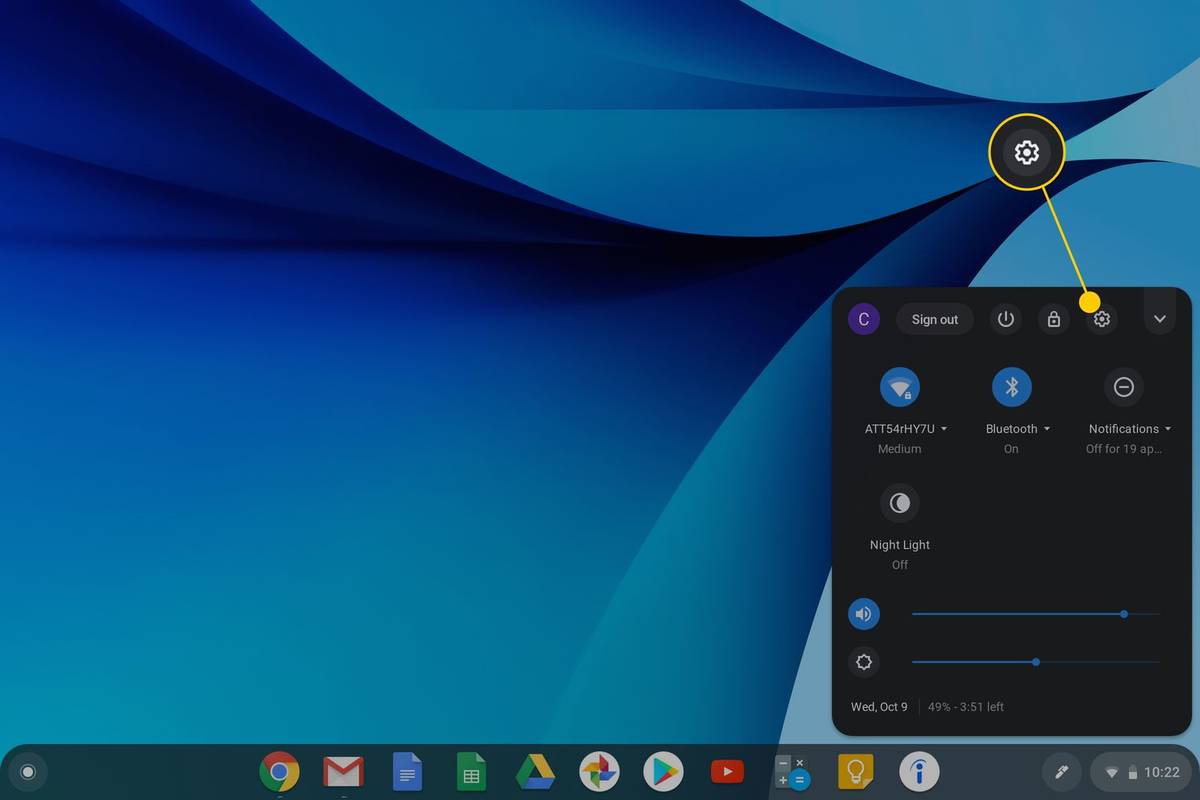
-
Valitse Laite .
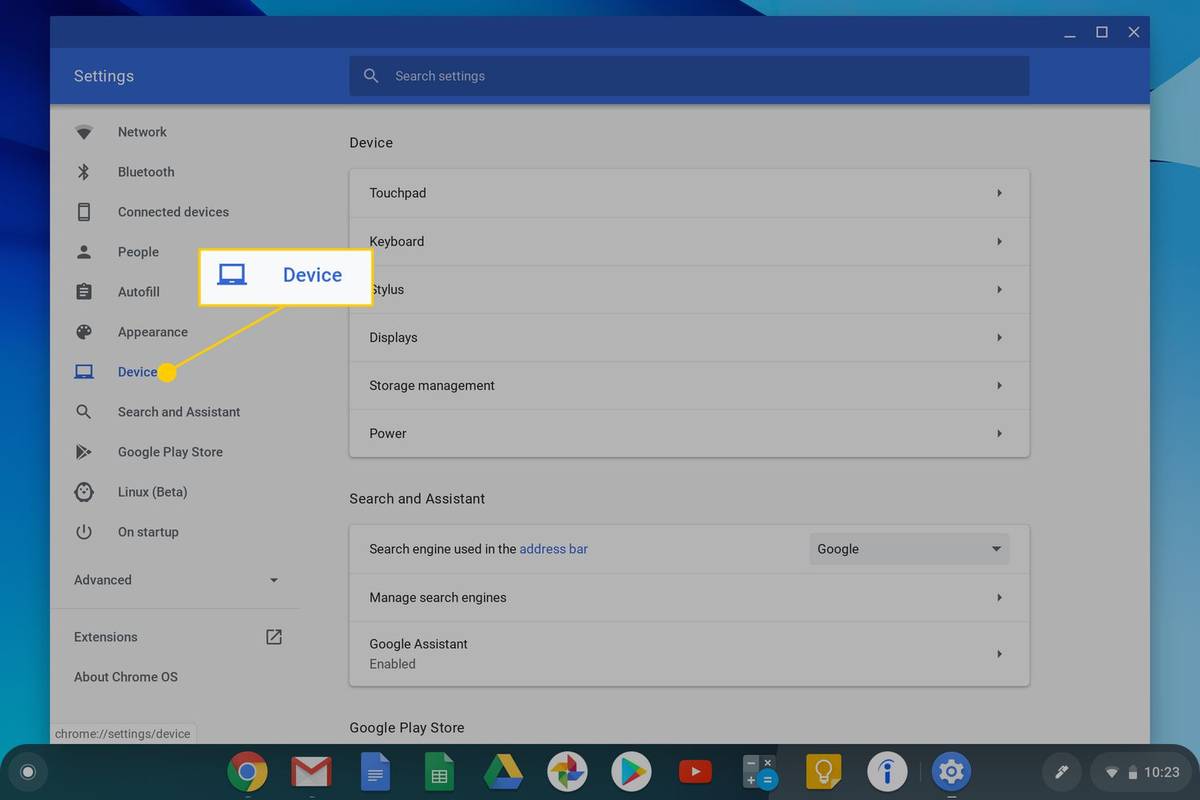
-
Klikkaus Näppäimistö .
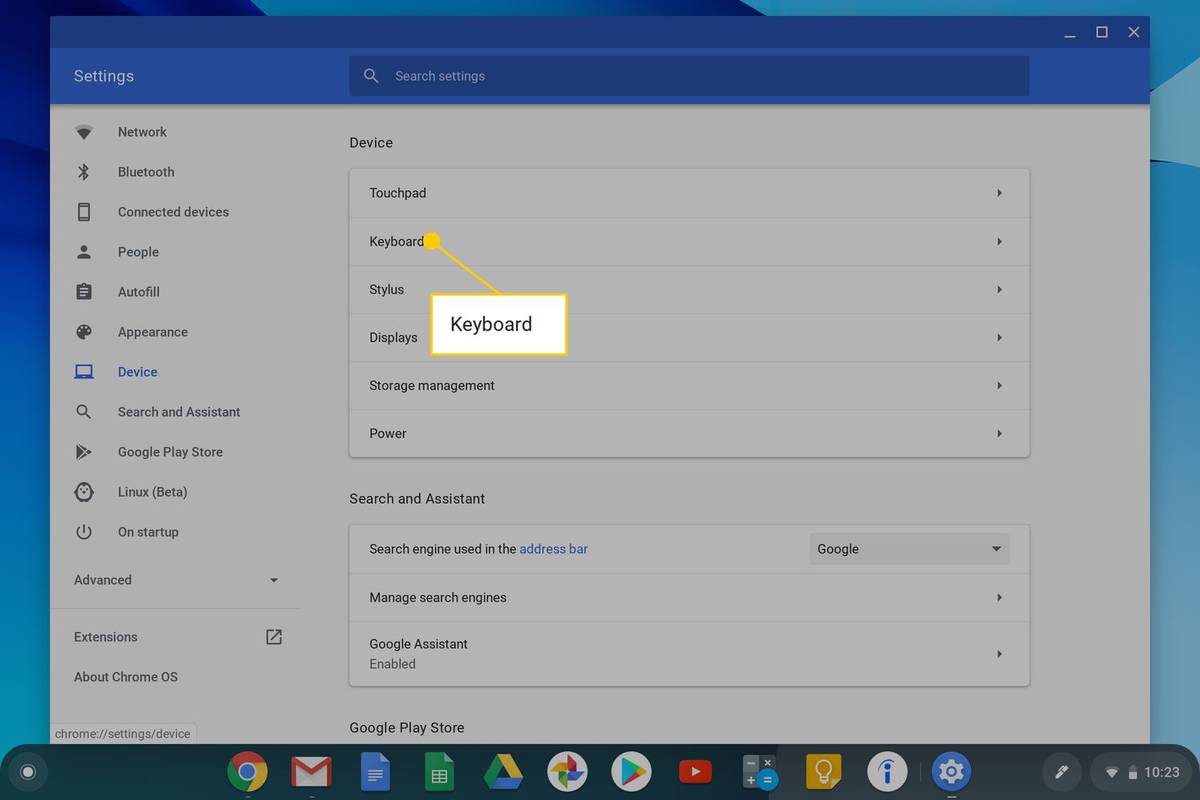
-
Muuta pikanäppäimiä tarpeen mukaan. Voit esimerkiksi napsauttaa Hae , ja valitse sitten vaihtoehto käyttää hakunäppäintä caps lock -näppäimenä, jos niin haluat.
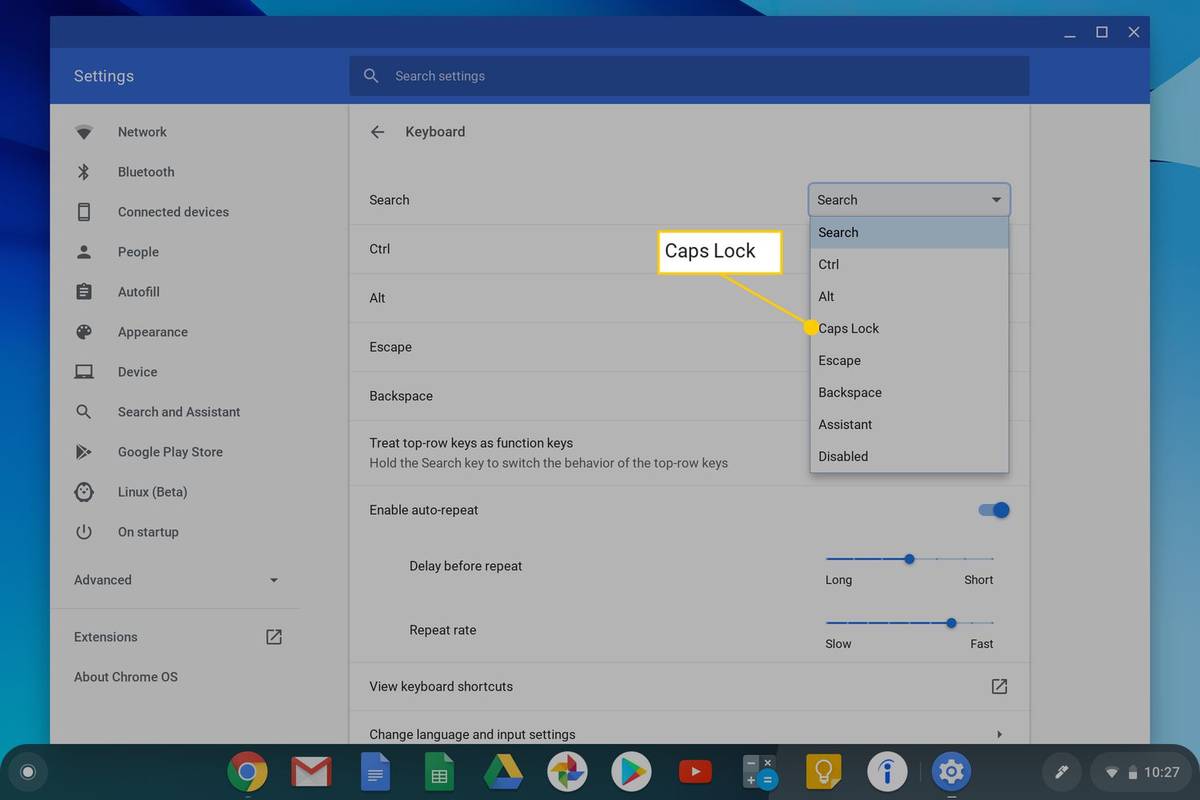
Miksi Chromebookissa ei ole Caps Lockia
Chromebook on suunniteltu verkkoa käyttäville ihmisille, ja isoilla kirjaimilla kirjoittaminen vastaa verkossa huutamista. Vielä tärkeämpää on, että useimmat ihmiset eivät käytä sitä useampaan sanaan kerrallaan, joten se ei ollut tärkeä ominaisuus Googlelle. Lisäksi Google ja muut valmistajat halusivat luoda kompaktin muotoilun Chromebookeille, joten ylimääräisiä näppäimiä piti tehdä näppäimistön pienentämiseksi, jotta se sopisi kannettavan tietokoneen haluttuun muotoon.
Vaikka Caps Lock -näppäin saattaa olla poissa, toiminnallisuus on kuitenkin edelleen olemassa. Se on vain piilotettu Chrome-käyttöjärjestelmän sisällä.