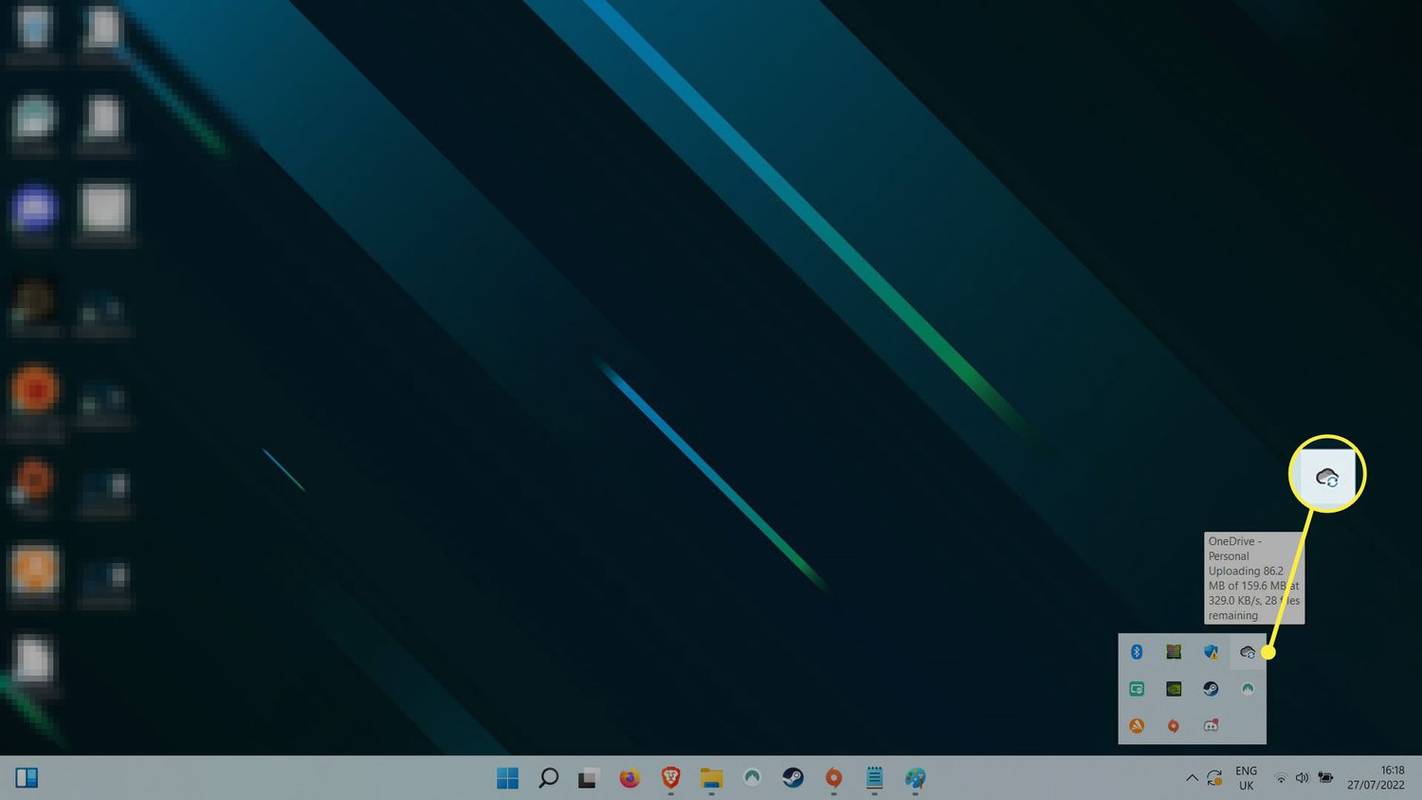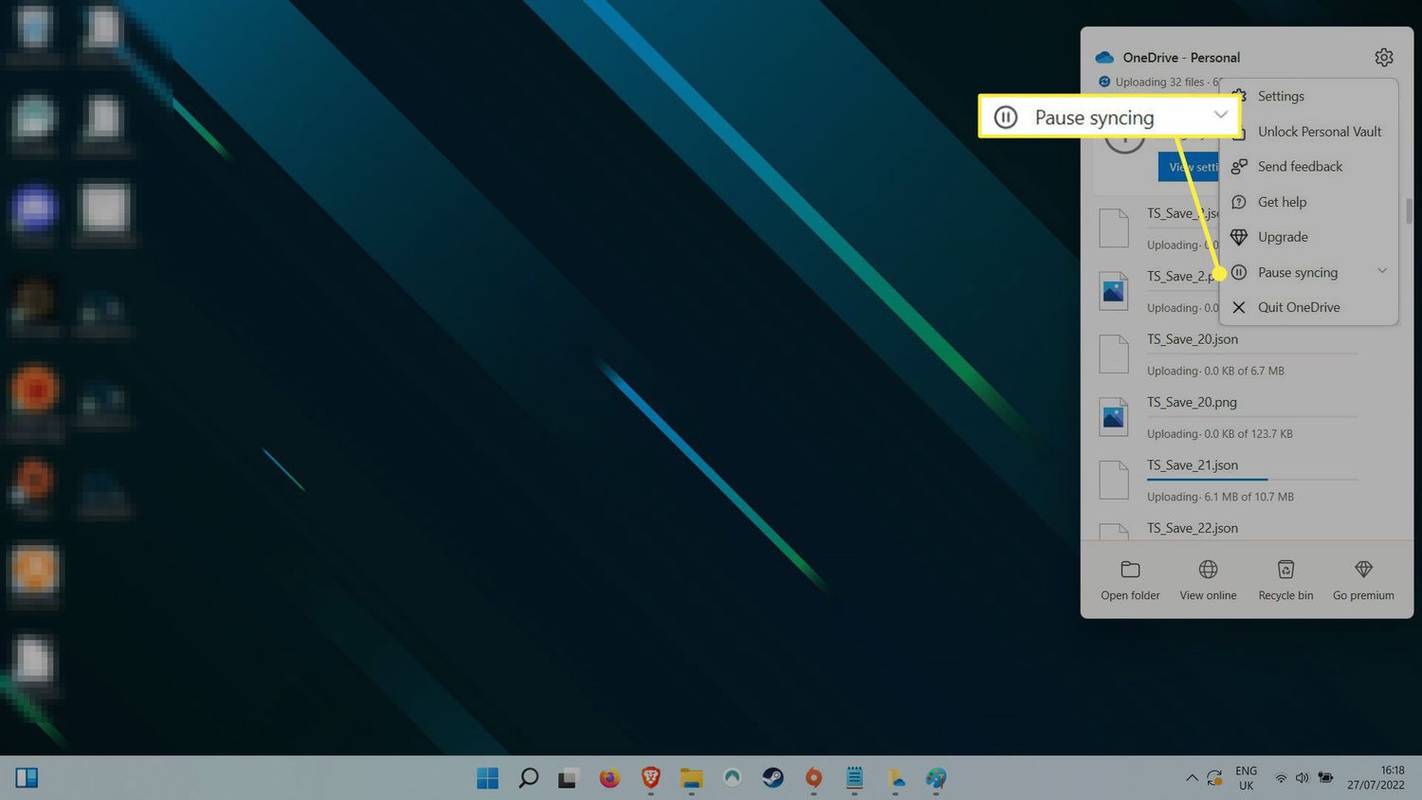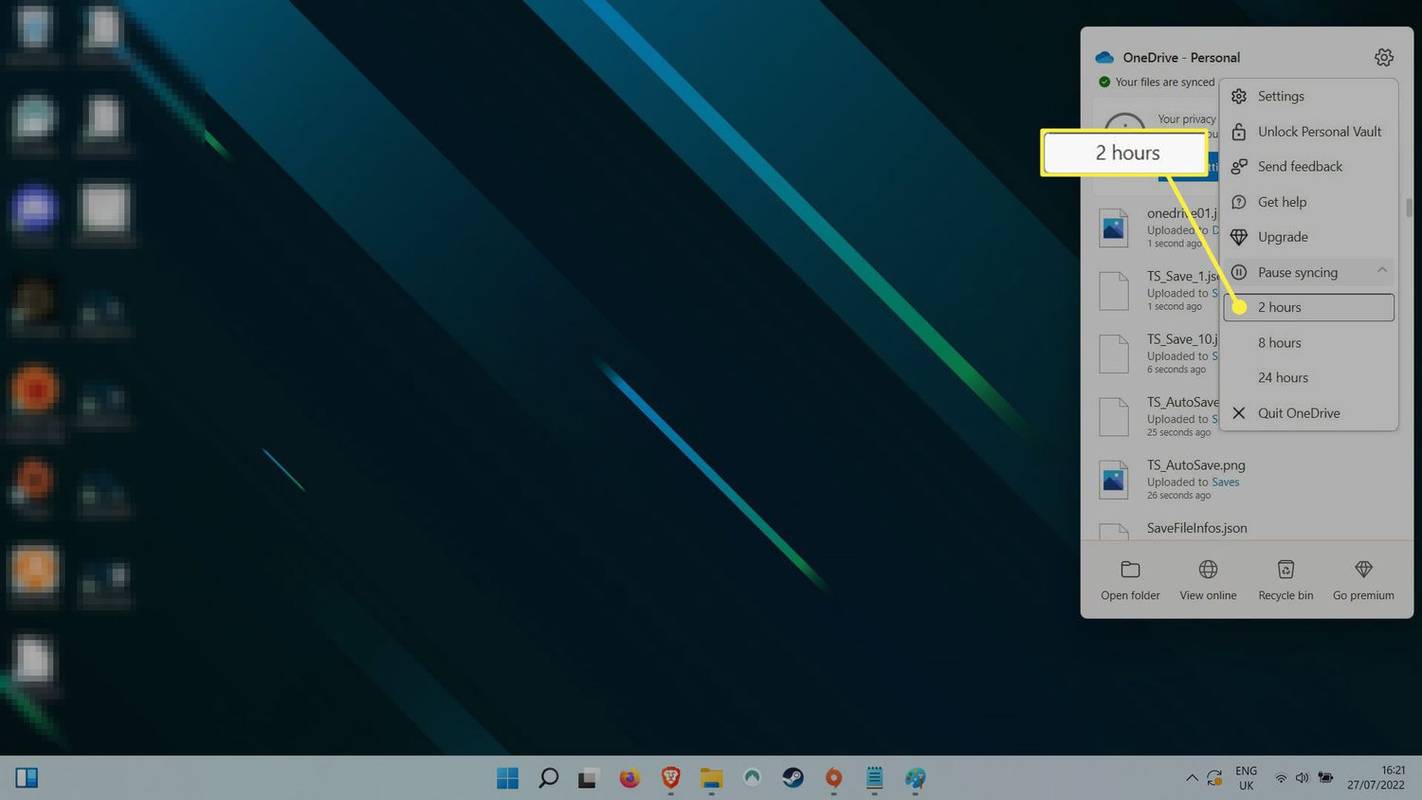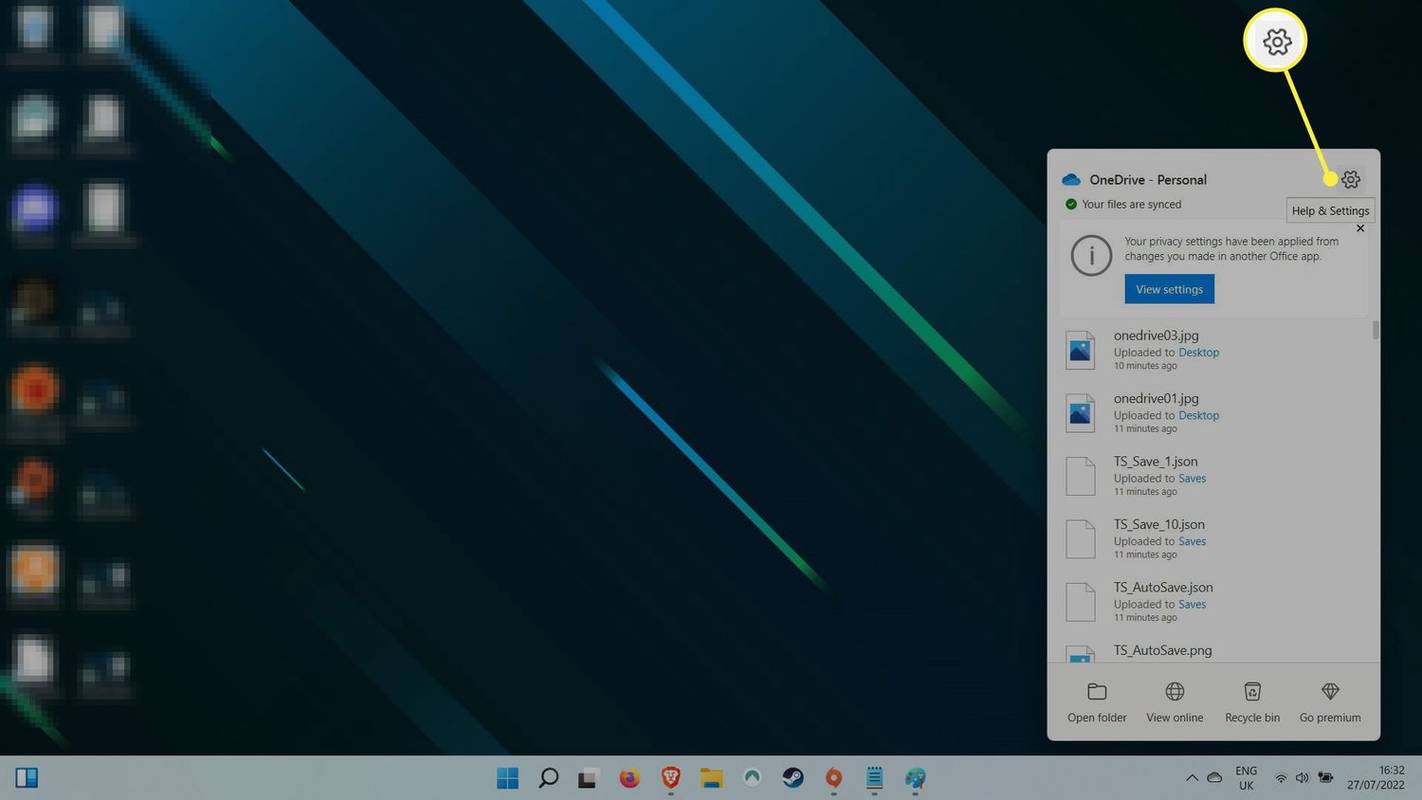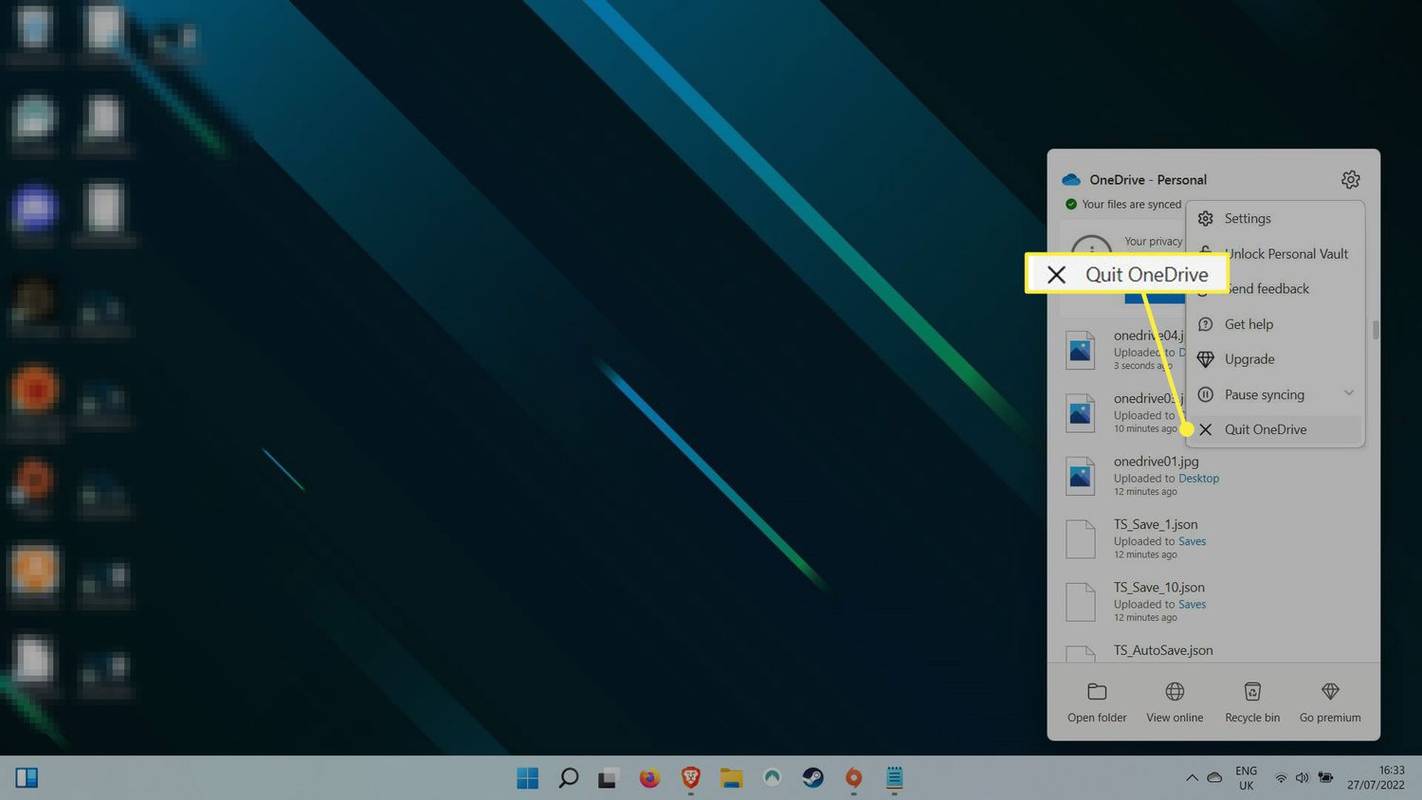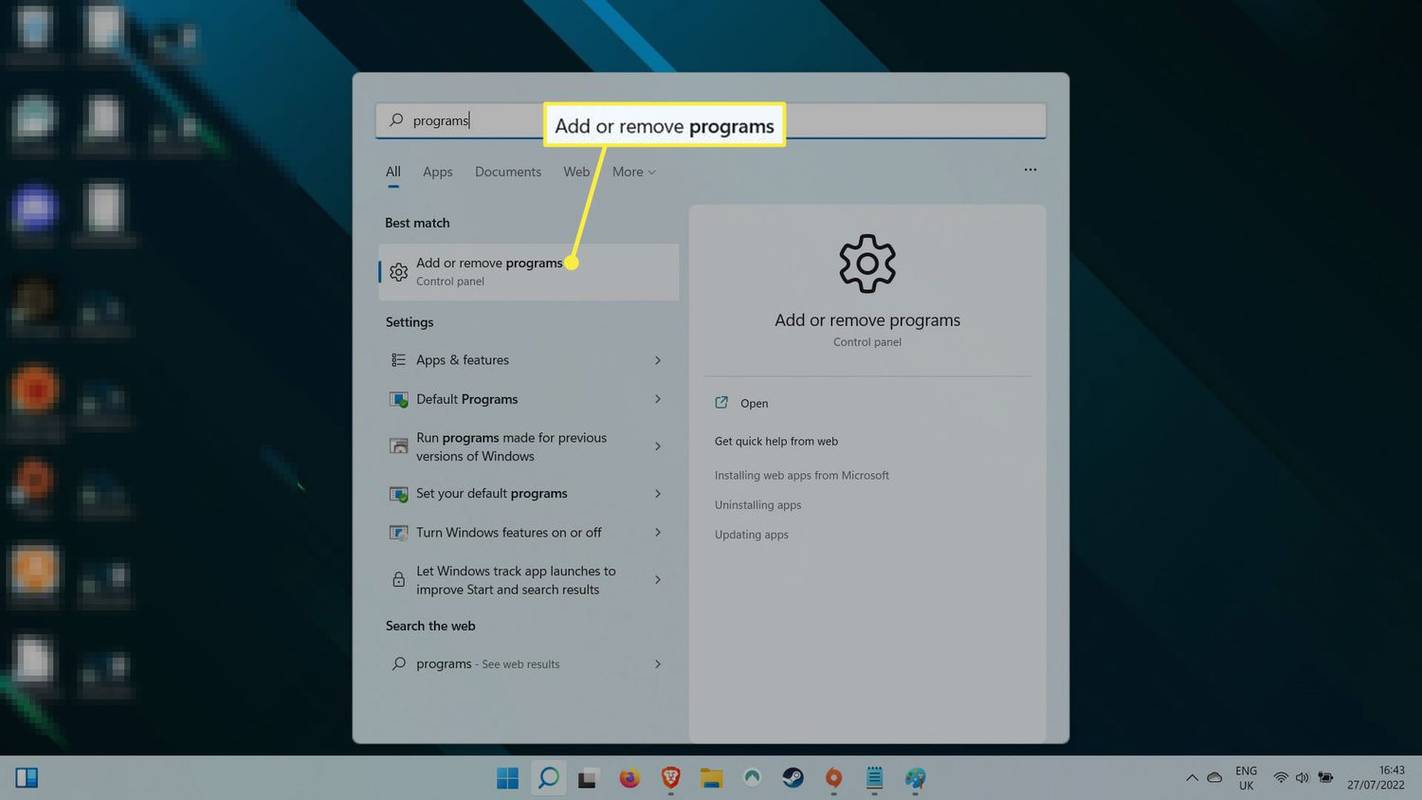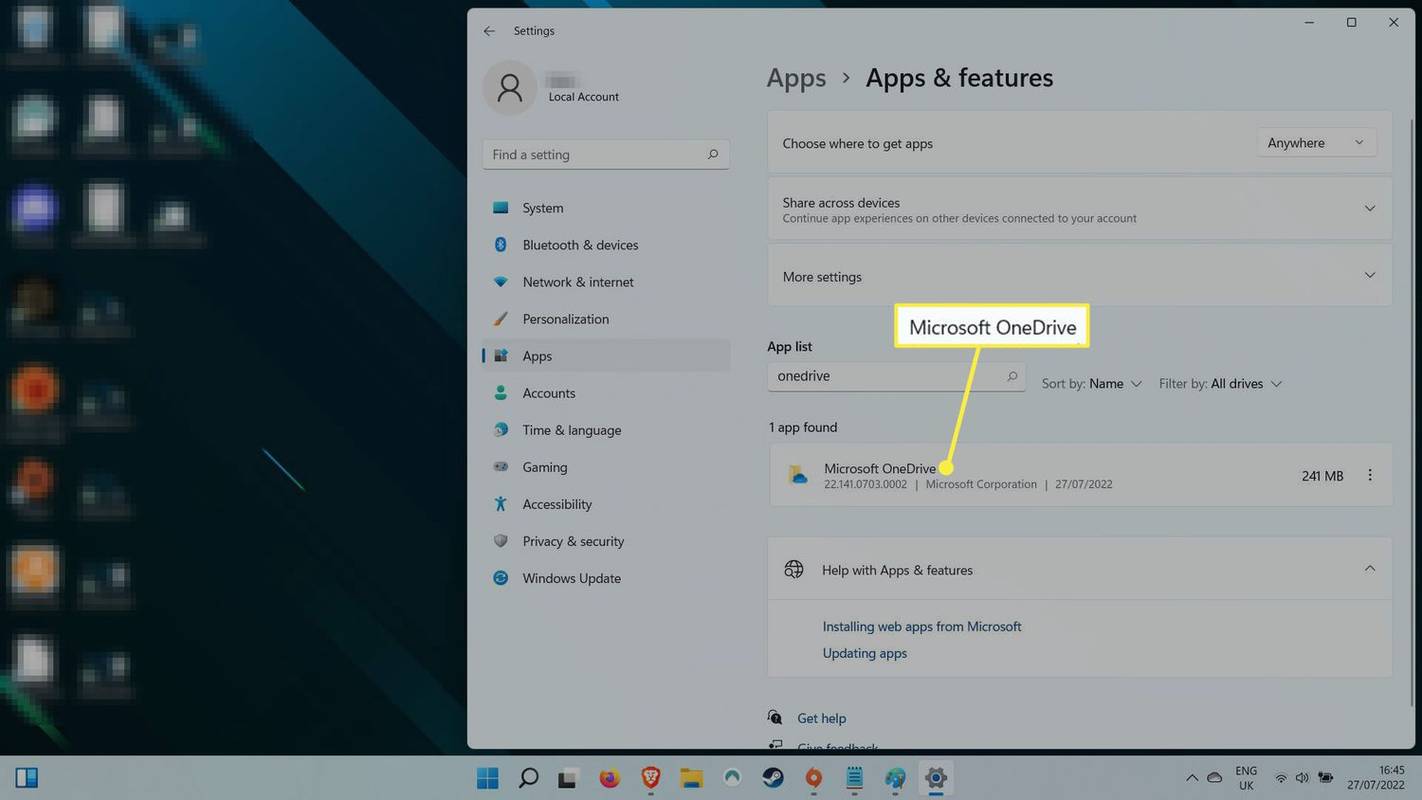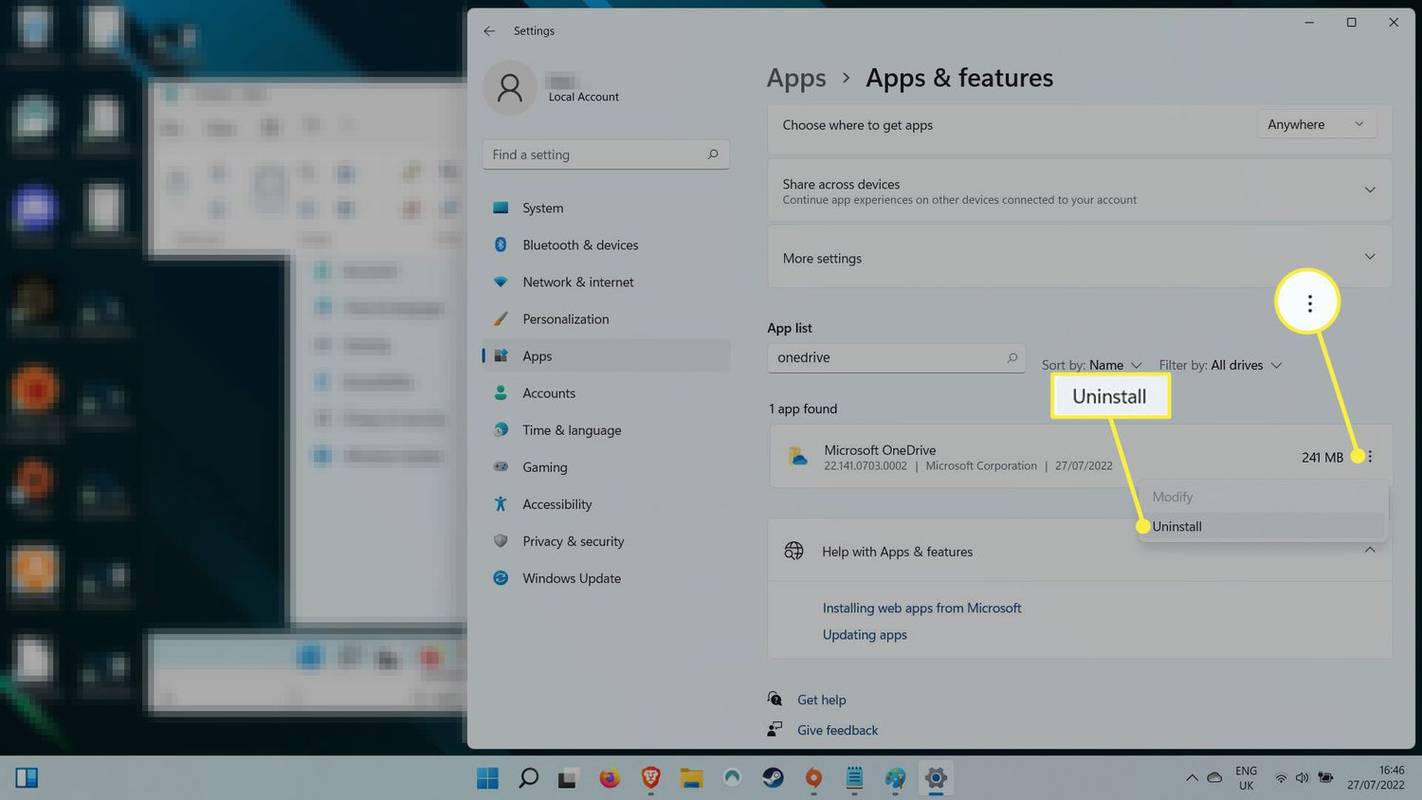Mitä tietää
- Keskeytä tai sammuta OneDrive avaamalla sovellus ilmaisinalueelta ja siirtymällä kohtaan asetukset > Keskeytä synkronointi .
- Valitse sitten kesto keskeytäksesi OneDriven tai valitse Lopeta OneDrive sulkemaan sen.
- Jos haluat poistaa OneDriven asennuksen, etsi Asennetut sovellukset . Valitse kolmen pisteen valikko vieressä OneDrive . Valita Poista asennus .
Tämä artikkeli opastaa Microsoft OneDriven keskeyttämisessä, poistamisessa käytöstä ja asennuksen poistamisesta.
Kuinka keskeyttää OneDrive
Jos haluat OneDriven lopettavan tiedostojesi ja kansioiden varmuuskopioimisen juuri nyt, sen keskeyttäminen on nopein tapa.
-
Valitse työpöydällä oikeasta alakulmasta päivämäärän ja kellonajan vieressä oleva pieni nuoli. Valitse OneDrive .
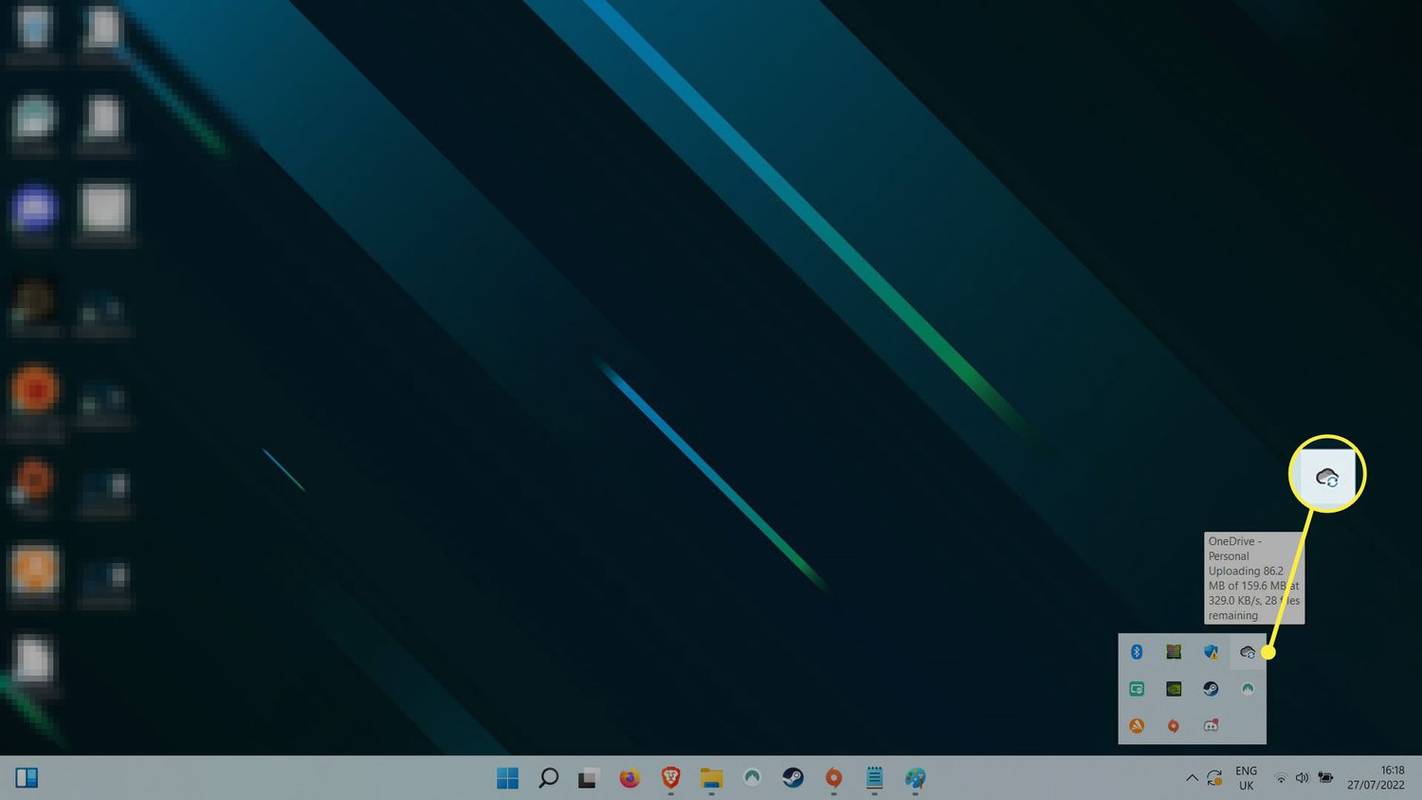
-
Valitse nyt OneDrive-ikkunassa asetukset Kasveja -kuvaketta oikeassa yläkulmassa. Valitse Keskeytä synkronointi .
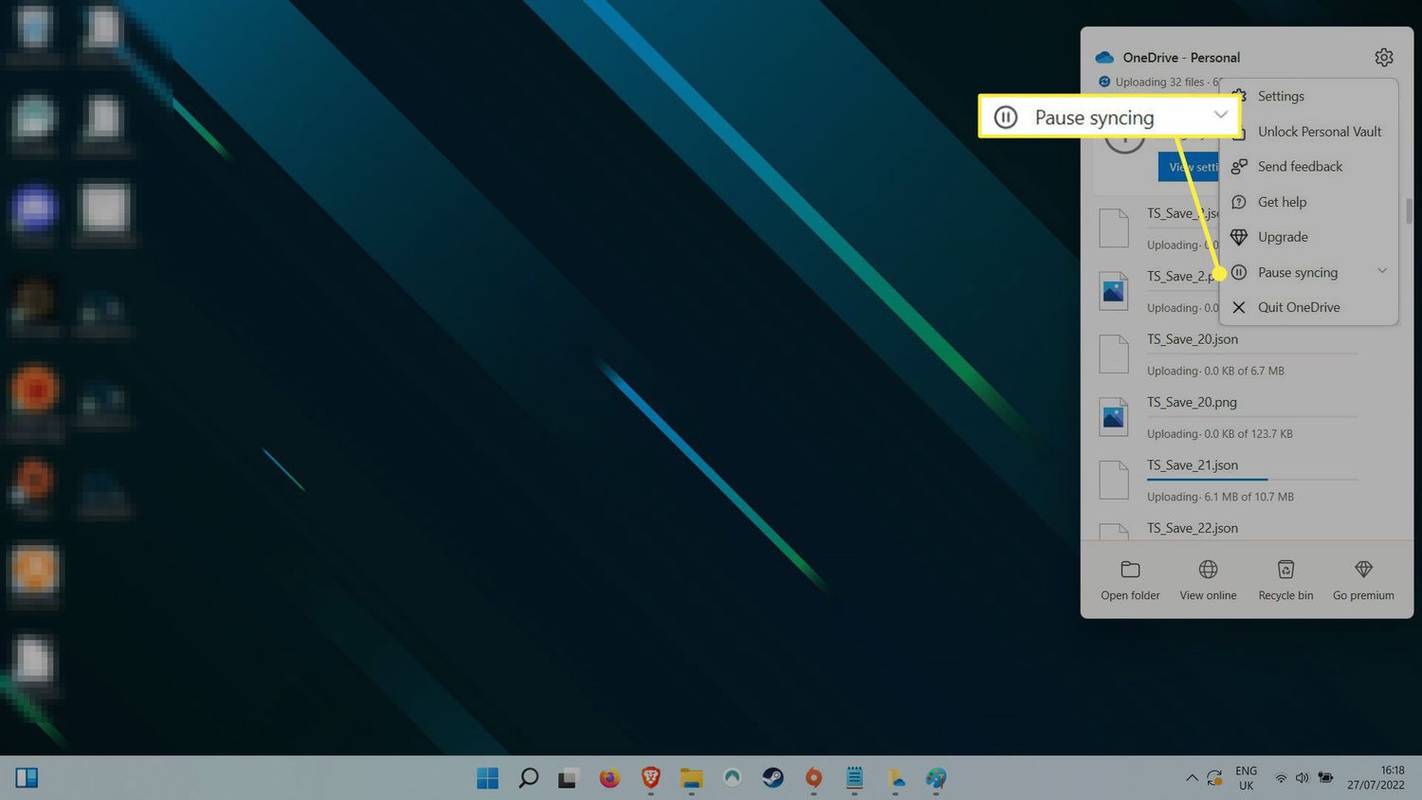
-
Valitse avattavasta valikosta haluamasi tauon kesto. Voit valita kahden, kahdeksan tai 24 tunnin välillä.
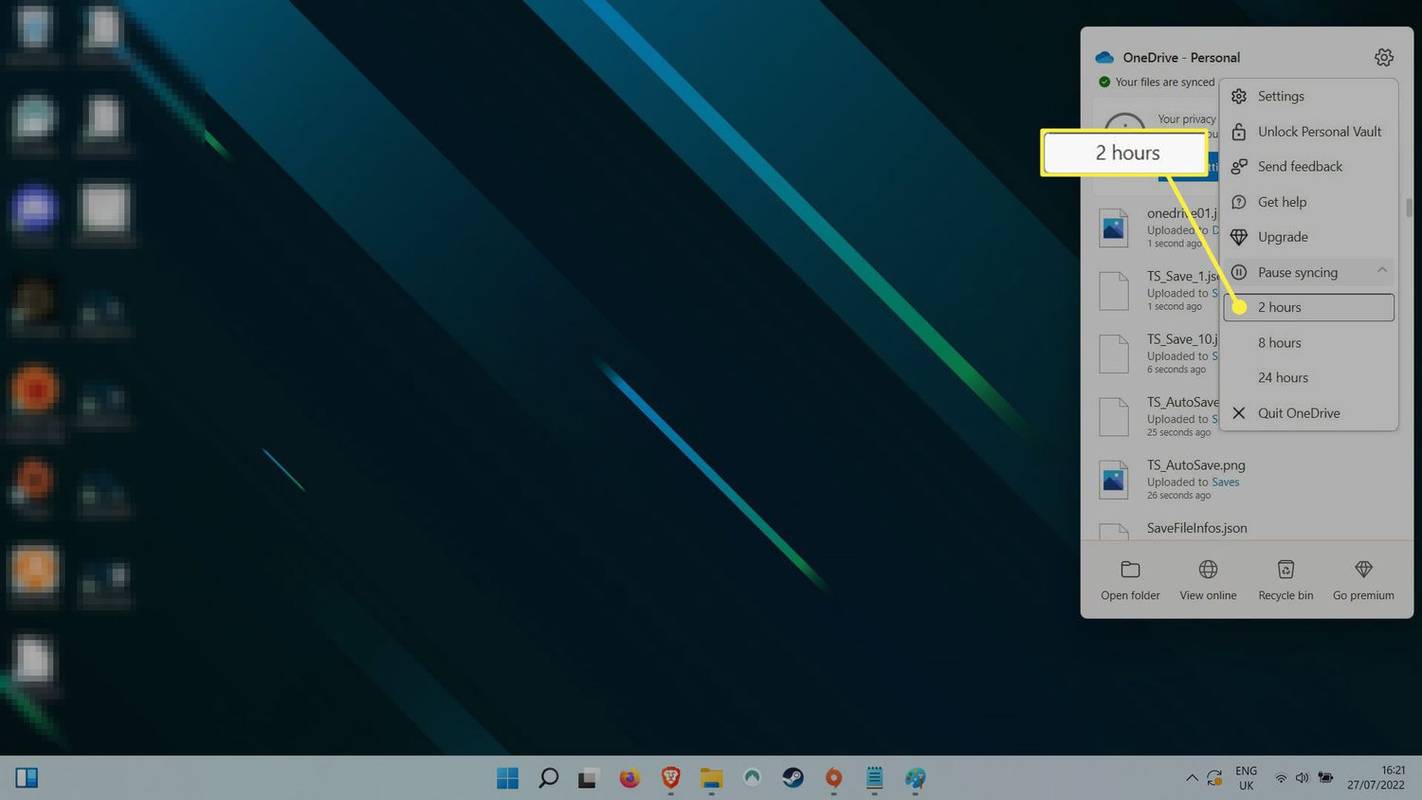
Kuinka sammuttaa OneDrive
Voit sulkea OneDriven estääksesi sitä suorittamasta mitään toimintoja koneen ollessa päällä. Voit ottaa sen uudelleen käyttöön käynnistämällä sovelluksen tai käynnistä järjestelmäsi uudelleen .
-
Valitse OneDrive pilvi -kuvake oikeassa alakulmassa (jos et näe sitä tehtäväpalkissa, sinun on ehkä ensin valittava pieni nuoli päivämäärän ja kellonajan vieressä).
-
Valitse asetukset valikosta.
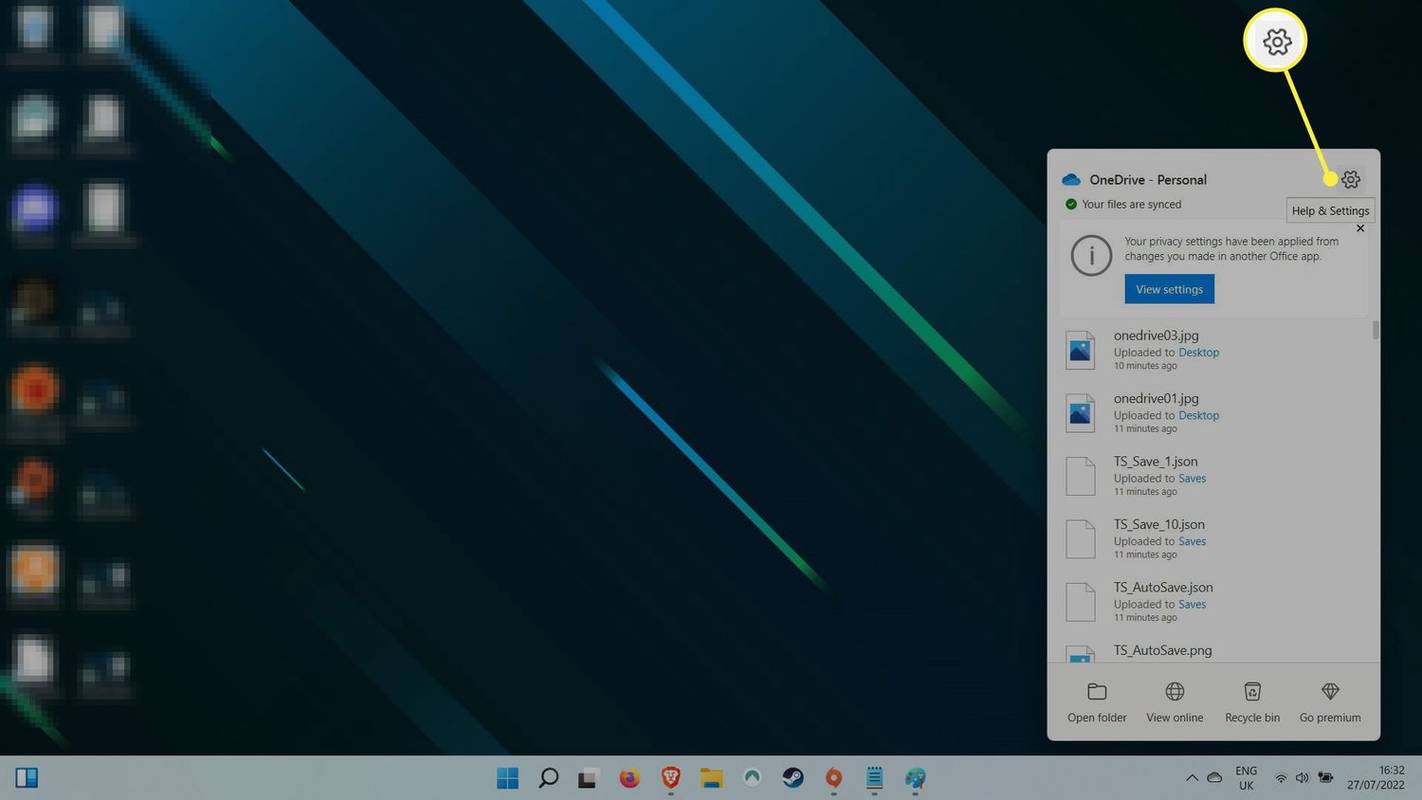
-
Valitse Keskeytä synkronointi > Lopeta OneDrive . Näyttöön tulee varoitusviesti, jossa kysytään oletko varma. Valitse Sulje OneDrive vahvistaa.
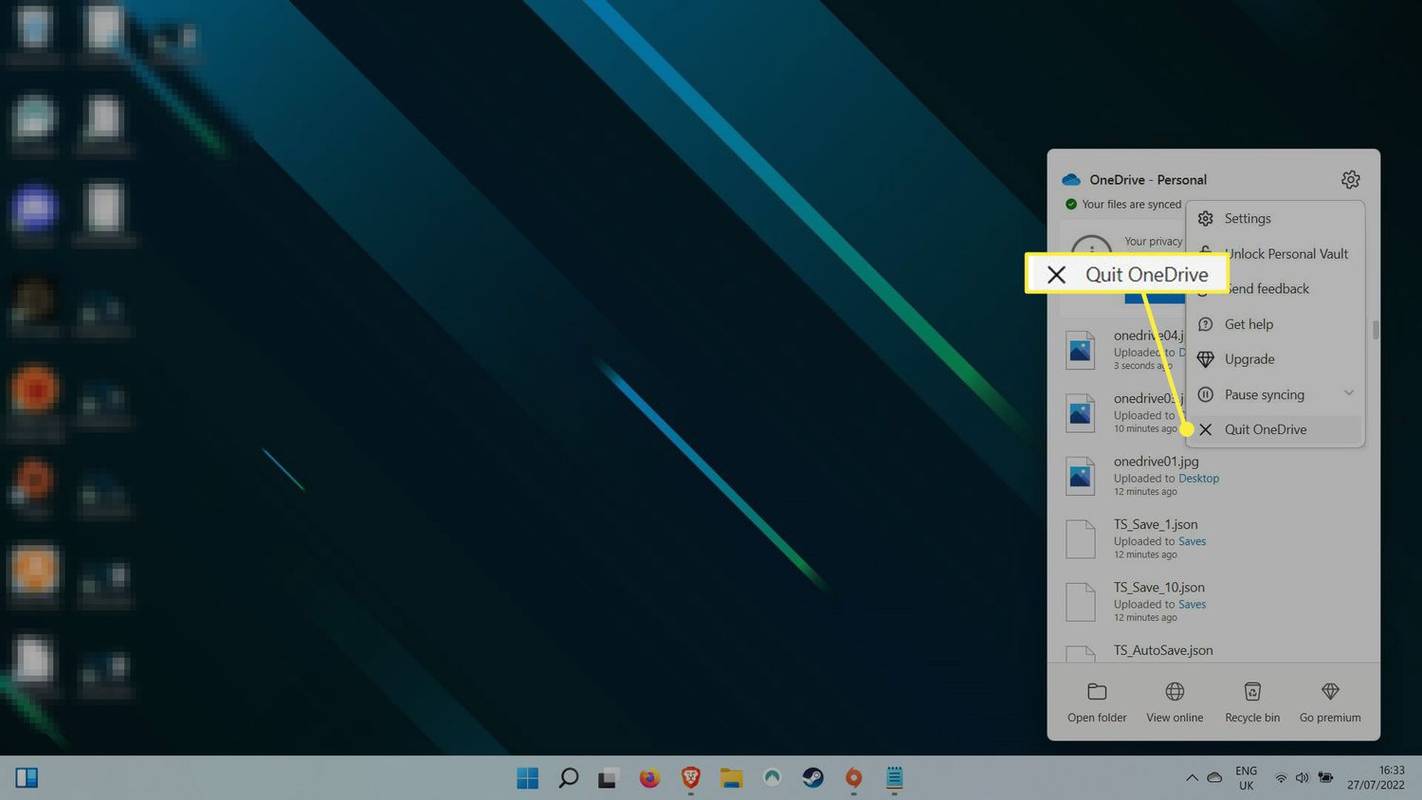
Kuinka poistaa OneDrive
OneDriven asennuksen poistaminen on pysyvin ratkaisu estää sitä varmuuskopioimasta tiedostoja. Joissakin Windows-versioissa voit vain Poista käytöstä sovellus, mutta sillä on sama tulos: OneDrive ei enää toimi.
-
paina Windows avain ja etsi Ohjelmat . Valitse Lisää tai poista ohjelmia tuloksista.
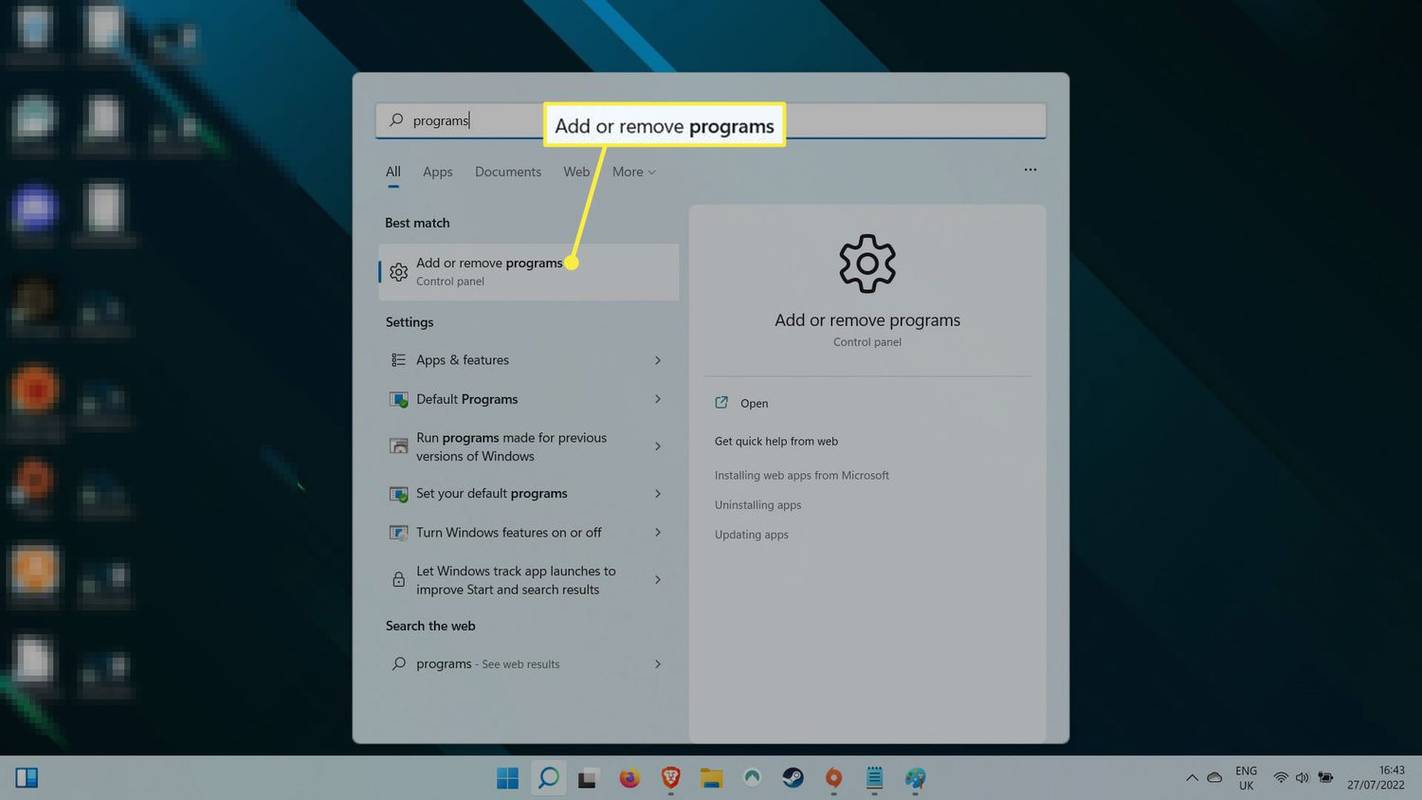
-
Etsi tästä asennettujen sovellusten luettelosta hakupalkkia OneDrive tai vaihtoehtoisesti selaa luetteloa alaspäin, kunnes löydät Microsoft OneDrive .
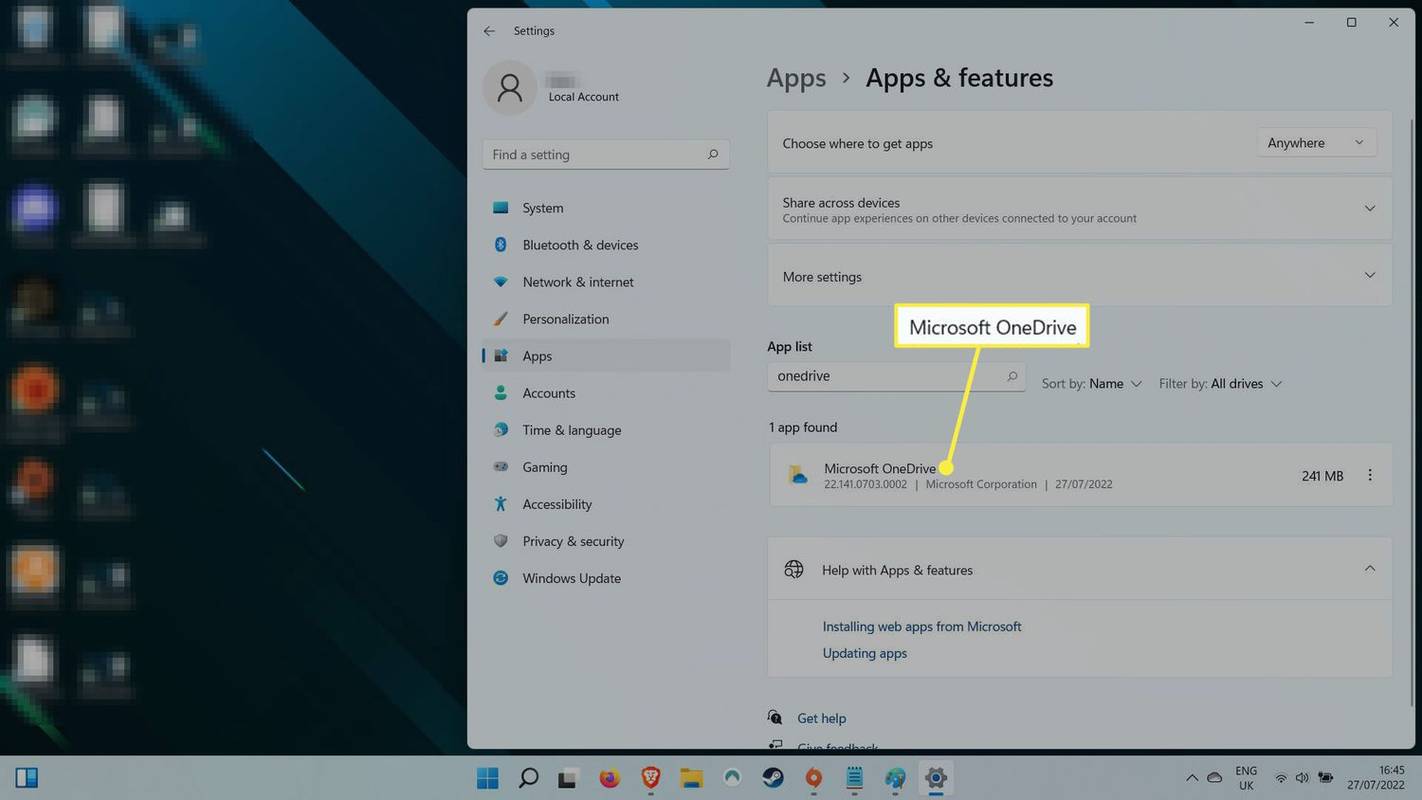
-
Valitse oikealla puolella oleva kolmen pisteen valikkokuvake ja valitse sitten Poista asennus . Se pyytää vahvistusta sanomalla 'Tämä sovellus ja siihen liittyvät tiedot poistetaan.' Valitse Poista asennus uudelleen vahvistamiseksi.
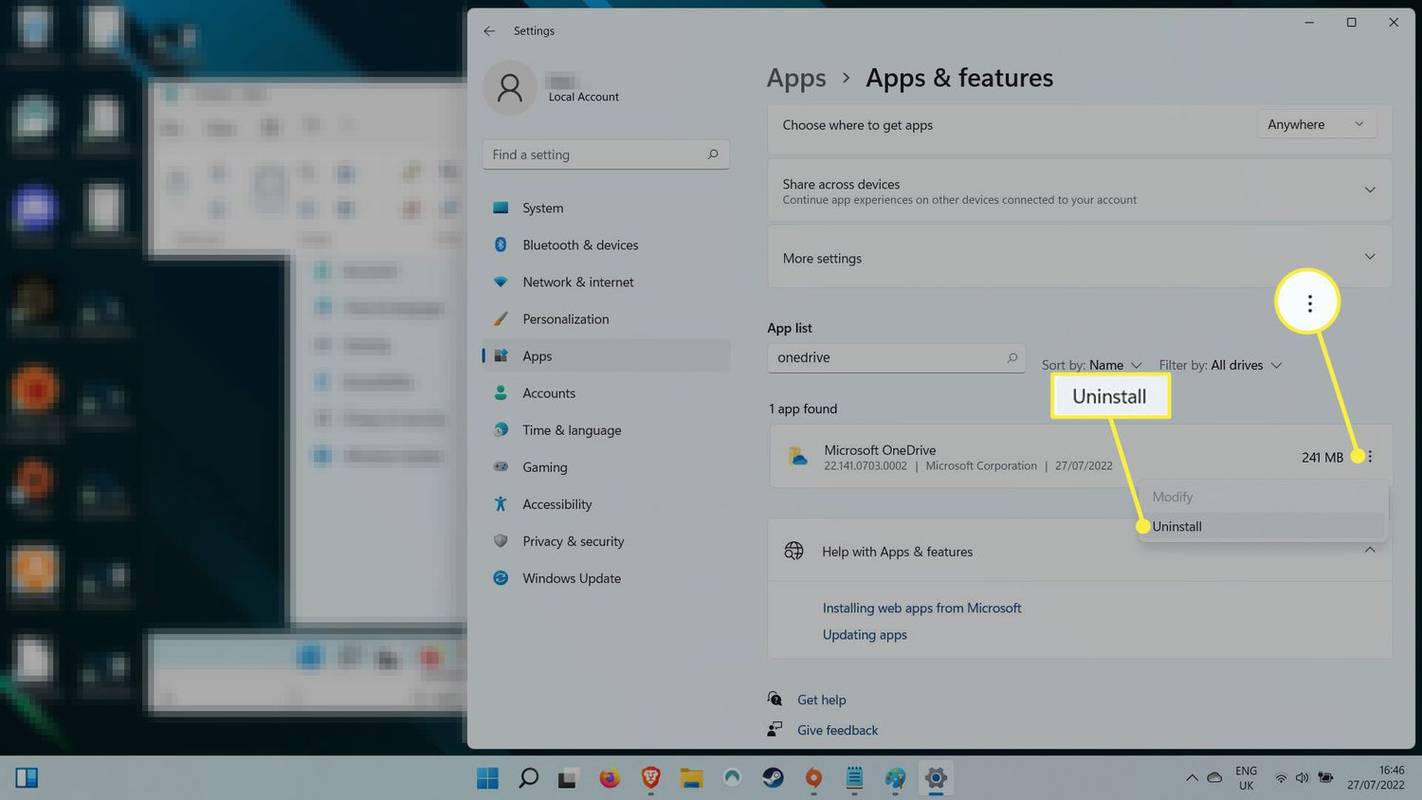
Vaihtoehtoisesti, jos Windows-versiosi ei salli OneDrive-sovelluksen poistamista, voit valita Poista käytöstä sen sijaan. Tämä sammuttaa OneDriven kokonaan ja estää sen käynnistymisen uudelleen tulevaisuudessa, ellet ota sitä uudelleen käyttöön.
Jos olet poistanut OneDriven käytöstä, keskeyttänyt sen tai poistanut sen asennuksen, sinun kannattaa harkita jotakin näistä vaihtoehdoista pilvitallennus- ja pilvivarmuuskopiopalvelut.
FAQ- Kuinka vaihdan OneDrive-kansioni sijaintia Windowsissa?
Valitse Windowsin tehtäväpalkista Pilvi -kuvaketta avataksesi OneDriven ja valitse sitten Asetukset ratas > asetukset > Tili > Poista tämän tietokoneen linkitys . Kun määrität OneDriven uudelleen, valitse Vaihda sijaintia kun annetaan mahdollisuus valita kansion sijainti.
miten kääntää tekstitykset disney plus
- Kuinka synkronoin työpöytäni pilveen OneDriven kanssa?
Synkronoi työpöytäsi OneDriven kanssa avaamalla Työpöydän ominaisuudet ja valitsemalla Sijainti > Liikkua > OneDrive > Uusi kansio . Nimeä kansio Työpöytä , valitse sitten Valitse kansio > Vahvistaa .
- Voinko käyttää OneDriveani mistä tahansa?
Joo. Voit käyttää OneDrivea millä tahansa laitteella, kunhan voit muodostaa yhteyden Internetiin. OneDrive on yhteensopiva Android-, iOS-, Mac- ja Xbox-konsolien kanssa.