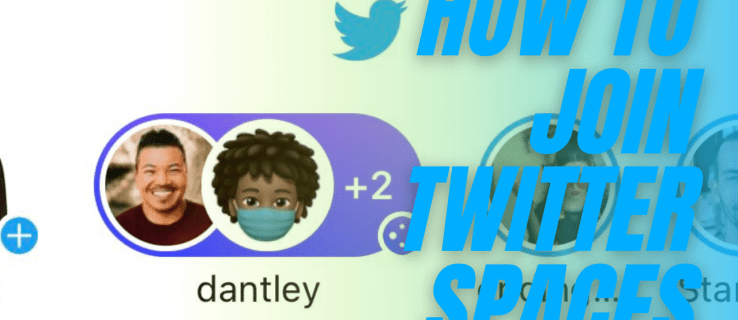Näytön tärinä on tehoste, jonka kehittäjät lisäävät tehdäkseen pelistä dynaamisemman. Se tapahtuu yleensä, kun näytöllä tapahtuu jotain tärkeää tai tuhoisaa, kuten räjähdys, joka jäljittelee kokemusta tosielämässä. Kun se on tehty hyvin, se voi lisätä pelikokemustasi.

Valitettavasti monet pelit, mukaan lukien Shindo Life (aiemmin nimeltään Shinobi Life 2), eivät anna pelaajien hallita näytön tärinän tiheyttä tai voimakkuutta. Tämä tehoste jätetään pelin kehittäjän harkinnan varaan, ja se on kovakoodattu peliin.
Jos kuitenkin koet näytön välkkymistä, se on täysin erilainen tarina.
Uusille pelaajille termit tärinä ja välkkyminen voivat tuntua keskenään vaihdettavissa olevilta. Molemmat vaikuttavat tapaan, jolla näet pelin näytöllä, mutta ne ovat täysin eri ilmiö.
Jatka lukemista saadaksesi selville eron näytön tärinän ja välkkymisen välillä ja mitä voit tehdä jälkimmäiselle.
Näytön tärinä vs. näytön välkkyminen
Kuvittele, että pelaat peliä. Se on suhteellisen uusi, etkä ole vielä tutkinut kaikkea mekaniikkaa. Yhtäkkiä näet, että näyttösi liikkuu ilman, että sinulta vaaditaan mitään. Ehkä räjähdys räjähti ruudulla. Ehkä vihollinen iski sinuun. Tai ehkä löysit tarinassa jotain keskeistä.
Alat huomata näytön liikkuvan johdonmukaisemmin, kun pelissäsi tapahtuu asioita. Oliko tämä suunniteltu? Onko se vika? Uusille pelaajille tämä kokemus voi olla hieman hätkähdyttävä.
tietokone jäätyy satunnaisesti muutamaksi sekunniksi
Vaikka näytön liikettä voidaan käyttää parantamaan pelaamistasi, joskus sitä ei tehdä tarkoituksella. Näiden kahden erottamisen oppiminen voi auttaa mahdollisten vaihtoehtojen vianetsintää tulevaisuudessa.
Mikä on näytön tärinä?
Näytön tärinä on pelitehoste, joka saa näytön tärisemään pelin vaikuttavina hetkinä.
Kolmannen persoonan peleissä koko näyttö saattaa täristä tai väriseä, mikä tarkoittaa räjähdyksiä, iskuja tai äkillisiä oivalluksia. Jos kuitenkin pelaat ensimmäisen persoonan peliä, saatat nähdä kameran tai näkökulmasi tärisevän koko näytön sijaan. Se voi näyttää hieman erilaiselta pelistä ja tyypistä riippuen, mutta yleinen lähtökohta on sama.
Indie-pelien kehittäjät haluavat käyttää tätä tehostetta antaakseen peleistä dynaamisemman tunnelman PC:llä pelaaville käyttäjille. Shake-efekti on koodattu peliin kolmella perusskriptillä:
- ravista(ottaa ominaisuuden käyttöön tai poistaa sen käytöstä)
- ravistaDur(shake efektin kesto)
- shakeForce(vaikutuksen voima)
Verkossa on muutamia opastusohjelmia, jotka osoittavat, kuinka tätä tehostetta voidaan käyttää pyrkiville pelinkehittäjille, sekä työkaluja sen lisäämiseksi pelin koodiin.
Suuremmat pelistudiot ovat kuitenkin pääosin luopuneet tästä käytännöstä ja suosineet erityisten tärinä- tai haptisten palauteanturien käyttöä konsolin ohjaimissa saman vaikutuksen saavuttamiseksi.
Peliyhteisö on kuitenkin jakautunut tämän tehosteen käytöstä. Jotkut uskovat, että se parantaa heidän pelaamistaan, kun taas toiset eivät pidä siitä vaihtelevasti. Jotkut pelaajat pitävät sitä ärsyttävänä, kun taas toiset voivat kokea matkapahoinvointia siinä määrin, että peliä ei voi pelata.
Useimmat pelaajat ovat samaa mieltä siitä, että kehittäjien tulisi asettaa käyttöön asetus näytön tärinän hallintaan. Tämä vaihtoehto on saatavilla eri peleissä, kuten Hearthstonessa ja Valheimissa. Rell World ei kuitenkaan ole seurannut esimerkkiä ja lisännyt sen Shindo Lifeen; ei ainakaan vielä.
Jos olet utelias siitä, voitko poistaa näytön tärinän käytöstä nykyisessä pelissäsi, vastaus saattaa löytyä asetusvalikosta. Yritä siirtyä Sekalaiset- tai Asetukset-välilehteen ja etsiä tämän ominaisuuden vaihtoruutua.
Pelinkehittäjät eivät välttämättä julkaise peliä, jossa on näytön tärinän asetusvaihtoehto, mutta se ei välttämättä tarkoita, etteivätkö he lisää sitä tulevaisuudessa. Monet kehittäjät ovat lisänneet tärinänäytön asetusvaihtoehdon pelin julkaisun jälkeen.
android-kalenterisovellus synkronoituu Outlookin kanssa
Mikä on näytön välkkyminen?
Näytön välkkyminen voi ilmetä monin eri tavoin. Saatat nähdä näytön vilkkuvan tai tärisevän hieman, mutta toisin kuin pelien käsikirjoitetut näytön tärinätehosteet, välkkymistä tapahtuu satunnaisesti. Välkkymistä tai repeämiä voi esiintyä koko näytölläsi hahmonnetuille kuville tai tietyillä alueilla.
Kuten saatat epäillä, jos näet näytön välkkyvän tai repeytyvän, se ei ole osa pelin tunnelmavaikutuksia. Se on yleinen ongelma PC-pelaajille, joiden näytönohjainta ja näytön (päivitystaajuutta) ei ole asetettu oikein. Kun virkistystaajuudet on asetettu liian alhaiseksi, näyttö tai näyttö ei voi työntää tarvitsemaansa grafiikkaa ulos, mikä johtaa välkkymiseen tai repeytymiseen.
Voit lopettaa välkkymisen muutaman asian avulla, jos pelaat Windows 10 -tietokoneella. Aloita tutustumalla alla oleviin vaiheisiin:
Tapa 1 – Tarkista virkistystaajuus
- Paina 'Aloita' -painiketta.

- Etsi näyttöasetuksia.
- Valitse hakutuloksista Näyttöasetukset.

- Vieritä alas ja valitse Näytön lisäasetukset.

- Napsauta Näyttösovittimen ominaisuudet näyttöä varten 1.

- Siirry Näyttö-välilehdelle uudessa ikkunassa.

- Ikkunan alareunassa lukee Monitor Settings. Tarkista näytön virkistystaajuus täältä.

- Valitse pudotusvalikosta suositeltu virkistystaajuus tietokoneellesi.
- Paina Käytä-painiketta.

Yleensä Windows valitsee virkistystaajuuden puolestasi. Jos kuitenkin näet korkeamman hinnan, yritä valita se sen sijaan. Suuremmat tai optimaaliset virkistystaajuudet voivat auttaa näytön välkkymiseen liittyvissä ongelmissa.
Tapa 2 – Palauta/päivitä ohjaimet
Ennen kuin aloitat pelaamisen näytönohjainten kanssa, on hyvä idea suorittaa tämä nopea testi selvittääksesi, mistä välkyntäongelmasi on saanut alkunsa.
- Avaa Tehtävienhallinta.

- Laajenna ikkunaa tarvittaessa.
- Tarkista, vilkkuuko Task Manager -ikkunasi.
- Jos kyllä, sinun on päivitettävä tietokoneesi näytönohjain. Jos ei, ongelma johtuu luultavasti äskettäin asennetusta ohjelmasta tai sovelluksesta.

Jos testasit tietokonettasi ja uskot sen olevan ohjainongelma, poista ja päivitä ohjain noudattamalla näitä ohjeita.
- Napsauta Käynnistä-painiketta.

- Kirjoita hakukenttään Laitehallinta.

- Valitse hakutuloksista Laitehallinta.

- Napsauta Näyttösovittimet-kohdan vieressä olevaa nuolta laajentaaksesi osaa ja tarkastellaksesi näytönohjaintasi.

- Napsauta näytönohjainta hiiren kakkospainikkeella ja valitse Poista laite.

- Valitse valintaruutu, jossa lukee Poista tämän laitteen ohjainohjelmisto.

- Vahvista asennuksen poistaminen tietokoneeltasi. Microsoftilla on perusohjain siltä varalta, että poistat näytönohjaimen ohjaimen varmistaaksesi, että tietokoneesi toimii edelleen.

- Käynnistä tietokoneesi uudelleen.
Kun tietokoneesi käynnistyy uudelleen, saatat huomata, että näytön välkkyminen on lakannut. Näyttösi ei kuitenkaan näytä samalta. Palauta se entiselleen suorittamalla päivitys:
- Paina Käynnistä-painiketta.

- Kirjoita hakukenttään Päivitykset.

- Valitse hakutulosluettelosta Tarkista päivitykset.

- Paina ikkunan yläosassa olevaa Tarkista päivitykset -painiketta asentaaksesi uudelleen/päivittääksesi näytönohjaimen uusimman ohjaimen.
TAI
- Paina Käynnistä-painiketta.

- Kirjoita Laitehallinta ja valitse se hakutuloksista.

- Napsauta Näyttösovittimet nähdäksesi näytönohjaimesi.

- Kaksoisnapsauta näytönohjainta.

- Valitse uudessa ikkunassa Ohjain-välilehti.

- Valitse Päivitä ohjain.

- Valitse Etsi päivitetty ohjainohjelmisto automaattisesti. Vaihtoehtoisesti voit ladata ohjaimen ensin manuaalisesti ja asentaa sen sitten valitsemalla Etsi tietokoneestani ohjainohjelmiston.

Jos virkistystaajuuden tarkistaminen ja ohjaimen päivittäminen eivät auta, sinulla voi olla syvempi ongelma, joka saa näytön välkkymään. Jos esimerkiksi suoritit Task Manager -testin eikä näyttö vilkkunut, ongelma voi olla juuri asennettu ohjelma tai sovellus.
Yritä ensin poistaa uusi ohjelmisto nähdäksesi korjaavatko ne ongelman. Jos ei, saatat joutua kaivamaan syvemmälle ja käyttämään järjestelmän palauttamista tai nollaamaan tietokoneesi kokonaan.
miten käyttää apk-tiedostoa
Ravista se pois
Valitettavasti monet pelit sisältävät näytön tärinän ilman keinoja poistaa sitä käytöstä, mukaan lukien Shindo Life on Roblox. Pelin kehittäjät eivät ole julkaisseet päivitystä näytön tärinän vaikutuksen muuttamiseksi tätä kirjoitettaessa, mutta se ei tarkoita, että se olisi aina näin.
Jatka puhumista suosikkipelisi näytön tärinästä, tuo se esiin foorumeilla tai lähetä lippusi kehittäjille. Useimmat kehittäjät kuuntelevat peliyhteisöä. Jos kysyntää on tarpeeksi, he tekevät tarvittavat muutokset pitääkseen pelaajat tyytyväisinä.
Mitä mieltä olet näytön tärinästä videopeleissä? Luuletko, että se parantaa pelaamista vai haluatko mieluummin kytkeä sen pois päältä? Kerro meille siitä alla olevassa kommenttiosassa.