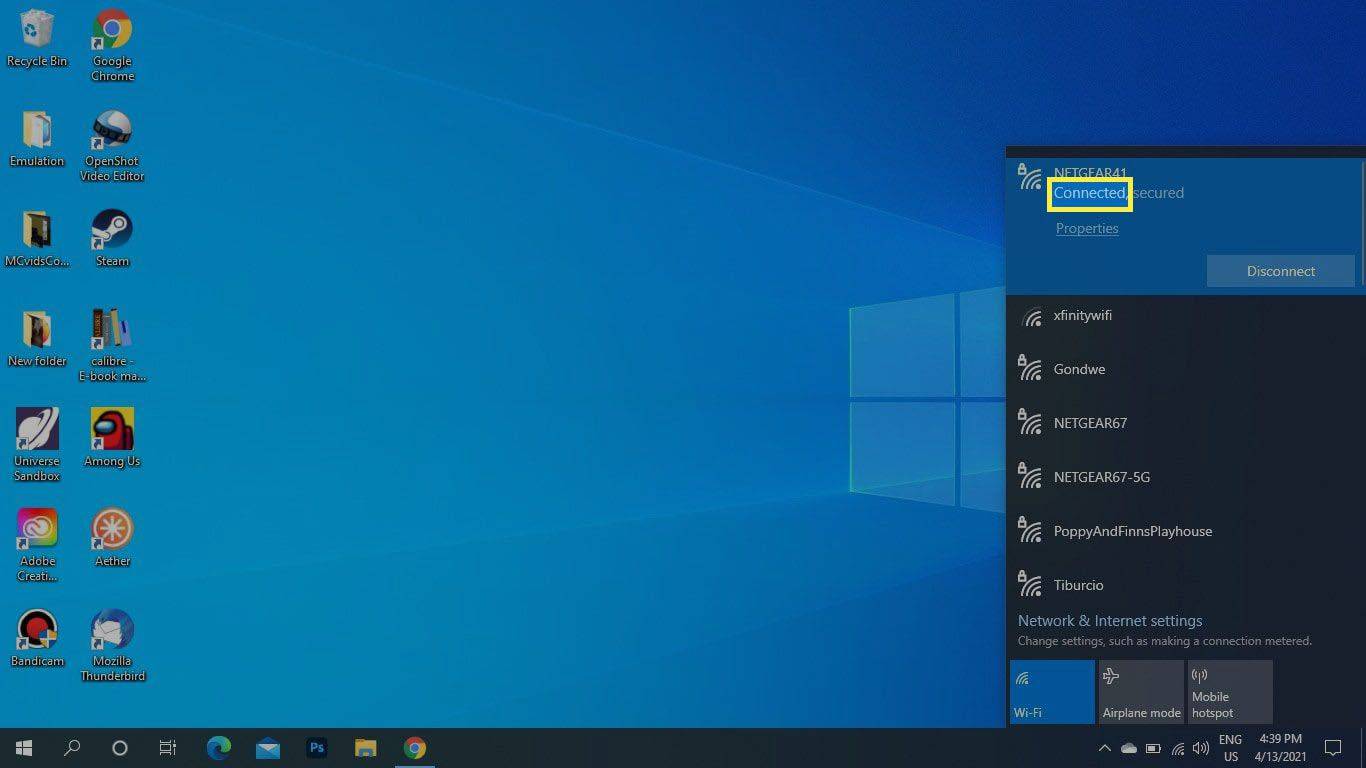Mitä tietää
- Joissakin Dell-järjestelmissä voit kytkeä Wi-Fi-yhteyden päälle ja pois päältä käyttämällä Fn + F2 pikakuvake.
- Tai paina Voittaa + A . Valitse nuoli Wi-Fi-symbolin (W11) vieressä tai paina Verkko (W10), valitaksesi Wi-Fi-verkon.
- Joissakin Dell-tietokoneissa on Wi-Fi-kytkin, jota sinun on käännettävä Päällä asema.
Tässä artikkelissa kerrotaan, kuinka Wi-Fi otetaan käyttöön Dellin kannettavissa tietokoneissa, joissa on Windows 11, Windows 10, Windows 8 ja Windows 7.
Dell-kannettavan kytkeminen Wi-Fi-verkkoon
Joissakin kannettavissa tietokoneissa voit kytkeä Wi-Fin päälle ja pois päältä pikanäppäimellä Fn + F2 . Näet langattoman yhteyden kuvakkeen F2-näppäimessä, jos tämä on vaihtoehto tietokoneessasi.
Muussa tapauksessa kannettavan tietokoneen Wi-Fi-verkkoon liittämisen vaiheet vaihtelevat eri käyttöjärjestelmissä. Oppia mitä Windows-versiota käytät jos et ole varma, ja käytä sitten alla olevia asianmukaisia ohjeita päästäksesi langattomaan verkkoon.
Windows 11 -ohjeet
Käytä Windows 11 Action Centeriä muodostaaksesi nopeasti yhteyden mihin tahansa käytettävissä olevaan Wi-Fi-verkkoon.
-
Valitse verkko- ja äänikuvakeryhmä tehtäväpalkin oikeasta kulmasta. Tai paina Voittaa + A avataksesi toimintakeskuksen.
-
Valitse nuoli Wi-Fi-painikkeen vieressä.

-
Valitse Wi-Fi-verkko johon haluat muodostaa yhteyden.
-
Lehdistö Kytkeä ja anna Wi-Fi-salasana pyydettäessä.
Windows 10 Käynnistä-valikko ei tule esiin

Windows 10 -ohjeet
Näin voit muodostaa yhteyden Wi-Fi-verkkoon Windows 10 Dell -tietokoneessa:
-
Valitse Toimintakeskus kuvake ilmaisinalueen oikeassa alakulmassa.
-
Valitse Windowsin toimintakeskuksessa Verkko . Valitse Laajentaa jos et näe sitä.

-
Valitse Wi-Fi . Kuvake korostuu, kun se on käytössä.

Vaihtoehtoisesti voit valita, että Wi-Fi kytkeytyy päälle automaattisesti muutaman tunnin tai päivän kuluttua.
-
Valitse Wi-Fi-verkko, johon haluat liittyä, ja anna salasana. Kun kerran näet Yhdistetty verkon nimen alla voit aloittaa Internetin käytön.
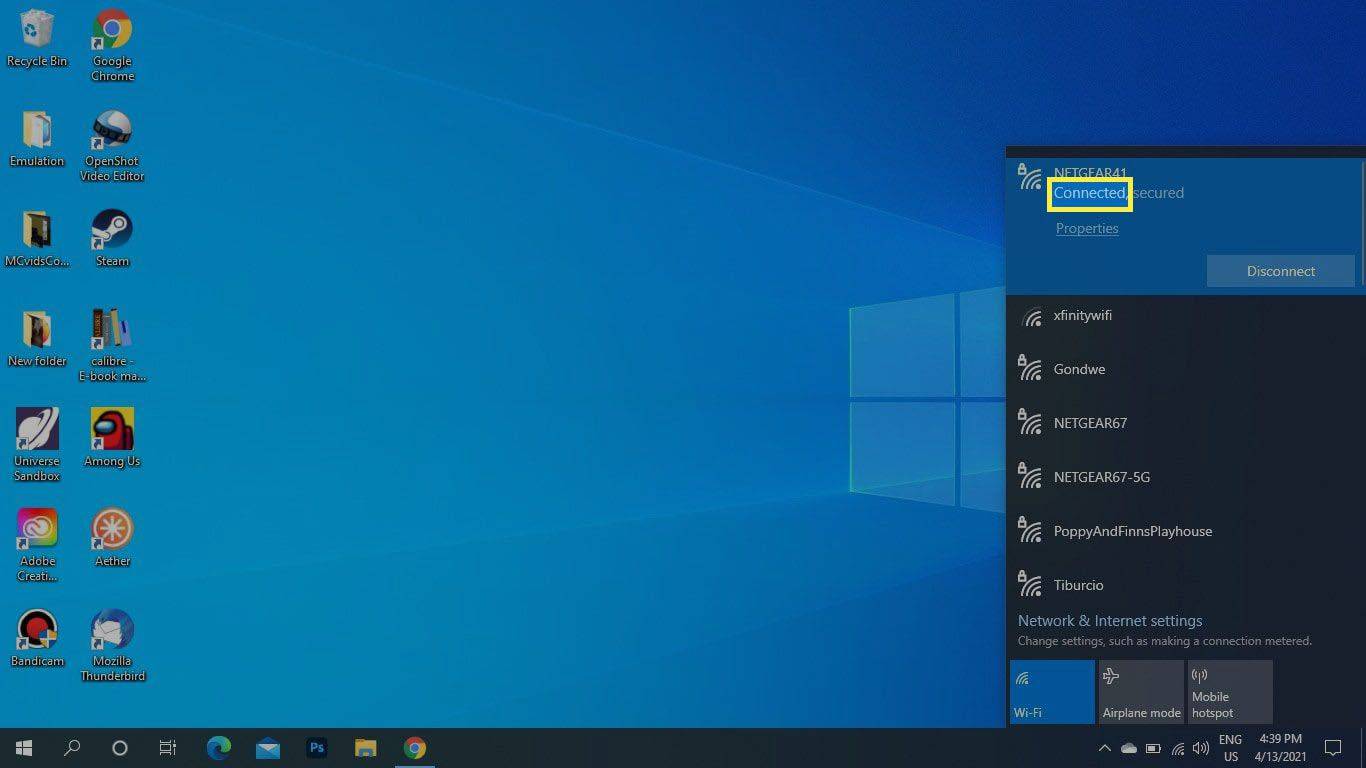
Kuinka ottaa Wi-Fi käyttöön Windows 8:ssa ja Windows 7:ssä
Etsi Windows 8:n aloitusnäytöstä Kytke langattomat laitteet päälle tai pois päältä , kiihottua Wi-Fi ja sammuta Lentokonetila .
Avaa Windows 7:ssä Ohjauspaneeli ja siirry kohtaan Verkko ja Internet > Verkko- ja jakamiskeskus > Muuta adapterin asetuksia . Oikealla painikkeella Langaton verkkoyhteys ja valitse ota käyttöön .
Kuinka poistaa Wi-Fi käytöstä Dellissä
Jos haluat sammuttaa Wi-Fi-yhteyden, avaa verkkoluettelo yllä kuvatulla tavalla ja valitse sitten Windows-versiosi mukaan vaihtaa tai Wi-Fi-laatta poistaaksesi sen käytöstä. Kuvake näkyy harmaana, kun se on poistettu käytöstä.

Missä langattoman verkon kuvake on?
Dell-kannettavassasi on fyysinen langattoman yhteyden kuvakevalo lähellä akun merkkivaloa. Se syttyy, kun Wi-Fi on käytössä, ja sammuu, kun se on poistettu käytöstä.

The Verkko -kuvake ilmestyy Windowsin ilmaisinalueelle. Kun Wi-Fi on poistettu käytöstä, näet X tai a Ø symboli. Kun laitteesi on lentokonetilassa, se näyttää lentokoneelta.
Joissakin Dellin kannettavissa tietokoneissa on fyysinen Wi-Fi-kytkin sivulla, jota sinun on käännettävä Päällä paikka käyttää Wi-Fi-yhteyttä.
Miksi Dellini ei saa yhteyttä Wi-Fi-verkkoon?
Jos päivitit äskettäin Windows 11:een tai Windows 10:een, saatat joutua päivittämään langattoman sovittimen ohjaimet. Helpoin tapa tehdä se on a ilmainen ohjaimen päivitystyökalu , mutta voit myös päivitä ajurit Laitehallinnassa .
Jos Wi-Fi on käytössä ja ohjaimet on päivitetty, mutta et silti voi muodostaa yhteyttä Wi-Fi-verkkoosi, voit yrittää ratkaista langattoman yhteyden vianmäärityksellä monia asioita.
FAQ- Mistä tiedän, kuinka vahva Wi-Fi-yhteyteni on Dellin kannettavassa tietokoneessa?
Vastaanottaja mittaa Wi-Fi-signaalin voimakkuutta , mene Windowsiin' Verkko- ja jakamiskeskus ja valitse käyttämäsi Wi-Fi-verkko. Alla Signaalin laatu , näet useita palkkeja. Mitä enemmän palkkeja sinulla on, sitä parempi yhteys.
- Kuinka otat kuvakaappauksen Dellin kannettavalla tietokoneella?
Jos käytät Windows 8-, 8.1-, 10- tai 11-käyttöjärjestelmää, voit ottaa kuvakaappauksen painamalla Voittaa + PrtSc .
- Kuinka palautat Dellin kannettavan tietokoneen tehdasasetukset?
Siirry Windows 10:ssä kohtaan asetukset > Päivitys ja suojaus > Elpyminen > Aloittaa > seuraa näytön ohjeita. Varmista, että olet varmuuskopioinut kaikki tärkeät tiedot kiintolevyllesi ennen kuin suoritat täyden tehdasasetusten palauttamisen.
- Mikä malli Dellin kannettavani on?
Löydät Dell-kannettavasi mallinumeron siirtymällä Windowsin hakupalkkiin ja kirjoittamalla Järjestelmä > avaa Järjestelmätiedot sovellus. Sitten etsi Malli tai Järjestelmän malli teknisten tietojen luettelossa.