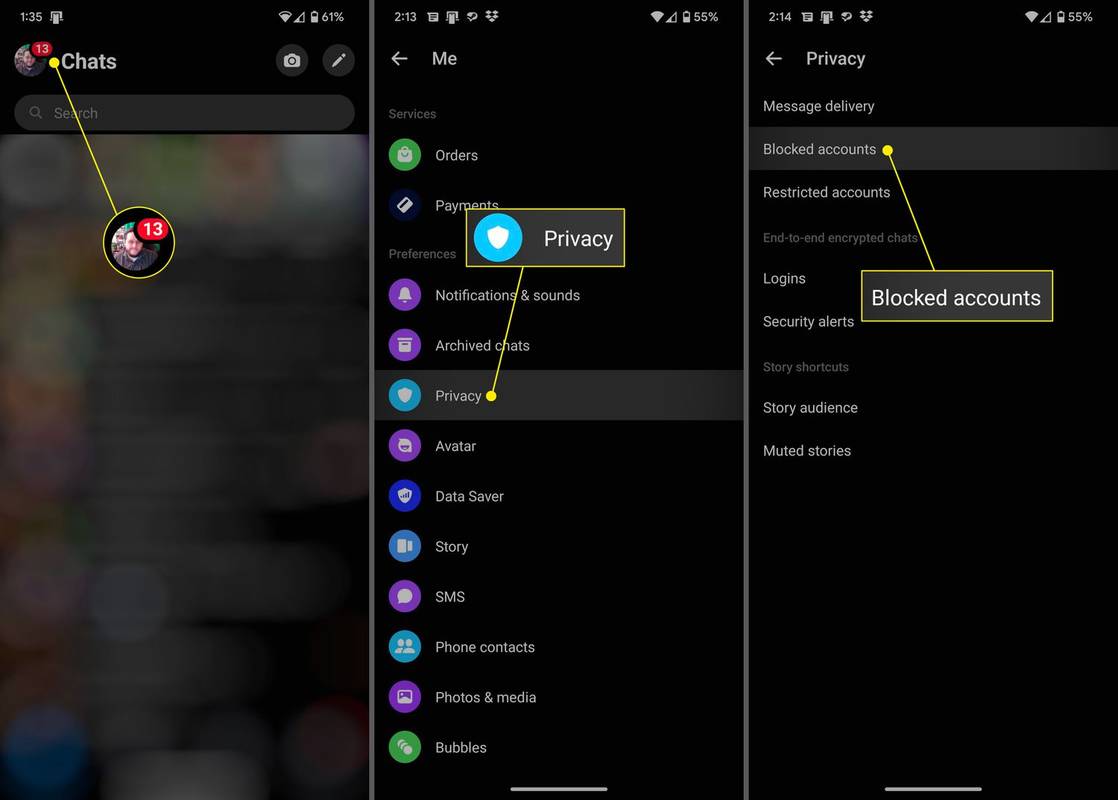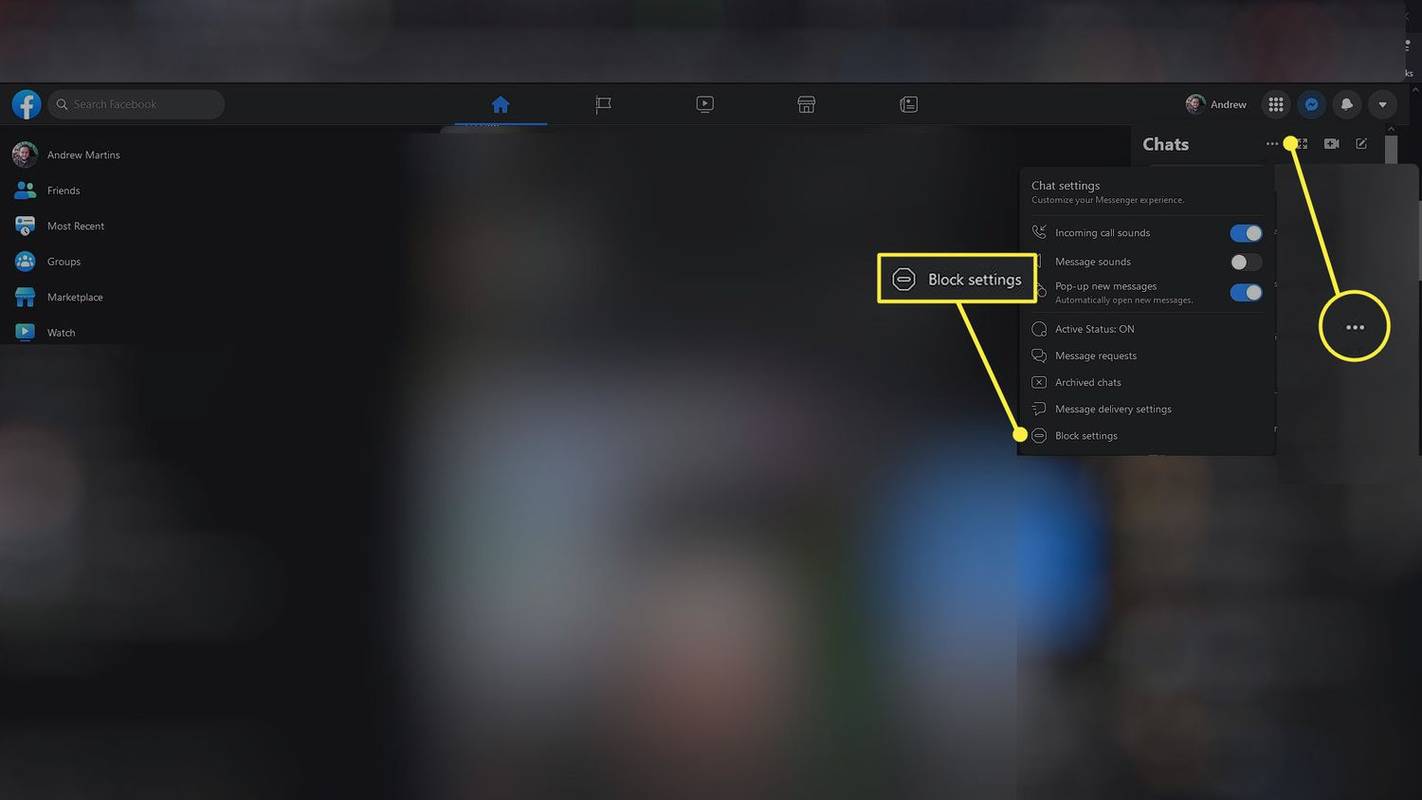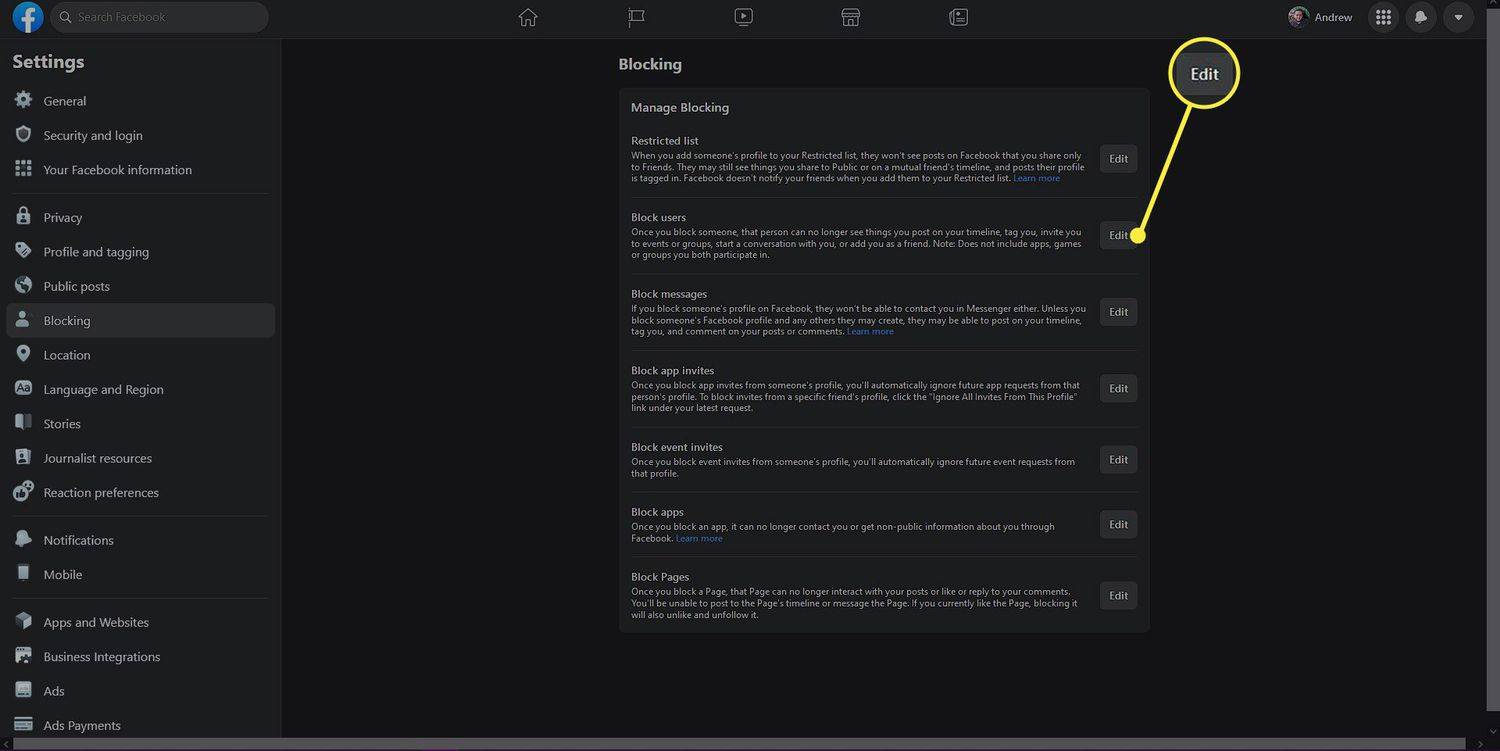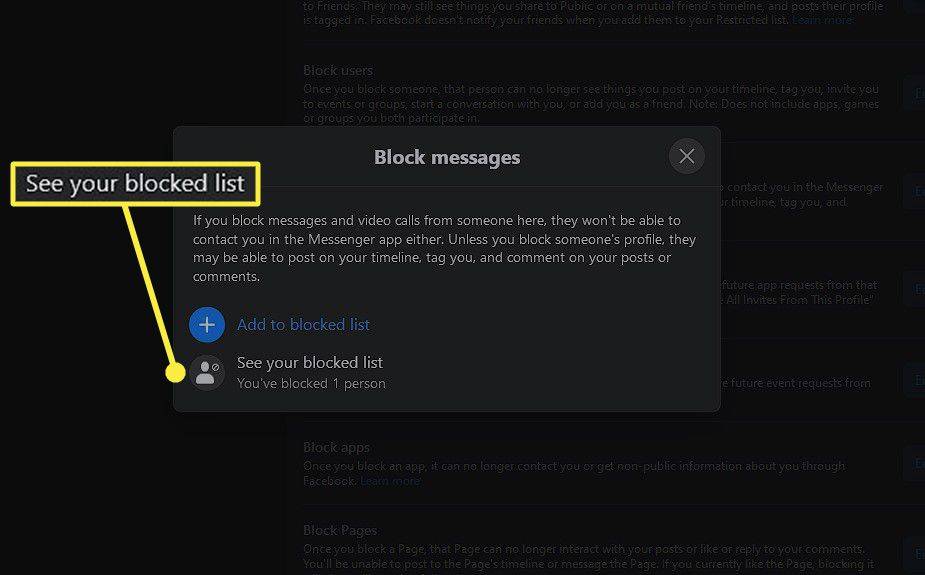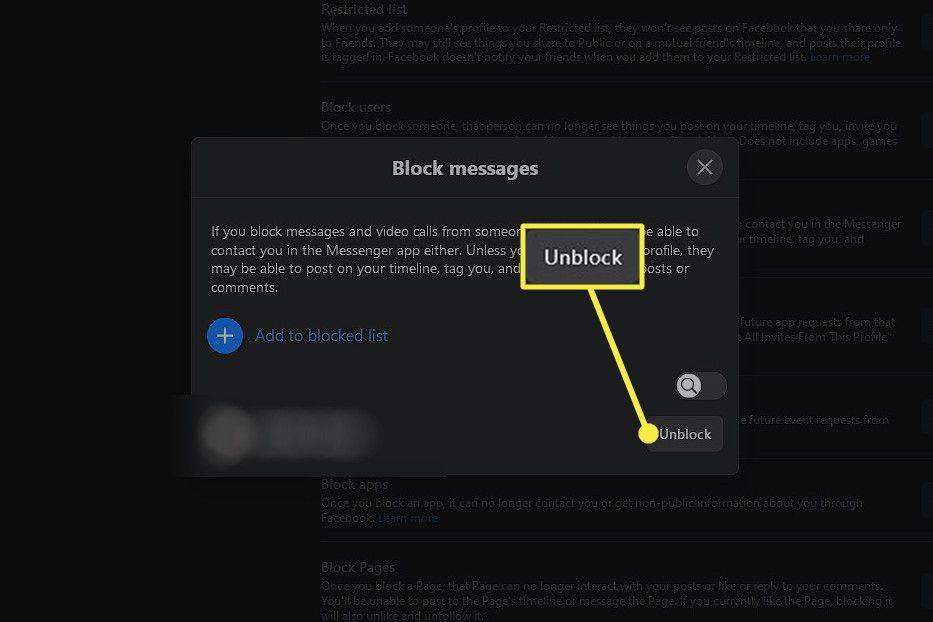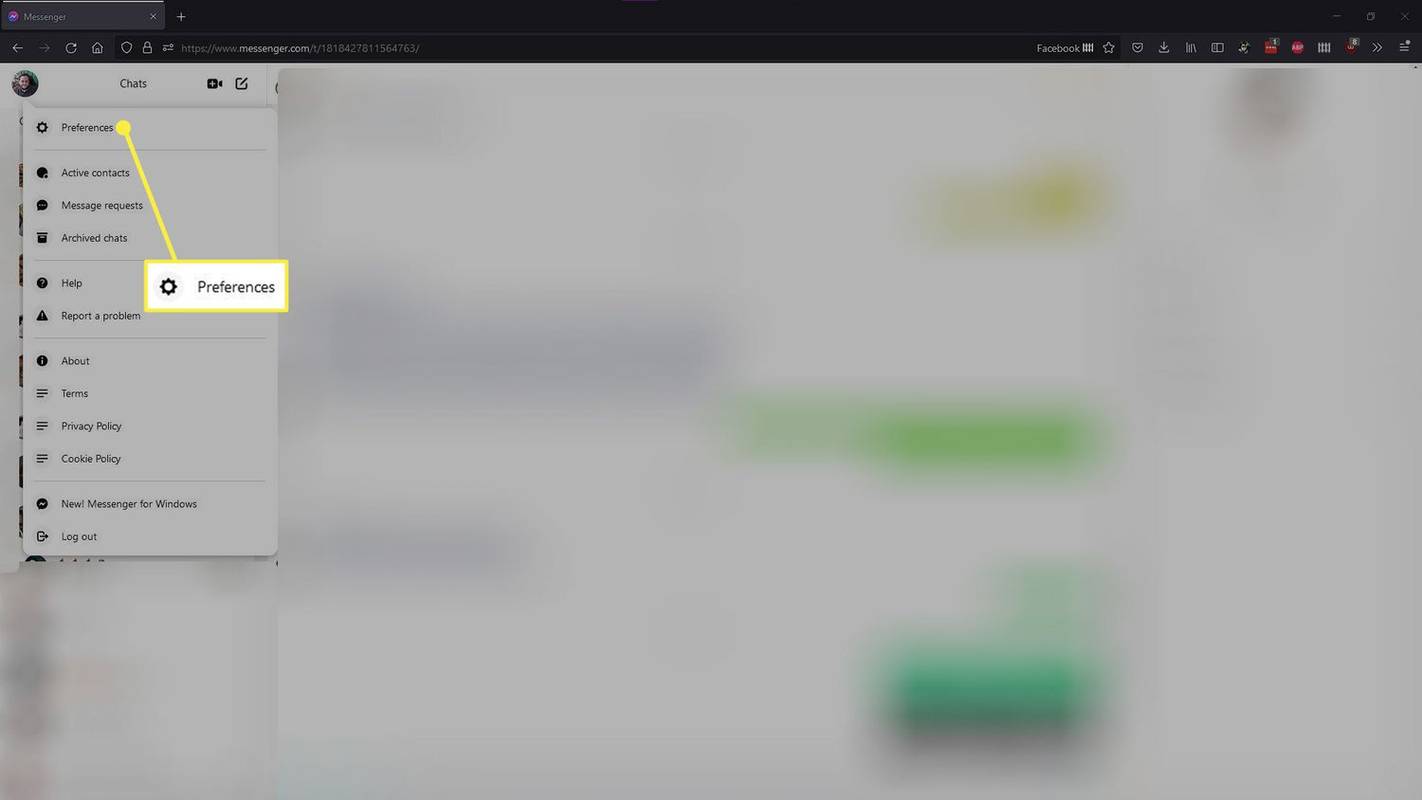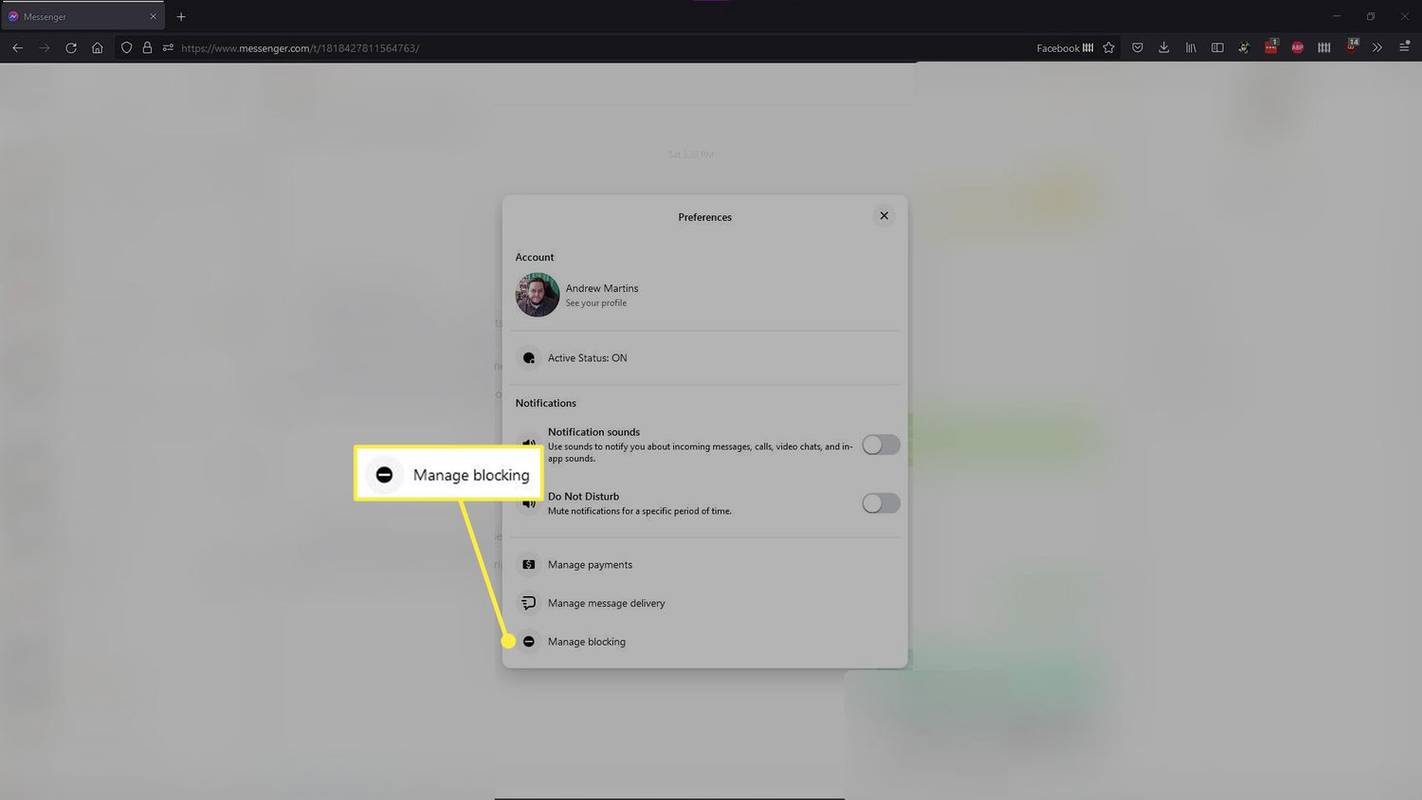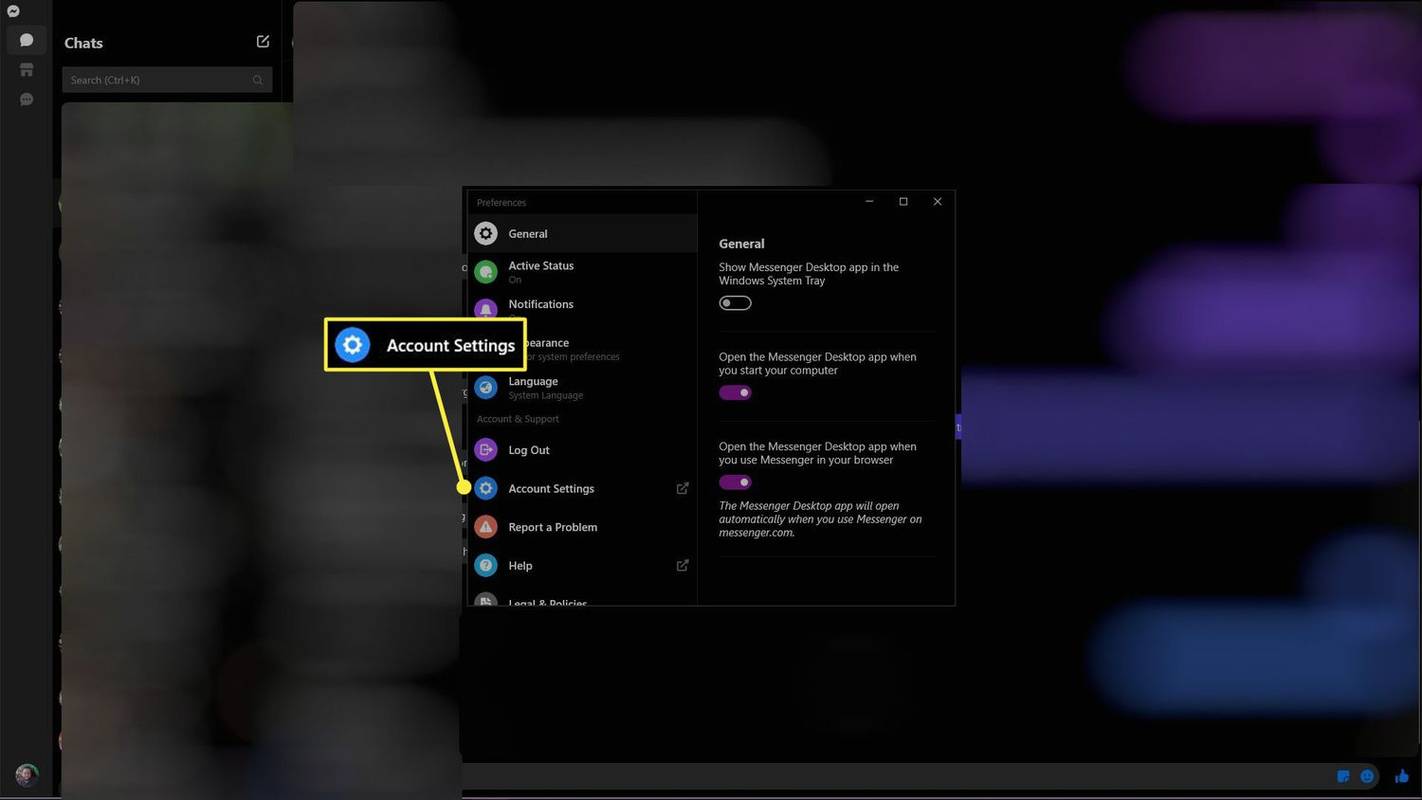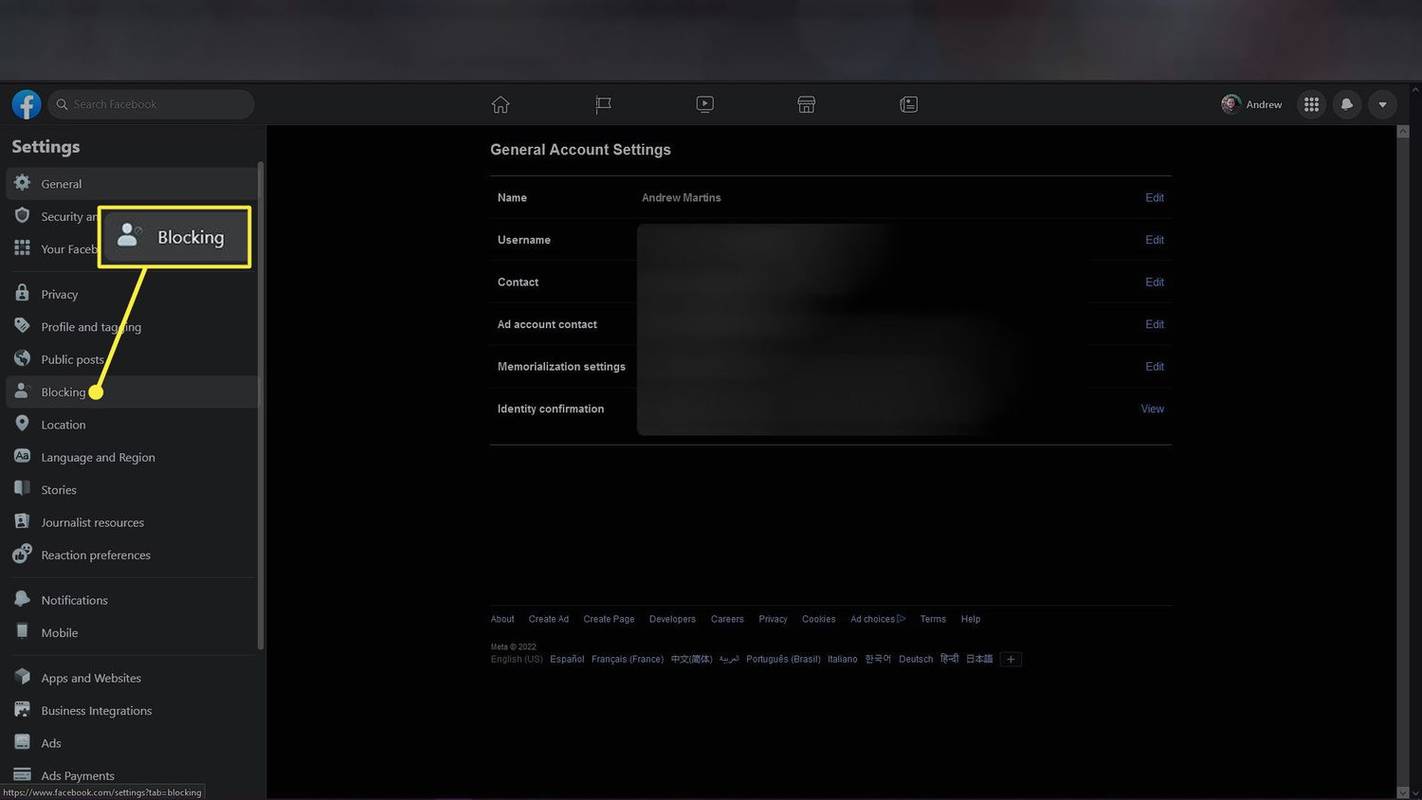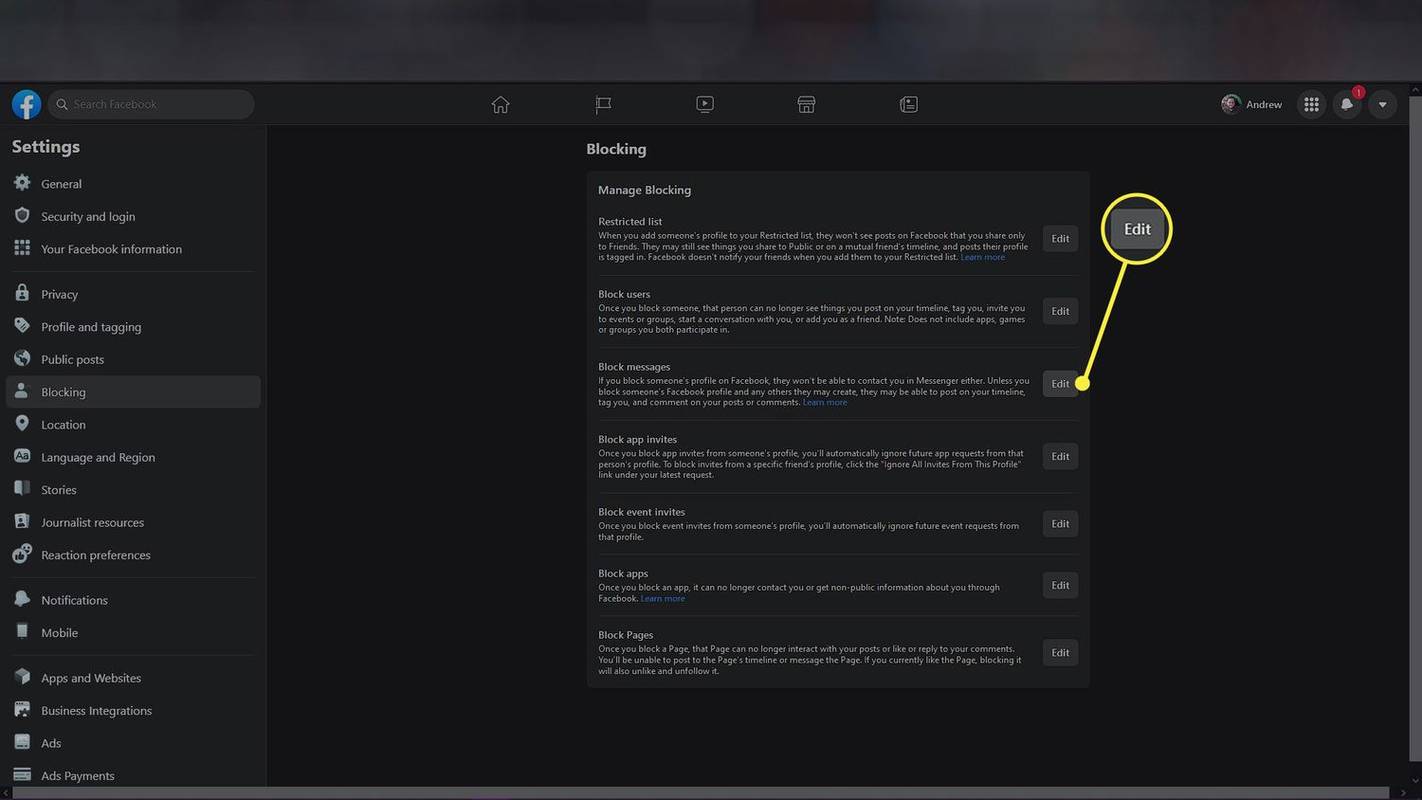Mitä tietää
- Matkapuhelin: Chatit > profiilikuva > Tietosuoja > Estetyt tilit > Poista viestien ja puhelujen esto > Kumoa esto .
- Verkkosivusto: Chatit > Asetukset > Hallitse estoa > Estäminen > Estä viestit > Muokata .
- Työpöytä: Napsauta profiilikuva > Asetukset > Tilin asetukset > Estä > Estä viestit > Kumoa esto .
Tässä artikkelissa kerrotaan, kuinka voit poistaa jonkun Facebook Messengerin eston.
Kuinka voin poistaa jonkun eston Facebook Messengerissä?
Jos olet laittanut jonkun digitaaliseen aikakatkaisuun ja haluat antaa hänelle toisen mahdollisuuden, sen tekeminen riippuu käyttämästäsi alustasta.
Eston poistaminen Facebook Messenger -sovelluksessa
Mobiilisovelluksen avulla on helppo poistaa esto muutamalla napautuksella.
-
Napauta sovelluksessa profiilikuvaasi näytön vasemmassa yläkulmassa.
-
Kun olet Chat-valikossa, napauta Yksityisyys päästäksesi sovelluksesi tietosuoja-asetuksiin.
-
Kerran sisällä Yksityisyys sivua, napauta Estetyt tilit .
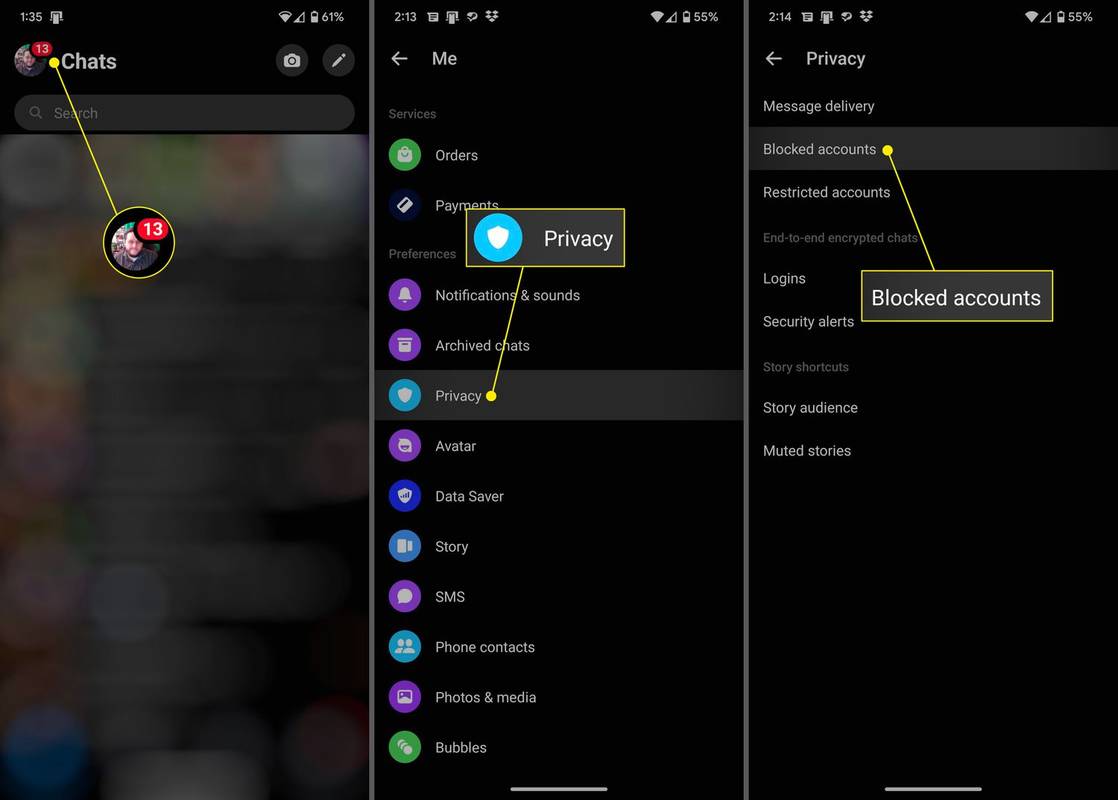
-
Napauta täältä henkilöä, jonka eston haluat kumota. Vahvista valintasi.
Kuinka poistaa esto Facebook-sivustolla
Voit helposti kumota Messengerissä estämäsi henkilön eston suoraan Facebookin sivustolta.
kuinka nähdä kaikki youtube-kommentit
-
Klikkaa sanansaattaja kuvaketta näytön oikeassa yläkulmassa. Napsauta sitten kolmen pisteen valikko ja valitse Estä asetukset.
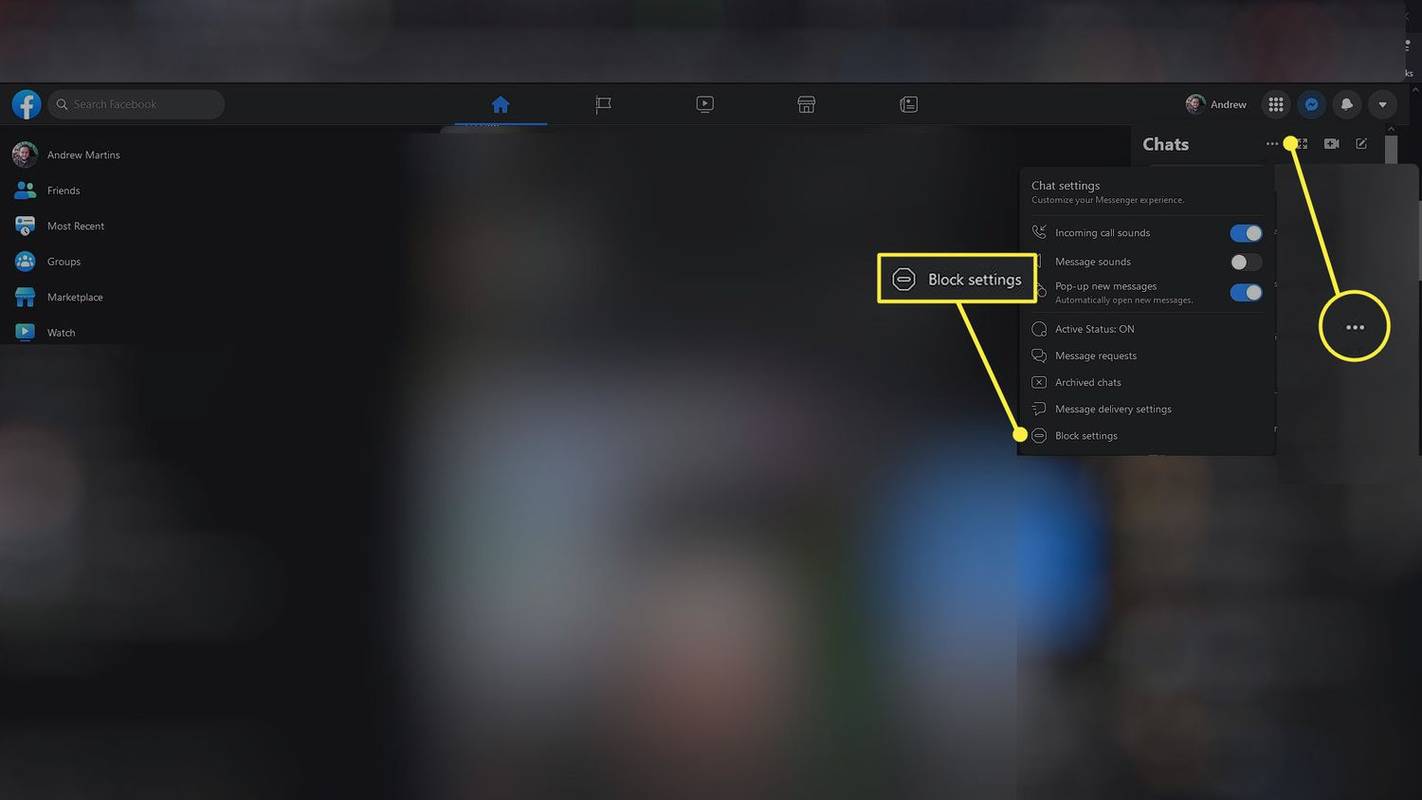
-
Klikkaa Muokata -painiketta oikealla Estä käyttäjät .
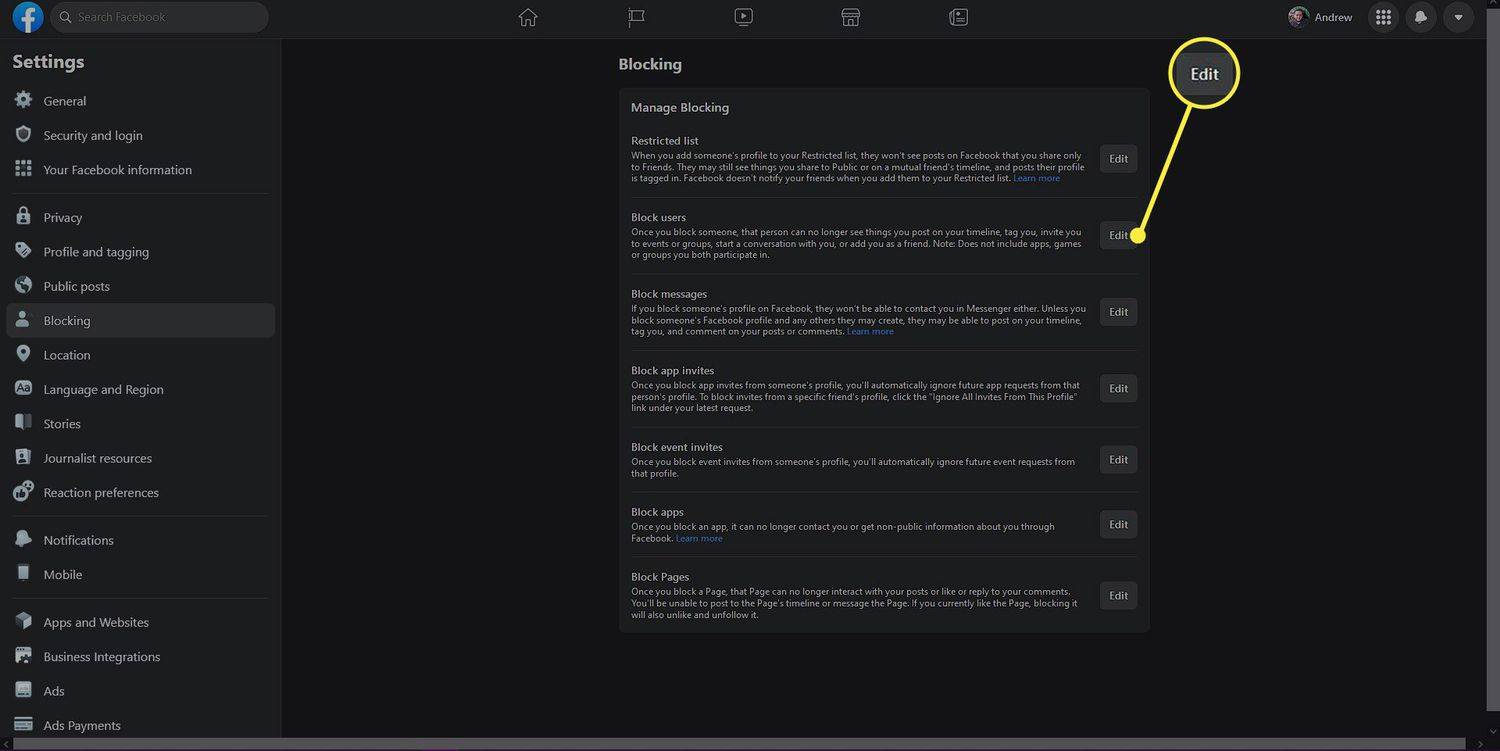
-
Kerran klo Estä viestit ponnahdusvalikosta, napsauta Katso estettyjen luettelosi nähdäksesi kenet olet estänyt.
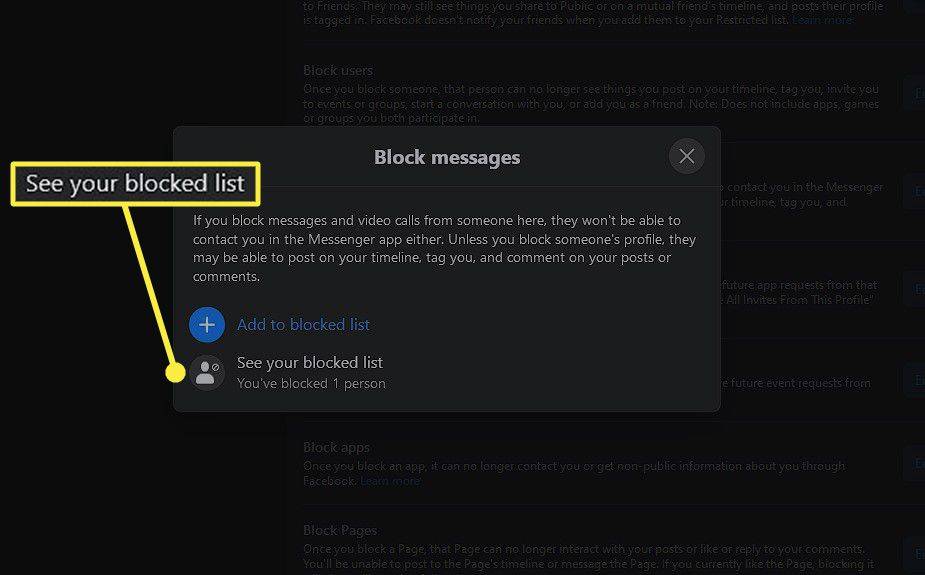
-
Etsi henkilö, jonka eston haluat kumota, ja napsauta Kumoa esto -painiketta heidän profiilikuvansa ja nimensä oikealla puolella.
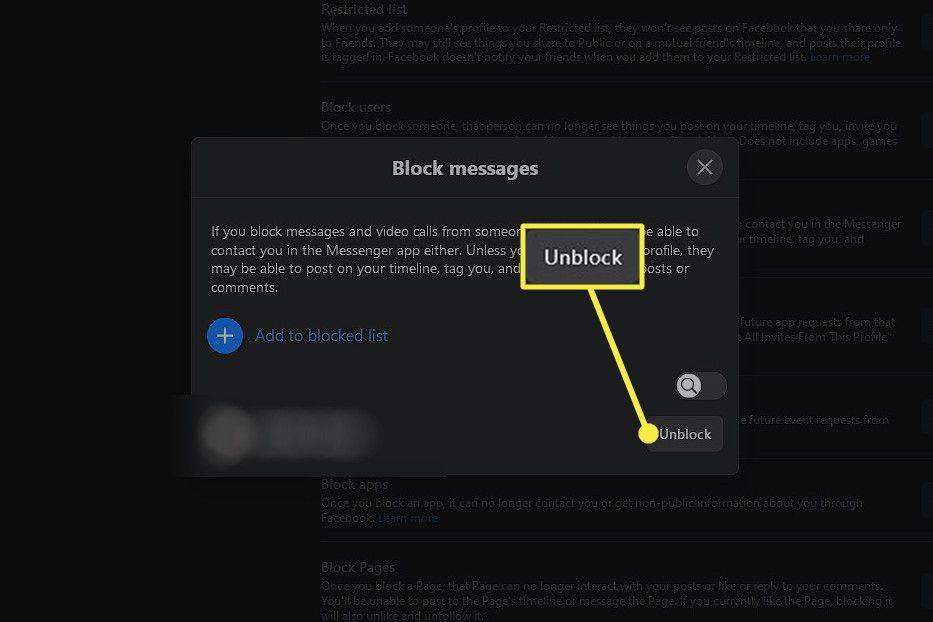
Kuinka poistaa esto Messengerin verkkosivustolla
Sen lisäksi, että poistat eston itse Facebookissa, voit poistaa eston myös suoraan Messengerin sivustolta.
-
Kun Messenger on verkossa, napsauta profiilikuvaasi vasemmassa yläkulmassa ja valitse Asetukset.
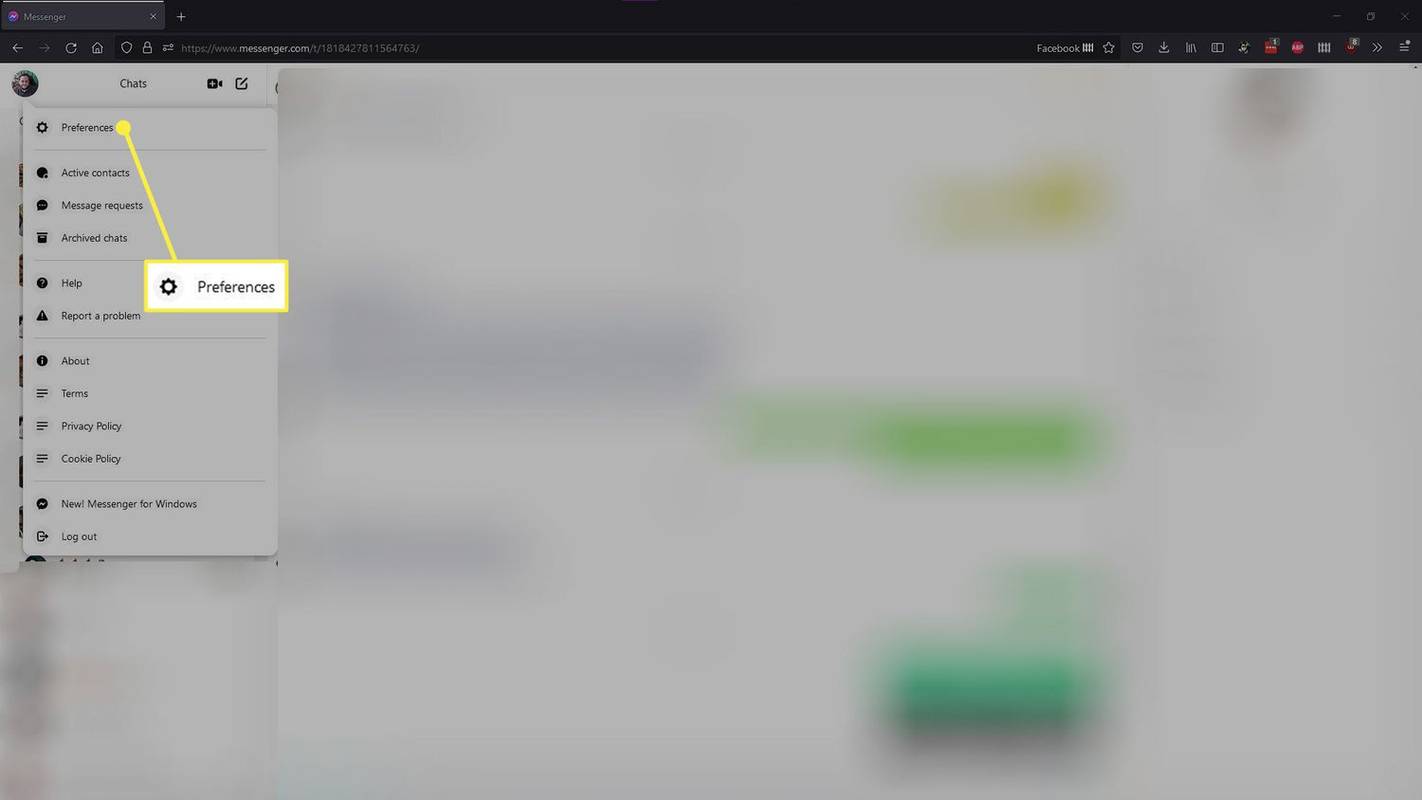
-
Käytössä Asetukset kehote, vieritä alas ja napsauta Hallitse estoa .
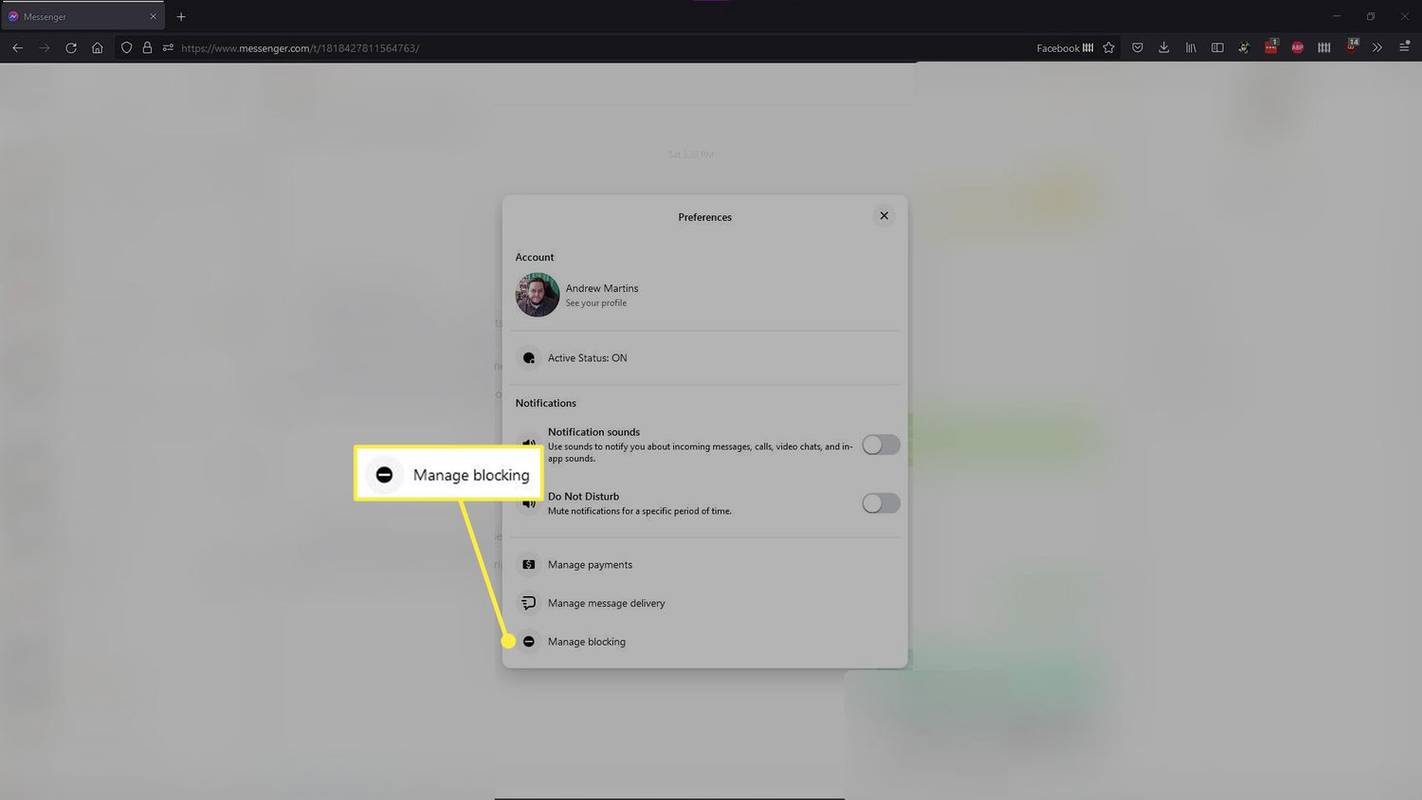
-
Klikkaamalla Hallitse estoa , sinut ohjataan osoitteeseen Estoasetukset Facebook-tilistäsi. Napsauta tästä Estä viestit > Näytä estettyjen luettelosi.
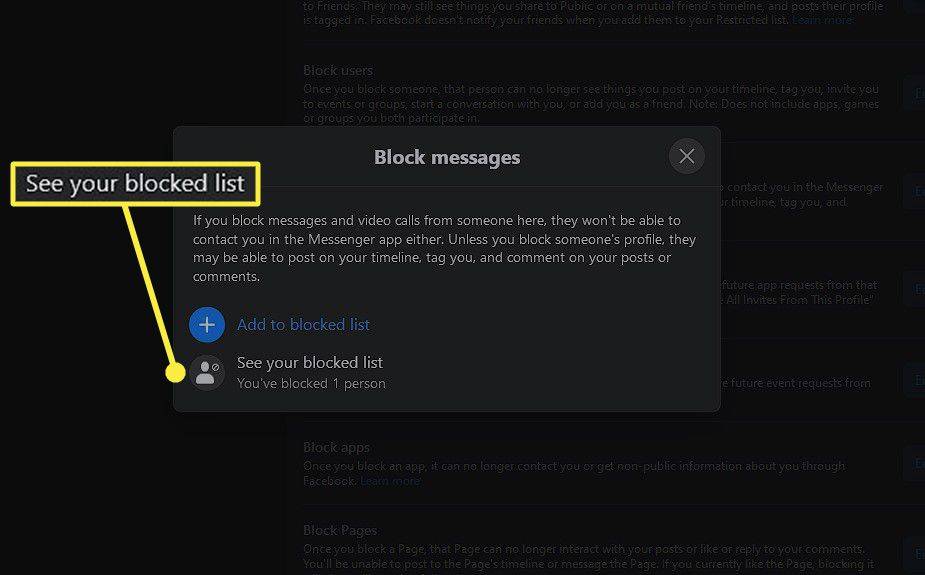
-
Etsi seuraavassa kehotteessa henkilö, jonka eston haluat kumota, ja napsauta Kumoa esto -painiketta heidän nimensä ja profiilikuvansa vieressä.
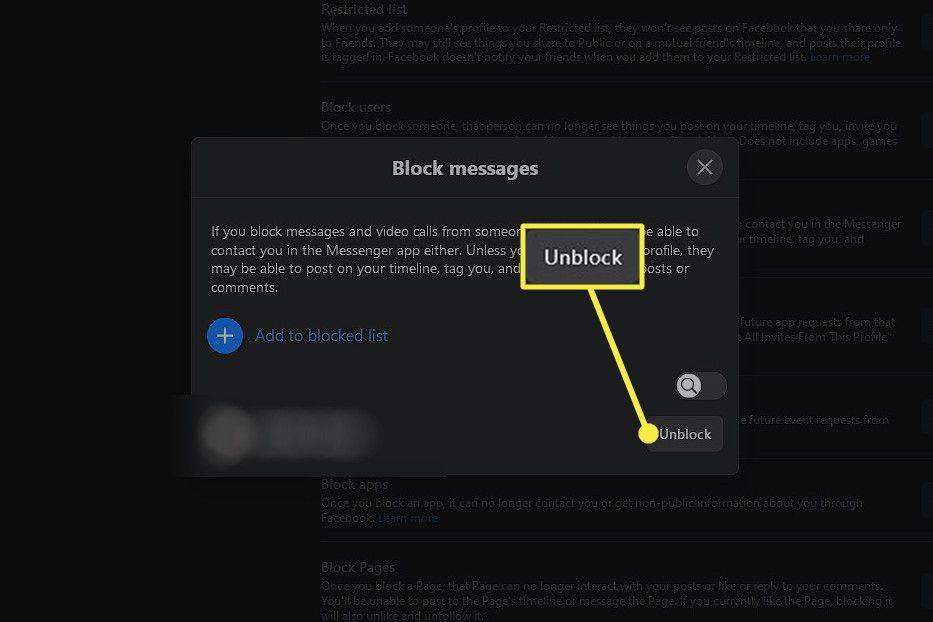
Eston poistaminen Messenger-työpöytäsovelluksessa
Eston poistaminen voidaan tehdä tietokoneesi Messenger-sovelluksesta:
-
Napsauta profiilikuvaasi Messenger-sovelluksen vasemmassa alakulmassa ja valitse Asetukset.

-
klo Asetukset näyttö, valitse Tilin asetukset . Tämä avaa oletusselaimesi ja vie sinut Facebook-tilisi asetuksiin.
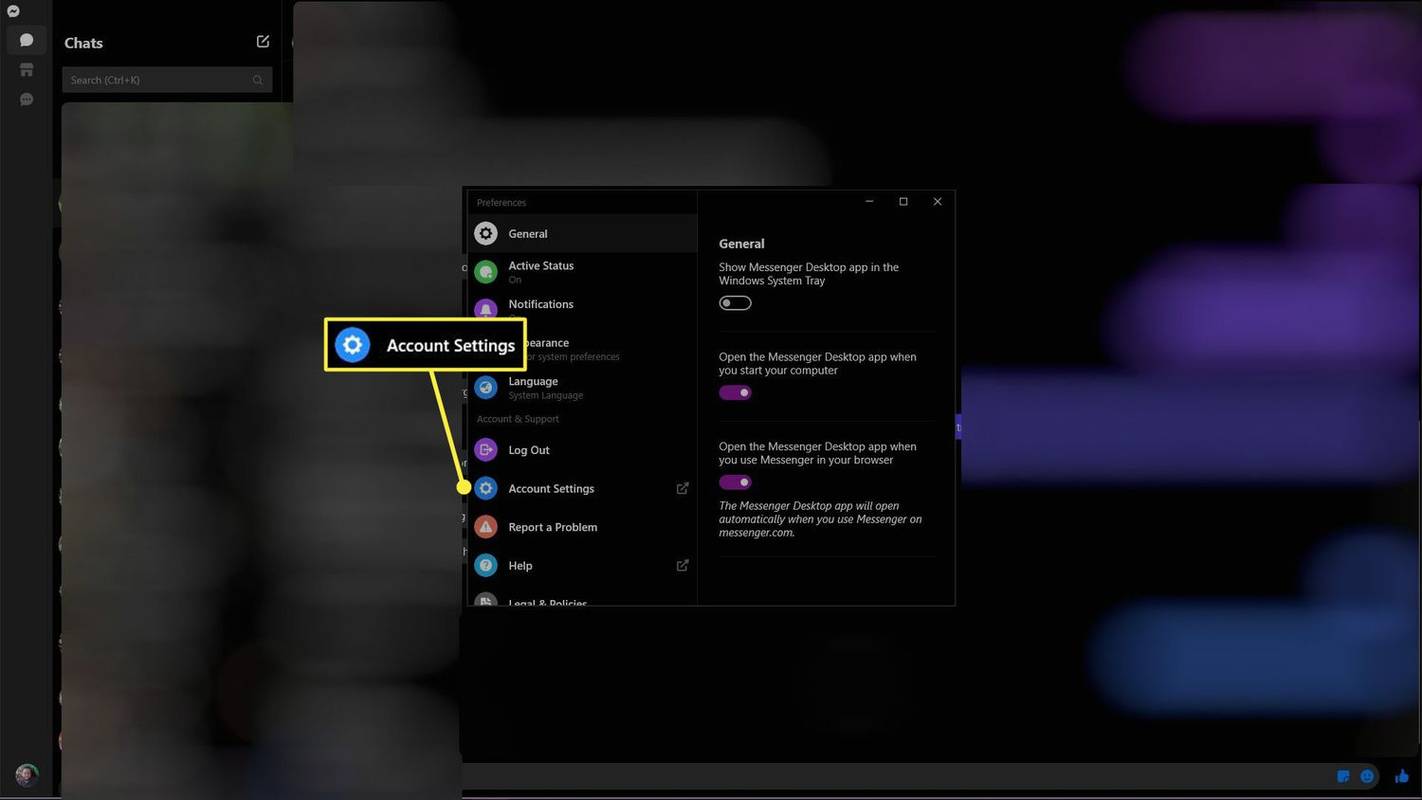
-
Kerran klo asetukset Facebook-profiilisi sivu, valitse Estäminen .
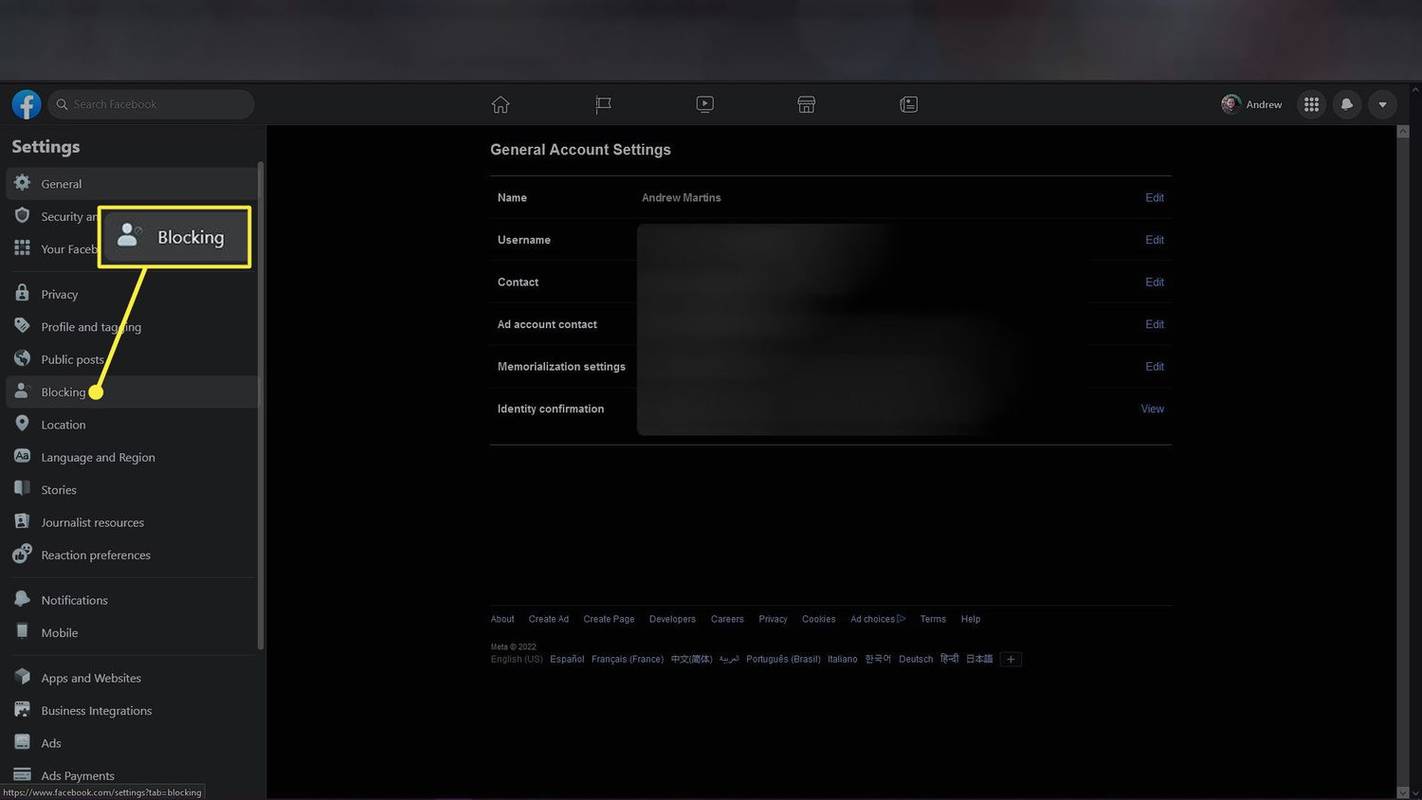
-
Kerran klo Estäminen -sivulla, valitse Muokata -painiketta oikealla Estä viestit .
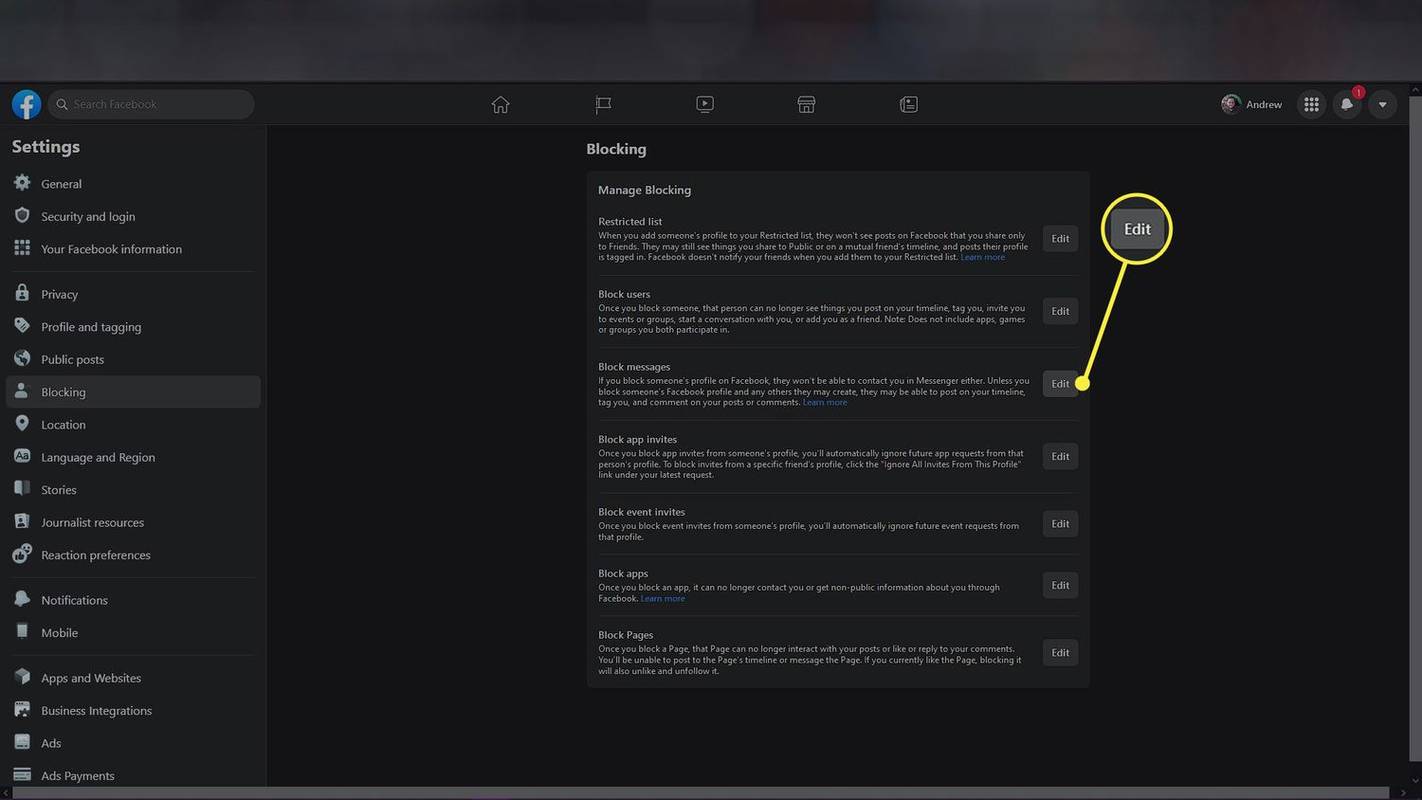
-
Valitse Katso estettyjen luettelosi, ja napsauta sitten Kumoa esto sen henkilön vieressä, jonka eston haluat kumota.
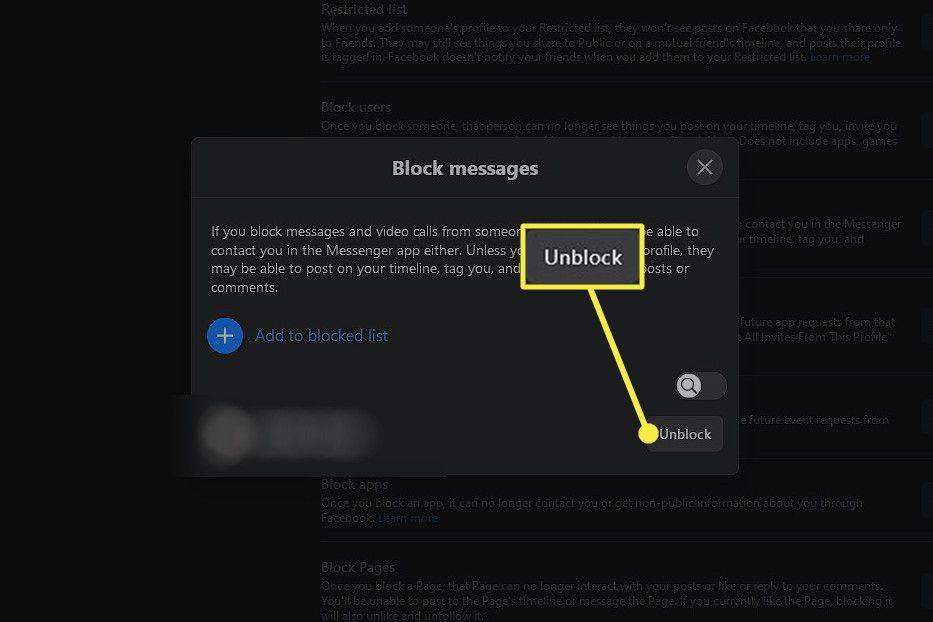
- Miksi en voi poistaa ketään Facebook Messengerissä?
Jos et näe vaihtoehtoa poistaa joidenkin esto Messengerissä, se voi johtua siitä, että olet estänyt heidät Facebookissa. Poista heidän esto Facebookissa ja yritä uudelleen.
- Mistä tiedän, onko minut estetty Facebook Messengerissä?
Vastaanottaja selvittää, onko sinut estetty Facebook Messengerissä , lähetä henkilölle viesti. Jos se menee läpi, he eivät ole estäneet sinua. Jos näet henkilön Facebook-profiilin, hän on saattanut estää sinut Messengerissä, mutta ei Facebookissa.
- Kuinka poistan viestejä Facebook Messengerissä?
Vastaanottaja poistaa viestejä Facebook Messenger -sovelluksessa , napauta ja pidä viestiä ja napauta sitten Poista > Poista puolestasi . Vie osoitin Facebook.comissa viestin päälle ja valitse kolme pistettä > Poista .