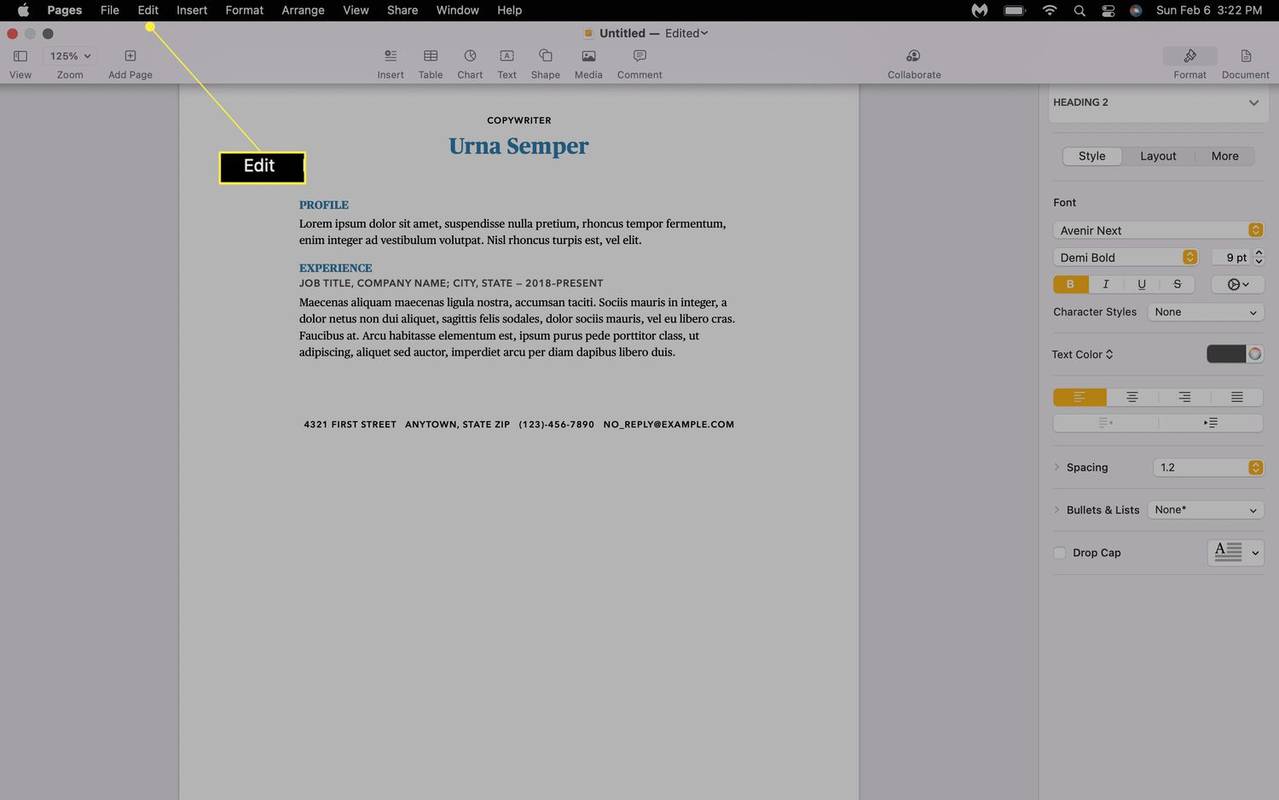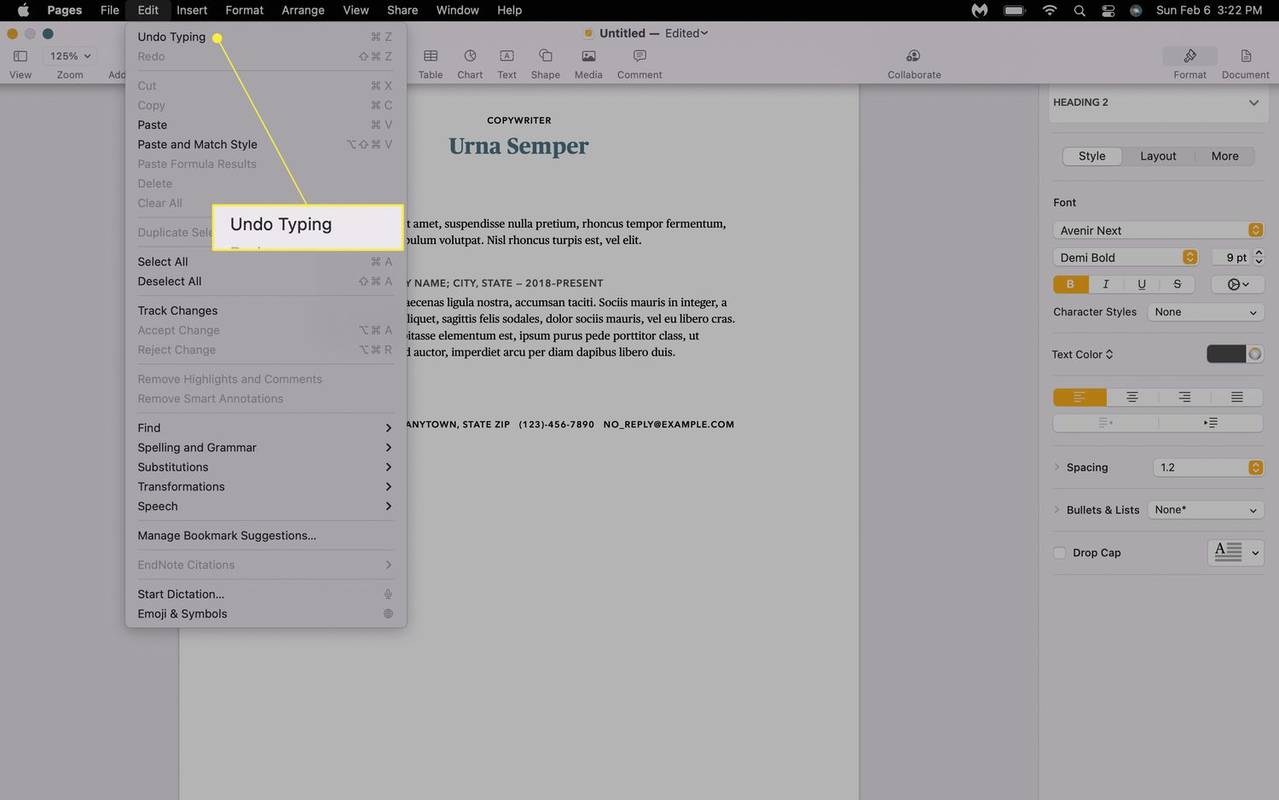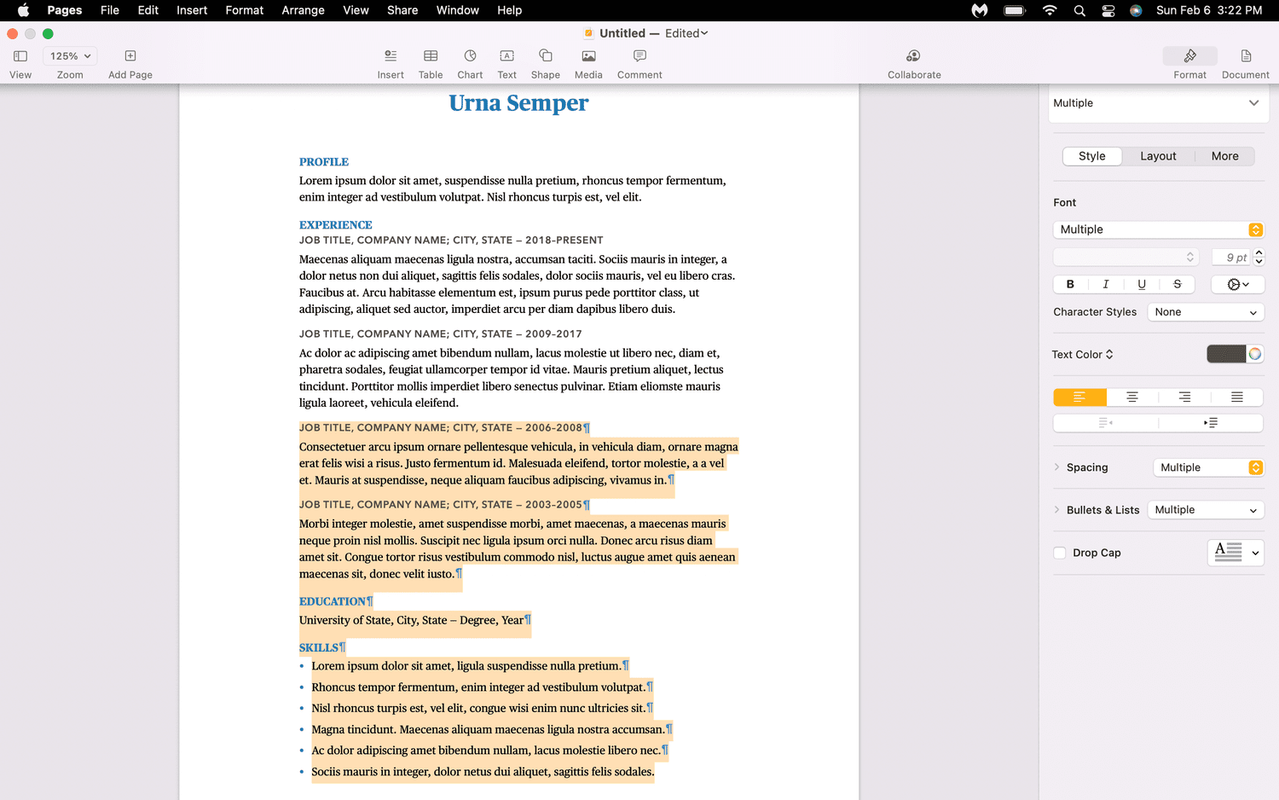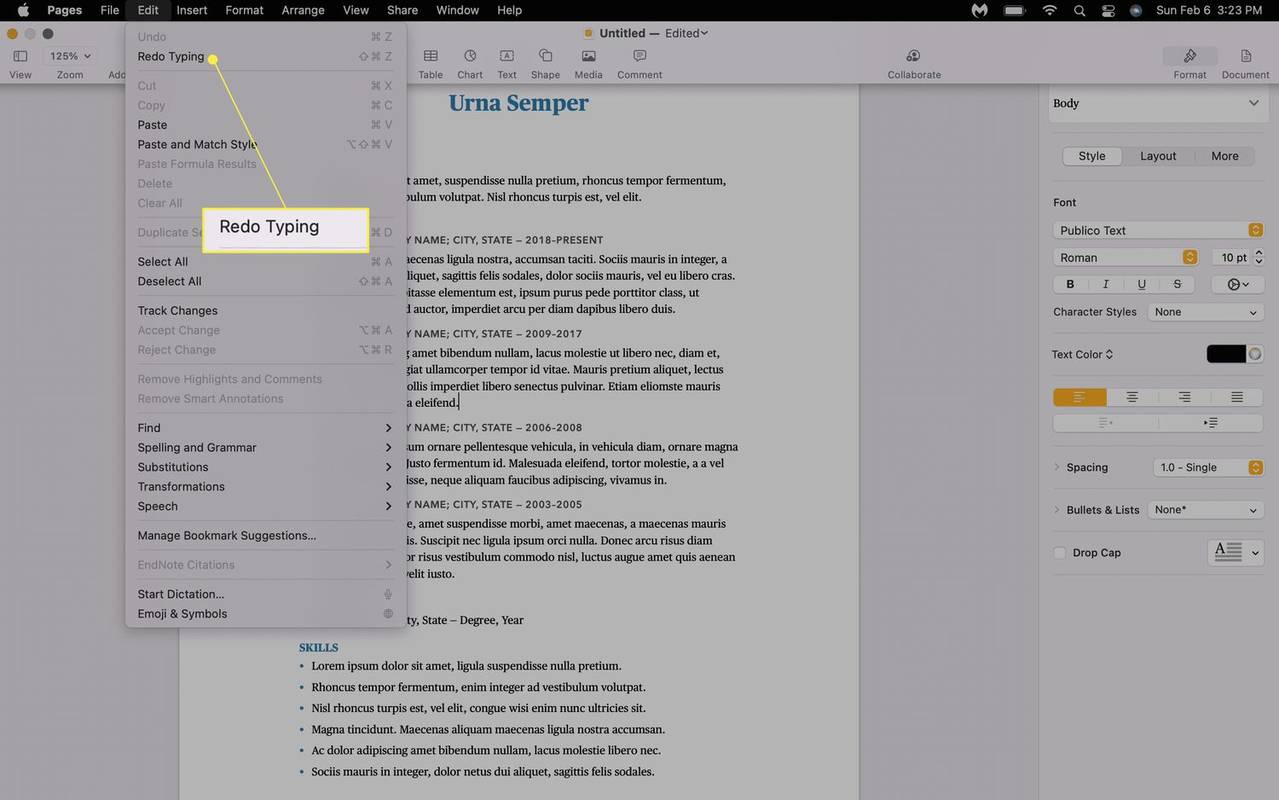Mitä tietää
- Napsauta valikkopalkissa Muokata > Kumoa peruuttaaksesi viimeisimmän toiminnon aktiivisessa sovelluksessa.
- Jos haluat käyttää pikanäppäintä, paina Komento + KANSSA peruuttaaksesi viimeisimmän toiminnon.
- Tee uudelleen napsauttamalla Muokata > Toista tai paina Siirtää + Komento + KANSSA .
Tässä artikkelissa kerrotaan, kuinka Kumoa- ja Toista-toimintoja käytetään Macissa.
Kuinka peruutat Macissa?
Voit kumota ja tehdä uudelleen Macissa käyttämällä joko näytön yläreunassa olevaa valikkopalkkia tai Macin pikanäppäintä . Useimmat sovellukset, joiden avulla voit kumota viimeisimmän toiminnon, käyttävät näitä standardoituja menetelmiä, joten sinun ei tarvitse opetella eri menetelmää jokaiselle sovellukselle. Jos esimerkiksi poistit vahingossa lauseen Pagesissa, voit kumota sen käyttämällä täsmälleen samoja menetelmiä kuin kumoisit vahingossa tehdyn siveltimen vedon. Photoshop .
Kumoaminen Macissa valikkopalkin avulla
Useimmat Mac-sovellukset käyttävät standardoitua paikkaa valikkorivin kumoa-komennolle, joten se on yleensä helppo löytää. Jos katsot valikkopalkkia, näet sanat, kuten Tiedosto ja Muokkaa. Napsauttamalla jotakin näistä sanoista, näkyviin tulee avattava valikko, jossa on lisää vaihtoehtoja. Kumoa-vaihtoehto sijaitsee yleensä Muokkaa-valikossa, mutta se voi sijaita muualla joissakin sovelluksissa.
Jos et löydä kumoamisvaihtoehtoa sovelluksesi valikkopalkista, siirry seuraavaan osioon saadaksesi ohjeet Kumoa-pikanäppäimen käyttämiseen Macissa.
Näin kumoat Macin valikkorivin avulla:
-
Klikkaus Muokata valikkopalkissa.
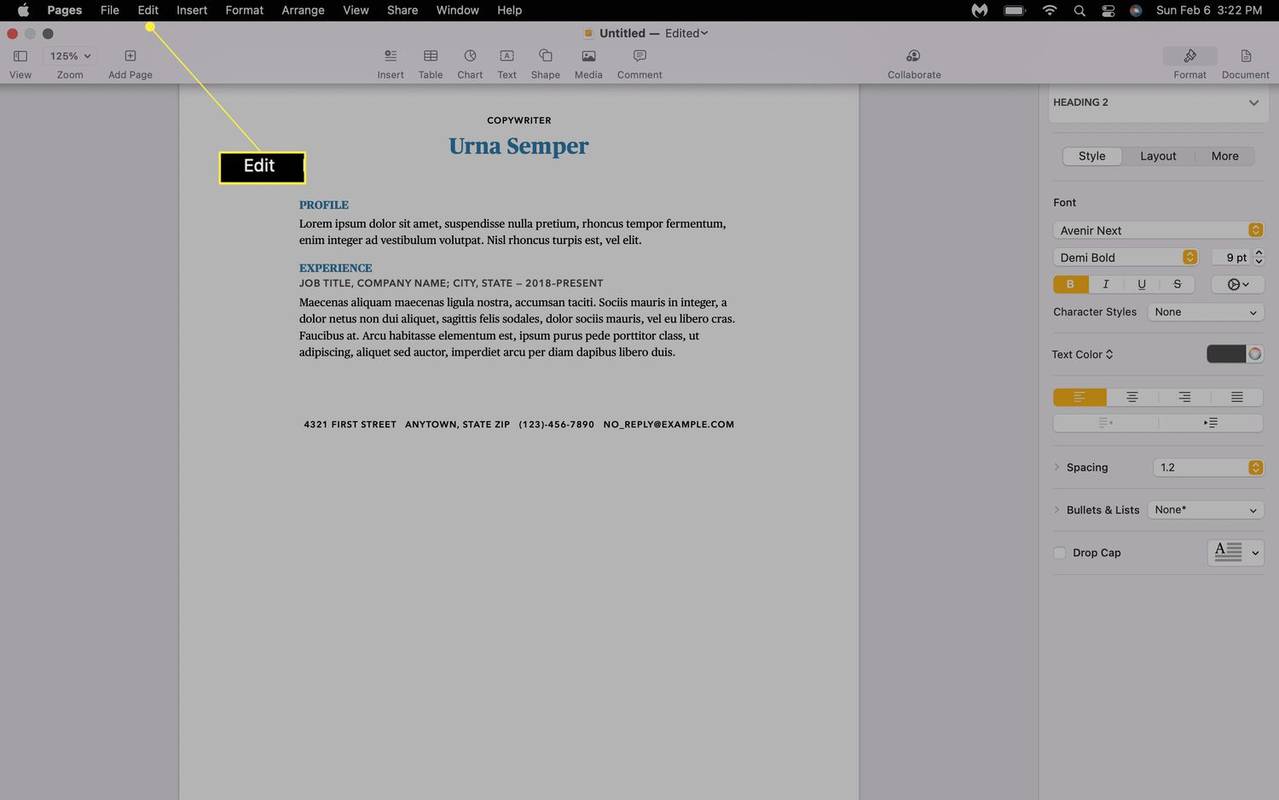
-
Klikkaus Kumoa kirjoittaminen . (Joissakin sovelluksissa tämä voi sanoa Kumoa, Kumoa siirto tai jotain vastaavaa toiminnostasi riippuen.)
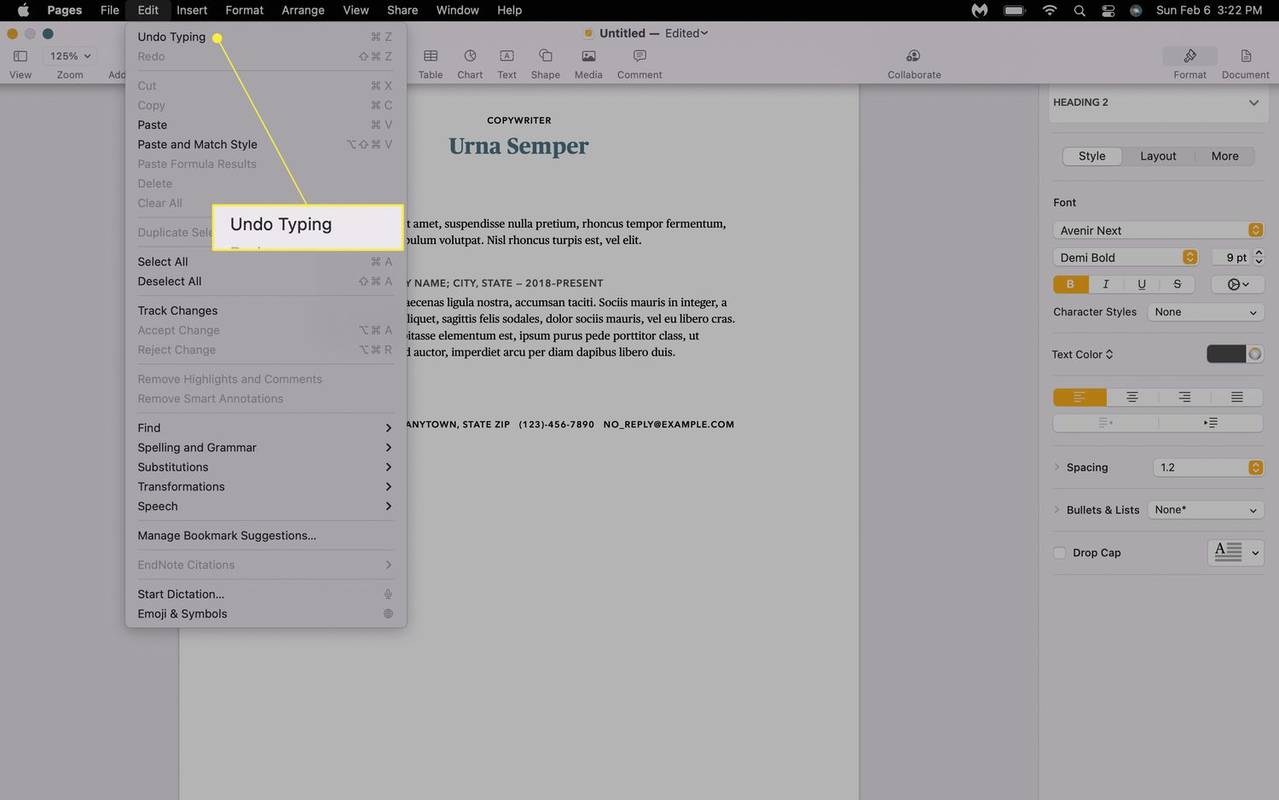
-
Viimeisin sovelluksessa tekemäsi toiminto kumotaan.
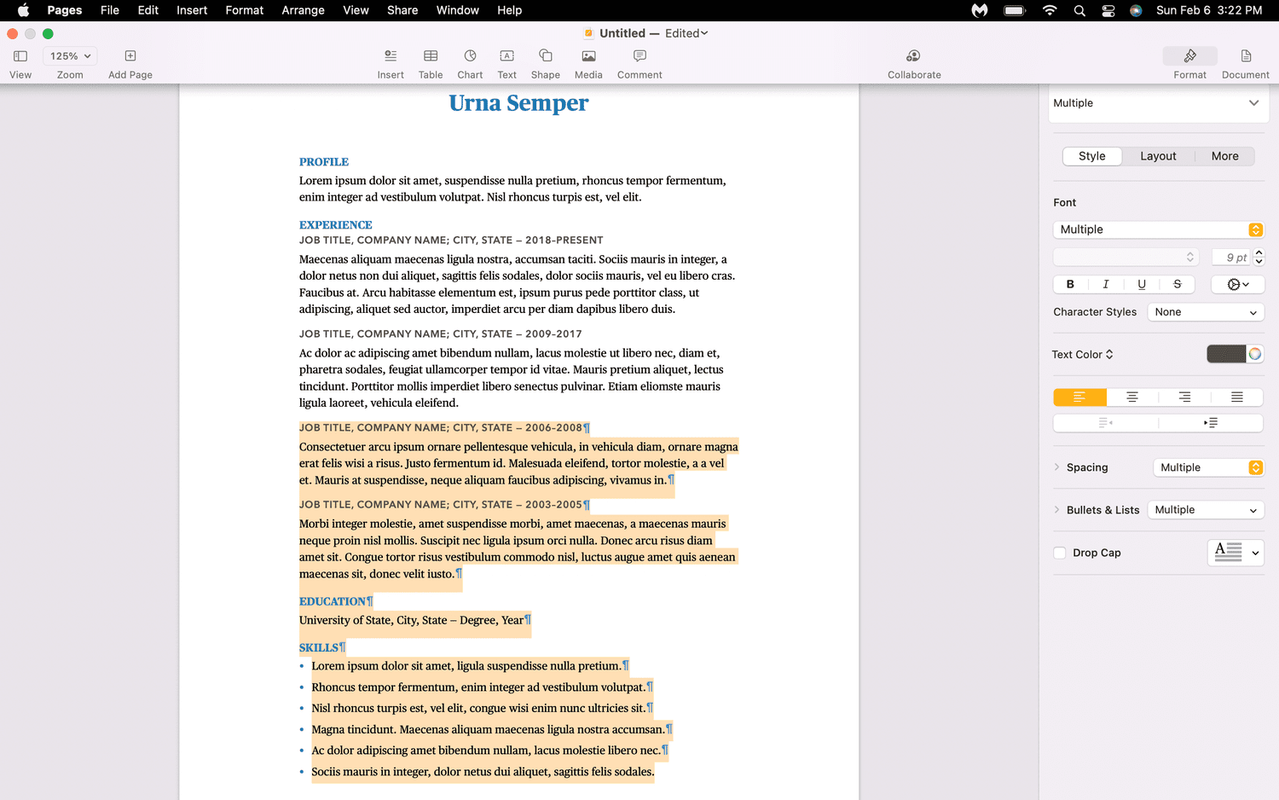
-
Kumoa lisää napsauttamalla Muokata > Kumoa uudelleen.
kuinka poistaa vanhat varmuuskopiot aikakoneelta
Useimpien sovellusten avulla voit kumota useita toimintoja, mutta lopulta saavutat pisteen, jossa et voi kumota enempää.
Kuinka peruutat Macissa näppäimistön avulla?
Useimmissa Mac-sovelluksissa on peruutusvaihtoehto jossain valikkorivillä, mutta näin ei aina ole. Jos sinun on kumottava virhe, etkä löydä kumoamisvaihtoehtoa, voit yleensä käyttää kumoa-pikanäppäintä työn suorittamiseen.
Näin voit käyttää kumoa-pikanäppäintä Macissa:
iphone ei ole aktivoitu ota yhteyttä operaattoriin
-
Varmista, että sovellus, jossa teit virheen, on aktiivinen sovellus suurentamalla ikkuna tai napsauttamalla jotakin sovelluksen kohtaa.
-
Lehdistö Komento + KANSSA näppäimistölläsi.
-
Viimeinen toiminto kumotaan.
-
Jos haluat kumota enemmän, paina Komento + KANSSA uudelleen.
Kuinka teet uudelleen Macilla?
Kumoaminen on todella hyödyllistä, jos poistat vahingossa jotain, jota et halunnut poistaa, tai teet jonkin muun virheen. Usein voit jopa kumota useita vaiheita, jolloin voit peruuttaa virheen, vaikka olisit jatkanut työskentelyä ensimmäisen virheen tekemisen jälkeen. Jos kumoat vahingossa liikaa, voit myös käyttää redo-komentoa korjataksesi ongelman.
Kuten kumoa-komento, redo voidaan yleensä käyttää valikkorivin kautta, ja voit myös käyttää pikanäppäintä.
Toimi seuraavasti Macissa valikkopalkin avulla:
-
Varmista, että sovellus, jossa juuri käytit undo-komentoa, on aktiivinen ikkuna.
-
Klikkaus Muokata valikkopalkissa.
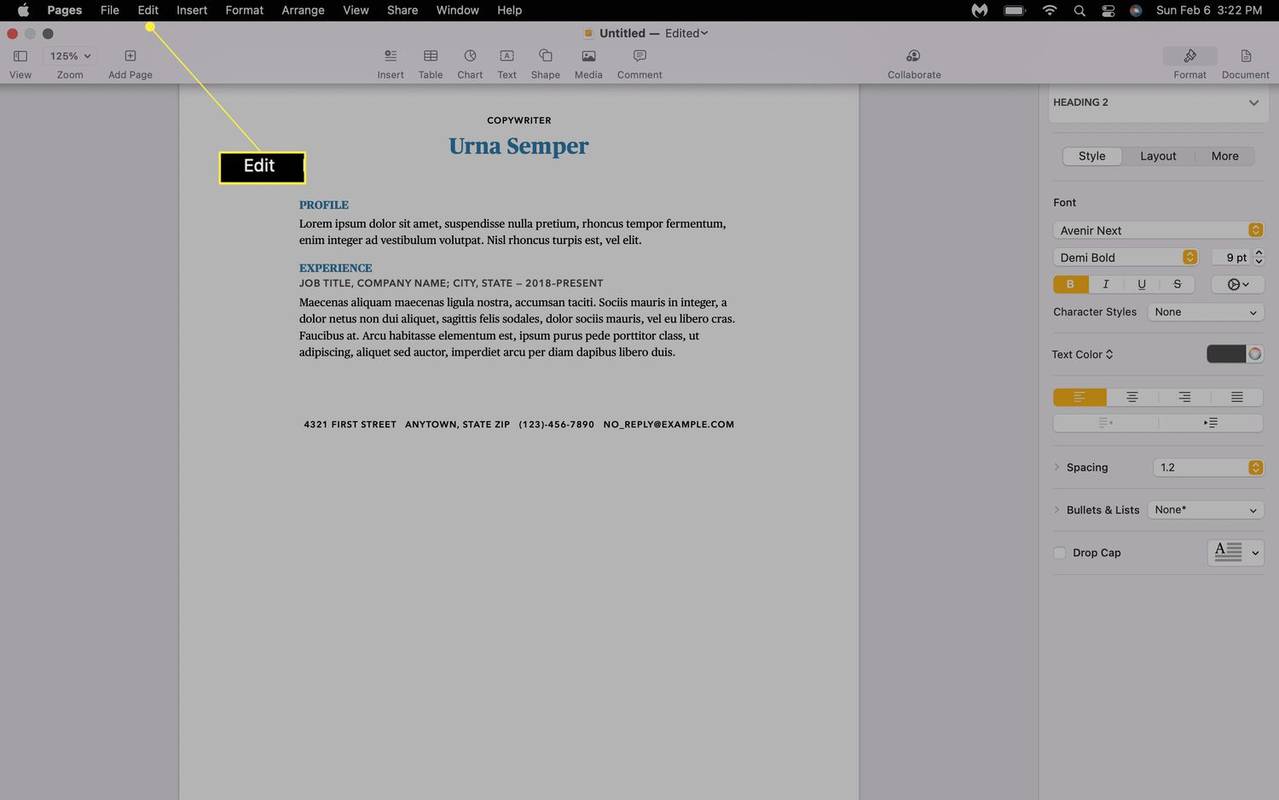
-
Klikkaus Toista kirjoittaminen (tai mikä tahansa tietty toiminto, jota olet tekemässä uudelleen).
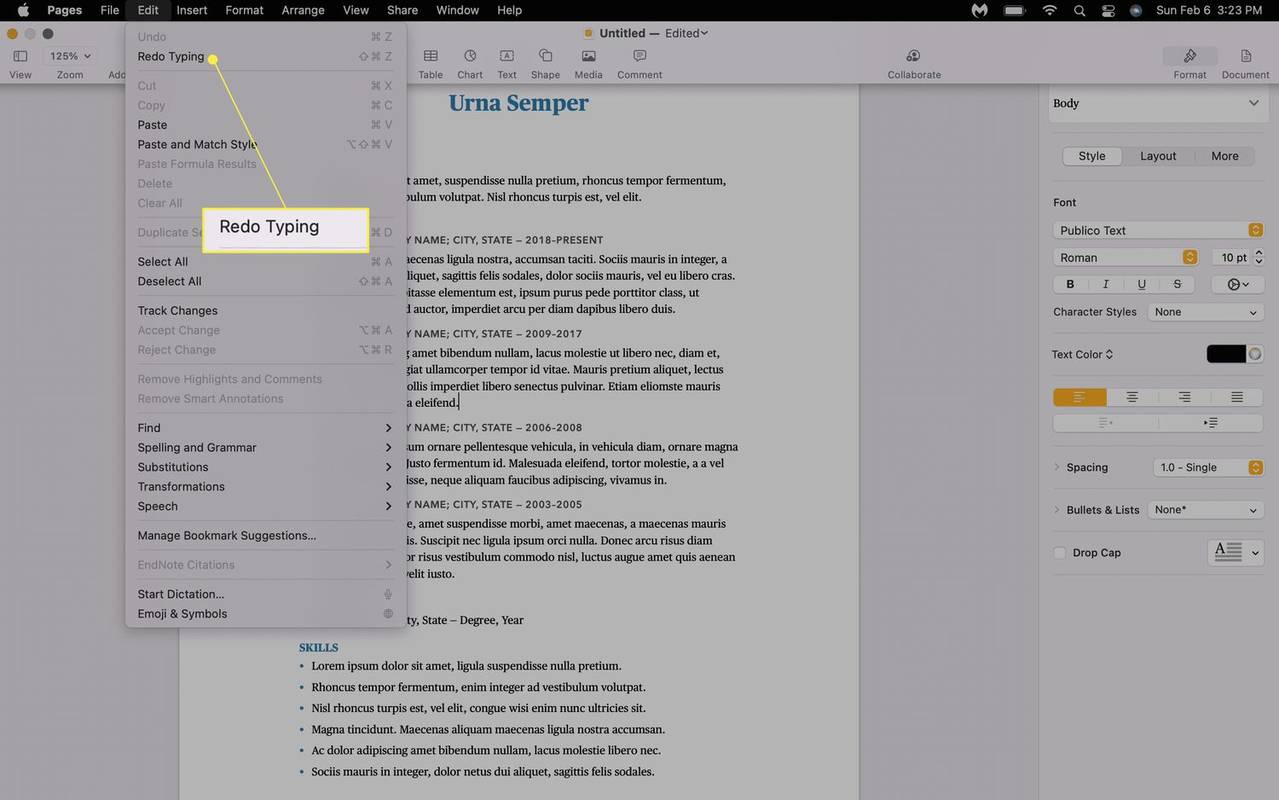
-
Viimeinen kumoamistoiminto peruutetaan.
-
Peruuta muita kumoamistoimintoja napsauttamalla Eddy t > Toista uudelleen.
Jos et löydä Redo valikkopalkista, käytä tätä pikanäppäintä: Siirtää + Komento + KANSSA .
FAQ- Kuinka voin kumota Macin Notesissa?
Siirry Notes-sovelluksessa kohtaan Muokata > valitse Kumoa kirjoittaminen tai muu toiminta. Voit myös käyttää näppäimistökomentoa Komento + Z peruuttaaksesi Notes-toiminnot.
- Kuinka voin kumota tyhjän roskakorin Macissa?
Käytä Komento+Z pikanäppäin tai siirry kohtaan Muokata > Kumoa siirto . Tai avaa roskakori, napsauta kohdetta hiiren kakkospainikkeella ja valitse Laita Takaisin . Jos olet tyhjentänyt roskakorin, sinun on palautettava poistetut tiedostot Time Machinen tai muun varmuuskopion avulla.
kuinka kesyttää hevosia minecraftissa
- Kuinka voin kumota suljetun välilehden Macissa?
Avaa suljettu Safari-välilehti uudelleen siirtymällä osoitteeseen Muokata > Kumoa Sulje välilehti > Komento+Z tai paina pitkään plus (+) merkki. Valitse Chromessa Komento+Vaihto+T .