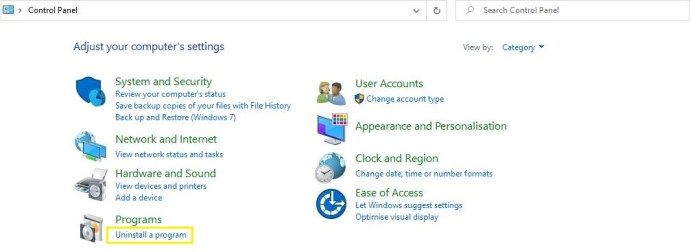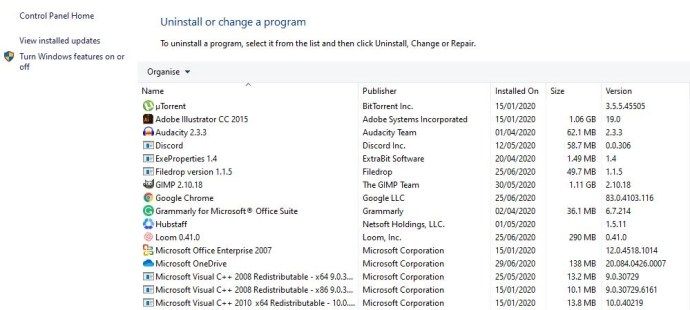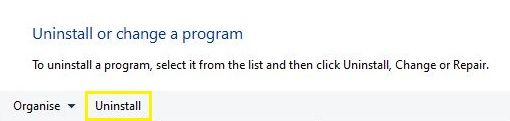Paras paikka aloittaa, kun poistat ohjelman Windowsista, on Lisää tai poista sovellus -ikkuna, joka löytyy Ohjauspaneelista. Suosittelemme, että teet tämän ensimmäisen käyntisataman, koska se on tavallinen ja turvallisin tapa poistaa ei-toivotut ohjelmistot.Katso myös: kuinka alustaa USB-asema Mac- tai Windows-käyttöjärjestelmässä .
Jos jostakin syystä ohjelman poistaminen epäonnistuu, suosittelemme kolmannen osapuolen puhdistusapuohjelman, kuten Piriform's CCleaner, käyttöä.
Jos et todellakaan pääse eroon ohjelmasta - mutta näet sen edelleen käynnissä Tehtävienhallinnan Prosessit-välilehdessä - se voi olla haittaohjelma, jolloin sinun on käytettävä suojaus- / virustorjuntaohjelmistoa sen poistamiseksi.
kuinka avata tiedosto cmd: ssä
Ohjelman poistaminen Lisää tai poista sovellus -toiminnolla
- Siirry Ohjauspaneeliin ja avaa Poista ohjelman asennus. Vaihtoehtoisesti paina Windows-näppäintä ja kirjoita poista ohjelmat ja paina Enter.
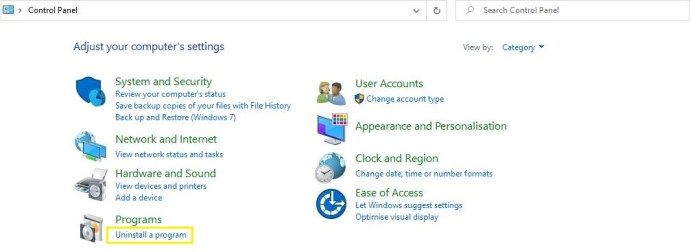
- Etsi poistettava ohjelma: jos et löydä sitä, yritä tuoda viimeksi asennetut ohjelmat luettelon yläosaan napsauttamalla Asennettu-sarakkeen yläosassa olevaa tarraa.
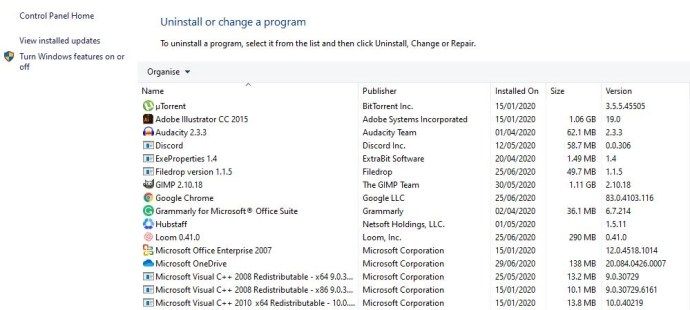
- Napsauta Poista-painiketta. Näet sitten viestin, jossa sinua pyydetään vahvistamaan, että haluat poistaa valitun ohjelman. Napsauta OK ja Windows aloittaa ohjelman poistamisen tietokoneeltasi.
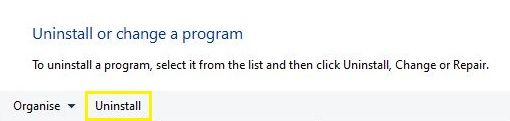
Siivoaminen epäonnistuneen asennuksen jälkeen CCleanerin avulla
Jos Windowsin asennuksen poistomenetelmä ei näytä poistavan täysin ei-toivottuja ohjelmistoja, suosittelemme kolmannen osapuolen sovelluksen, kuten CCleanerin, käyttöä. Siirry Piriform-verkkosivustolle, lataa ja asenna CCleaner ja noudata alla olevia ohjeita.
Ensimmäinen askel
Avaa CCleaner, valitse Työkalut ja napsauta vasemmalla puolella olevaa Poista-välilehteä.
Vaihe kaksi
Etsi luettelosta ohjelma, jonka haluat poistaa, ja napsauta sitä kerran, niin että se on korostettu. Napsauta seuraavaksi Poista-painiketta oikealla puolella ja tehtävä alkaa.

Jos olet aiemmin poistanut ohjelman, mutta virhe on johtanut siihen, että se on edelleen CCleanersin asennuksen poistoluettelossa, voit korostaa ohjelman ja painamalla Poista-painiketta ikkunan oikealla puolella. CCleaner ja poista sitten kaikki löydetyt liitetyt tiedostot.
Windows 10 piilottaa tehtäväpalkin toisessa näytössä
Kolmas vaihe (valinnainen)
Windows 10 1809 iso lataa
Varmistaaksesi, että olet poistanut kaikki ohjelman jäännökset, voit käyttää CCleaner -ohjelmaa Windowsin rekisterin etsimiseen puuttuvien tiedostojen ja muiden virheellisten merkintöjen löytämiseksi. Kaikki osittaisesta asennuksen poistosta kerätään ja luetellaan täällä - samoin kuin muut mahdolliset Windows-rekisterin ongelmat. Voit poistaa ne napsauttamalla Skannaa ja sitten Korjaa valitut ongelmat ... -painiketta.

Mitä tehdä, jos ohjelmaa ei poisteta
Jos yllä olevat menetelmät epäonnistuvat tai antavat virheen, on mahdollista, että osa ohjelmistosta saattaa puuttua, mikä estää puhtaan asennuksen poistamisen.
Hyvä tapa ratkaista tämä ongelma on asentaa ohjelma uudelleen tai päivittää se uusimpaan käytettävissä olevaan versioon. Kun olet tehnyt tämän, yritä poistaa asennus uudelleen jollakin yllä kuvatuista tavoista.
Kuinka poistaa tai poistaa ohjelma, jota ei ole luettelossa Lisää tai poista sovellus -kohdasta
Jos et näe ohjelmaa jossakin yllä mainituista asennuksen poistajista, mutta näet silti prosessin käynnissä Tehtävienhallinnassa, kyseessä voi olla jonkinlainen haittaohjelma (esim. Vakoiluohjelma, mainosohjelma tai virus), jonka on tarkoitus estää poistamista tietokoneeltasi.
Tämän torjumiseksi suosittelemme asentamaan hyvämaineisen virustentorjuntatyökalun, kuten ilmaisen Avast! - ja suorittaa täydellinen järjestelmän tarkistus.