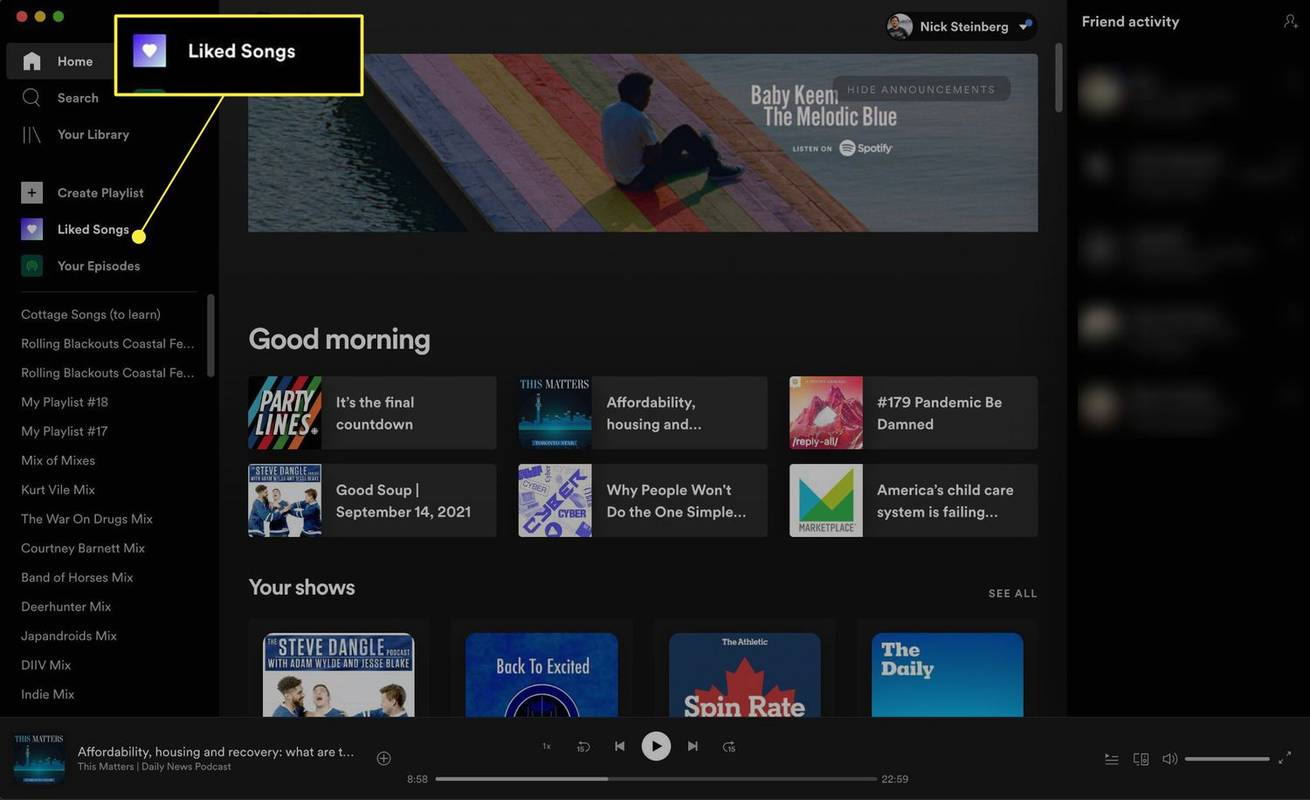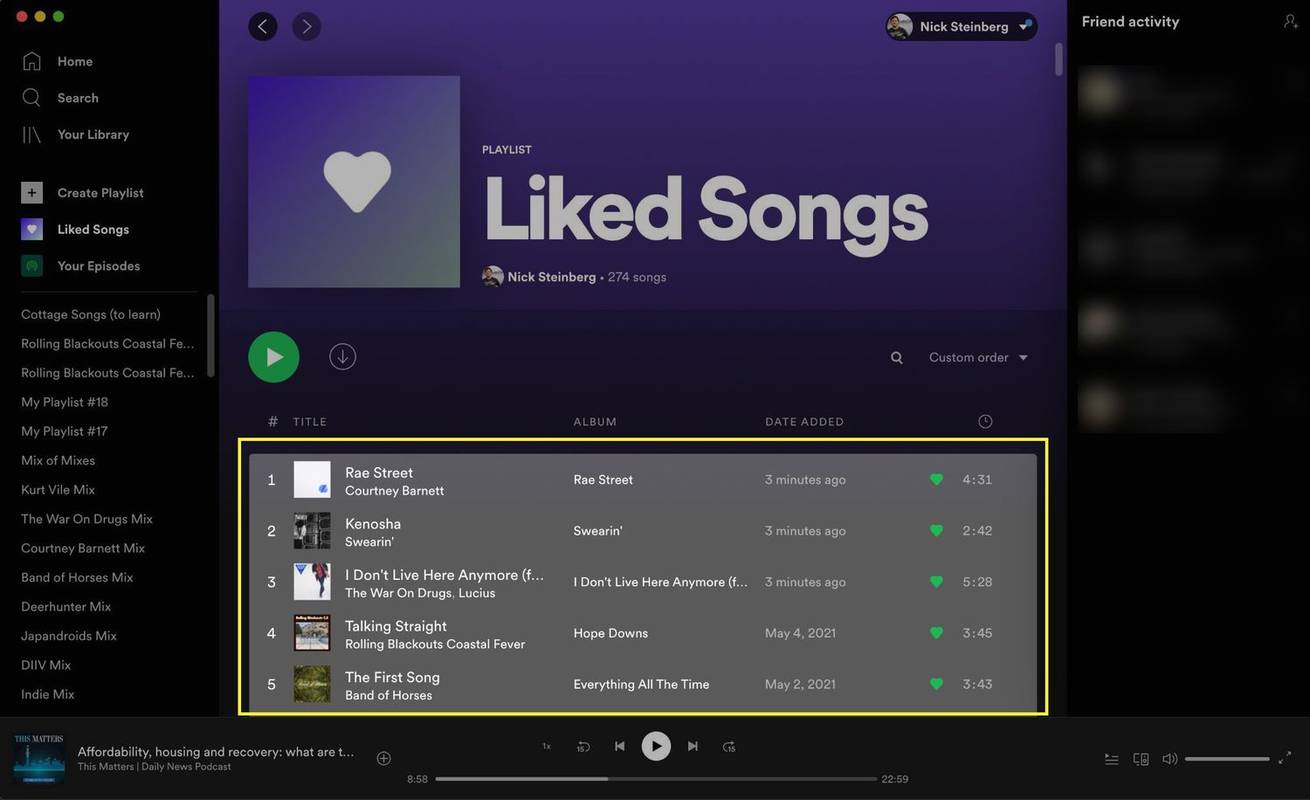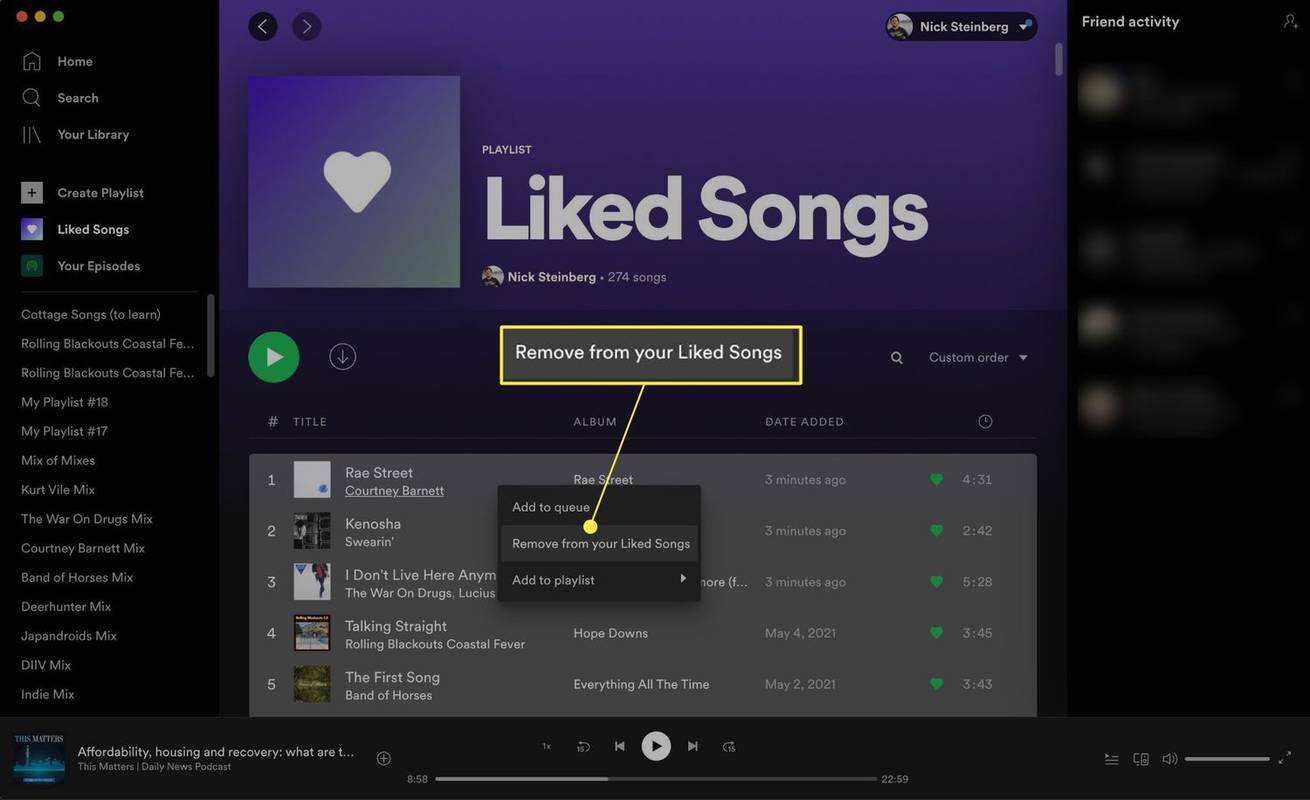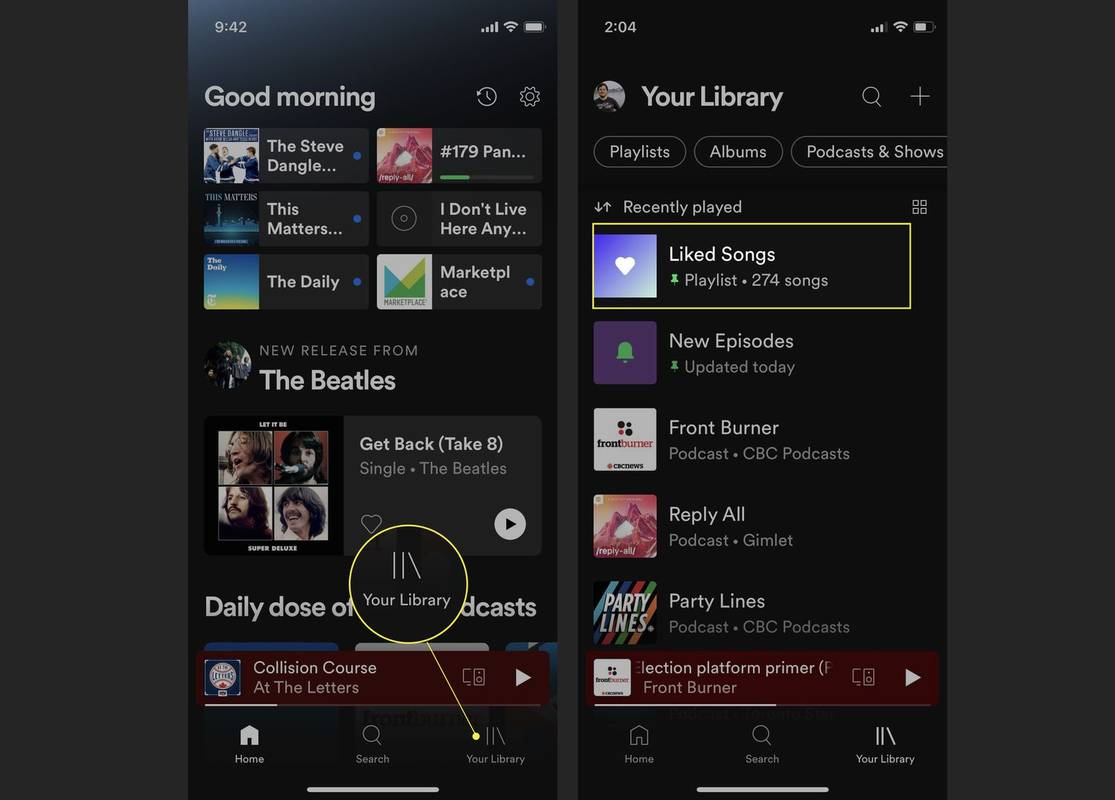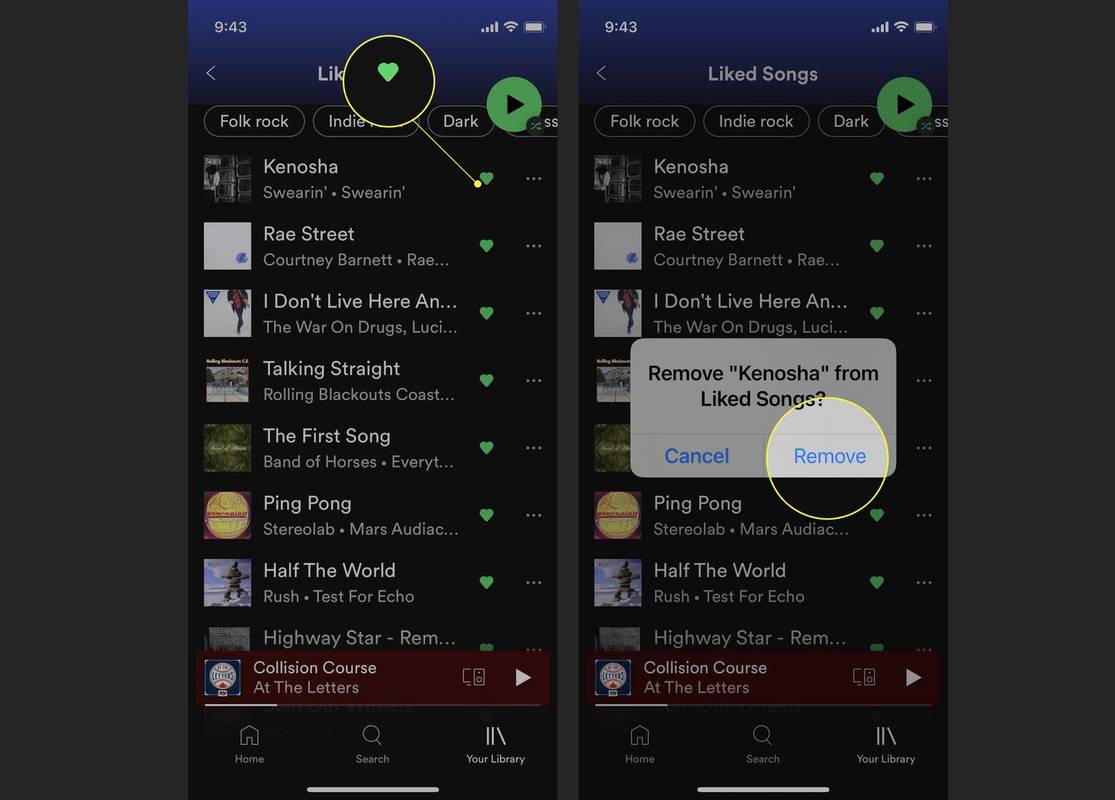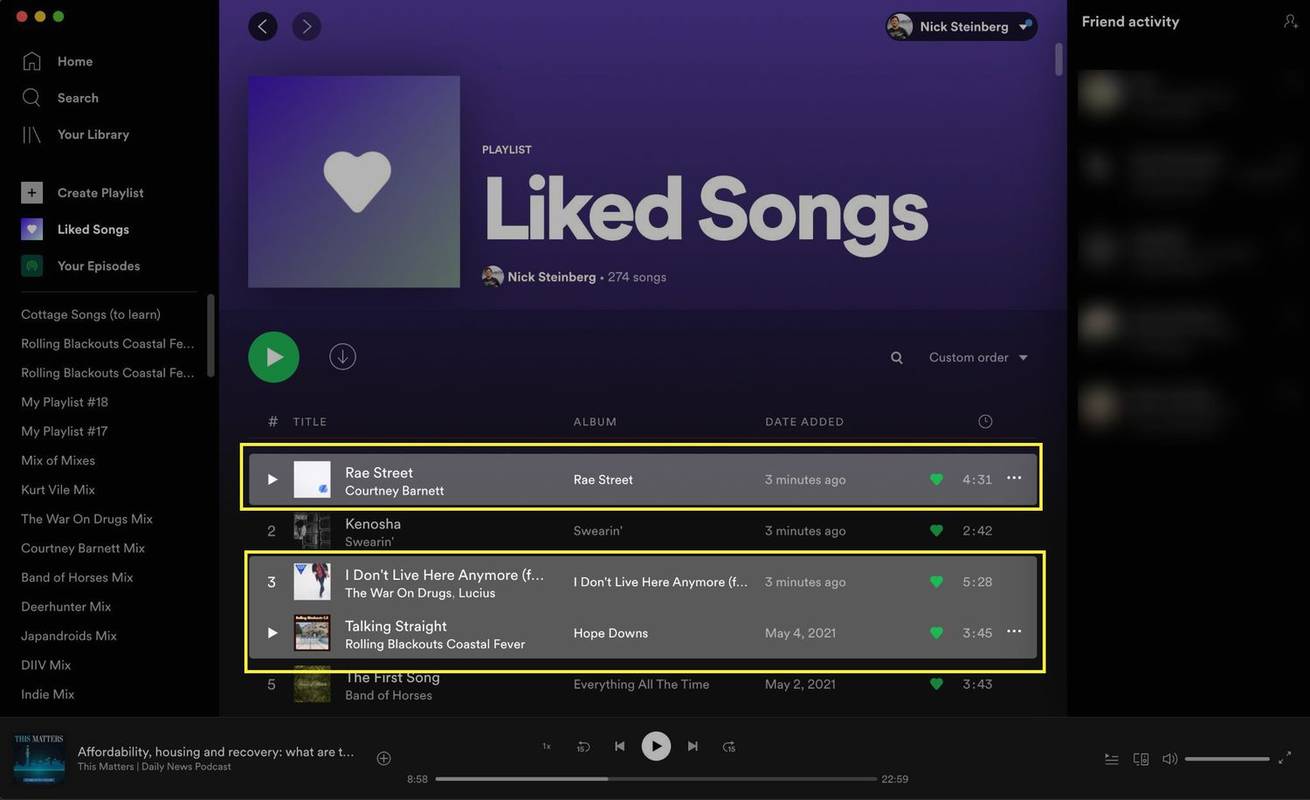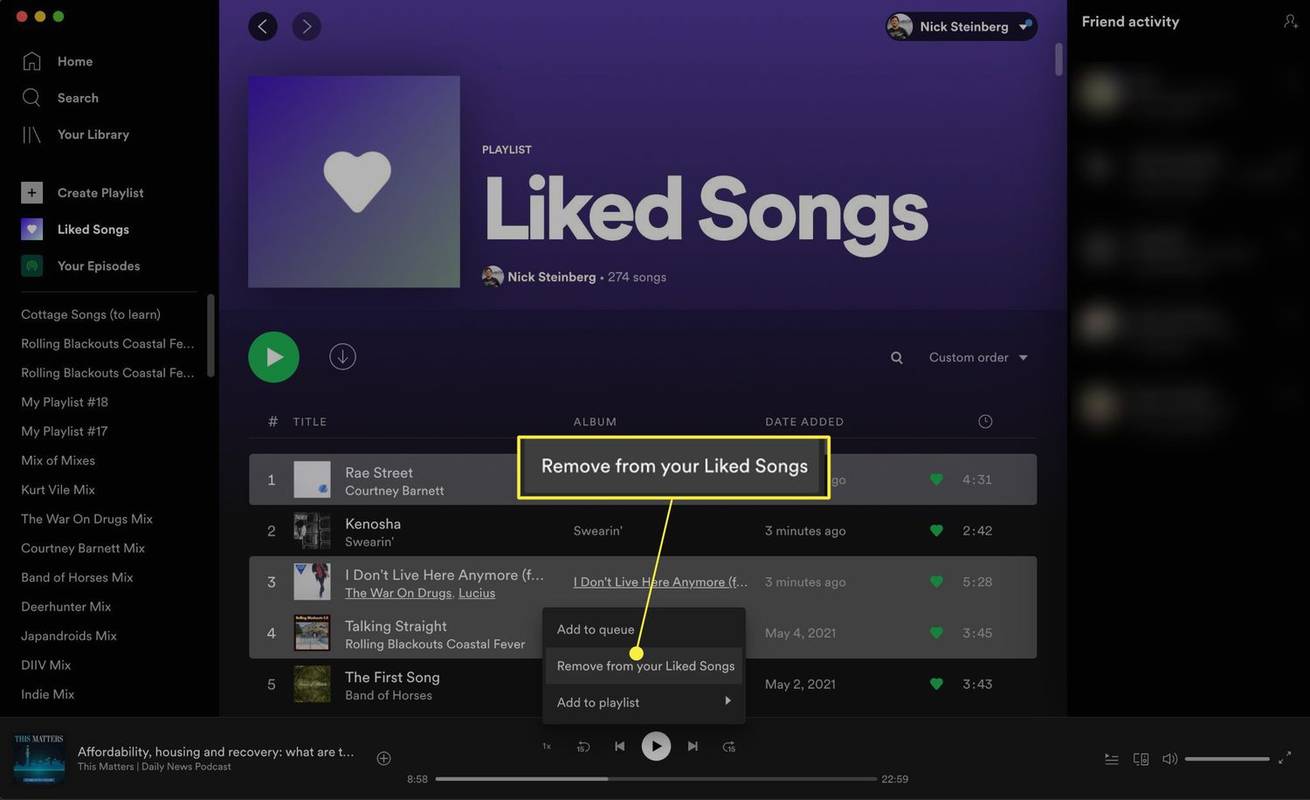Mitä tietää
-
Avaa Spotify-työpöytäsovellus Mac- tai Windows-tietokoneellasi.
-
Klikkaa Tykkäät kappaleet -välilehti vasemmalla olevasta valikosta.
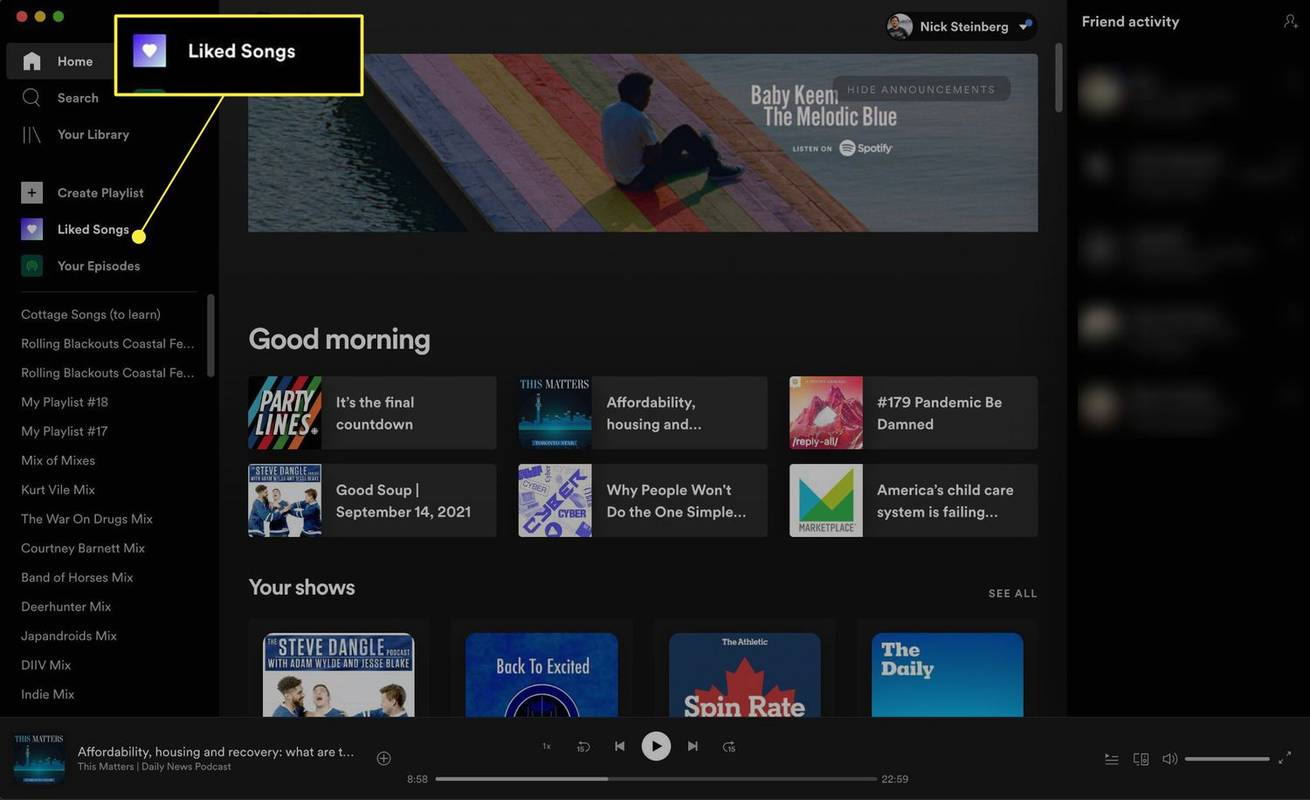
-
Lehdistö Cmd + A näppäimistöllä valitaksesi kaikki kansion kappaleet (Windows: Ctrl + A ).
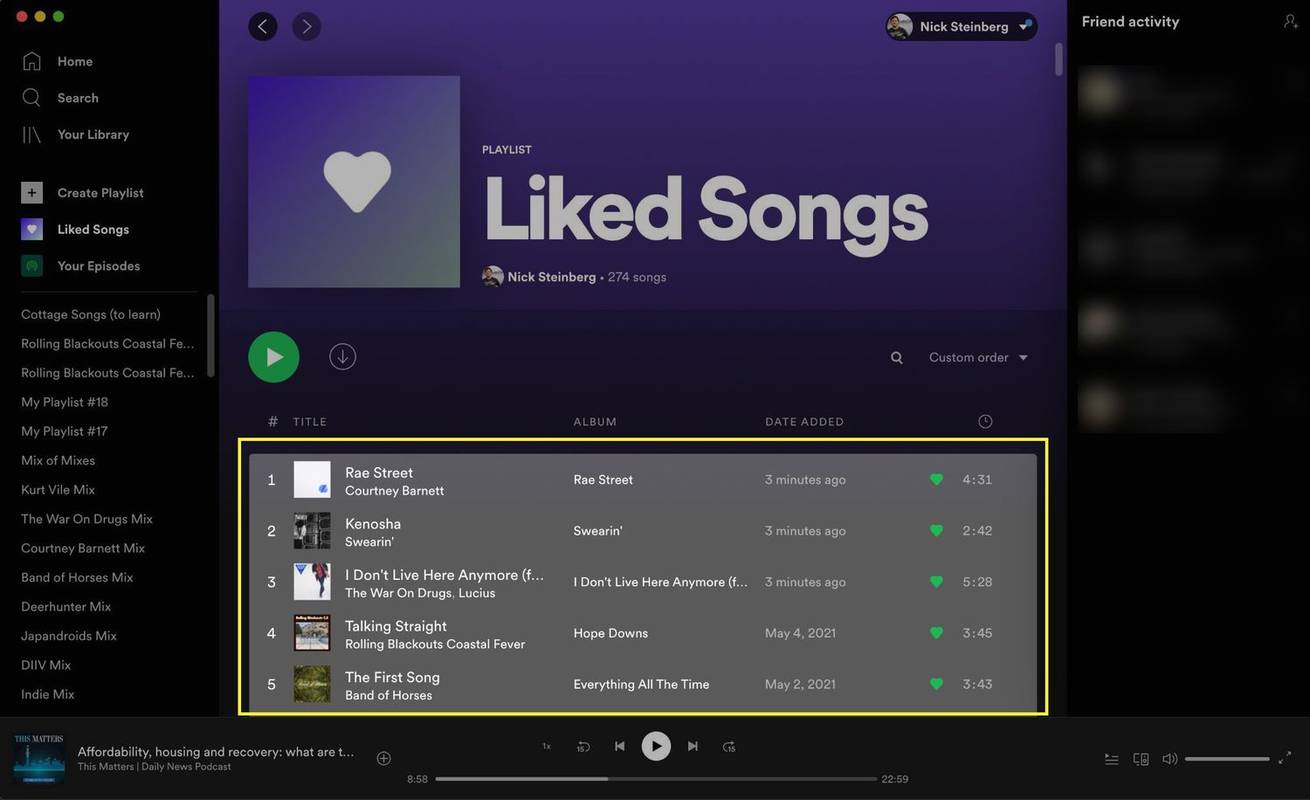
-
Napsauta korostettuja kappaleita hiiren kakkospainikkeella ja valitse Poista tykätyistä kappaleistasi . Vaihtoehtoisesti paina Poistaa näppäintä näppäimistölläsi.
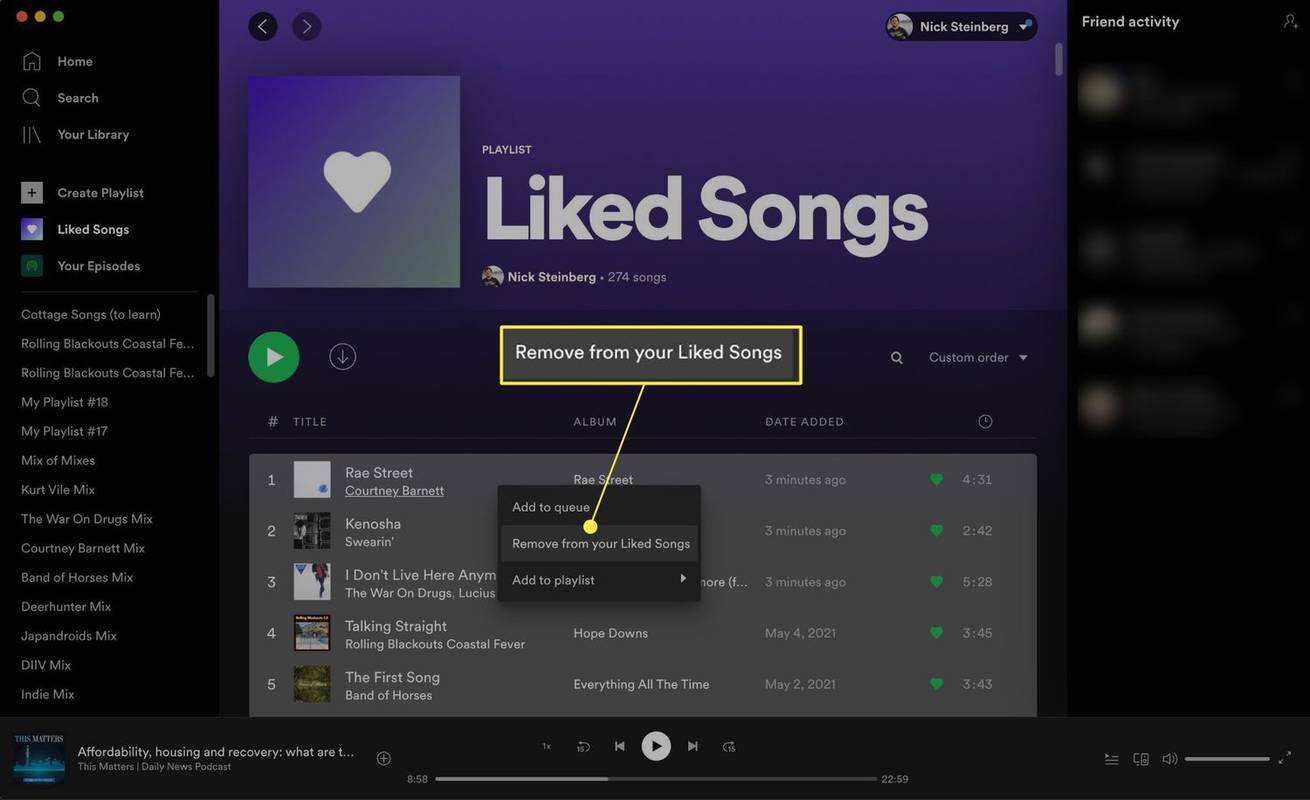
-
Avaa Spotify-sovellus ja napauta Kirjastosi oikeassa alakulmassa.
-
Napauta Tykkäät kappaleet .
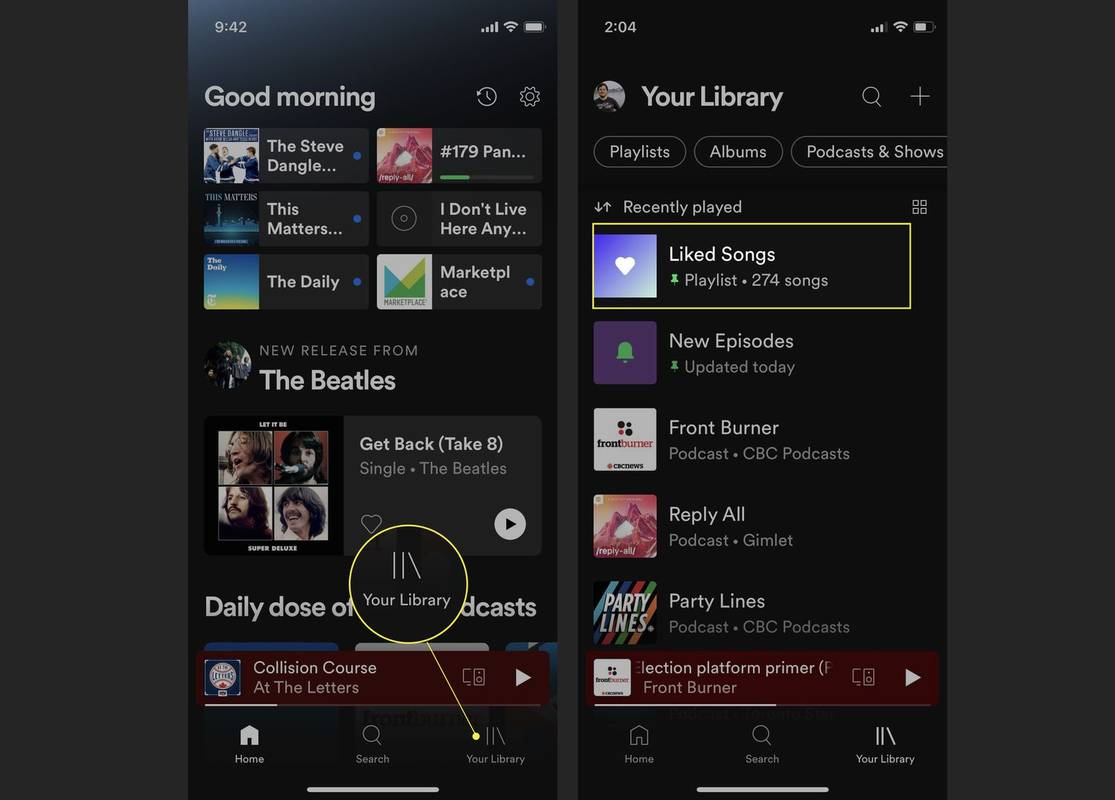
-
Etsi kappale, jonka haluat poistaa, ja napauta Sydän kuvake.
-
Napauta Poista .
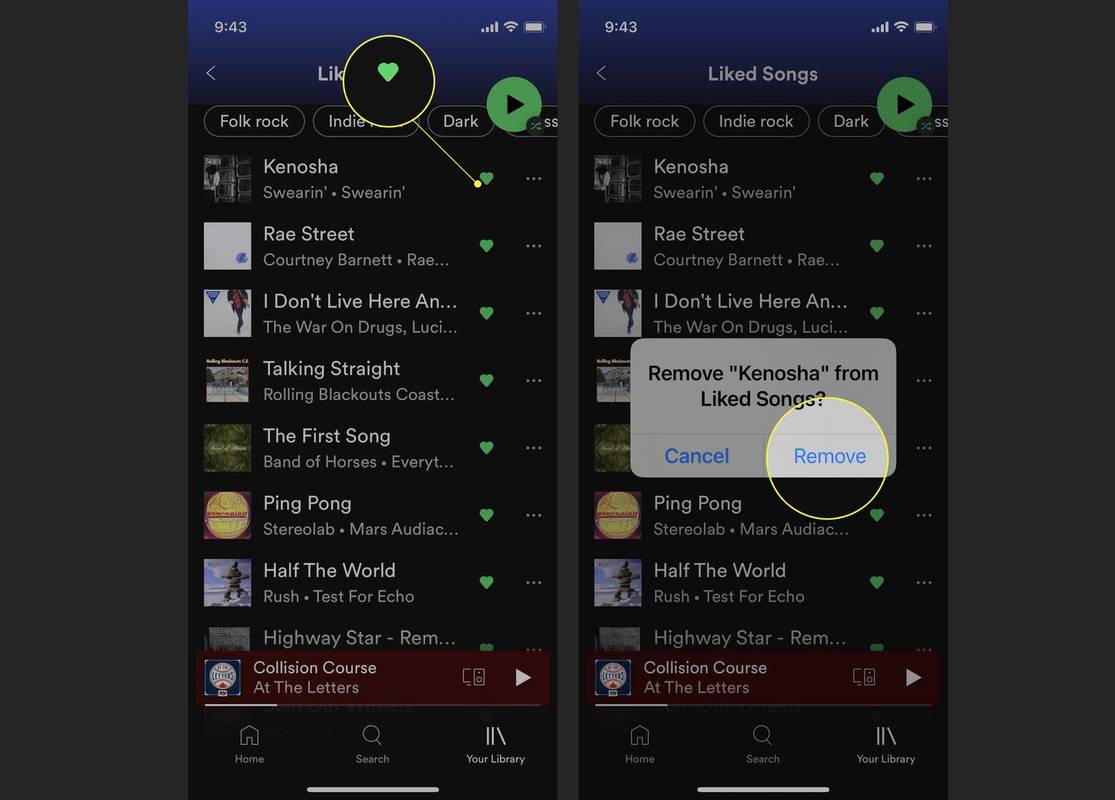
Vaihtoehtoisesti voit napsauttaa Kolme pistettä (...) -kohdan oikealla puolella Sydän -kuvaketta ja napauta sitten Pidin poistaaksesi kappaleen.
-
Avaa Spotify-työpöytäsovellus Mac- tai Windows-tietokoneellasi.
-
Klikkaa Tykkäät kappaleet -välilehti vasemmalla olevasta valikosta.
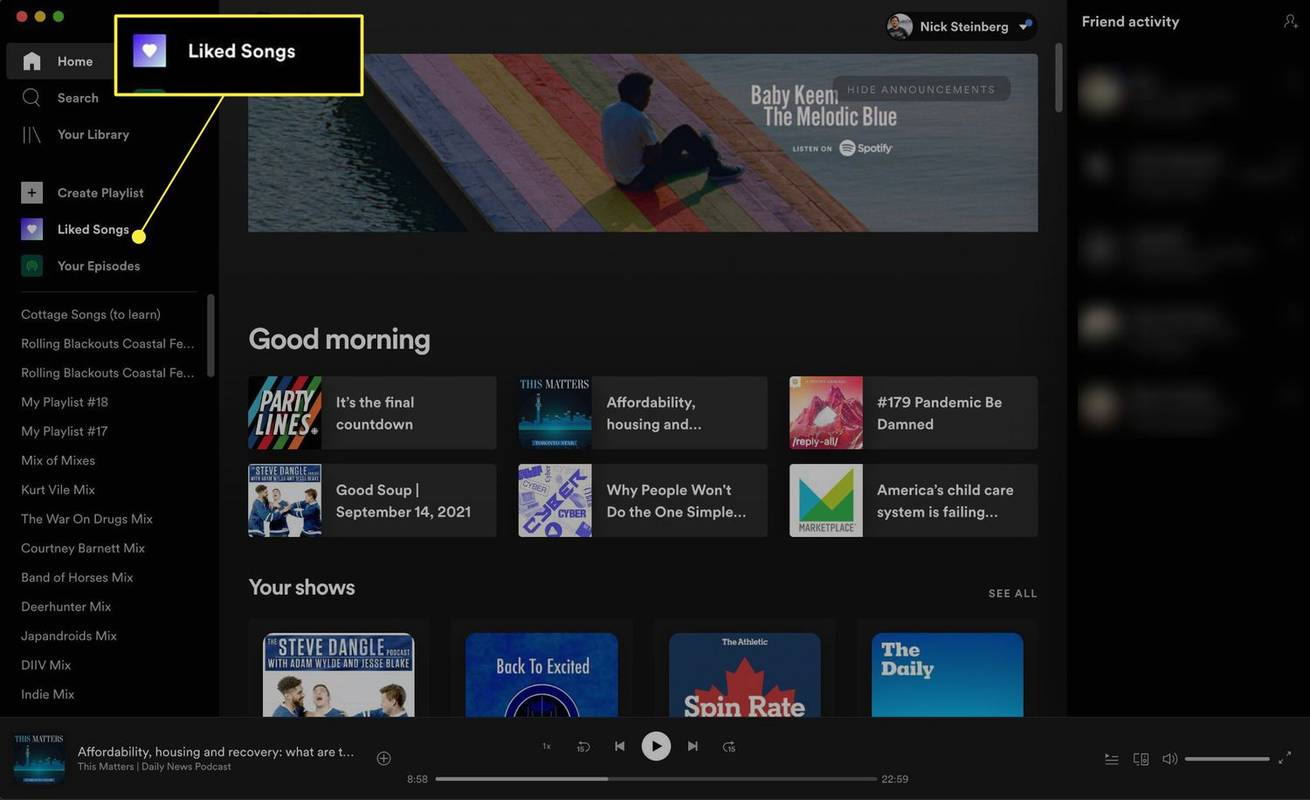
-
Paina ja pidä painettuna Komento -näppäintä ja napsauta kappaleita, jotka haluat poistaa. Vaihtoehtoisesti pidä painettuna Siirtää -näppäintä valitaksesi suuren erän kappaleita peräkkäin. Windows: Paina ja pidä painettuna Siirtää avain.
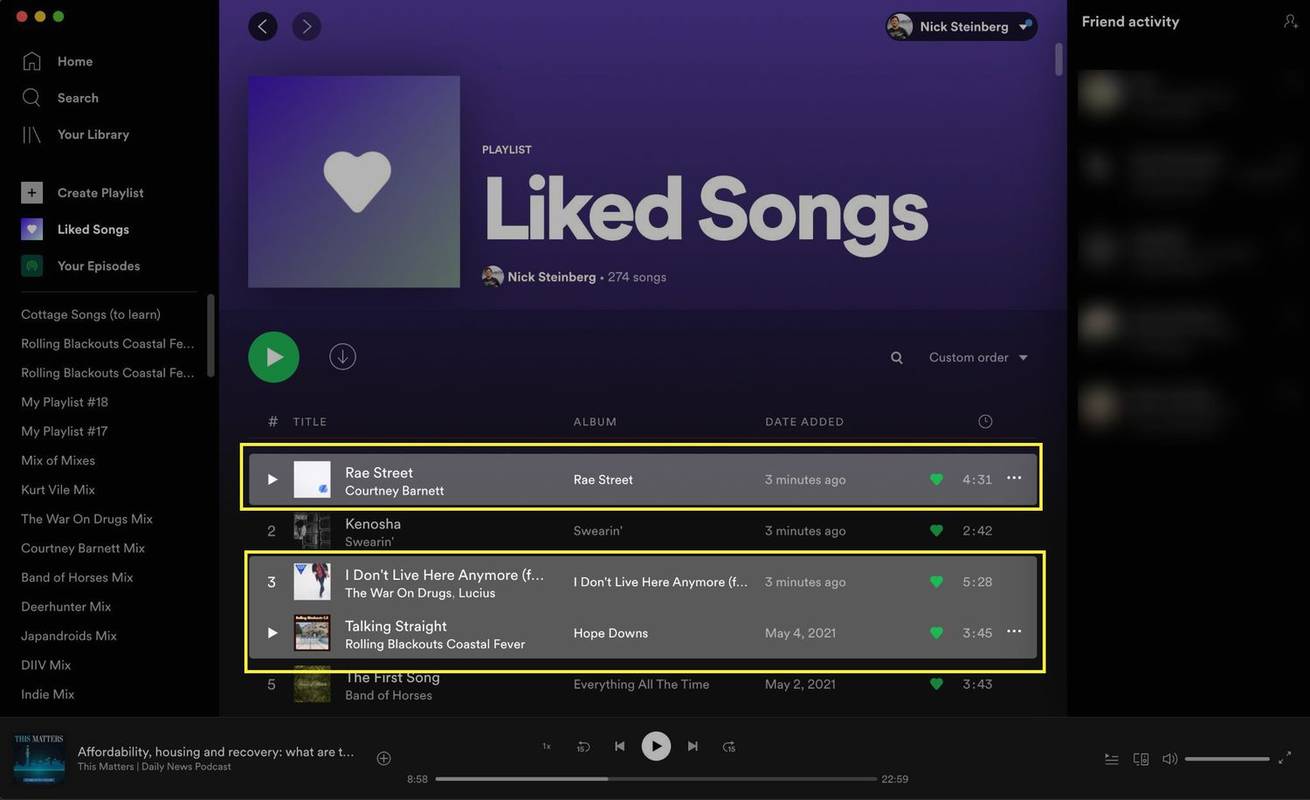
-
Napsauta korostettuja kappaleita hiiren kakkospainikkeella ja valitse Poista tykätyistä kappaleistasi . Vaihtoehtoisesti paina Poistaa näppäintä näppäimistölläsi.
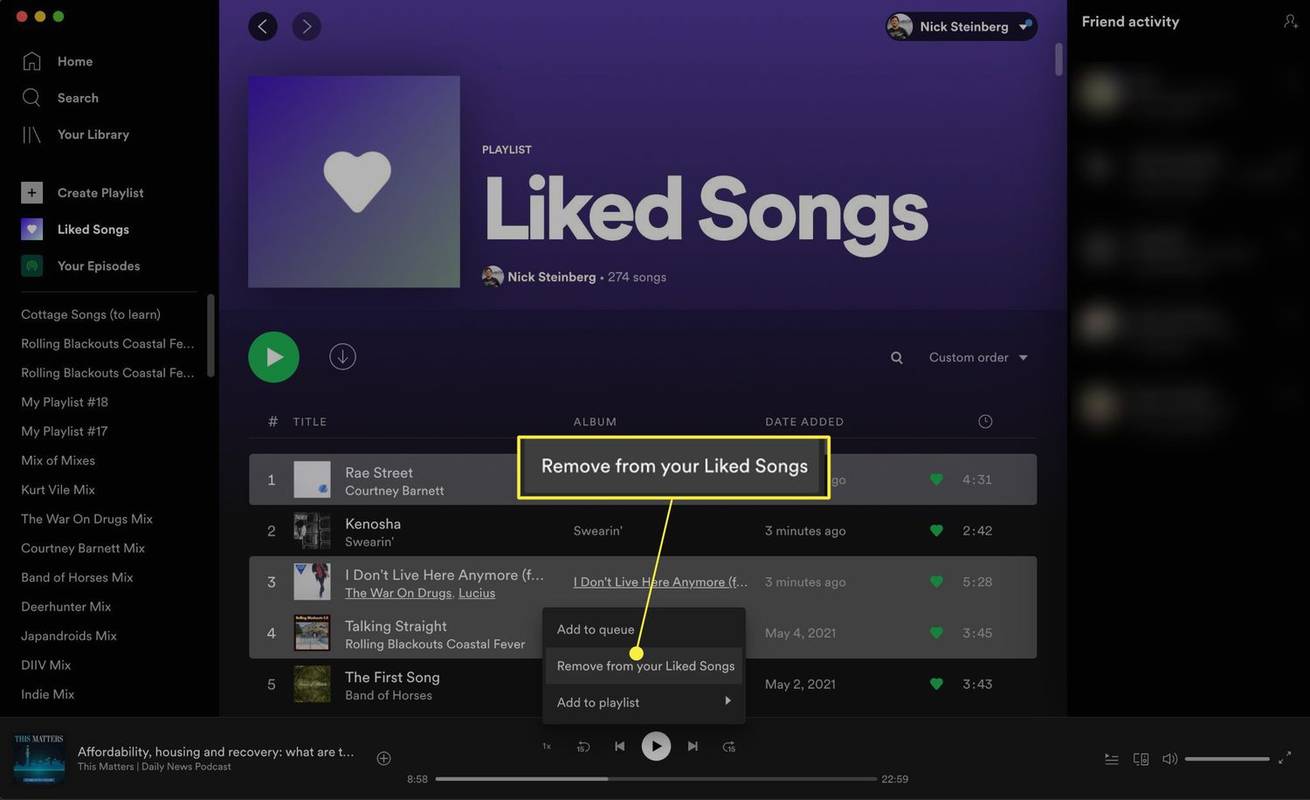
- Kuinka monesta kappaleesta voit pitää Spotifyssa?
Voit tykätä rajattomasta määrästä kappaleita Spotifyssa. Aiemmin Spotify rajoitti kirjastoosi lisättävien kappaleiden määrän 10 000 kappaleeseen. Nyt kaikki Spotify-käyttäjät kaikilla tasoilla voivat tallentaa ja tykätä niin monesta kappaleesta kuin haluavat.
- Mitä pidät kappaleesta Spotifyssa?
Jos haluat tykätä kappaleesta Spotifyssa, valitse sydän -kuvaketta kappaleen nimen vieressä. Spotify tallentaa tykkäämäsi kappaleet kahdelle soittolistalle. Toisella soittolistalla on kappaleita, joista pidit musiikkia selatessasi, ja toisella kappaleita, joista pidit Spotify-radioasemaa kuunnellessasi.
Spotifyn avulla on helppo seurata nauttimistasi kappaleista, sillä Like-ominaisuuden avulla voit lisätä kappaleita automaattisesti kansioon. Saatat kuitenkin huomata haluavasi kuratoida Tykkäät kappaleet -kansiosi, kun se on täynnä satoja tai tuhansia kappaleita.
Yhden kappaleen poistaminen kerrallaan voi olla työlästä, mutta tämä artikkeli opettaa sinulle helpon tavan poiketa kaikista Spotifyn kappaleista, jotta voit tyhjentää Tykkäät kappaleet -kansion.
kuinka saada palvelin kääntämättä
Onko olemassa tapaa poiketa kaikista Spotifyn kappaleista?
Voit toisin kuin kaikki kappaleet missä tahansa Spotify-sovelluksessa, mutta vain Windows- ja Mac-työpöytäsovellukset antavat sinun poistaa kaikki tykätyt kappaleet kerralla.
Näin voit massapoistaa kaikki kappaleet Spotifyn työpöytäsovelluksista:
Tykättyjen kappaleiden poistoprosessi on lähes identtinen Windowsissa ja Macissa. Alla olevat kuvakaappaukset vastaavat Spotify-sovellusta Macille, mutta Windows-kohtaiset komennot on merkitty tarvittaessa.
Valitettavasti et voi valita kaikkia Tykätyt kappaleet -kansiossasi olevia kappaleita erää käyttäen Cmd + A tai Ctrl + A päällä Spotify Web Player (selainsovellus). Se voidaan tehdä vain ladattavissa Windows- ja Mac-työpöytäsovelluksissa.
Kuinka poistat kaikki tykätyt kappaleet Spotifysta mobiilissa?
Vaikka on mahdollista poistaa kaikki tykkäämäsi kappaleet Spotifyn iOS- ja Android-sovelluksista, se on työläs prosessi. Kumpikaan sovellus ei tarjoa eräpoistovaihtoehtoa, mikä tarkoittaa, että sinun on napautettava jokaista kappaletta yksitellen poistaaksesi sen.
Seuraa alla olevia ohjeita poistaaksesi tykätyt Spotify-kappaleet mobiililaitteella:
Prosessi, jolla kappaleista ei pidä, on identtinen Spotifyn Android- ja iOS-sovelluksissa. Alla olevat kuvakaappaukset on kuitenkin otettu iPhonella.
Kuinka nollaan tykätyt kappaleeni Spotifyssa?
Toisin kuin Spotify-soittolistasi, Tykkäät kappaleet -kansiota ei voi poistaa. Ainoa tapa nollata se on poistaa kappaleita siitä. Sinun ei kuitenkaan tarvitse massapoistaa kaikkia tykättyjä kappaleita. Jos haluat kuratoida Tykkäät kappaleet -kansion säilyttäen tietyt kappaleet, käytä alla olevaa menetelmää kappaleerien manuaaliseen poistamiseen kerralla:
kuinka etsiä ystäviä kaupungin mukaan Facebookissa
Mielenkiintoisia Artikkeleita
Toimituksen Valinta

Kuinka poistaa sovelluksia Rokusta
Voit poistaa kanavan tai poistaa sovelluksen Rokusta Roku-käyttöliittymästä tai mobiilisovelluksesta. Tässä on mitä tehdä.

Lenovo ThinkPad T500 -katsaus
Ohut, tyylikäs ja seksikäs ultraportable ovat kaikki hyvin, mutta joskus tarvitset hieman enemmän oomphia. Siksi pidämme Sony VGN-Z21MN / B: stä niin paljon ja miksi se asuu A: lla

Ei ääntä Windows 10 -päivityksen jälkeen? Näin voit korjata
Säännölliset Windows-päivitykset ovat tärkeitä. Toki, se voi olla melko ärsyttävää, kun päivitykset jatkuvat, kun teet jotain, mutta kaiken kaikkiaan se on hyvä tietokoneellesi. Joten kuvittele päivityksen suorittamista ja sitten valmistautumista

Profiilikuvan vaihtaminen Webexissä
Nykyään monien sosiaalisen median alustojen ja videoneuvottelupalvelujen ansiosta sinulla ei ole profiilikuvaa, kun luot tilisi ensimmäisen kerran. Näissä palveluissa on tavallisesti oletuskuva – joskus nimikirjaimet – profiilikuvana kunnes

Kuinka vaihtaa YouTube-kanavan nimeä
Onko YouTube-kanavallasi sama nimi kuin vuosien ajan, etkä koskaan löydä aikaa muuttaa sitä? Jos näin on, jatka lukemista nähdäksesi, kuinka helppoa on muuttaa

Samsung Galaxy S4: n julkaisupäivä paljastettiin
Samsung Galaxy S4 -älypuhelin lanseerataan New Yorkissa 14. maaliskuuta, jolloin Samsungin taistelu markkinoiden valta-asemasta viedään Applen kynnykselle. Galaxy S4 on ensimmäinen lippulaite, jonka yritys on lanseerannut Yhdysvalloissa