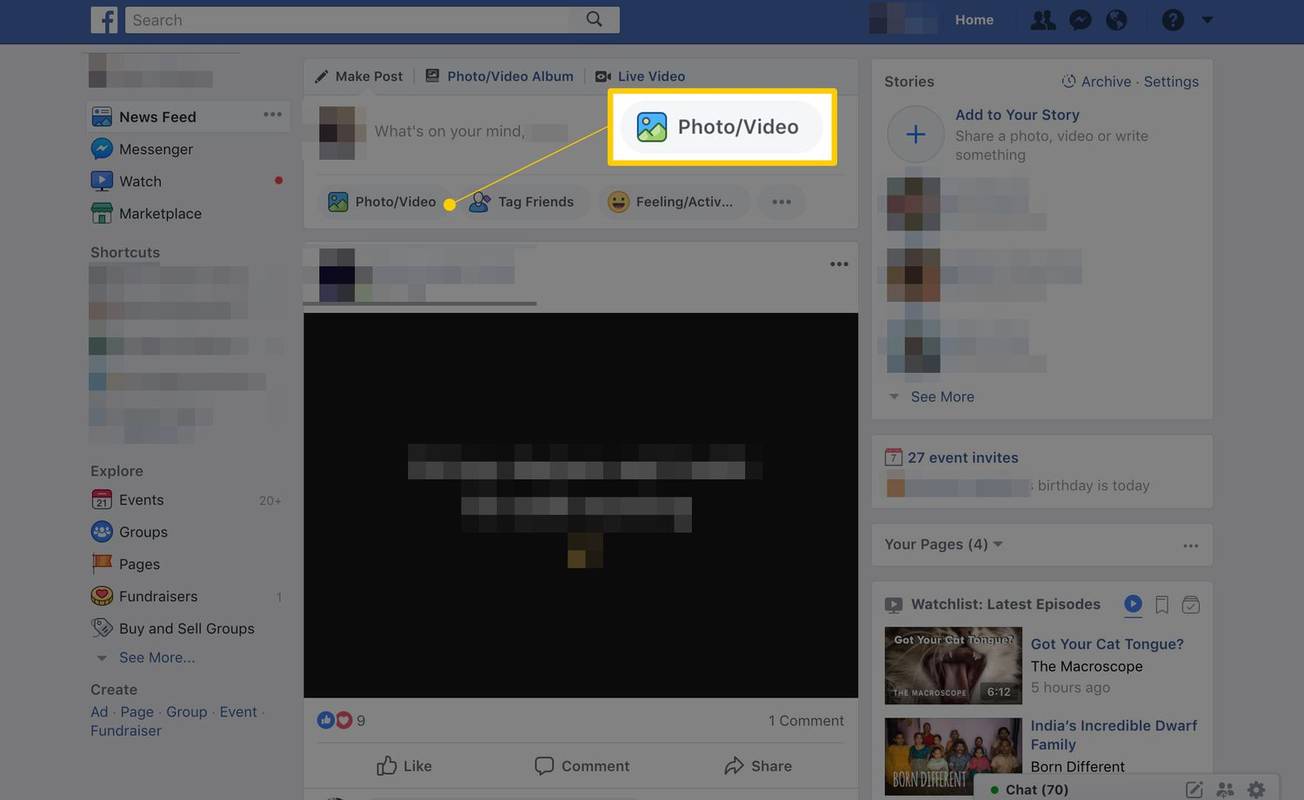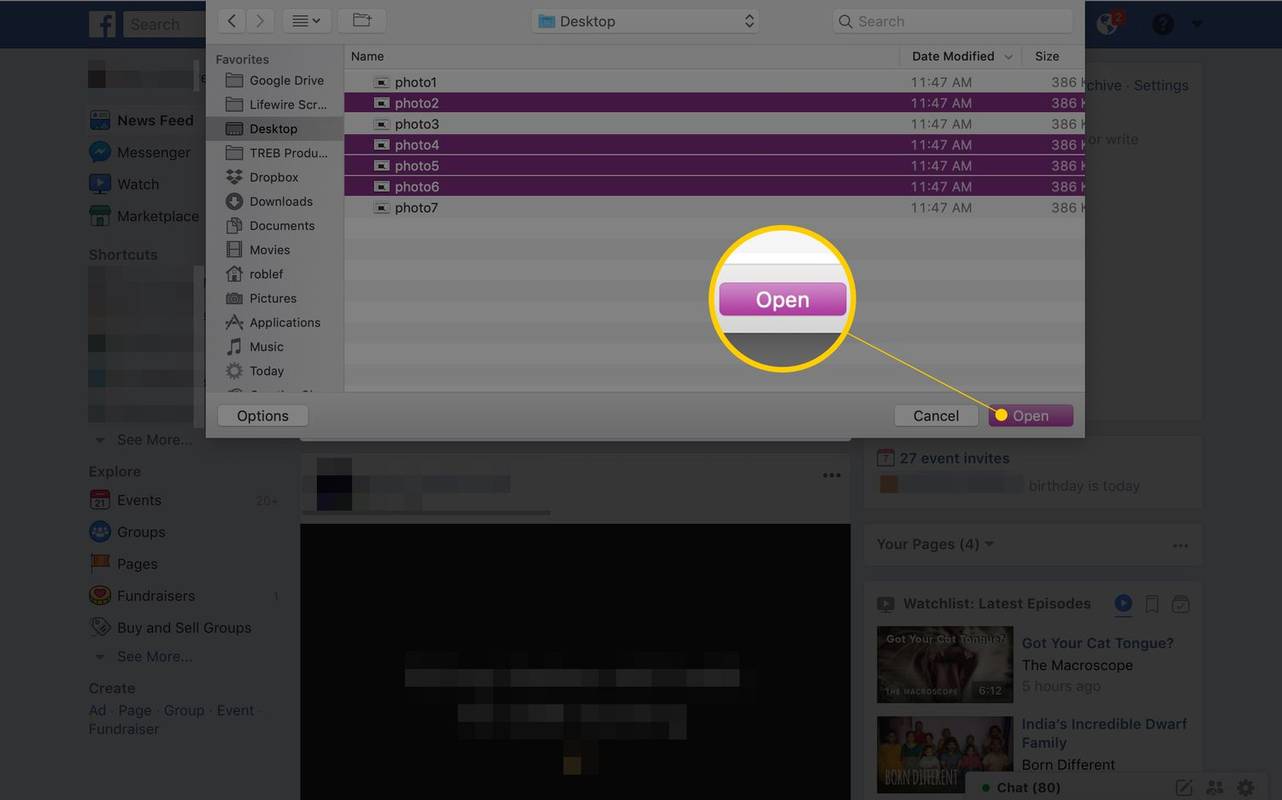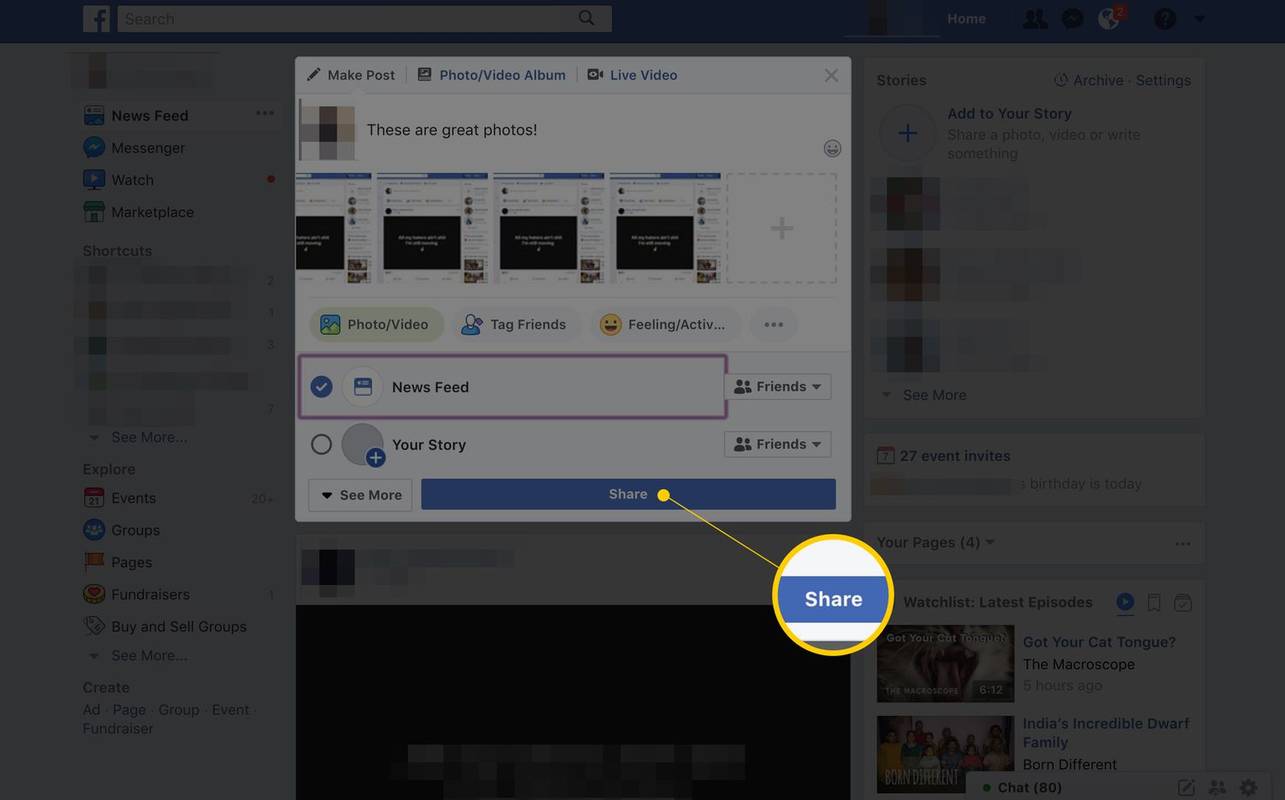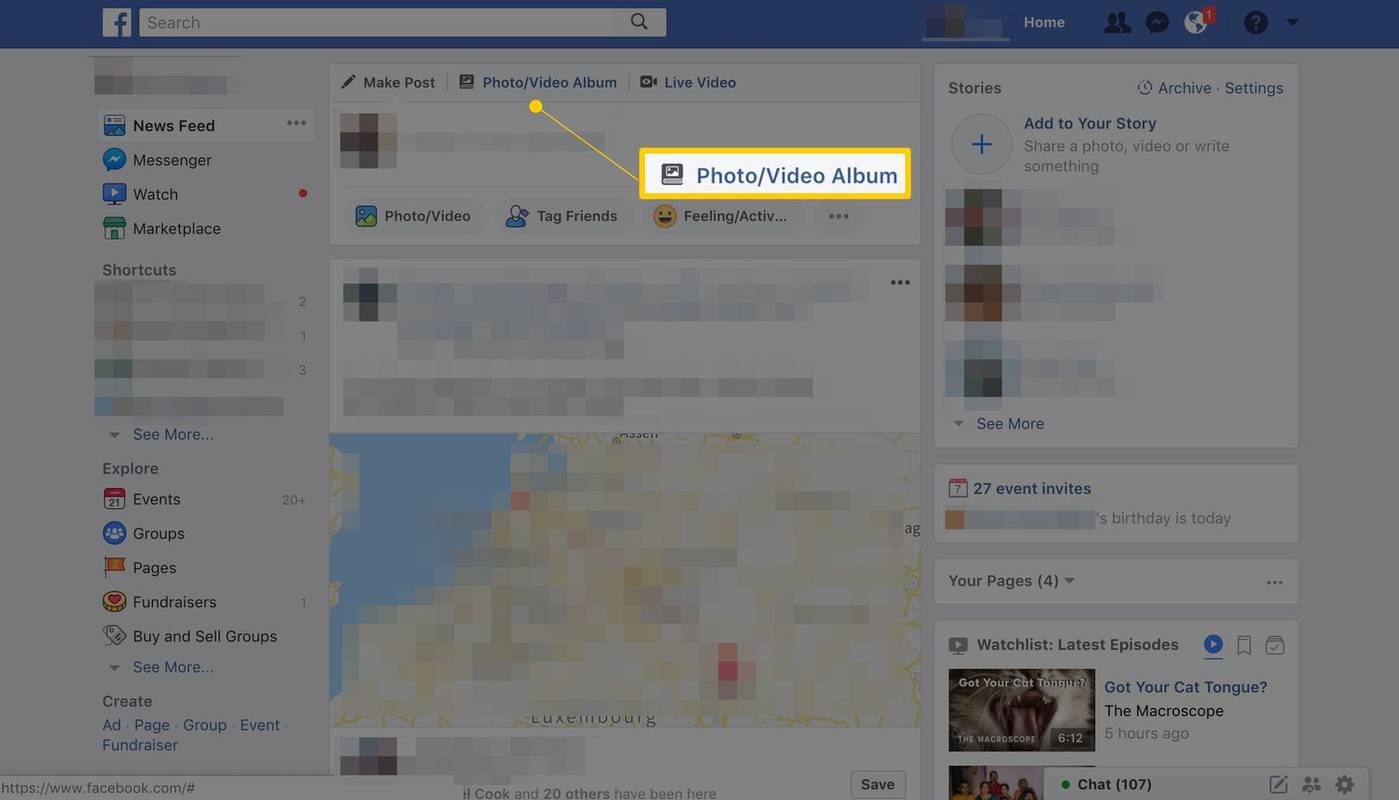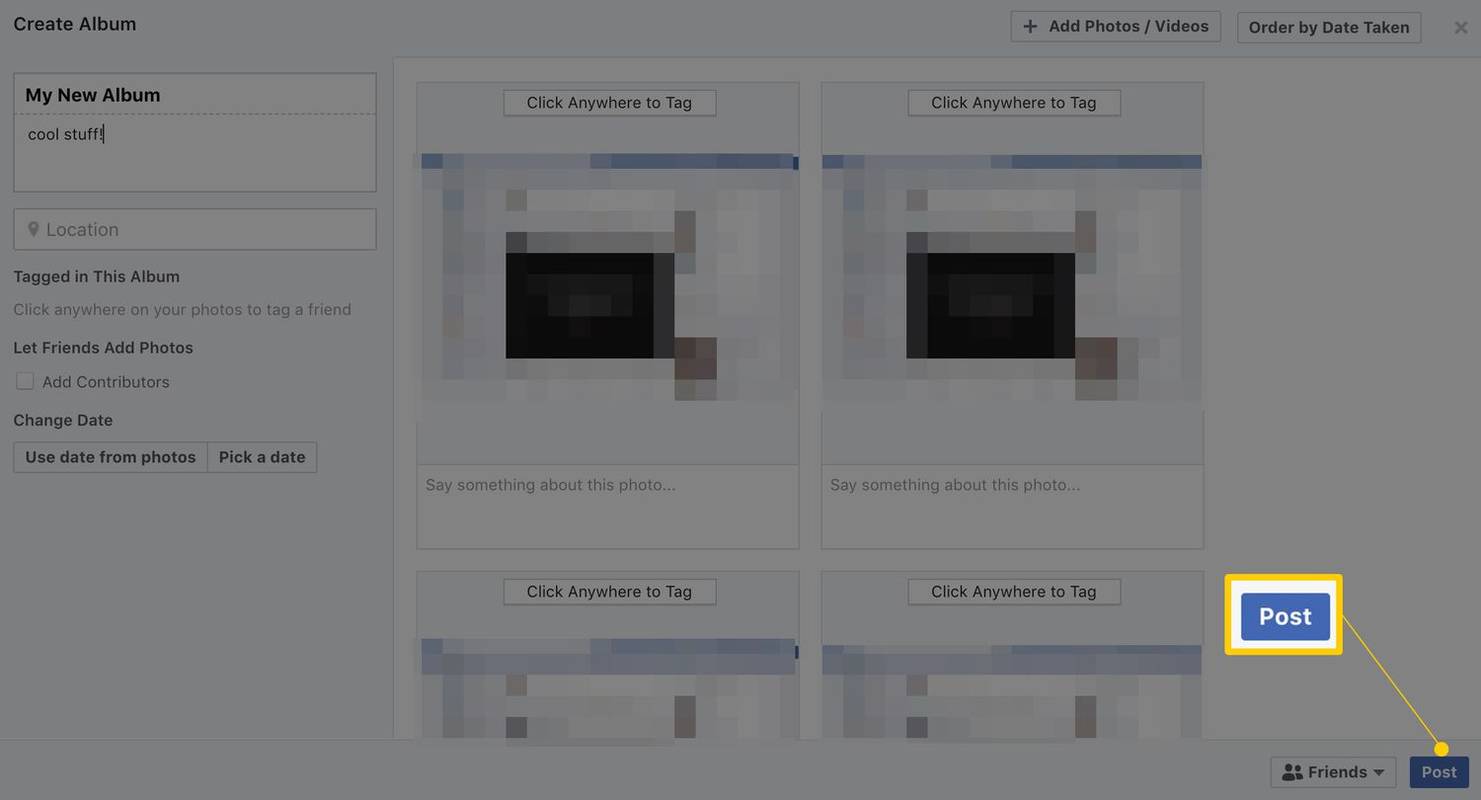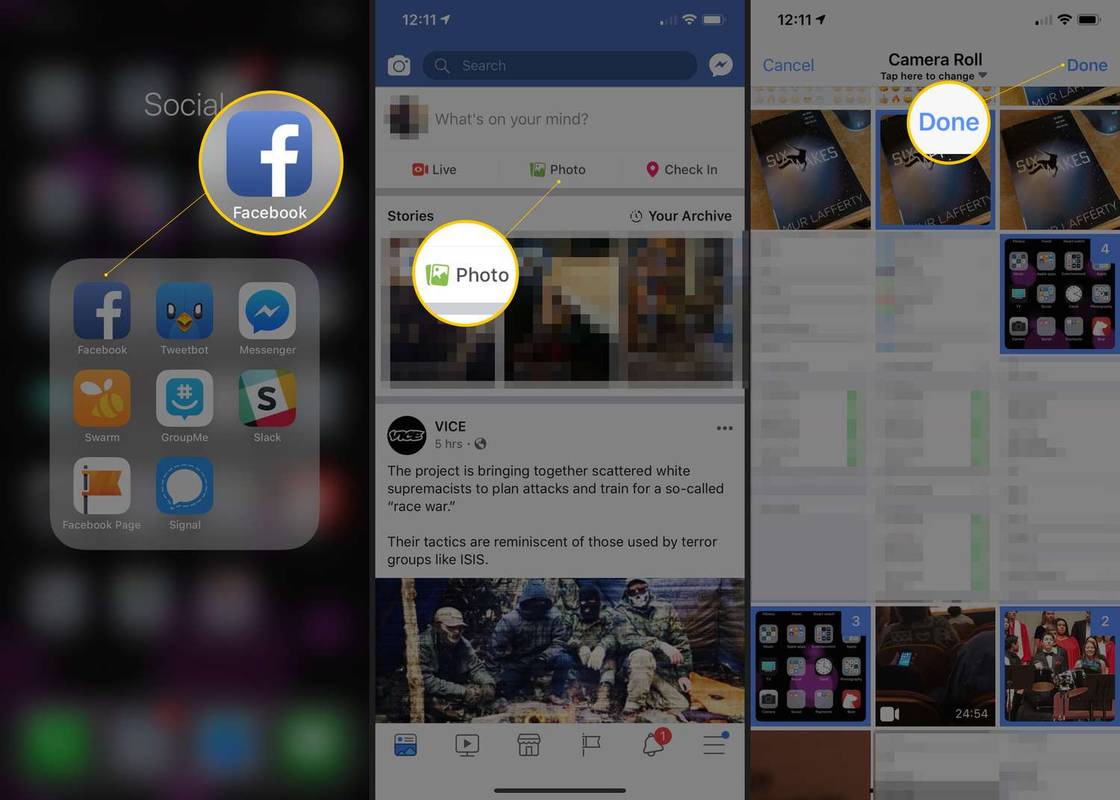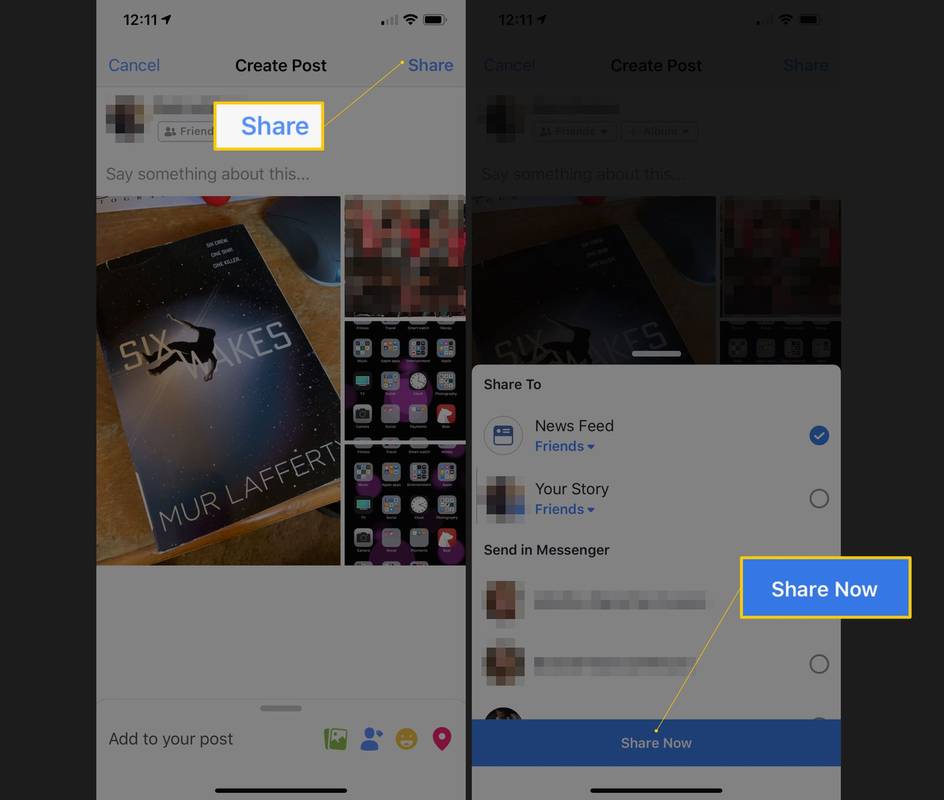Mitä tietää
- Selaimessa: Valitse Valokuva/video lähetä valokuva tilapäivitysruudussasi ja valitse sitten plus ( + ).
- Luo valokuva-albumi pitämällä painettuna Ctrl tai Komento kun valitset valokuviasi.
- Mobiilisovelluksessa: Napauta Kuva > valitse valokuvat ja napauta sitten +Albumi jos haluat luoda albumin.
Tässä artikkelissa kerrotaan, kuinka voit lähettää useita valokuvia Facebookiin kerralla verkkoselaimella tai Facebookin mobiilisovelluksella.
Kuinka lähettää useita valokuvia verkkoselaimella
Voit ladata ja lähettää useita kuvia Facebookiin verkkoselaimella. Näin teet sen tietokoneellasi:
-
Valitse Valokuva/video tilakenttään joko ennen tilan kirjoittamista tai sen jälkeen, mutta ennen kuin valitset Lähettää .
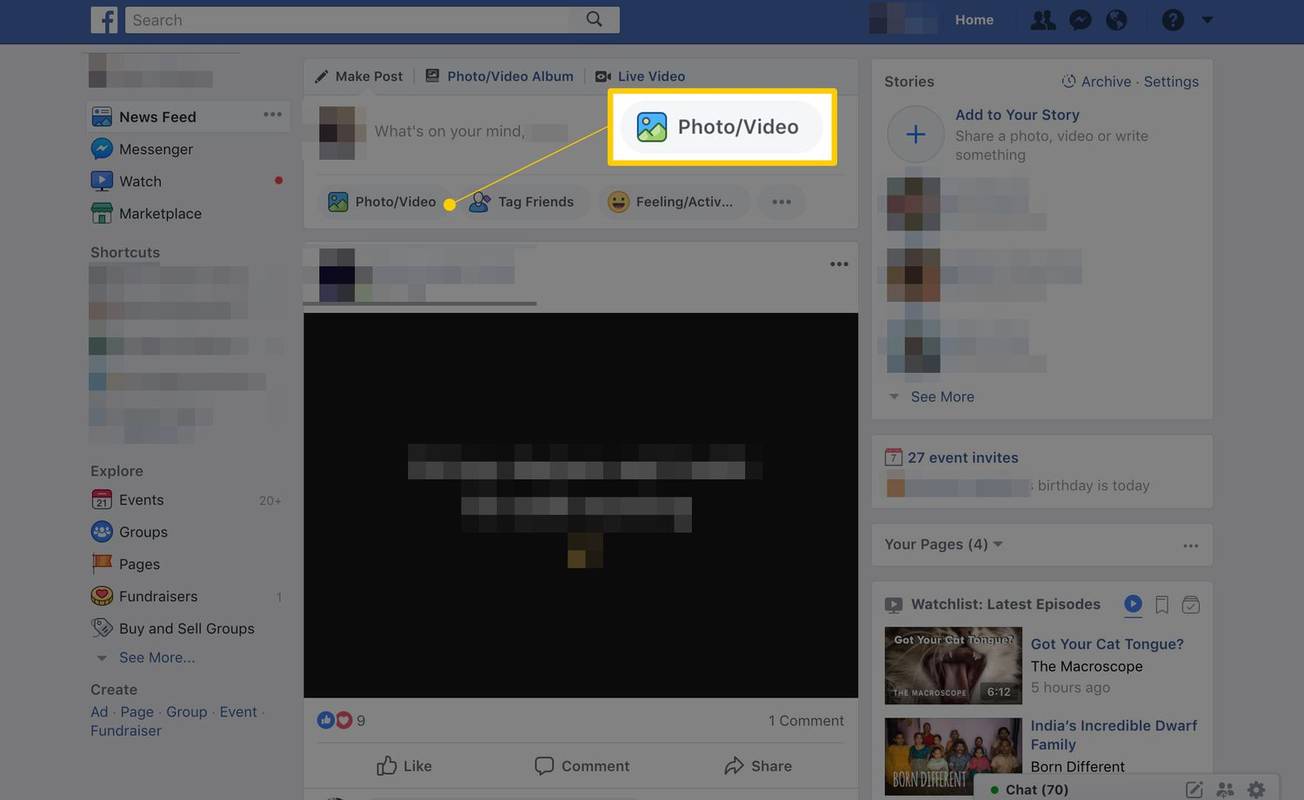
-
Selaa tietokoneesi asemaa ja valitse kuva korostaaksesi sen. Voit valita useita kuvia pitämällä -painiketta painettuna Siirtää tai Komento näppäintä Macissa tai Ctrl -näppäintä, kun valitset useita kuvia lähetettäväksi. Jokainen kuva on korostettava.
-
Valitse Avata .
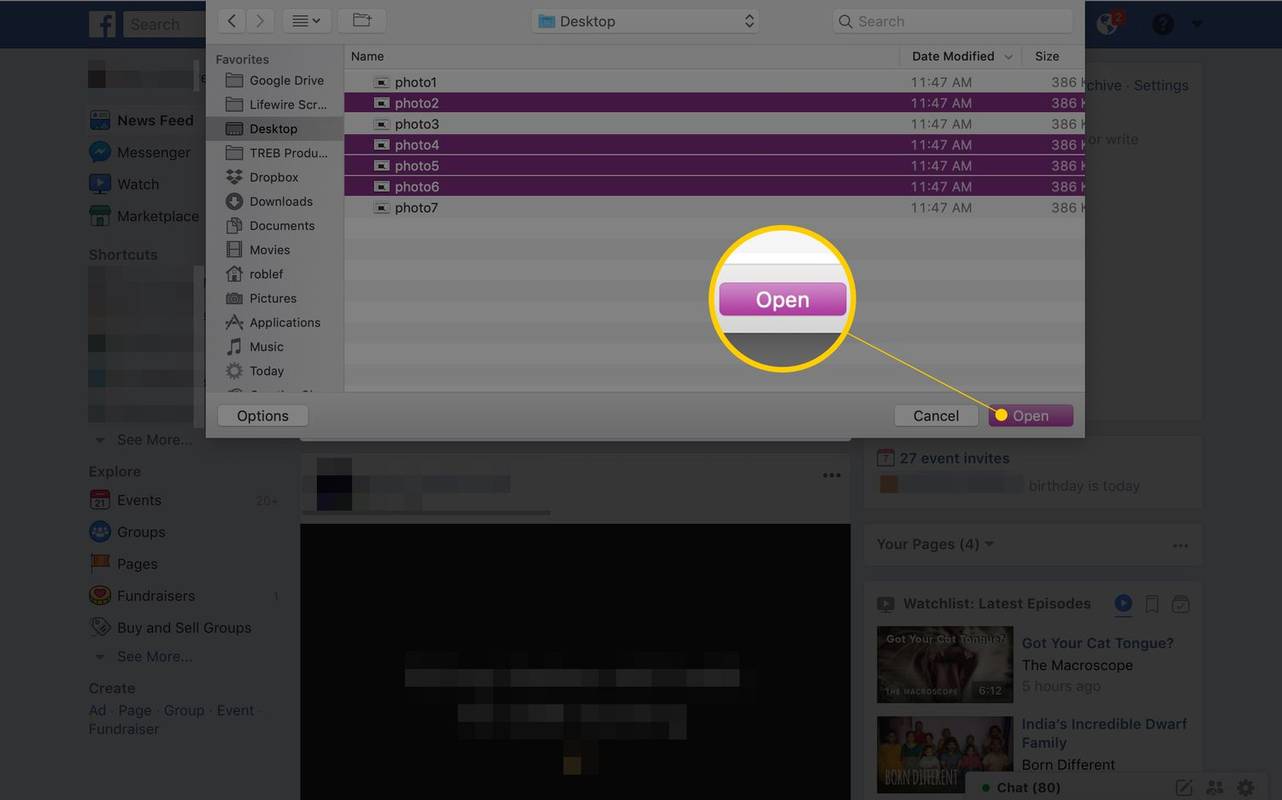
-
Kun olet valinnut Avata , Facebookin tilapäivitysruutu tulee uudelleen näkyviin, ja se näyttää valitsemiesi kuvien pikkukuvat. Kirjoita viesti tilaruutuun, jos haluat sanoa jotain valokuvista.
-
Lisää kuvia julkaisuun valitsemalla plusmerkillä varustettu ruutu.
Poista tai muokkaa valokuvaa ennen sen lähettämistä viemällä hiiren osoitin pikkukuvan päälle.
-
Tarkista muut käytettävissä olevat vaihtoehdot: merkitse ystäviä, kiinnitä tarroja, lisää tunteesi tai aktiviteetti tai kirjaudu sisään.
-
Kun olet valmis, valitse Jaa .
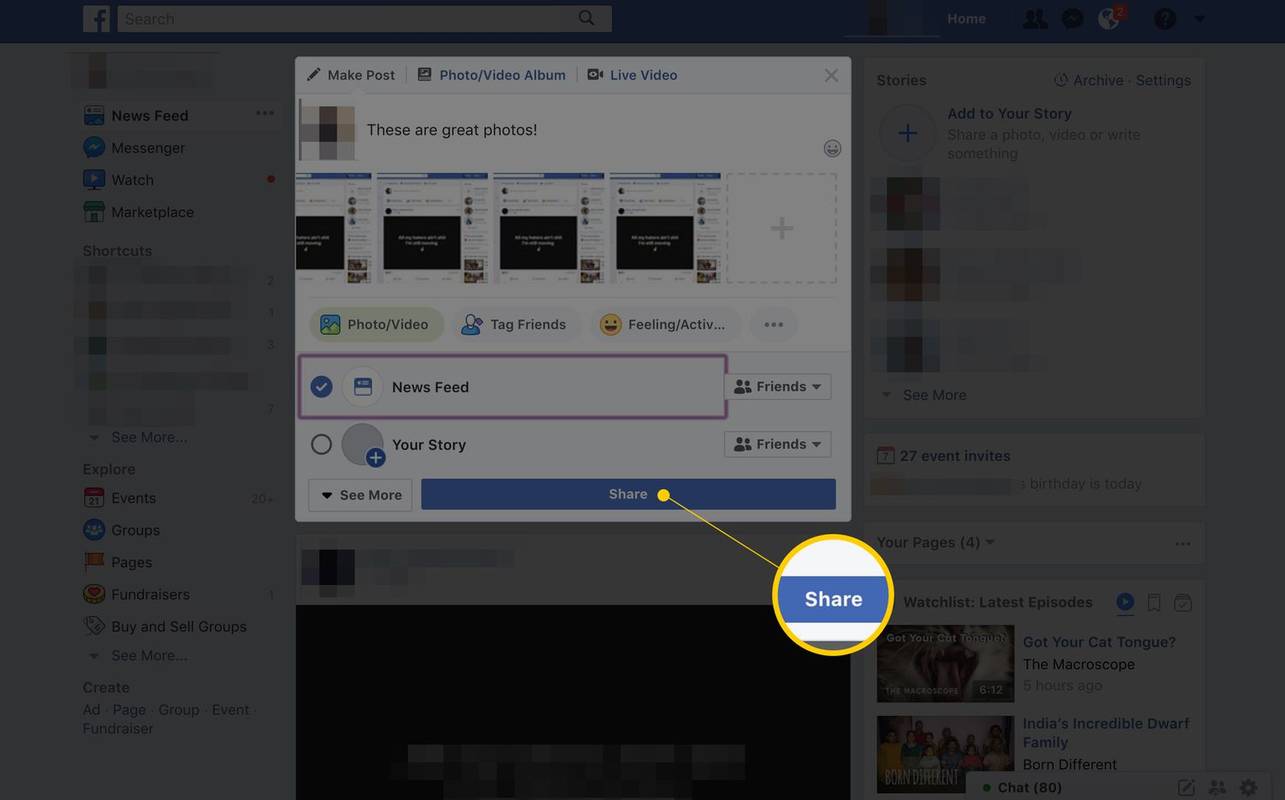
Kun käytät tätä menetelmää, vain viisi ensimmäistä kuvaa näkyvät ystäviesi uutissyötteissä. He näkevät numeron, jossa on plusmerkki, joka osoittaa, että muita kuvia on katseltavissa.
Albumin luominen verkkoselaimella
Paras tapa lähettää suuri määrä kuvia Facebookiin on luoda valokuva-albumi, ladata useita kuvia kyseiseen albumiin ja julkaista sitten albumin kansikuva tilapäivityksessä. Albumin linkkiä napsauttavat ystävät viedään kuviin.
-
Siirry tilapäivitysruutuun ikään kuin kirjoittaisit päivityksen.
-
Valitse Valokuva-/video-albumi päivitysruudun yläosassa.
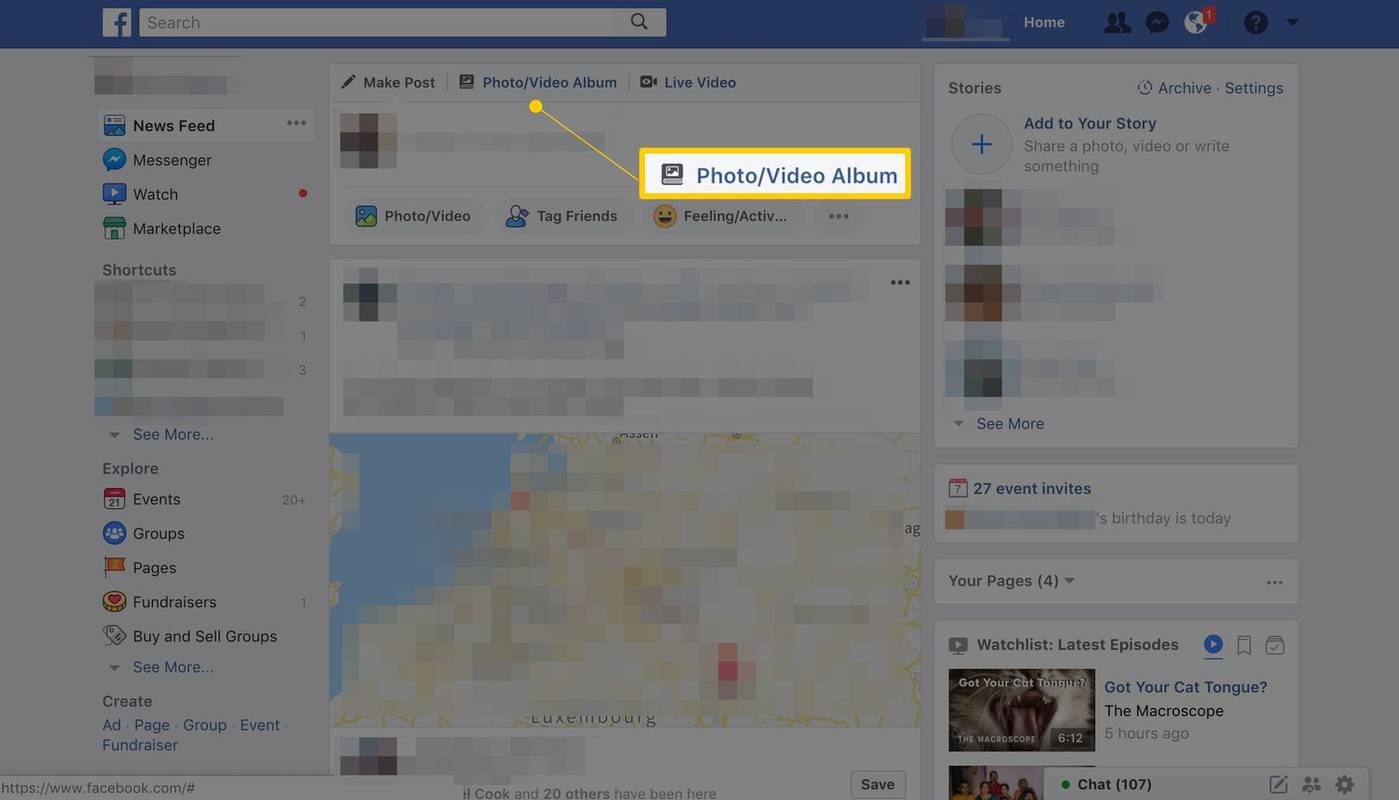
-
Selaa tietokoneesi asemaa ja valitse kuvat, jotka haluat lähettää. Voit valita useita kuvia pitämällä -painiketta painettuna Siirtää tai Komento näppäintä Macissa tai Ctrl -näppäintä, kun valitset useita kuvia lähetettäväksi albumiin. Jokainen kuva on korostettava.
-
Valitse Avata . Albumin esikatselunäyttö avautuu valittujen kuvien pikkukuvilla ja antaa sinulle mahdollisuuden lisätä tekstiä ja sijainti jokaiseen valokuvaan. Valitse suuri plusmerkki lisätäksesi lisää kuvia albumiin.
-
Anna uudelle albumille nimi ja kuvaus vasemmassa ruudussa ja katso muut käytettävissä olevat vaihtoehdot.
-
Kun olet tehnyt valintasi, valitse Lähettää -painiketta.
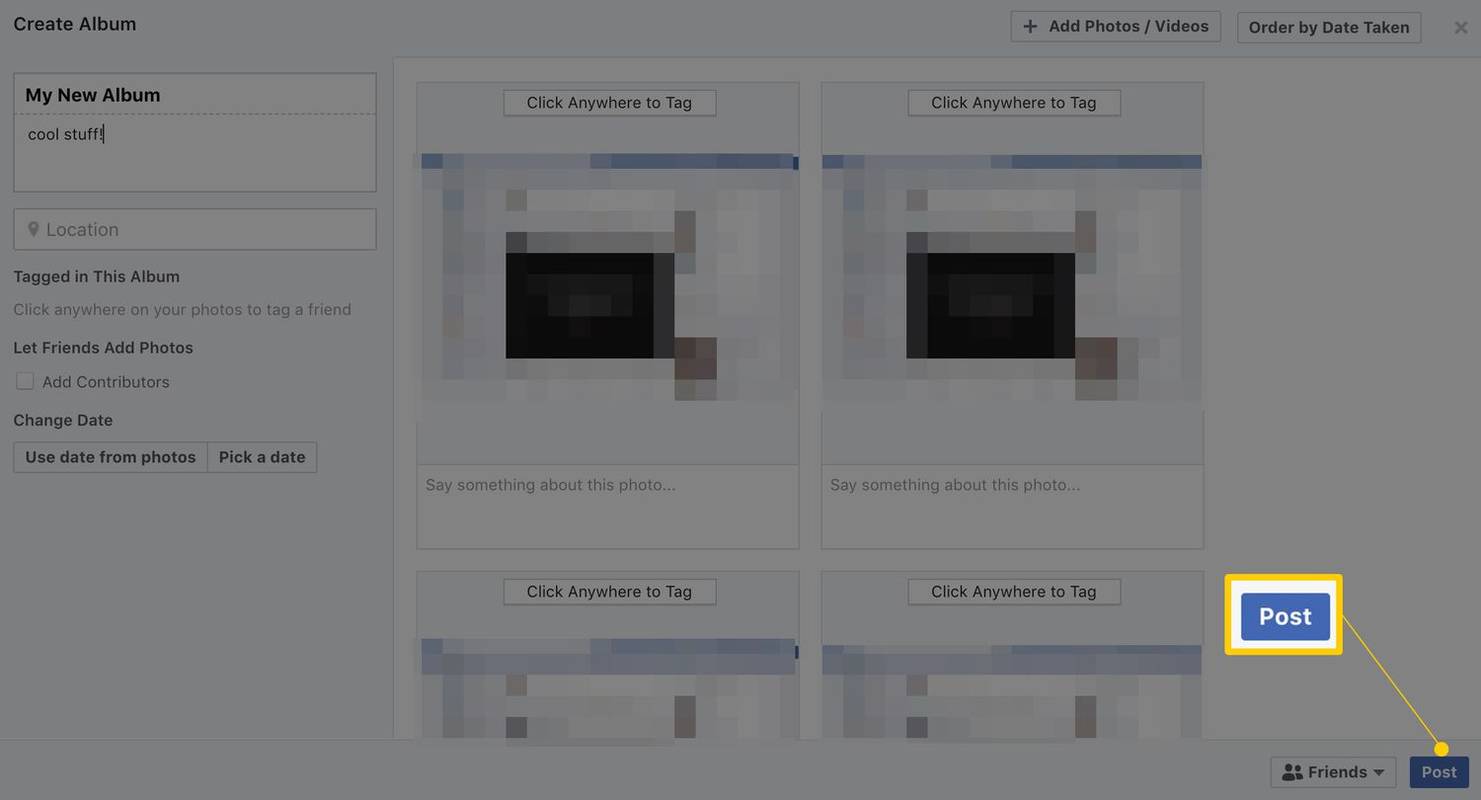
Useiden valokuvien julkaiseminen Facebook-sovelluksella
Useamman kuin yhden tilasi valokuvan julkaiseminen Facebook-mobiilisovelluksella on samanlainen kuin työpöydän verkkoselaimella.
-
Napauta Facebook sovellus avataksesi sen.
-
Napauta uutissyötteen yläreunassa olevaa tilakenttää Kuva .
-
Napauta niiden valokuvien pikkukuvia, jotka haluat lisätä tilaan.
-
Käytä Tehty -painiketta avataksesi esikatselunäytön.
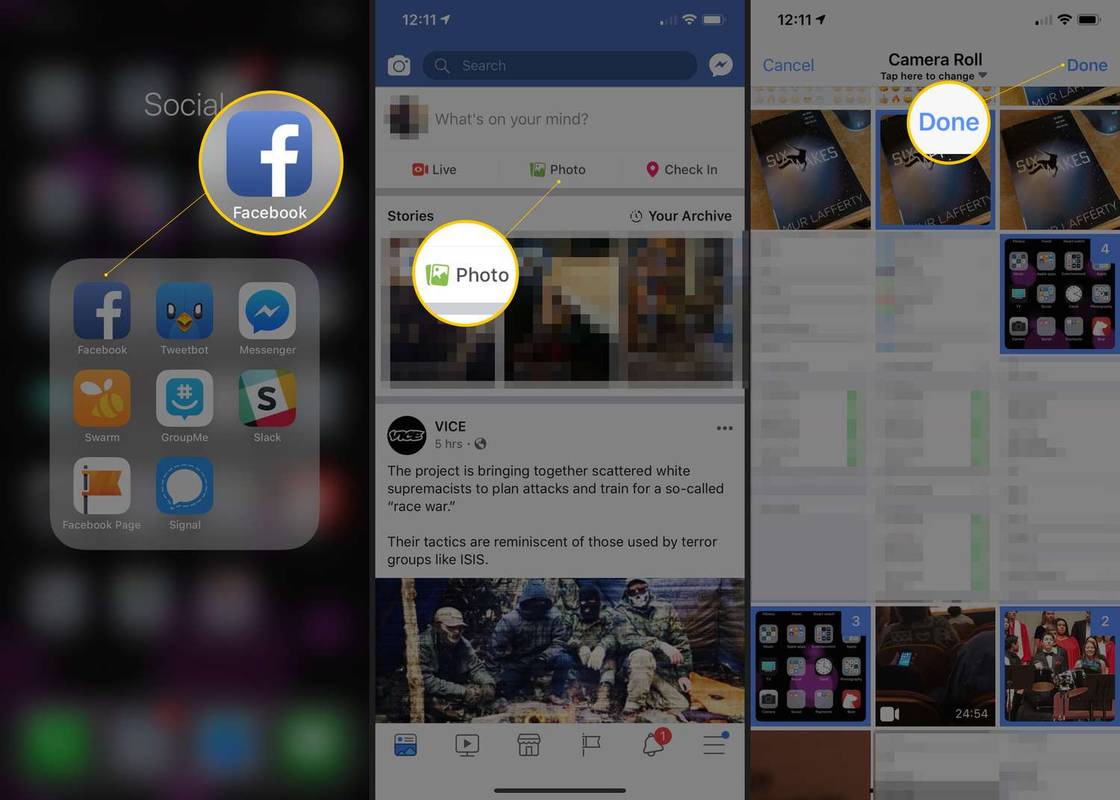
-
Lisää tekstiä tilaviestiin, jos haluat, ja valitse +Albumi vaihtoehdoista.
-
Anna albumille nimi ja valitse lisää kuvia, jos haluat. Napauta Jaa kun olet lopettanut.
-
Napauta Jaa nyt ja tilapäivityksesi kuvien kanssa (albumissa) julkaistaan Facebookissa.
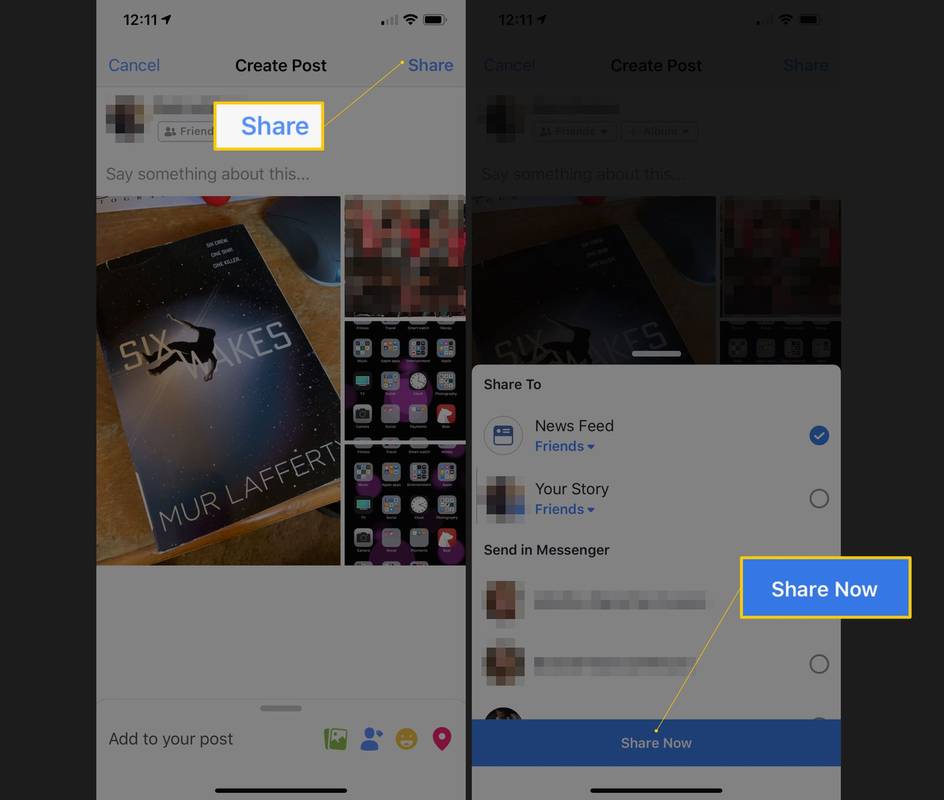
- Kuinka saan valokuvani yksityisiksi Facebookissa?
Jos haluat tehdä Facebook-kuvasta yksityisen, avaa valokuva ja valitse kolme pistettä > Muokkaa viestin yleisöä . Kun julkaiset valokuvan, valitse alanuoli ja valitse Ystävät .
kuinka tehdä ystävälliseksi kaikkien kanssa roblox
- Miten lataan kuvia Facebookista?
Avaa Facebook-valokuva, jonka haluat ladata, ja valitse kolme pistettä > ladata . Vastaanottaja lataa kaikki Facebook-kuvasi , käy Facebookin Lataa tietosi -sivulla ja valitse Viestit .
- Kuinka poistan valokuvan Facebookista?
Vastaanottaja poista Facebook-kuva , Valitse kolme pistettä > Poistaa . Jos haluat poistaa albumin, siirry Albumit-välilehteen, valitse albumi ja valitse sitten kolme pistettä > Poistaa . Voit myös piilottaa kuvat poistamatta niitä.