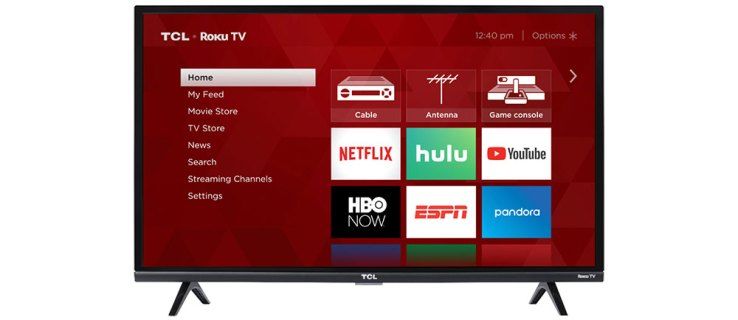Mitä tietää
- Lehdistö VOITTAA + . (piste) käynnistääksesi emoji-näppäimistön Windows 11:ssä. Jos käytät selainta, oikealla painikkeella > Emoji .
- Valitse sitten Emoji -symboli sellaisen selaamiseen. Tai tee avainsanahaku. Valitse emoji liittääksesi sen.
- Samaa emoji-pikanäppäintä voidaan käyttää kosketusnäytöllisissä laitteissa näyttönäppäimistön kautta.
Tässä artikkelissa kerrotaan, kuinka voit käyttää emojien pikanäppäintä Windows 11:ssä ja muita tapoja lisätä hymiöitä sähköposteihin, asiakirjoihin jne.
Emoji-pikanäppäimen käyttäminen Windows 11:ssä
Sisäänrakennettu emoji-näppäimistö tekee emojien käytöstä helppoa Windows 11:ssä. Sinun tarvitsee vain tietää Windowsin pikanäppäin tätä erikoismenua varten. Valitse sitten yksi tuetuista hymiöistä lisätäksesi sen mihin tahansa tekstialueeseen välittömästi.
-
Valitse tekstistä paikka, johon haluat lisätä emojin. Voit aina siirtää sen myöhemmin kopioimalla/liitämällä.
Hearthstone miten saada quest-kortteja
-
Lehdistö VOITTAA + . (jakso) tai VOITTAA + ; (puolipiste) avataksesi emoji-näppäimistön.
-
Etsi emoji, jota haluat käyttää, tai valitse hymiö löytääksesi emoji-luokan, jos haluat mieluummin selata kokoelmaa.

Jos haluat jatkaa vain näppäimistön käyttöä, käytä Tab ja nuolinäppäimillä selataksesi valikon erilaisia valikkoja ja hymiöitä. Lehdistö Tulla sisään lisätäksesi yhden ja poistu sulkeaksesi näppäimistövalikon.
-
Valitse emoji lisätäksesi sen tekstiin.

-
Jatka emojien valitsemista, jos haluat lisätä niitä. Muussa tapauksessa valitse X sulkeaksesi emoji-näppäimistön.
Emoji-näppäimistön käyttäminen kosketusnäytöissä
Yllä olevat ohjeet ovat hyviä, jos sinulla on näppäimistö ja hiiri/ohjauslevy, mutta niistä ei ole apua, jos käytät koko kosketusnäyttöä. Käynnistä sen sijaan näyttönäppäimistö nähdäksesi ja kirjoittaaksesi hymiöitä tietokoneellasi:
Riippuen tietokoneesi nykyisestä asennuksesta, kosketusnäppäimistö saattaa olla jo päällä. Siirry alas vaiheeseen 4 tarkistaaksesi.
-
Napauta ja pidä painettuna tehtäväpalkin tyhjää aluetta ja valitse Tehtäväpalkin asetukset .

-
Valitse vieressä oleva valikko Kosketusnäppäimistö ja napauta Aina tai Kun näppäimistöä ei ole kytketty (mikä on tilanteeseesi järkevää).
televisio ei käynnisty virtakatkoksen jälkeen

-
Valitse paikka, johon haluat lisätä emojin.
-
Napauta kosketusnäppäimistön ilmaisinalueen kuvaketta päivämäärän/ajan mukaan.

-
Valitse Windows-avain ja sitten kauden avain .

-
Etsi tai valitse emoji näppäimistön yläosasta.
& t säilytysosaston aukioloaikoina
-
Valitse yksi tai useampi emoji lisätäksesi ne tekstiin. Voit tietysti käyttää tätä näppäimistöä myös kirjoittamiseen; Tämä sulkee emoji-näppäimistön.

Muita tapoja kirjoittaa emojit Windows 11:ssä
Jos haluat jatkaa hiiren käyttöä, voit ohittaa emoji-pikanäppäimen kokonaan. Napsauta sen sijaan tekstikenttää hiiren kakkospainikkeella ja valitse Emoji valikosta. Saat saman yllä kuvatun valikon, mutta tämä menetelmä toimii vain verkkoselaimessa.
Windows 11:een sisäänrakennettu emoji-näppäimistö on kätevä, mutta on muitakin tapoja kirjoittaa hymiöitä, jos siinä ei ole haluamaasi. Yksi helppo tekniikka on käyttää tätä varten omistettua verkkosivustoa, kuten GetEmoji.com . Kopioi vain emoji, jota haluat käyttää, ja liitä se minne tahansa.
Joillakin sovelluksilla on myös omat hymiöt. Jos esimerkiksi käytät Google-dokumentteja Windows 11:ssä, siirry osoitteeseen Lisää > Emoji löytääksesi kokonaisen joukon hymiöitä, ihmisiä, eläimiä, esineitä, ruokaa ja lukemattomia muita hymiöitä. Gmailissa on myös oma emoji-sarja.