Mitä tietää
- Valitse valikosta kuvake > Lisää työkaluja > Tehtävienhallinta . Tarkastele avoimia välilehtiä, laajennuksia ja prosesseja.
- Sulje avoin prosessi valitsemalla se ja valitsemalla Lopeta prosessi .
- Valitse Windowsissa Tilastot nörteille Tehtävienhallinnan alareunassa saadaksesi tarkkoja tilastoja.
Tässä artikkelissa kerrotaan, kuinka Chrome Task Manager avataan ja miten sen avulla arvioidaan tietokoneen avoimia prosesseja, suljetaan prosessi tai tarkastellaan tarkkoja tilastoja.
Kuinka käynnistää Chrome Task Manager
Yksi ominaisuuksista Google Chrome on sen moniprosessiarkkitehtuuri, joka mahdollistaa välilehtien ajamisen erillisinä prosesseina. Joskus Chrome viivästyy tai toimii oudosti tai verkkosivu jumiutuu, mutta et tiedä, mikä välilehti on syyllinen. Tässä Chrome Task Manager on hyödyllinen.
voitko pelata kuolleita päivänvalossa ystävien kanssa
Chrome Task Manager ei ainoastaan näytä prosessori , muistin ja jokaisen avoimen välilehden ja laajennuksen verkkokäyttö, sen avulla voit myös tappaa yksittäisiä prosesseja hiiren napsautuksella, kuten Windows Task Manager tai macOS Activity Monitor.
-
Avaa Chrome-selain.
-
Valitse valikosta (kolme pystysuoraa pistettä).
-
Kun avattava valikko tulee näkyviin, vie hiiri sen päälle Lisää työkaluja .

-
Kun alivalikko tulee näkyviin, valitse Tehtävienhallinta avataksesi tehtävienhallinnan.
Vaihtoehtoiset menetelmät Tehtävienhallinnan avaamiseen
On olemassa muita, nopeampia tapoja avata Chrome Task Manager. Valitse Mac-tietokoneessa Ikkuna ylävalikkopalkista ja valitse sitten Tehtävienhallinta .
Tehtävienhallinnan avaamiseen on myös pikanäppäimiä käyttämästäsi laitteesta riippuen:
kuinka lähettää live-valokuvia Instagramissa
Tehtävienhallinnan käyttäminen
Kun Chromen Task Manager on auki, näet luettelon kaikista avoinna olevista välilehdistä, laajennuksista ja prosesseista. Voit myös tarkastella tärkeimpiä tilastotietoja siitä, kuinka paljon tietokoneesi muistia se käyttää, prosessorin käyttöä ja verkkotoimintaa. Kun selaustoimintasi hidastuu merkittävästi, tarkista Tehtävienhallinnasta, onko verkkosivusto kaatunut. Lopeta mikä tahansa avoin prosessi valitsemalla sen nimi ja valitsemalla sitten Lopeta prosessi .
Näytössä näkyy myös kunkin prosessin muistitilavuus. Jos olet lisännyt Chromeen useita laajennuksia, useita laajennuksia voi olla käynnissä kerralla. Arvioi laajennukset ja – jos et käytä niitä – poista ne vapauttaaksesi muistia.
Tehtävienhallinnan laajentaminen
Saat lisätietoja siitä, miten Chrome vaikuttaa järjestelmän suorituskykyyn Windowsissa, napsauttamalla hiiren kakkospainikkeella kohdetta Task Manager -näytössä ja valitsemalla luokka ponnahdusvalikosta. Yllä mainittujen tilastojen lisäksi voit tarkastella jaettua muistia, yksityistä muistia, kuvavälimuistia, komentosarjavälimuistia, CSS-välimuistia, SQLite-muistia ja JavaScript-muistia koskevia tietoja.
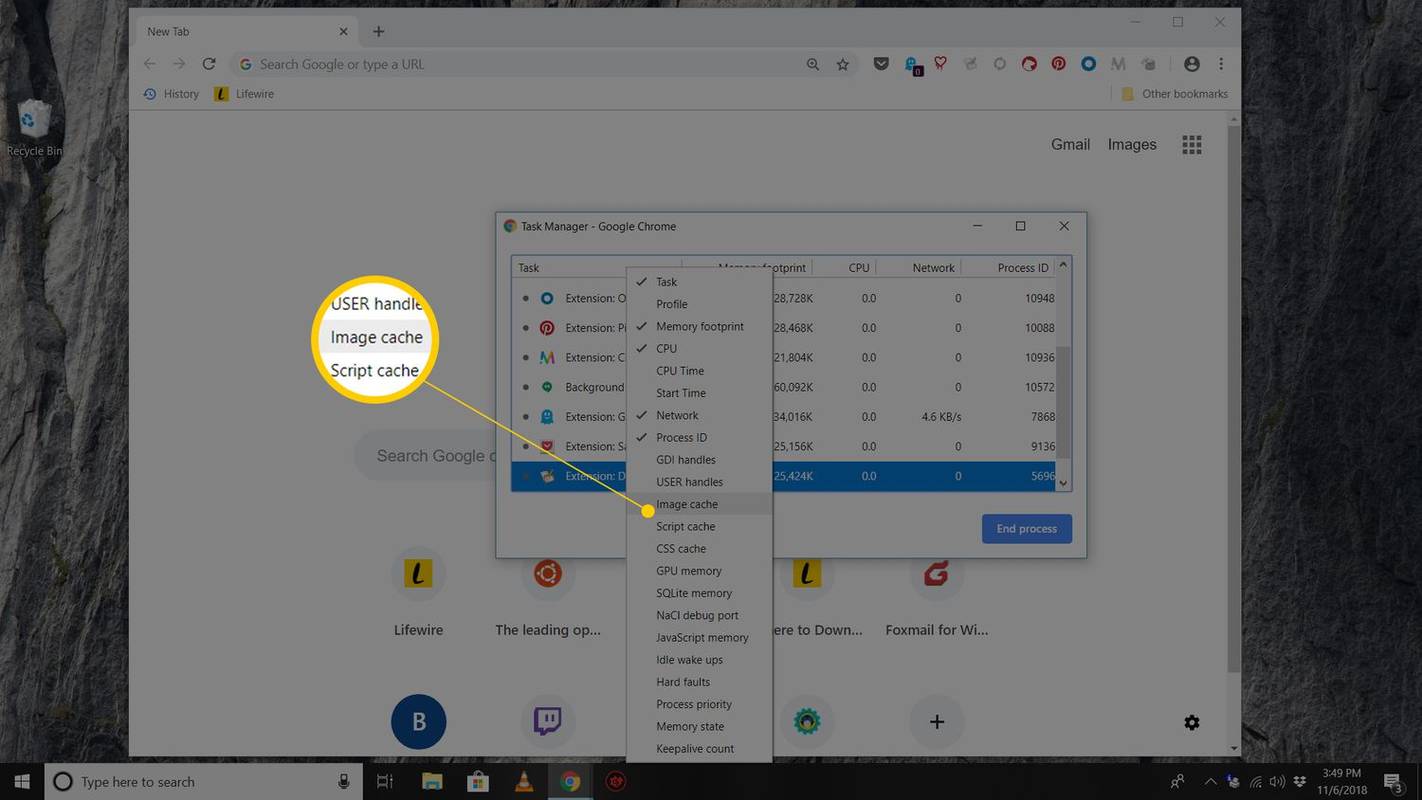
Myös Windowsissa voit valita Tilastot nörteille -linkkiä Tehtävienhallinnan alareunassa tarkistaaksesi kaikki tilastot tarkemmin.
Mielenkiintoisia Artikkeleita
Toimituksen Valinta

Minimoi samanaikaisten Internet-yhteyksien määrä Windows 10: ssä
Kuinka minimoida samanaikaisten Internet-yhteyksien määrä Windows 10: ssä Windows 10: ssä Windows 10: ssä on erityinen käytäntövaihtoehto, joka määrittää, voiko tietokoneella olla useita yhteyksiä Internetiin tai Windows-toimialueeseen. Jos useita yhteyksiä sallitaan, se määrittää, kuinka verkkoliikenne reititetään. Näin

Poista BSOD: n automaattinen uudelleenkäynnistys käytöstä Windows 10: ssä
Oletusasetusten mukaan Windows 10 suorittaa automaattisen uudelleenkäynnistyksen, kun kuoleman sininen ruutu (BSOD) kaatuu. Tämä antaa käyttäjälle hyvin vähän aikaa nähdä kaatumiskoodi. Joskus minipumppu luodaan hyvin nopeasti, ja ennen kuin käyttäjä voi lukea virhekoodin, se käynnistyy uudelleen. Tämä ei ole hyödyllistä. Löytää

Mikä on suurin kiintolevy, jonka voit ostaa?
Elämme yhdistetyssä maailmassa, jossa valokuvasi, asiakirjasi ja muut tiedostosi ovat tavoitettavissa mistä tahansa hetkessä. Miljoonat ihmiset käyttävät pilvitallennustilaa säästääkseen tilaa puhelimissaan ja tietokoneissaan tai

Kuinka päivittää Hulu
Oletko valmis nostamaan Hulu-suunnitelmaasi? Opi päivittämään tilauksesi live-TV- tai ilman mainoksia sisältäväksi tilaukseksi (tai hanki molemmat) Hulu-tilisi asetuksista.

Kuinka Snapchat-pisteet lasketaan
Snapchat on oppinut taiteen saada käyttäjät vuorovaikutukseen enemmän. He ovat pelanneet sovelluksensa Snapchat-pisteillä, salaperäisellä numerolla, jonka avulla voit tietää karkeasti kuinka aktiivinen olet sosiaalisen median alustalla. He kuitenkin

Telnet-asiakasohjelman käyttäminen Windowsissa
Telnet on protokolla, jota käytetään yksinkertaisena tapana kommunikoida laitteiden kanssa verkon kautta. Lue lisää täältä.




