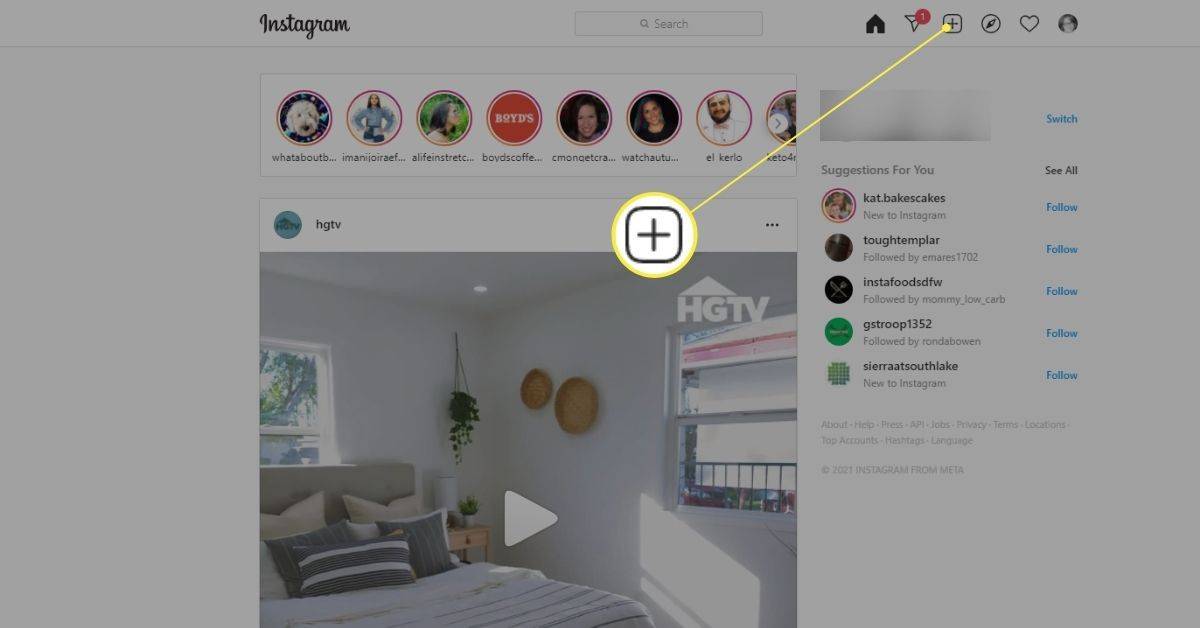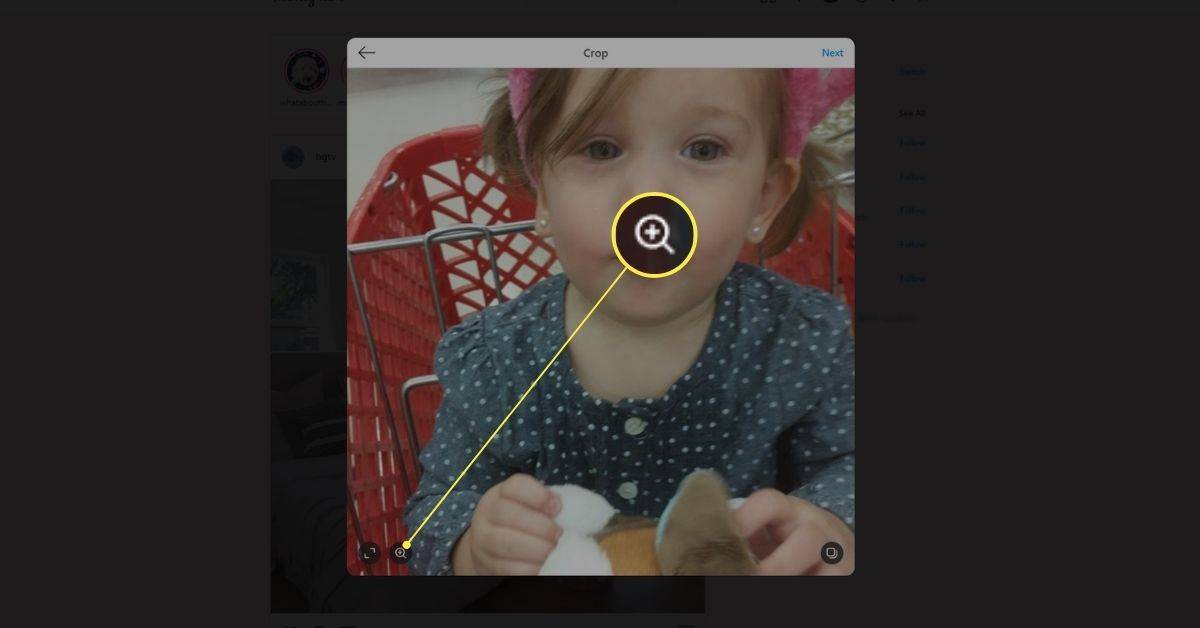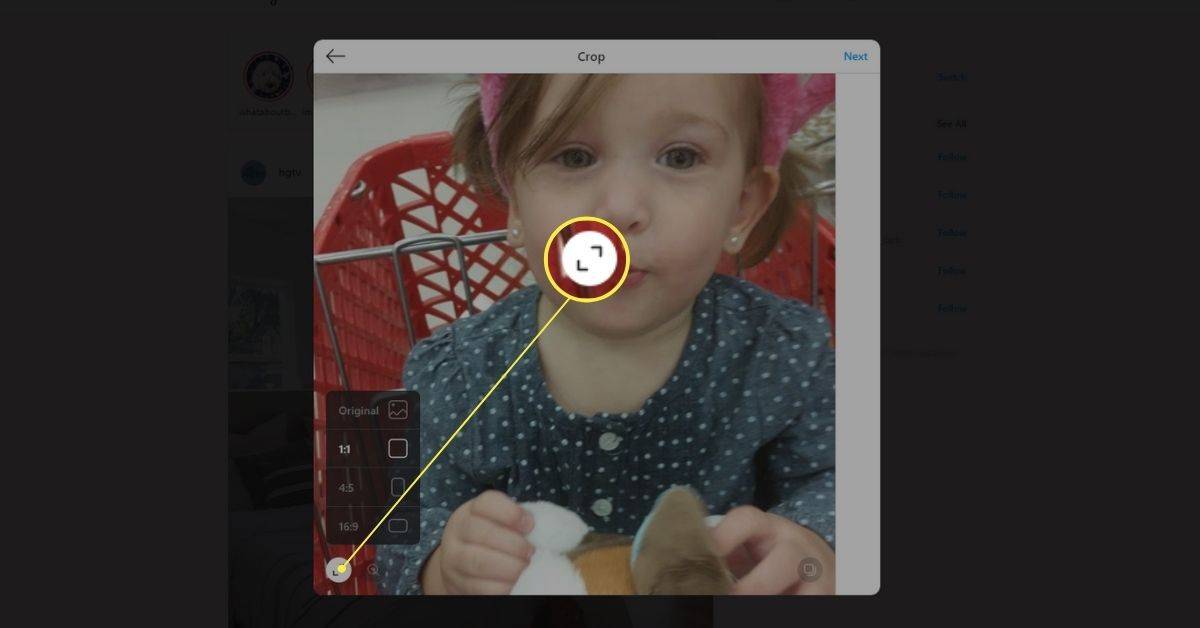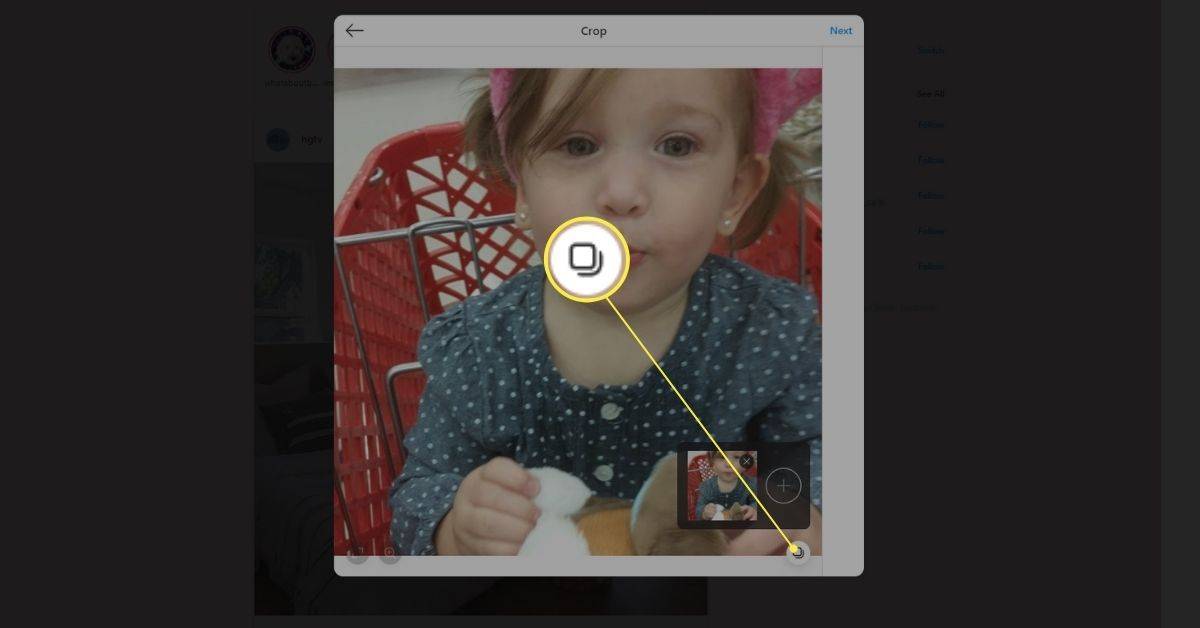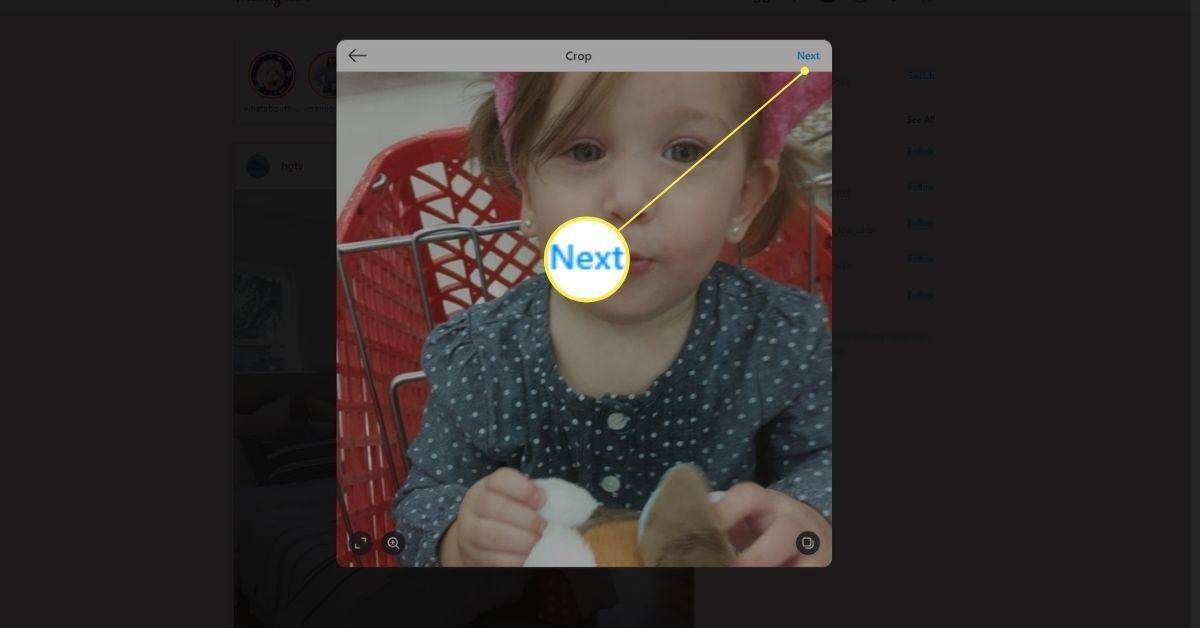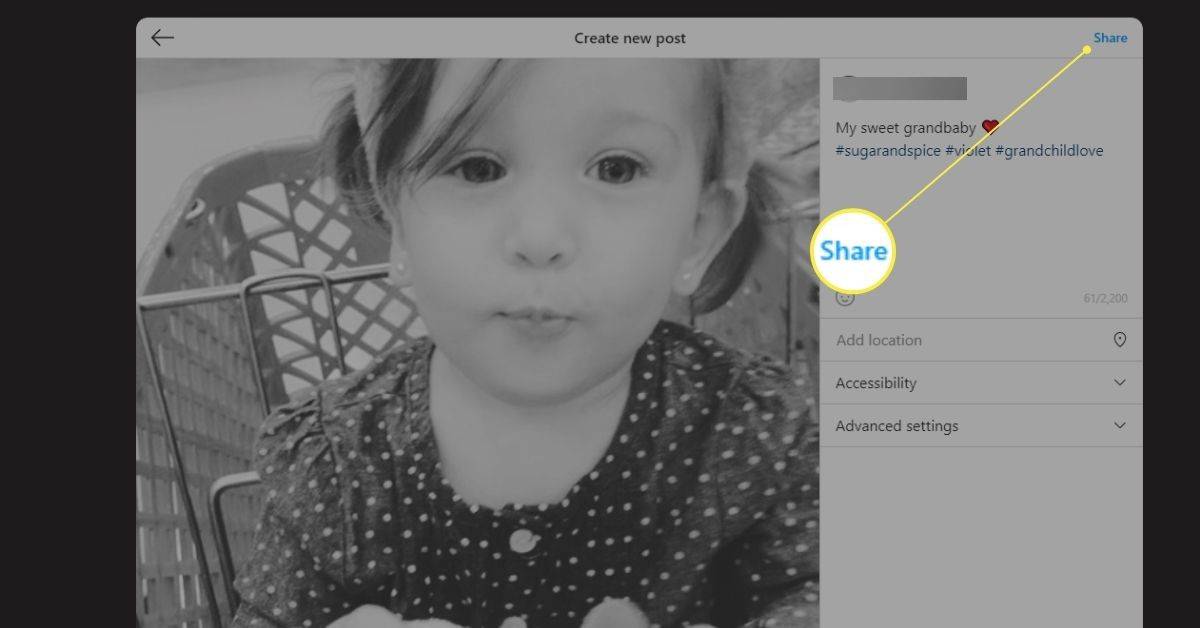Mitä tietää
- Kirjaudu sisään Instagram.comiin, napsauta + , lataa valokuva tai video, muokkaa ja napsauta Jaa .
- Instagram for Windows -työpöytäsovellus toimii samalla tavalla kuin verkkoversio.
Tässä artikkelissa kerrotaan, kuinka Instagramia käytetään PC- tai Mac-työpöydällä.
Pääset Instagram-sivullesi verkossa siirtymällä selaimen osoitepalkkiin ja kirjoittamalla http://instagram.com/käyttäjätunnus .
Kuinka lähettää Instagramiin työpöydällä
Voit käyttää Instagramia PC- tai Mac-tietokoneellasi verkkoselaimen avulla tarkistaaksesi syötteesi, tykätäksesi ja kommentoidaksesi julkaisuja, tarkastellaksesi profiiliasi ja seurataksesi ihmisiä tai lopettaaksesi seuraamisen. Instagram lisäsi äskettäin myös mahdollisuuden lähettää ja vastaanottaa suoria viestejä. Voit myös julkaista valokuvia tai videoita.
-
Mene Instagram.com ja kirjaudu sisään.
-
Klikkaa Luo uusi viesti (+) -painiketta sivun oikeassa yläkulmassa.
mitä tapahtuu, kun lisäät jonkun snapchat-sivustoon
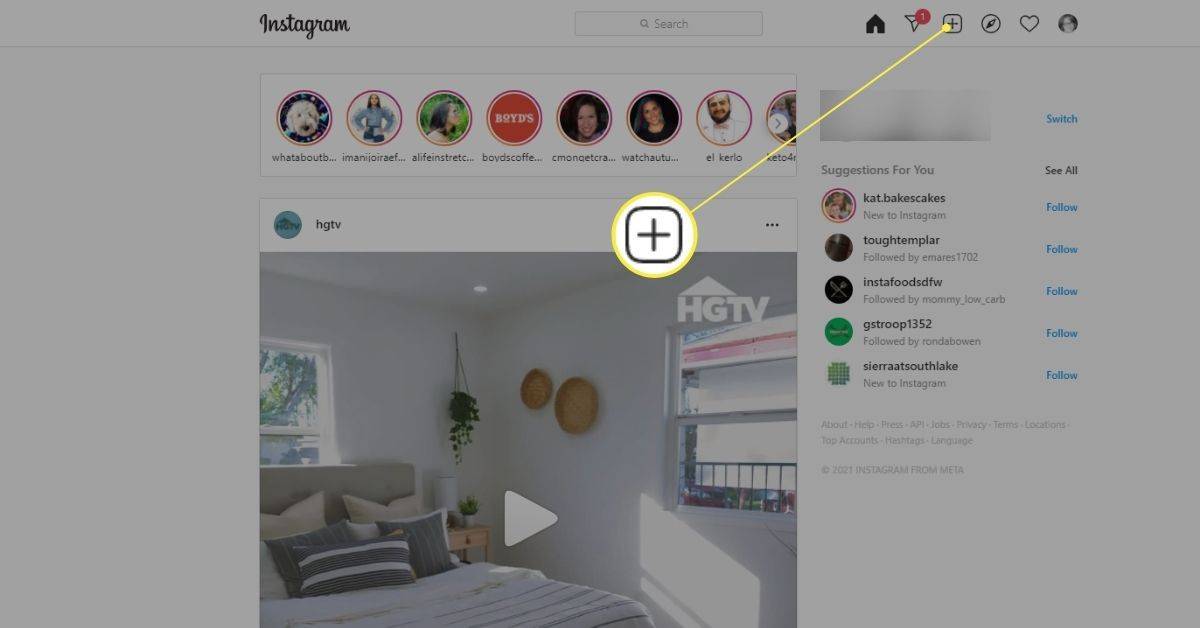
-
Vedä kuva- tai videotiedosto näkyviin tulevaan Luo uusi viesti -ikkunaan. Vaihtoehtoisesti napsauta Valitse tietokoneelta , siirry tiedostoon, jonka haluat lähettää, ja valitse Avata . Valokuva tai video tulee näkyviin ikkunaan.
-
Napsauta ikkunan vasemmassa alakulmassa olevaa suurennuslasia lähentääksesi kuvaa, jos haluat rajata sitä. Vedä se sitten haluamaasi kohtaan ikkunassa.
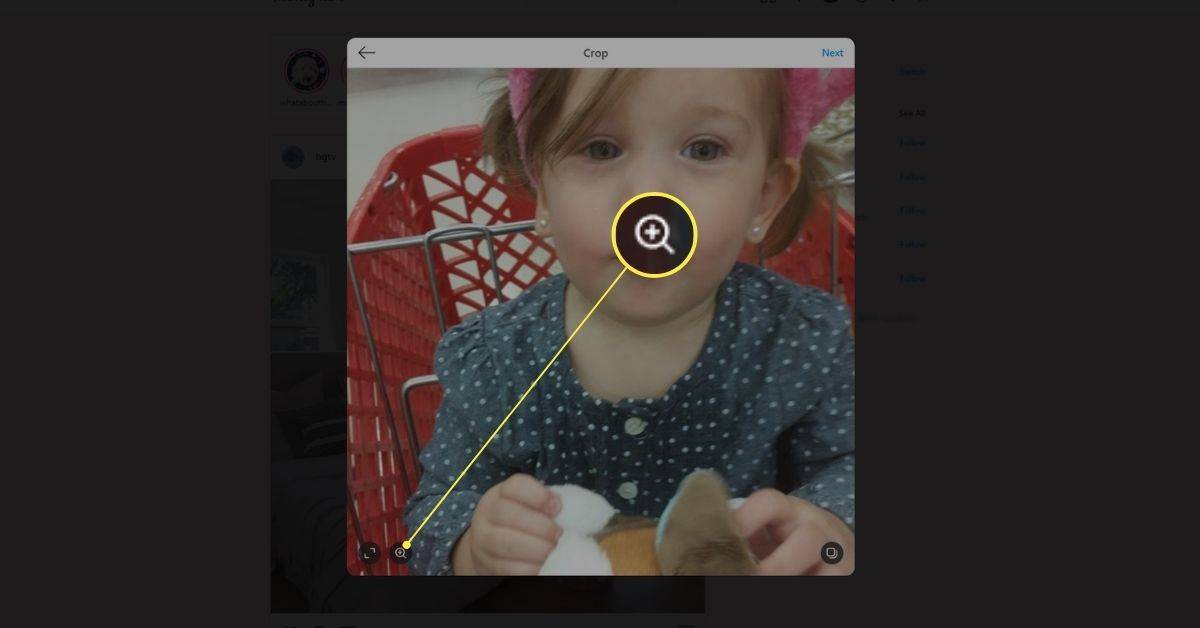
-
Valitse viestille tietty kuvasuhde kaksoisnuolikuvakkeella.
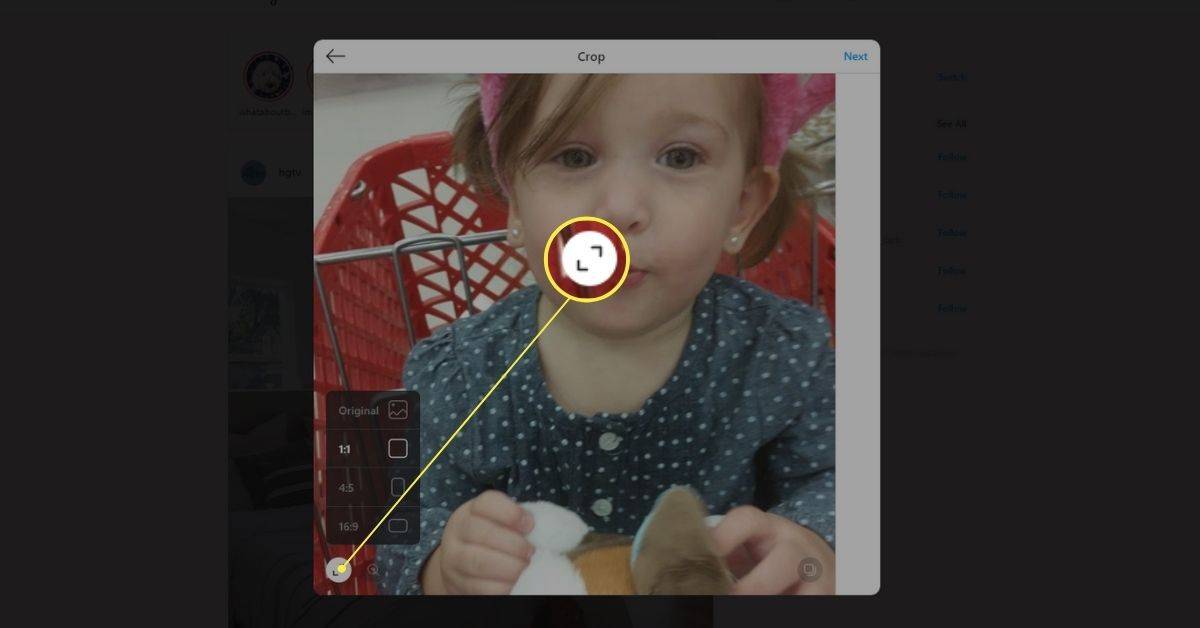
-
Jos haluat lisätä kuvia, napsauta Useita kuvia -painike napsauta oikeasta alakulmasta plus-merkki ( + ) ja lisää vielä yhdeksän kuvaa tai videota.
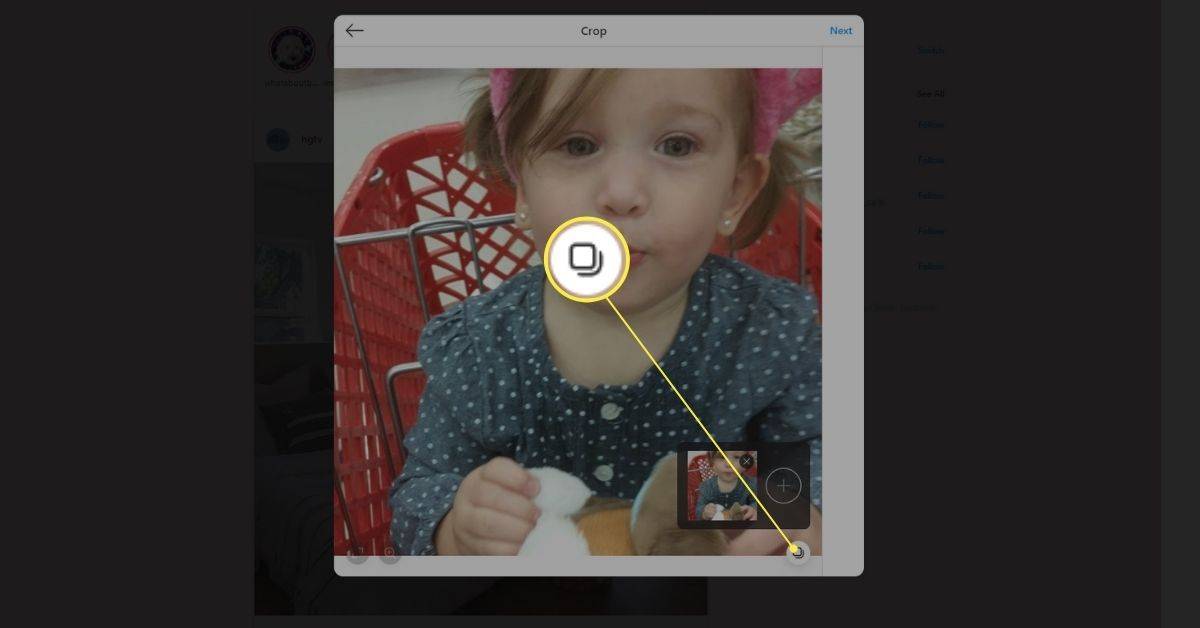
-
Klikkaus Seuraava jatkaa.
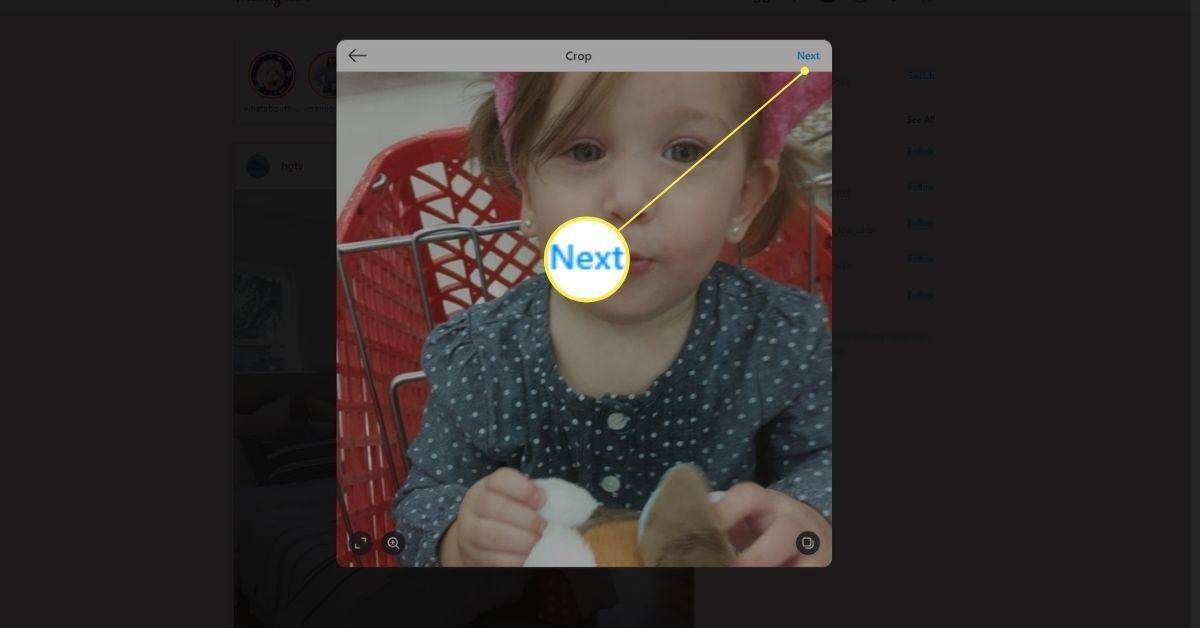
-
Käytössä Suodattimet -välilehti, valitse halutessasi käytettävä suodatin. Käytössä Säädöt -välilehti, säädä ominaisuuksia, kuten kirkkautta, kontrastia ja kylläisyyttä. Klikkaus Seuraava jatkaa.
-
Lisää kuvateksti, merkitse joku ja lisää halutessasi hashtageja. Klikkaus Jaa kun olet valmis jakamaan julkaisun.
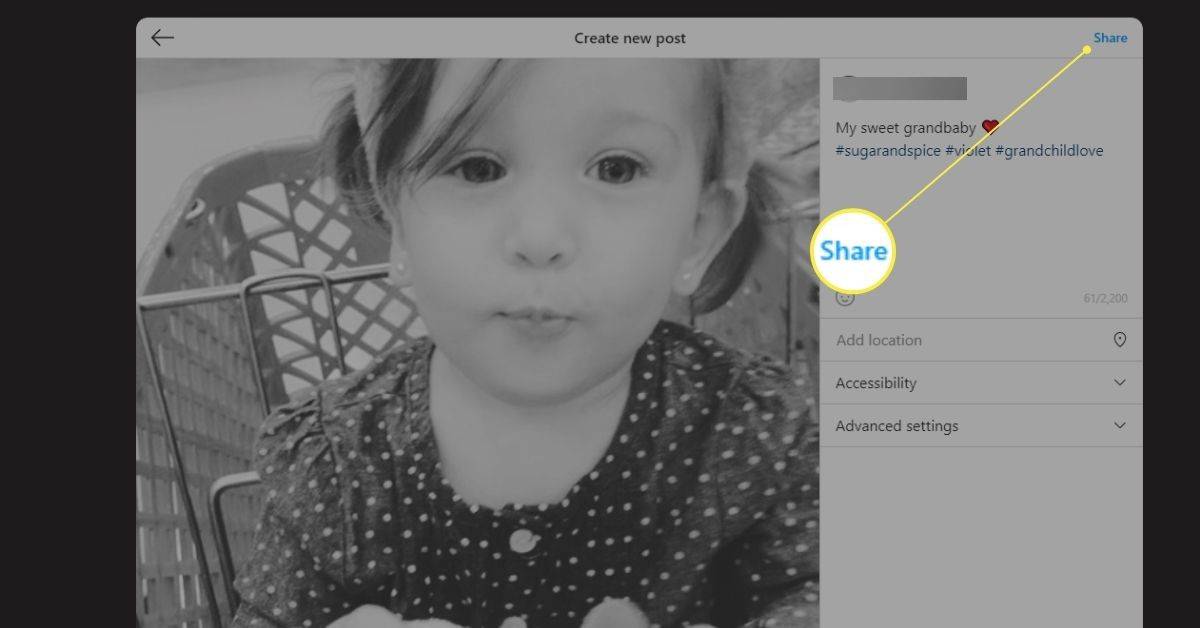
Käytä Instagram for Windows -työpöytäsovellusta
The Instagram Windowsille työpöytäsovellus toimii samalla tavalla kuin verkkoversio. Voit lähettää kuvia tai videoita, katsella viestejä, tykätä ja kommentoida sekä seurata käyttäjiä ja lopettaa niiden seuraamisen. Instagram for Windows ei kuitenkaan toimi vanhempien PC- tai Mac-tietokoneiden kanssa.
Instagram for Windows vaatii Windows 10 -version 10586.0 tai uudemman ja 2 Gt RAM-muistia. Lisäksi Instagram for Windows -sovelluksen lataamiseen tarvitaan Microsoft-tili.
kuinka asentaa fontit Mac Wordiin

Ratkaisuja vanhemmille tietokoneille
Jos haluat lähettää valokuvia ja videoita Instagramiin työpöydältäsi ja sinulla on Mac tai vanhempi PC, joka ei voi suorittaa Instagram for Windows -sovellusta, on olemassa joitakin ratkaisuja.
BlueStacks
BlueStacks on ilmainen Android-puhelimen emulaattori. Se emuloi Instagramin Android-versiota PC- tai Mac-tietokoneella, mikä mahdollistaa kuvien lataamisen Instagramiin.
Emulaattori on ohjelmisto, joka simuloi matkapuhelimen käyttöjärjestelmää (tai muun tyyppistä käyttöjärjestelmää) tietokoneessa.
Asenna sitten BlueStacks lataa Instagram . Kirjaudu sisään Instagram-tilillesi, niin Instagram-syötteesi näkyy kuten puhelimessa.
 Lataa Bluestacks
Lataa Bluestacks Flume
Flume on vain Macille tarkoitettu Instagram-sovellus, jonka avulla voit lähettää valokuvia, lähettää Instagramiin Macista, muokata valokuvia ja paljon muuta. Se sisältää myös joitain tehokäyttäjän toimintoja, joita mobiili-Instagram-sovellus ei tarjoa, kuten hover-pikakuvakkeet ja tapoja mainostaa brändiäsi.
Lataa FlumeSähköposti
Jos pöytätietokoneellasi on valokuva, jonka haluat julkaista Instagramissa, matalan teknologian ratkaisu on lähettää kuva itsellesi sähköpostitse, käyttää kuvaa puhelimestasi ja lähettää se sitten Instagramiin.
Dropbox
Käyttää Dropbox , ilmainen pilvipohjainen tallennussovellus, jonka avulla voit jakaa valokuvia pöytätietokoneeltasi mobiililaitteeseesi ja käyttää niitä sitten Instagramissa.
19 parasta ilmaista pilvitallennuspalvelua varmuuskopiointiin vuonna 2024Pixlr
Pixlr ei ole työpöydän Instagram-kiertotapa. Sen sijaan se on valokuvasovellus, jossa on samankaltaisia ominaisuuksia kuin Instagram. Pixlr kutsuu itseään 'seuraavan sukupolven online-valokuvaeditoriksi'.
14 parasta ilmaista online-valokuvaeditoria FAQ
FAQ- Kuinka voin lähettää tekstiviestejä Instagramissa tietokoneella?
Kirjaudu sisään Instagramiin verkkoselaimella ja valitse Paperilennokki -kuvaketta näytön vasemmassa yläkulmassa. Voit nyt käyttää suoria viestejä. Voit lukea kaikki aktiiviset keskustelut ja valita Lähetä viesti aloittaaksesi uuden DM:n.
- Kuinka poistan viestin Instagramista tietokoneella?
Jos haluat poistaa julkaisun Instagramista tietokoneella, kirjaudu sisään Instagramiin verkkoselaimella ja siirry poistettavaan viestiin. Valitse Lisää (kolme pistettä) viestin yläpuolelle ja valitse Poistaa . Valitse Poistaa uudelleen vahvistaaksesi.
miten muuntaa äänitiedosto tekstiksi
- Kuinka pääsen livenä Instagramiin tietokoneella?
Valitettavasti voit käynnistää Instagram Live -videoita mobiililaitteeltasi vain iOS- tai Android-käyttöjärjestelmän Instagram-sovelluksella. Voit kuitenkin katsoa Instagramin live-lähetyksiä Instagramista Mac- tai Windows PC -työpöydälläsi.