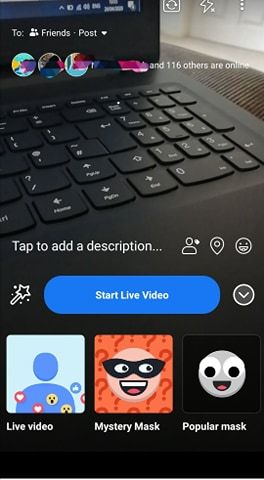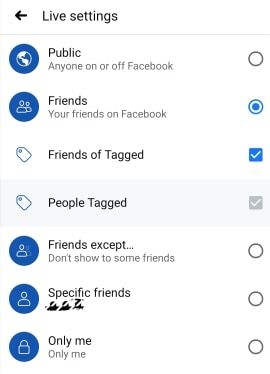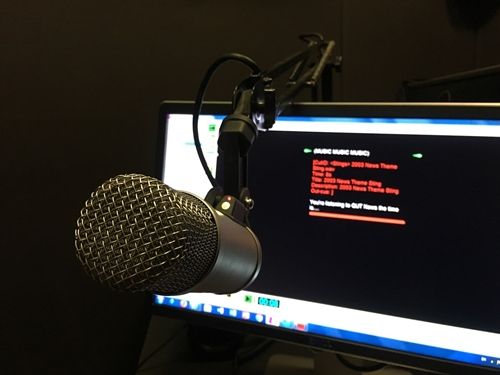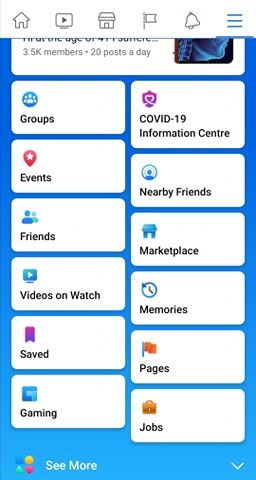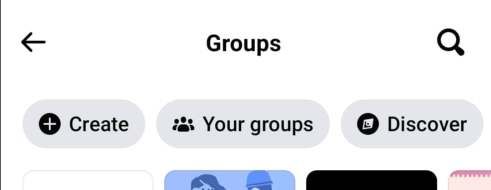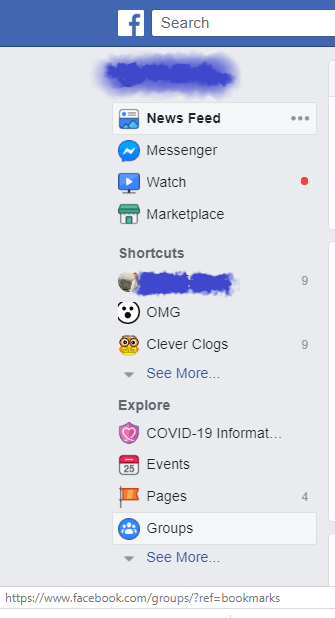Facebook Live -ominaisuus on ollut käytössä jo jonkin aikaa. Se paranee kuitenkin koko ajan. Esimerkiksi sen avulla voit nyt lisätä toisen henkilön suoratoistoon lähetystoiminnan harjoittajana, samalla kun voit suoratoistaa sekä yksityiseltä profiililtasi että yrityssivultasi.
Facebook Live tukee nyt myös kolmansien osapuolten palveluja, mutta koska Facebook pyrkii tässä tapauksessa poistamaan näkymän streamistasi, pidämme kiinni alkuperäisistä Facebook Live -toiminnoista. Jatka lukemista nähdäksesi, kuinka voit hallita kaikki tärkeimmät.
kuinka löytää vanhat youtube-kommenttisi
Lähetetään livenä paikassa…
Lähetys Facebookissa toisen henkilön kanssa on Facebook Liven jaetun näytön ydin. Ennen kuin voit kutsua henkilön liittymään live-lähetykseen, sinun on ensin mentävä livenä. Tämän kirjoituksen aikana ainoa tapa, jolla voit siirtyä yksityisestä profiilista, on mobiililaitteesi Facebook-sovellus:
- Avaa Facebookin Android- tai iOS-sovellus.
- Mene tilapalkkiin, samaan paikkaan, johon menet kirjoittaessasi tilaa. Valitse näytön alaosassa olevasta valikosta Live Video.
- Anna Facebookin käyttää kameraa, jos et ole vielä tehnyt sitä. Tässä tapauksessa älypuhelimesi käyttöjärjestelmä pyytää sinua tekemään niin.

Ennen live-lähetystä
Facebook Live -lähetyksen aloittaminen on helppoa. Sen perustaminen voi kuitenkin hyötyä joistakin lisäominaisuuksista:
- Lisää kuvaus Facebook Live -videoosi, jotta ihmiset tietävät mitä odottaa heti. Tärkein tehtävä ennen suoran lähetyksen aloittamista on tunnistaa kutsuva henkilö myöhemmin vieraana.
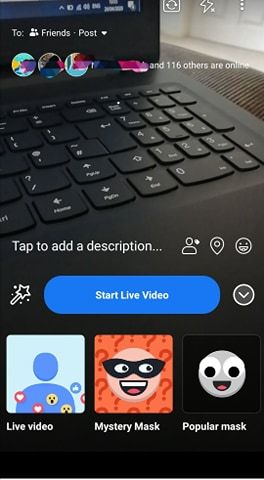
- Jos lähetät suorana Facebook-profiilista, voit valita, kuka näkee streamisi, samoin kuin viestien jakaminen. Vasemmassa yläkulmassa on Vastaanottaja-painike, josta voit valita Julkinen, Ystävät, Ystävien ystävät tai Ystävät, paitsi ... Jos suoratoisto ryhmään Facebookissa on etsimäsi, voit tehdä sen myös .
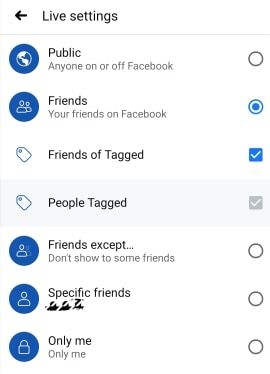
- Jos suoratoistat yrityssivulta, suoratoiston on oltava julkista, mutta voit säätää yleisöäsi Facebookin yleisörajoitusten avulla. Napauta pyöreää painiketta, jossa on kolme pistettä keskellä näytön oikeassa alakulmassa päästäksesi näihin. Täällä voit ottaa käyttöön maantieteelliset ohjaimet ja käyttää Sijainti-vaihtoehtoa sulkeaksesi pois tai sisällyttää tiettyjä yleisöjä sijainnin mukaan.
- Laitteellasi on oltava asennettuna Facebook-sovelluksen uusin versio.
- Varmista, että jätät Facebook-sovelluksesi auki jatkuvasti, jotta lähetys ei aiheuta teknisiä vaikeuksia. Koska olet lähetystoiminnan harjoittaja, jos yhteys katkeaa puolellasi, koko virta loppuu. Yhteydestä puhuttaessa sinun on aloitettava Live-videosi Wi-Fi-yhteydellä.
- Kun olet valinnut videon suunnan, sinun on jätettävä se sellaisenaan koko virran ajan. Tämä pätee erityisesti kutsuttaessa vierasta, jolla on oltava sama näytön suunta ennen liittymistäsi.
Vieraan kutsuminen
Vieraan kutsuminen on helppoa ja se voidaan tehdä kahdella tavalla: lisäämällä henkilö Kommentit-osioon tai lisäämällä se Live Viewers -luettelosta:
- Lisää vieras, joka kommentoi live-videotasi, napauttamalla kyseisen henkilön kommenttia. Huomaat, että voit kutsua tämän henkilön, jos hänellä on oikeus liittyä lähetykseen. He voivat liittyä, jos he käyttävät tuettua laitetta. Tällaisen henkilön profiilikuvassa on vihreä kamerakuvake.
- Kaikki Live-katsojat eivät voi olla vieraasi. Lähetyksen kuvauksessa merkitsemiesi ihmisten lisäksi vain vahvistetut ja satunnaisesti valitut katsojat voivat olla vieraasi. Jos kutsuttavaa henkilöä ei ole vahvistettu, sinun on saatava hänet kommentoimaan, ennen kuin voit kutsua.
Enemmän mielessä pidettäviä asioita
- Live-katsojien lukumäärää ei ole rajoitettu, mutta sinulla ei voi olla enempää kuin yksi vieras.
- Poista vieras napauttamalla vieraan näytön oikeassa yläkulmassa olevaa X-merkkiä.
- Vaikka sinulla olisi tällä hetkellä vieras, voit silti kutsua toisen.
- Lisäksi voit kutsua sivun. Sen on kuitenkin myös tarkkailtava sinua.
- Voit käyttää suodattimia myös silloin, kun sinulla on vieras.
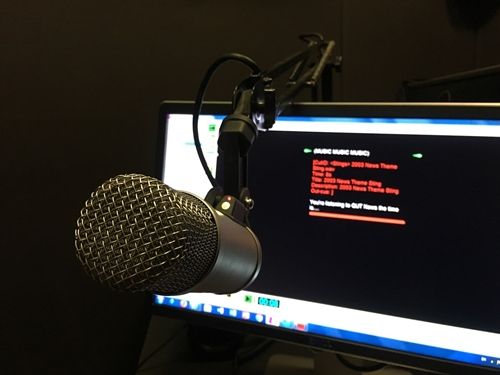
Live-vianmääritys
Kun siirryt suorana sivulta, näet Tapahtumaloki-painikkeen. Tämä on hyödyllinen toiminto, koska se näyttää ensisijaisesti streamiin liittyviä virheitä, mutta voit muokata sitä, mitä se näyttää. Jos et kuitenkaan voi muodostaa yhteyttä lainkaan, tarkista tämä:
- Ensinnäkin, varmista, että olet todella yhteydessä luotettavaan Internet-yhteyteen.
- Ota käyttöön RTMPS (Secure Real-Time Messaging Protocol).
- Tarkista, aiheuttaako ongelma palomuurisi.
- Mainosten estäjät ja muut laajennukset ja lisäosat usein häiritsevät videosoittimia. Siksi yritä poistaa ne käytöstä virran ajaksi.
- Tarkista lopuksi, onko palvelimen URL-osoite ja URL-avain tehty yli 24 tuntia sitten. Jos on, ne ovat virheellisiä ja sinun tulisi luoda uusia.
Lähetyksellä sivulta on myös lisävaatimuksia, joita videosi on noudatettava:
kuinka kauan kyläläisen kasvaminen kestää
- Tarkkuus, joka ei ylitä 1280 × 720 pikseliä ja 30 kuvaa sekunnissa
- Enintään kahdeksan tuntia pitkä
- 256 kbps: n ylin tuettu bittinopeus
- Neliön pikselin kuvasuhde
Kuinka elää Facebook-ryhmässä
Facebookin avulla voit lähettää live-videoita profiiliin, sivulle, tapahtumaan tai ryhmään. Sinun on kuitenkin tarkistettava ryhmän yksityisyysasetukset, jotta voit määrittää, kuka näkee suoran videosi.
Jos haluat siirtyä Facebook-ryhmään, toimi seuraavasti:
kuinka piilottaa pelejä PS4: llä
Facebook Mobile -sovelluksen käyttäminen
- Avaa Facebook-profiilisi.
- Napauta kolmen rivin kuvaketta näytön oikeassa yläkulmassa.
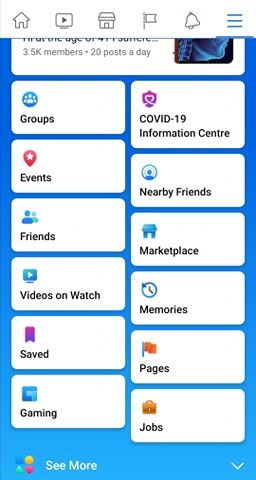
- Napauta Ryhmät ja valitse Ryhmät-valikosta ryhmä, johon haluat siirtyä.
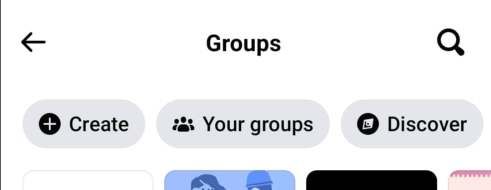
- Napauta Live-kuvaketta tilarivivalikossa.
- Lisää kuvaus videoosi ja napauta Aloita live-video.
Facebookin käyttö työpöydällä
Voit siirtyä Facebook-ryhmään suorana pöytätietokoneellasi seuraavasti:
- Valitse uutissyötteestäsi Ryhmät ja valitse ryhmä, johon haluat siirtyä.
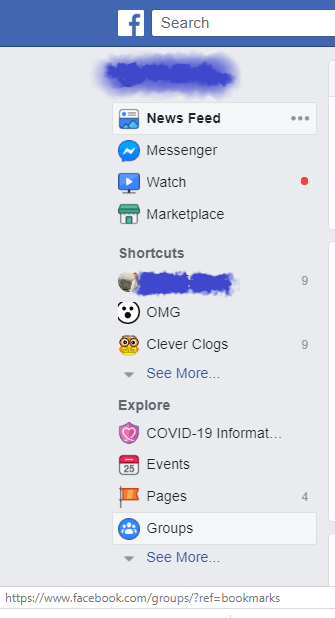
- Valitse Live Video ryhmän yläosasta.
- Valitse haluatkoMene elämään nyttaiAikataulu Live Videotulevaa aikaa ja päivämäärää varten.
- Lisää kuvaus videoon.
- Aloita Live-video.
Hymyile kameralle
Facebook Live on melko helppo asentaa, mutta se ei ole immuuni häiriöiltä ja yhteysongelmilta. Olet kuitenkin nyt toivottavasti valmistautunut kaikkeen siihen. Noudata vain vaatimuksia ja olet kultainen.
Jos voisit valita jonkun henkilön suorana lähetyksenä, kuka valitsisit? Mistä lähetys olisi? Anna mielikuvituksesi vaeltaa ja tee kommenttiosasta mielenkiintoisempi.