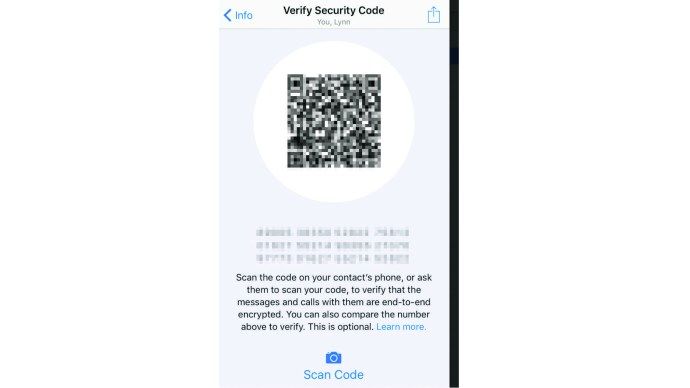Mitä tietää
- Stickiesin käyttäminen : Avata Finder ja napsauta Sovellukset > Tarrat .
- Uuden muistiinpanon luominen: Valitse Tiedosto > Uusi huomautus tai kirjoita Komento+N .
- Muistiinpanoasetusten muuttaminen: Napsauta olemassa olevaa muistiinpanoa tai luo uusi ja valitse Fontti tai Väri alkaen Valikko baari.
Tässä artikkelissa kerrotaan, kuinka muistilappuja käytetään Macissa, ja annetaan vinkkejä niiden optimointiin ja järjestämiseen.
Kuinka käytän tarroja Macissani?
Työpöydän muistilaput ovat olleet osa macOS:ää pitkään, mutta ne on helppo sekoittaa Notes-sovellukseen. Muistilaput luodaan Stickies-sovelluksella, ei Notes-sovelluksella. Muistiinpanojen avulla voit kirjoittaa muistiinpanoja, mutta toisin kuin Muistiinpanot, Tarrat pysyvät työpöydälläsi (Finder-sovellus) visuaalisina muistuttavina. Halutessasi voit asettaa tarralaput kellumaan kaikkien muiden ikkunoiden ja sovellusten päällä.
Stickies on sisäänrakennettu macOS-sovellus, joten se on jo asennettu Maciin. Täältä löydät Stickies-sovelluksen Finderista:
-
Avaa Finder napsauttamalla telakan kuvaketta ja valitsemalla Tiedosto > Uusi Finder-ikkuna valikkopalkissa.

Voit myös avata uuden Finder-välilehden, kun työpöytä on valittuna pikanäppäimellä Komento+N .
-
Klikkaus Sovellukset vasemmanpuoleisessa valikossa. Vieritä alas ja napsauta Tarrat .

-
Jos et ole aiemmin avannut Stickiesia, sinun pitäisi nähdä kaksi tarralapua, jotka selittävät sovelluksen toiminnan.

-
Aloita näiden tarrojen muokkaaminen omilla muistiinpanoillasi tai sulje ne ja luo uusia valitsemalla Tiedosto > Uusi muistiinpano (kirjoittamalla Komento+N toimii myös näppäimistölläsi).

-
Muistiinpanosi tallentuu automaattisesti ja pysyy työpöydälläsi, kunnes suljet Stickies-sovelluksen. Jos et näe muistiinpanojasi, varmista, että Stickies on ensin auki.

Kuinka muokkaan tarroja?
Kun luot uuden muistilapun, se on oletuksena keltainen tausta ja musta teksti. Stickiesillä on kuitenkin useita muotovaihtoehtoja, jotka auttavat sinua erottamaan muistiinpanosi.
Muuta muistiinpanon väriä ja fonttia
-
Käynnistä Stickies. Napsauta olemassa olevaa muistiinpanoa tai luo uusi.
-
Valitse Väri näytön yläreunassa olevasta valikkopalkista.
miten lisäät musiikkia Instagram-viestiin

-
Napsauta väriä, jota haluat käyttää. Muistiinpanosi pitäisi vaihtaa väriä automaattisesti.

-
Klikkaus Fontti > Näytä fontit valikkopalkissa.
miten poistaa pof sovelluksessa

-
Valitse fonttityyppi. Voit myös säätää kirjasintyyliä, kokoa ja muita asetuksia Fontti-valikosta.

Jos haluat muotoilla tietyn muistiinpanon tekstin, korosta se ja napsauta hiiren kakkospainikkeella. Tämä näyttää ponnahdusvalikon, jonka avulla voit säätää fonttityyppiä, painoa, väriä ja paljon muuta.
Kuinka järjestän tarrat?
Kuten fyysiset tarrat, virtuaaliset muistiinpanosi voivat helposti sotkeutua, jos käytät niitä paljon. Onneksi on olemassa tapoja hallita tätä, jotta voit vähentää näytön sotkua ja pitää paremmin kirjaa tärkeistä muistiinpanoistasi.
Järjestä tarrat tietyssä järjestyksessä
Jos haluat pitää muistiinpanosi ryhmiteltyinä eri luokkiin, Stickiesin avulla voit asettaa erityisiä järjestelyjärjesyksiä, jotka auttavat pitämään asiat järjestyksessä.
-
Käynnistä Stickies, valitse muistiinpano ja napsauta Ikkuna > Järjestä valikkopalkissa.

-
Valitse jokin seuraavista järjestelyvaihtoehdoista:
-
Käynnistä Stickies ja napsauta kutistettua muistiinpanoa.

-
Valitse Ikkuna > Laajenna . Vaihtoehtoisesti voit painaa Komento+M näppäimistölläsi.

-
Toista vaihe 2 jokaiselle muistiinpanolle, jonka haluat laajentaa.
-
Käynnistä Stickies ja napsauta olemassa olevaa muistiinpanoa tai luo uusi.
-
Klikkaus Ikkuna > Kellu päällä valikkopalkissa. Sinun pitäisi nyt nähdä muistiinpanosi näytölläsi riippumatta siitä, mitä sovellusta käytät.

-
Jos haluat tehdä muistiinpanosta vähemmän häiritsevän, valitse Ikkuna > Läpinäkyvä . Tämä tekee muistiinpanostasi läpinäkyvän.

-
Valitse Ikkuna > Kutista kutistaaksesi muistiinpanosi pieneksi suorakaiteen muotoiseksi palkkiksi. Laajenna se napsauttamalla muistiinpanon oikeassa yläkulmassa olevaa pientä laatikkoa tai painamalla Komento+M .

Voit myös kaksoisnapsauttaa Stickyn pientä otsikkopalkkia tiivistääksesi sen.
-
Napsauta olemassa olevaa muistiinpanoa ja valitse Tiedosto > Vie teksti... valikkopalkista.

-
Kirjoita muistiinpanollesi nimi, valitse, mihin haluat tallentaa sen ja napsauta Tallentaa .

Voit viedä kaikki muistilaput Notes-sovellukseen valitsemalla Tiedosto > Vie kaikki muistiinpanoihin . Avaa Notes-sovellus ja sinun pitäisi nähdä muistilappusi uudessa kansiossa nimeltä Tuodut muistiinpanot .
-
Voit poistaa muistiinpanon napsauttamalla muistiinpanon vasemmassa yläkulmassa olevaa pientä neliötä ja valitsemalla Poista huomautus ponnahdusikkunassa.

- Kuinka lisään luettelomerkkejä tarroihin?
Voit lisätä luettelopisteitä manuaalisesti käyttämällä näppäimistökomentoa vaihtoehto + 8 . Aloita uusi luettelomerkitty luettelo painamalla vaihtoehto + Tab . Tästä eteenpäin painamalla Palata lisää uuden pisteen uudelle riville ja paina Tab lisää sisennystä.
- Miten yliviivataan Mac-tarroissa?
Voit poistaa kohteita luettelosta Stickiesissä säätämällä kirjasintyyliä. Valitse yliviivattava teksti ja paina sitten Komento + T tai valitse Näytä fontit alla Fontti valikosta. Valitse ikkunan yläreunasta valikko, joka näyttää isolta T:ltä, jonka läpi kulkee viiva. Sieltä voit valita yhden tai kaksinkertaisen yliviivauksen ja valita värin.
Väri: Järjestä muistiinpanot värin mukaan päinvastaisessa järjestyksessä kuin ne näkyvät Väri-valikossa.Sisältö: Järjestä muistiinpanot aakkosjärjestykseen (määräytyy ensimmäisen muistiinpanon kirjaimen mukaan).Päivämäärä: Järjestä muistiinpanot niiden luomispäivämäärän mukaan. Uusimmat muistiinpanot näkyvät alareunassa.Sijainti näytöllä: Järjestä muistiinpanot niiden näytön sijainnin perusteella vasemmalta oikealle. Tässä järjestelyssä vasemmanpuoleiset tahrat menevät yläosaan.
Järjestä tarrat pinoihin
Sijainti näytöllä on erityisesti loistava tapa järjestää muistiinpanojasi, koska se pinoaa ne siististi työpöydän vasempaan yläkulmaan. Se kuitenkin myös taittaa ne pieniksi palkkeiksi, jotka leikkaavat pitkät tekstiosat. Voit kirjoittaa Komento+Z näppäimistöllä peruuttaaksesi tämän järjestelyn, mutta se toimii vain, jos tämä on viimeinen suorittamasi toiminto.
Voit laajentaa muistilappuja ilman Command+Z:tä seuraavasti:
Kuinka voin tehdä tarroista helpompia löytää?
Koska muistilaput näkyvät oletuksena vain työpöydälläsi, ne voivat nopeasti hautautua, jos sinulla on paljon muita sovelluksia ja ikkunoita auki. Voit kuitenkin asettaa muistiinpanosi kellumaan minkä tahansa avoinna olevan ikkunan päällä, jotta näet ne aina.
kuinka päästä eroon katkoviivoista Excelissä
Kuinka tallennan tai poistan tarrat?
Muistiinpanosi tallentuvat automaattisesti Stickies-sovellukseen, mutta jos haluat käyttää niitä muualla, voit viedä tekstin pelkkänä tekstinä (.txt) -tiedostona.
Mielenkiintoisia Artikkeleita
Toimituksen Valinta
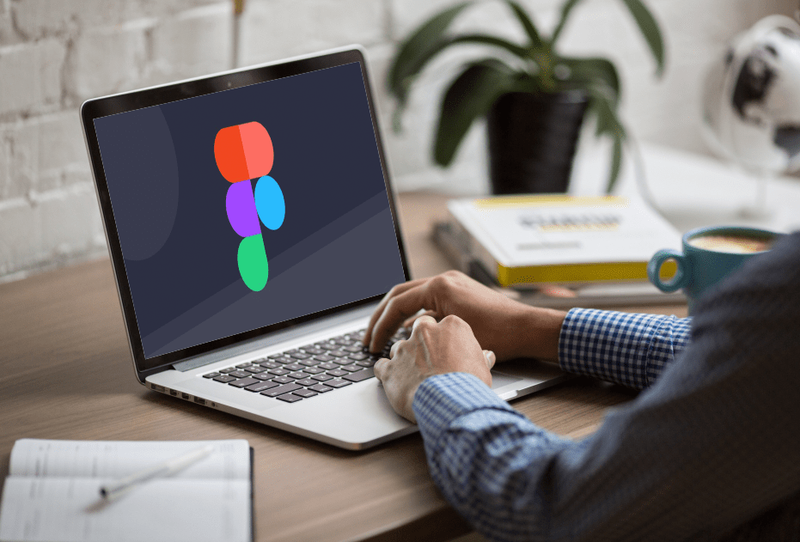
Komponenttien käyttäminen Figmassa
Muutaman viime vuoden aikana Figman suosio on kasvanut nopeasti, eikä se ole ihme. Ilmainen pilvipohjainen ohjelmisto on helposti saatavilla kaikilla laitteilla, eikä se vaadi erillisiä tai latauksia. Mobiilisuunnittelusta lähtien

Firefox 66: Automaattinen soittoääni
Firefox 66 sisältää uuden yksityisyysasetuksen, joka myös estää äänien automaattisen toiston verkkosivustoilla. Vaihtoehto on oletusarvoisesti käytössä kaikille Firefox for Android -käyttäjille. Firefox for Desktopissa ominaisuus otetaan aluksi käyttöön Firefox 66: ssa valikoidulle käyttäjäryhmälle. Firefox 66: n odotetaan olevan

Kuinka tehdä valokuvakollaasi Tik Tok -sovellukselle
TikTok on numero yksi sovellus lyhyiden videoiden ja huulisynkronointivideoiden luomiseen, joista on tullut niin suosittuja viime vuosina. Mutta tiesitkö, että voit luoda valokuvaesityksiä tällä sovelluksella? No, voit,

Tag Archives: Tarina Remix
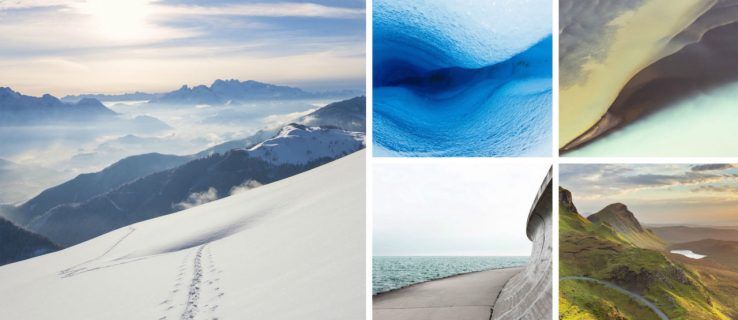
Mistä löytää Windows-taustakuvan sijainti tietokoneeltasi
Jokainen uusi Windows-versio, jokainen uusi Windows 10 -esikatselurakenne mukaan lukien, esittelee kauniita uusia taustakuvia. Täältä löydät nämä korkean resoluution kuvat tietokoneeltasi, joten voit käyttää niitä taustakuvana muilla laitteilla tai vanhemmilla Windows-versioilla.

11 asiaa, joita rakastamme uudesta Lontoon sähkötaksista
Eilen sain mahdollisuuden ajaa uutta LEVC TX -sähkökäyttöistä Lontoon taksia, joten luonnollisesti hyppäsin tilaisuuteen. Loppujen lopuksi vain taksimalleja, jotka on rakennettu yksinomaan pääkaupunkiin, on ollut vain kourallinen.

YouTube TV - täydellinen arvostelu - joulukuu 2020
Niille teistä, jotka ovat koskaan ajatelleet johtimen katkaisemista, YouTube TV on loistava vaihtoehto. Saat katsella sekä loputtoman joukon typeriä kissavideoita että tavallisia TV-kanaviasi
-