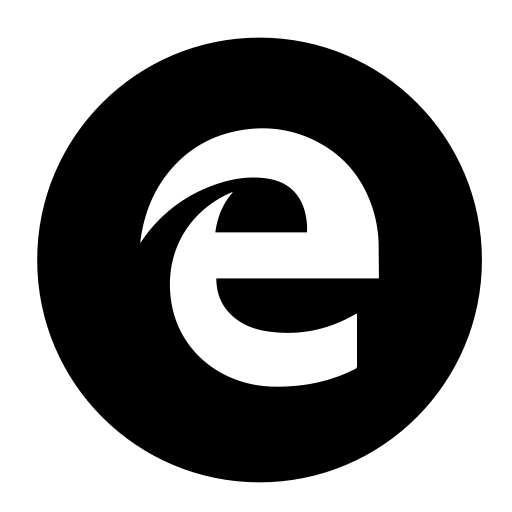Toiset näytöt ovat erinomainen ratkaisu niille, jotka haluavat laajentaa tietokoneensa katselupintaa. Tabletit ja iPadit voivat toimia edullisena vaihtoehdona täysimittaisille näyttöasennuksille, varsinkin kun ne on tarkoitettu satunnaiseen käyttöön.

Jos mietit tabletin tai iPadin käyttöä toisena näyttönä, olet tullut oikeaan paikkaan. Tässä artikkelissa jaetaan hyödyllisiä vinkkejä ja sovelluksia, joiden avulla voit yhdistää nämä kaksi saumattomasti. Sukellaan heti sisään.
Tabletin tai iPadin käyttäminen toisena näyttönä Windows PC:lle
Tabletin tai iPadin liittäminen Windows-tietokoneeseen voidaan tehdä kolmannen osapuolen sovellusten kautta. Siellä on paljon sovelluksia, mutta olemme valinneet kolme parasta.
Voittajamme minkä tahansa laitteen yhdistämisestä Windows-tietokoneeseen on Splashtop-sovellus. Tämän etäkäyttötyökalun avulla voit käyttää Windows-tietokonettasi iPadista tai tabletista tilauksella tai ilmaiseksi. Hienoa on, että näytön peilaustoiminto tulee ilmaisen version mukana.
Tässä sovelluksessa on kaksi osaa. Splashtop, tablet-laitteeseen tai iPadiin asennettava sovellus ja Splash Display, Windows PC-agentti.
Seuraa alla olevia ohjeita saadaksesi tarkat ohjeet iPadin tai tabletin liittämiseksi Windows-tietokoneeseen:
- Lataa Splashtop-sovellus laitteellesi iPad tai Android tabletti.

- Asenna Splashtop XDisplay agentti Windows-työpöydälläsi.

- Liitä iPad tai tabletti tietokoneeseen latauskaapelilla, kun ohjelmisto on asennettu.

- Käynnistä sovellus molemmilla laitteilla.
Työpöytäsi pitäisi nyt näkyä iPadin tai tabletin näytöllä, ja tablettisi on nyt saatavana tavallisena näytönä.
Poista ylimääräinen sivu Google-dokumenteista
Voit mukauttaa näyttöä saadaksesi siitä kaiken irti. Käynnistä vain XDisplay-sovellus Windows-työpöydälläsi ja säädä kuvanopeutta, näytön laatua ja resoluutiota.
Kaiken kaikkiaan Splashtop on edullinen, monialustainen vaihtoehto, mutta se ei ole sulavin vaihtoehto. Se kuitenkin tekee työn hienosti rikkomatta pankkia.
Vaihtoehtoisia tapoja käyttää iPadia toisena näyttönä Windows PC:lle
Splashtop on ilmainen sovellus, jota monet ihmiset käyttävät Windows-tietokoneiden peilikuvaukseen. Voit kuitenkin käyttää myös muita sovelluksia. Kaksi muuta vaihtoehtoa ovat:
iDisplay
Jos haluat mieluummin yhdistää kaksi laitettasi langattomasti, voit kokeilla iDisplayä. Voit yhdistää iPadin tai tabletin tietokoneeseesi Wi-Fi-yhteydellä. Asenna iDisplay sovellus Windows-työpöydällesi ja hanki iDisplay-sovellus tietokoneellesi iPad tai tabletti . Huomaa, että iPad-versio on 15 dollaria.
Duet-näyttö
Aivan kuten Splashtop, Duet Display toimii yhdistämällä iPadin ja Windowsin latauskaapelilla. Ilmainen Duet-sovellus Windows on saatavilla, mutta sinun on maksettava 10 dollaria iPad versio. Se on yksi sulavimmista sovelluskokemuksista, jos haluat muuttaa iPadistasi tai tabletistasi toiseksi näytöksi.
Vakioversio tukee iPadin näppäimistöjä ja lisää kosketusohjaimia tietokoneen sovelluksiin näytöllä. Voit käyttää maksullisen tilauksen mukana tulevaa Duet Air -ominaisuutta langattoman yhteyden, etätyöpöydän ja parannetun grafiikan lisäämiseen. Nämä lisäominaisuudet vaativat kuitenkin vuositilauksen. Jos aiot käyttää tablettia piirtämiseen, saatat haluta maksaa lisämaksun Duet Pro -tilauksesta.
Kun olet asentanut sovelluksen työpöydällesi ja tablet-laitteeseen, varmista, että se toimii työpöydälläsi. Liitä sitten tietokone tablettiin USB:n avulla. Yhteyden tulee olla välitön, ja työpöytä on valmis käytettäväksi.
Säädä näytön asetuksia valitsemalla Duet Display -kuvake tietokoneella. Oletusasetukset toimivat yleensä hyvin, mutta voivat näyttää hitailta, jos käytät vanhempaa kannettavaa tietokonetta. Silloin voit pienentää resoluutiota tai kuvanopeutta.
Tabletin tai iPadin käyttäminen Macin toisena näytönä
Jos käytät iPadia, jatka tämän osion lukemista. Jos haluat liittää Android-tabletin Maciin, siirry Vaihtoehtoiset menetelmät -osioon.
Sidecar on loistava natiivi työkalu, jonka avulla voit käyttää iPadia vaakasuunnassa toisena näyttönä Macille. Työkalun avulla voit näyttää erilaisia sovelluksia iPadillasi tai samoja kuin Macissasi.
Varmista, että laitteissasi on Wi-Fi ja Bluetooth päällä, jotta yhteys toimii.
Säädä sivuvaunun asetuksia
Ota Sidecar käyttöön varmistamalla ensin, että olet kirjautunut sisään samalla Apple ID:llä iPadiin ja Maciin.
Noudata sitten alla olevia ohjeita:
- Avaa Mac ja siirry Omenavalikkoon.

- Siirry kohtaan Järjestelmäasetukset ja sitten Sivuvaunu.

- Aseta asetukset sivupalkin ja kosketuspalkin näyttämiselle iPadissasi.
- Valitse Yhdistä-ponnahdusvalikko, jos et ole vielä muodostanut yhteyttä iPadiin.
- Valitse iPadisi luettelosta.
Toinen tapa yhdistää laitteet on käyttää ohjauskeskuksen näyttöä ja valikkorivin Näyttövalikkoa. Voit myös navigoida näyttöasetuksiin ja käyttää AirPlay Display -ponnahdusvalikkoa.
Sinun ei tarvitse käyttää kaapelia Macin ja iPadin yhdistämiseen Sidecariin.
Sivuvaunun käyttö
Jos et ole yhdistänyt Maciasi iPadiin, siirry Ohjauskeskukseen ja napsauta sitten Näyttö. Näet sivuvaunuvalikon. Tässä valikossa voit vaihtaa tapaa, jolla työskentelet iPadin kanssa. Voit esimerkiksi vaihtaa näytön peilauksen välillä tai käyttää iPadia erillisenä näyttönä. Voit myös valita, piilotetaanko vai näytetäänkö Touch Bar iPadissasi.
Tässä on joitain peruskomentoja, joilla pääset alkuun:
- Ikkunan siirtäminen tietokoneelta iPadiin: Vedä ikkuna näytön reunaan, jolloin osoitin tulee näkyviin iPadiin. Vaihtoehtoisesti valitse Ikkuna ja sitten Siirrä ikkuna iPadiin.
- Ikkunan siirtäminen iPadista Maciin: Vedä ikkuna iPadista reunaan, kunnes näet osoittimen Macissa.
- Touch Barin käyttäminen iPadissa: Napauta mitä tahansa Touch Barin painiketta sormella tai Apple Pencil -kynällä.
- Irrota iPad: Kun lopetat työskentelyn, napauta Katkaise yhteys -painiketta iPadin sivupalkin alaosassa.
Vaihtoehtoisia tapoja käyttää iPadia toisena Mac-näytönä
Ehkä sinulla on vanhempi Mac-versio, joka ei tue Sidecaria, tai käytät Android-tablettia. Jos näin on, voit silti peilata iPadin tai tabletin näytön. Sinun tarvitsee vain käyttää kolmannen osapuolen sovellusta.
Edullisin vaihtoehto on Splashtop Wired XDisplay. Jotta voit käyttää tätä sovellusta, sinun tulee liittää Mac ja iPad tai tabletti USB-portilla. Vaikka tämä sovellus ei tarjoa sujuvaa kokemusta, se saa työn tehtyä.
Näin liität iPadisi Maciin tällä sovelluksella:
- Lataa ja asenna XDisplay agentti Macissasi.
- Lataa ja asenna XDisplay-sovellus tietokoneellesi iPad tai tabletti .

- Suorita työpöytäsovellus.
- Liitä iPad tai tabletti Maciin kaapelilla.

- Tabletissa näkyy tyhjä työpöytä. Siirry Näyttöasetuksiin säätääksesi näytön asetuksia.
XDisplay tarjoaa melko kunnollisen näytön peilauskokemuksen, ja se on loistava vaihtoehto, jos Macissasi ei ole Sidecar-toimintoa. Jos kuitenkin tarvitset ammattimaisempaa lähestymistapaa kuin XDisplay, sinun kannattaa harkita sijoittamista Duet Displayiin. Se on halvempi, mutta parempi vaihtoehto.
Aivan kuten Splashtop, sinulle on erillinen sovellus iPad tai tabletti ja sinun Mac asentaa. Huomaa, että tavallinen iOS-sovellus maksaa 10 dollaria. Vakioversiossa käytetään myös kaapelia näiden kahden laitteen yhdistämiseen. Voit maksaa ylimääräistä saadaksesi langattoman yhteyden version ja muita ominaisuuksia, kuten etätyöpöydän tai parannetun grafiikan. Lopuksi, maksat myös vuosimaksun piirustusominaisuuksista.
Kahden näytön asetukset kämmenelläsi
Kahden näytön asetuksiin sijoittaminen on melko kallis hanke. Ellet todella tarvitse täysimittaista järjestelmää, voit yksinkertaisesti muuttaa iPadisi tai tablettisi toiseksi näytöksi. Onneksi on olemassa tarpeeksi erinomaisia sovelluksia, jotka auttavat yhdistämään laitteet, ja Macissa on jopa sisäänrakennettu ominaisuus, jonka avulla voit tehdä niin.
Tässä artikkelissa selitetään parhaat tavat tabletin tai iPadin käyttämiseen toisena näyttönä. Toivottavasti ne auttavat lisäämään tuottavuuttasi rikkomatta pankkia.
Oletko käyttänyt jotain mainituista sovelluksista toisena näyttönä? Mikä on suosikkisi? Kerro meille alla olevassa kommenttiosassa.