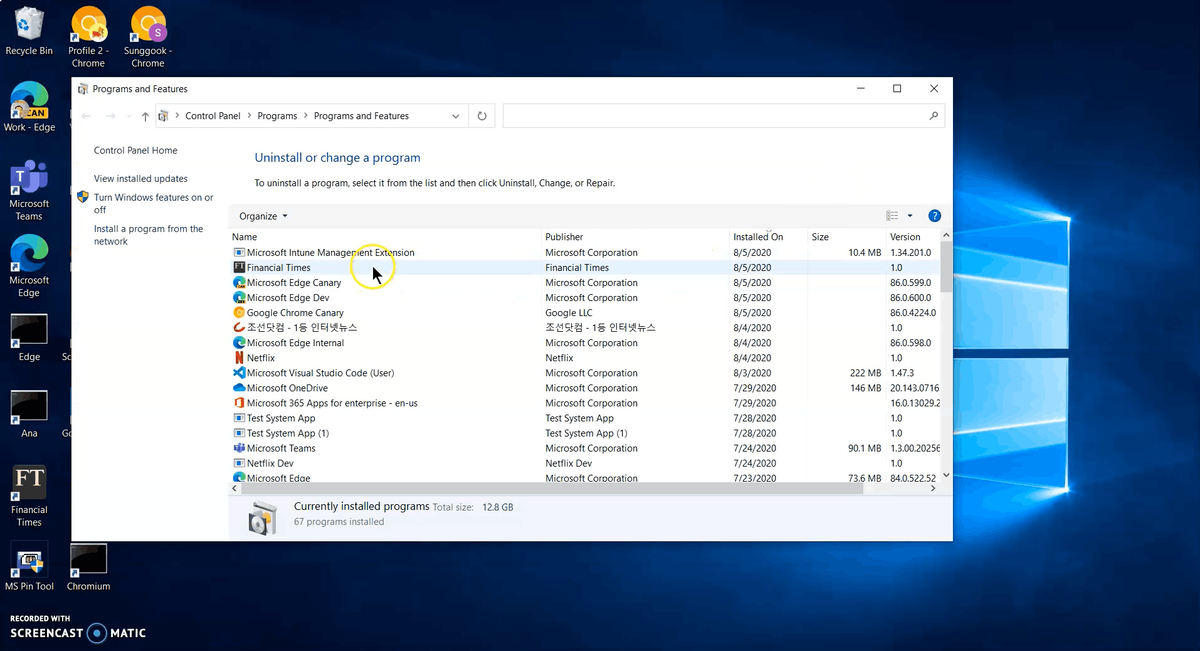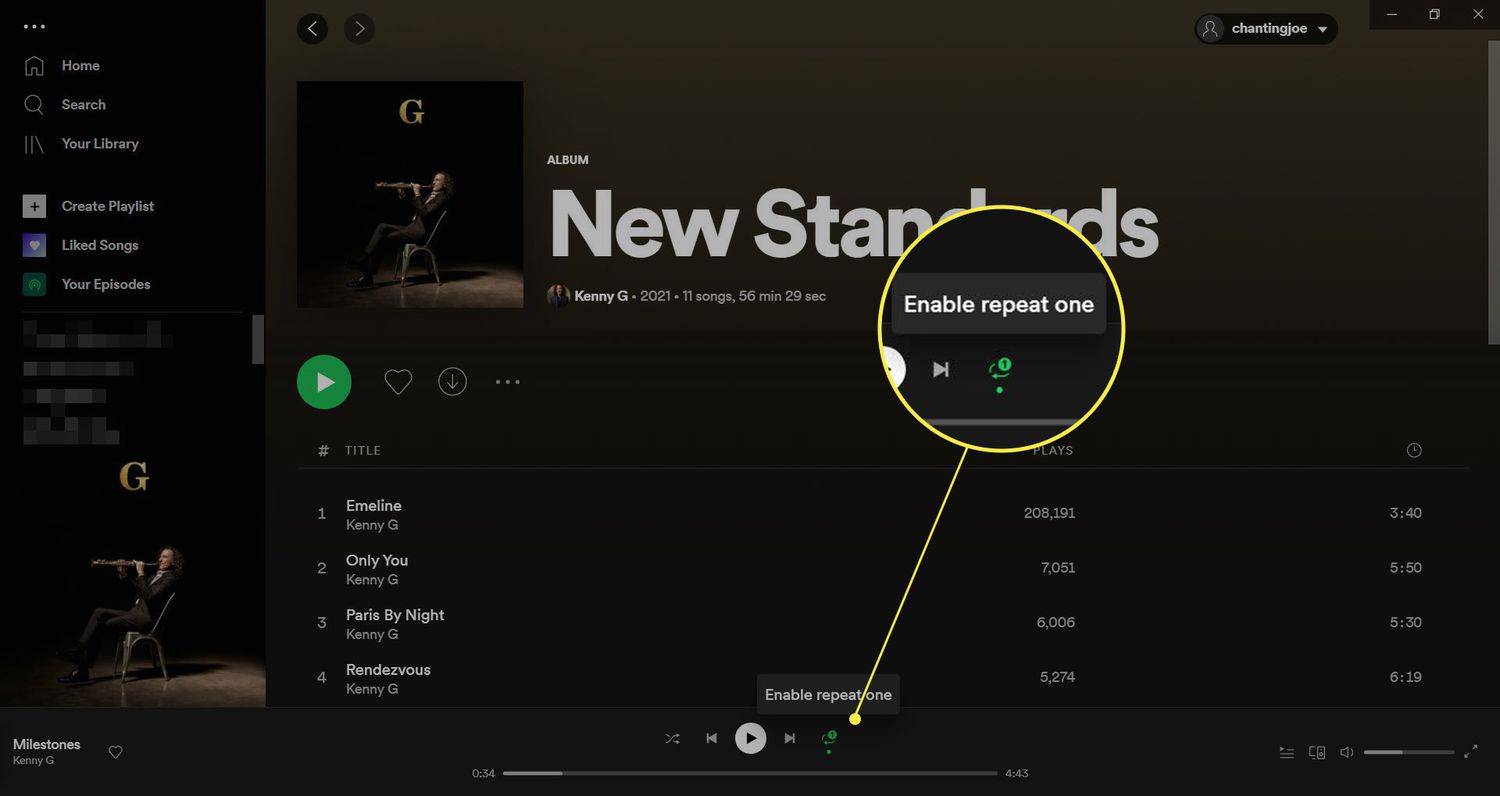Kuten ehkä tiedät (varsinkin jos luet tämä edellinen vinkki minun), voit määrittää mukautetut tekstikorvaukset Macissa. Esimerkiksi, jos kirjoitat lause anna minulle tietää, jos sinulla on kysyttävää usein, voit käyttää pikakuvaketta kuten lmk pudottaaksesi kyseisen tekstin ilman, että sinun tarvitsee kirjoittaa koko asiaa. Olen itse määrittänyt joukon näitä pikavalintoja, koska minun on lähetettävä samat ohjeet uudestaan ja uudestaan eri ihmisille. Tämä säästää minulle paljon aikaa! Ja nämä pikakuvakkeet toimivat kaikkialla Macissa: Mailissa, Pagesissa, Outlookissa ...
… Odota, oikeastaan ne eivät enää toimi Outlookissa. Kiitos suhteellisen äskettäisen päivityksen Microsoft Office , kyseisen paketin ohjelmat (kuten Outlook, Word ja Excel) eivät enää kunnioita lisäämiäsi pikavalintoja Järjestelmäasetukset> Näppäimistö> Teksti , mikä on eräänlainen huijaus, jos olet riippuvainen niistä, jotka lähettävät ihmisille nopeasti sähköpostia.
Hieman hyvä uutinen on, että Office-sovelluksilla itsellään on oma tekstinkorvaustietokanta osana Automaattinen korjaus ominaisuus. Jos olet jo lisännyt tekstinvaihtopikakuvakkeet macOS: iin Järjestelmäasetuksissa, sinun on syötettävä ne uudelleen Officeen, mutta koska kaikki Office-sovellukset jakavat yhtenäisen tekstin korvaustietokannan, sinun on tehtävä se vain kerran . Joten katsotaanpa, miten tekstikorvauksia käytetään Office for Macissa! Käytämme Näkymät esimerkkikuvakaappauksillemme, mutta vaiheet ovat samat muissa Office-sovelluksissa, kuten Word.

Tekstin vaihto Office for Macissa
- Avaa haluamasi Outlook tai Office for Mac -sovellus. Oletuksena löydät sovellukset Dockistasi tai voit tarkistaa Applications-kansion valitsemalla Finder ja käyttämällä pikanäppäintä Vaihto-komento-A tai valikkopalkin vaihtoehto Siirry> Sovellukset .
- Kun Outlook (tai Office-sovellus) käynnistyy, valitse Outlook> Asetukset sen yläosassa olevista valikoista.
- Valitse näkyviin tulevasta Asetukset-ikkunasta Automaattinen korjaus .
- Napsauta Automaattinen korjaus -ikkunassa plus-kuvake vasemmassa alakulmassa lisätäksesi uuden kohteen. Kirjoita sitten sekä haluamasi pikakuvake (kuten lmk) että teksti, jonka haluat korvata pikakuvakkeen (kuten Kerro minulle, jos sinulla on kysyttävää!).
- Kun olet lisännyt tekstin korvaavat pikavalinnat, sulje Automaattinen korjaus -ikkuna ja testaa automaattisen korjauksen pikakuvakkeet kirjoittamalla yksi niistä sähköpostiin tai asiakirjaan. Kun olet kirjoittanut pikakuvakkeen ja painanut välilyöntiä, korvaavan tekstisi pitäisi näkyä automaattisesti.
directv-tekstitys ei sammu

Kuten totesin, tämä muutos leviää sitten muihin Office-ohjelmiin, joten kun olet määrittänyt tekstin korvaamisen Outlookissa, se toimii Wordissa, Excelissä ja Powerpoint . Tarkoitan, etten tiedä miksi minun olisi koskaan täytynyt täyttää automaattisesti. Kerro minulle, jos sinulla on kysyttävää PowerPoint-esityksestä. Mutta ainakin minulla on mahdollisuus tehdä niin!
Lopuksi, muista, että kun olet asettanut automaattisen korjauksen tekstin korvaavan pikakuvakkeen, Office-sovelluksesi korvaavat nämä merkit automaattisesti valitsemallasi lauseella lähes kaikissa tilanteissa. Siksi ole varovainen, kun luot näitä pikakuvakkeita, jotta et käytä yhteisiä kirjaimia (kuten FYI, LLC jne.), Ellet tietenkään halua näiden lyhenteiden laajentamista tai korvaamista.