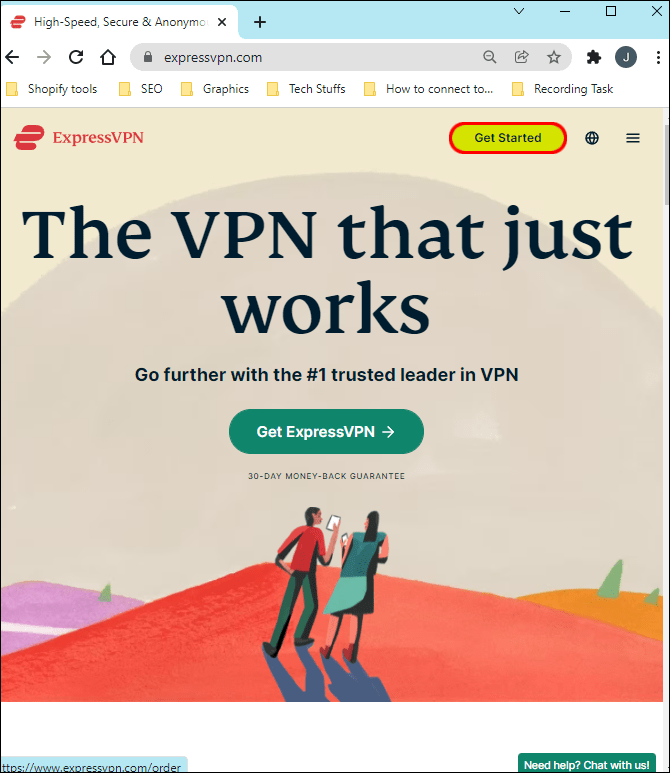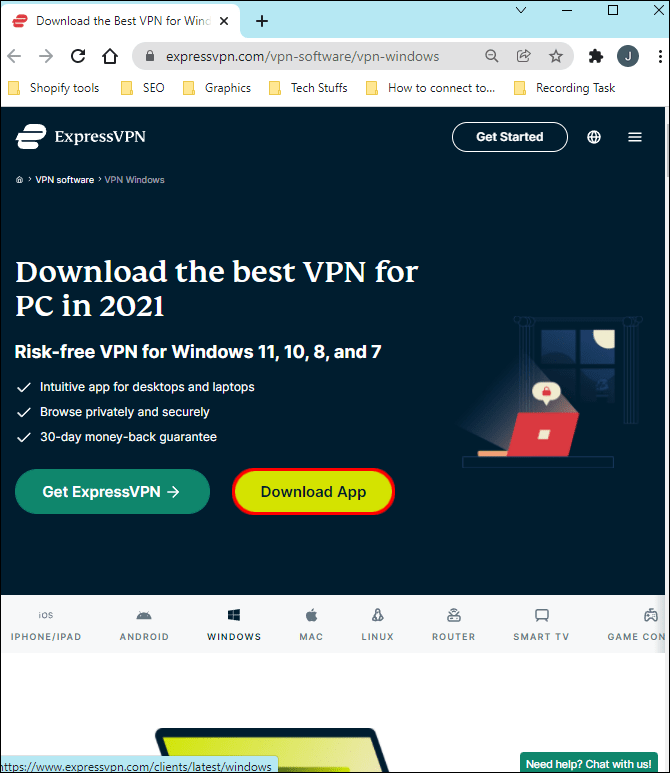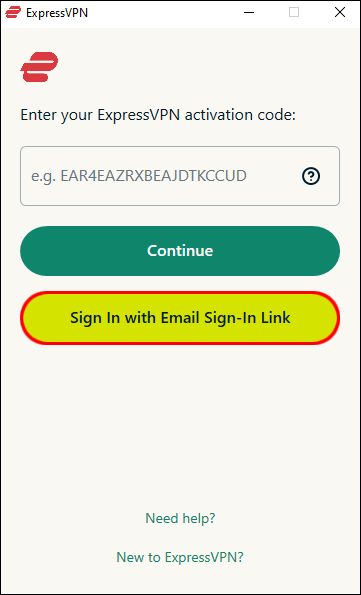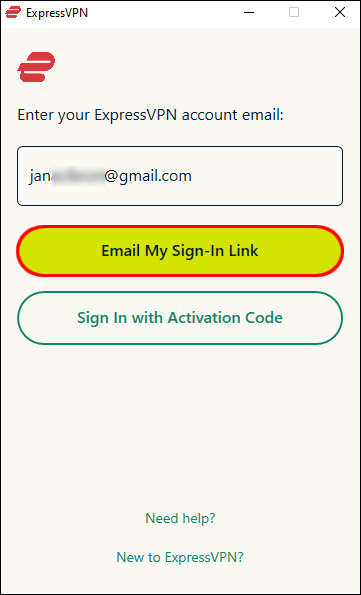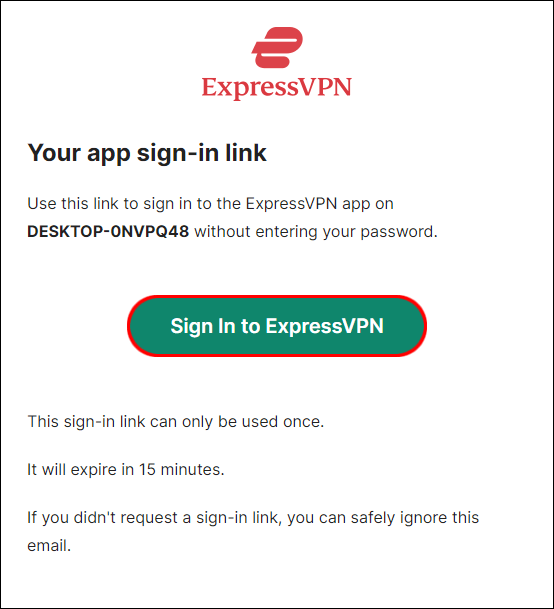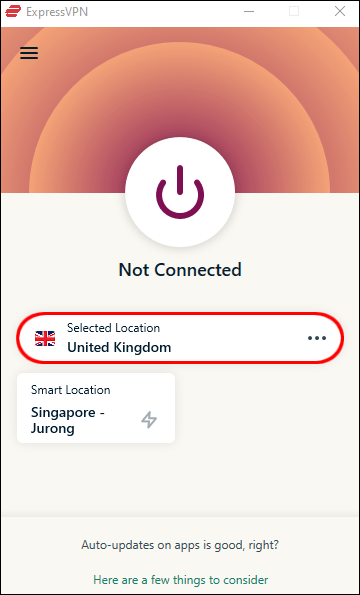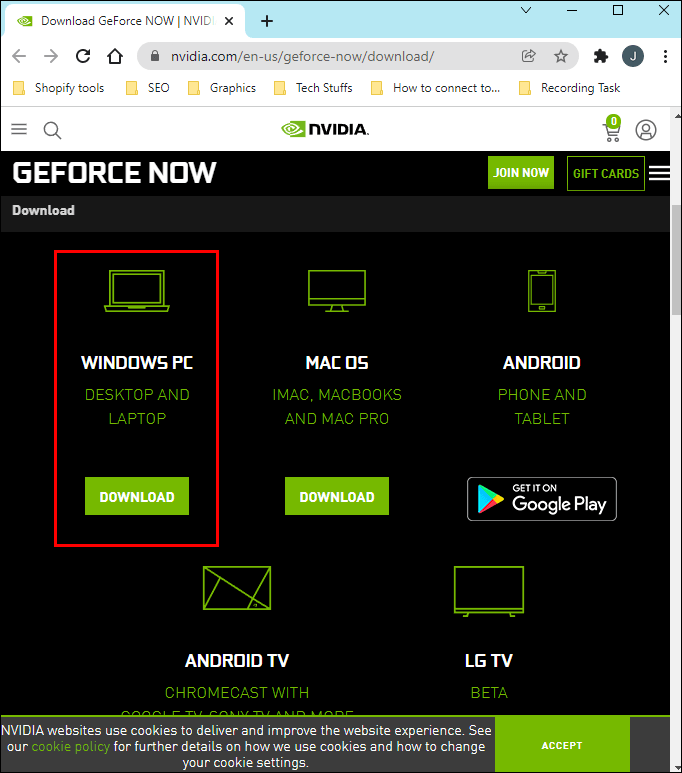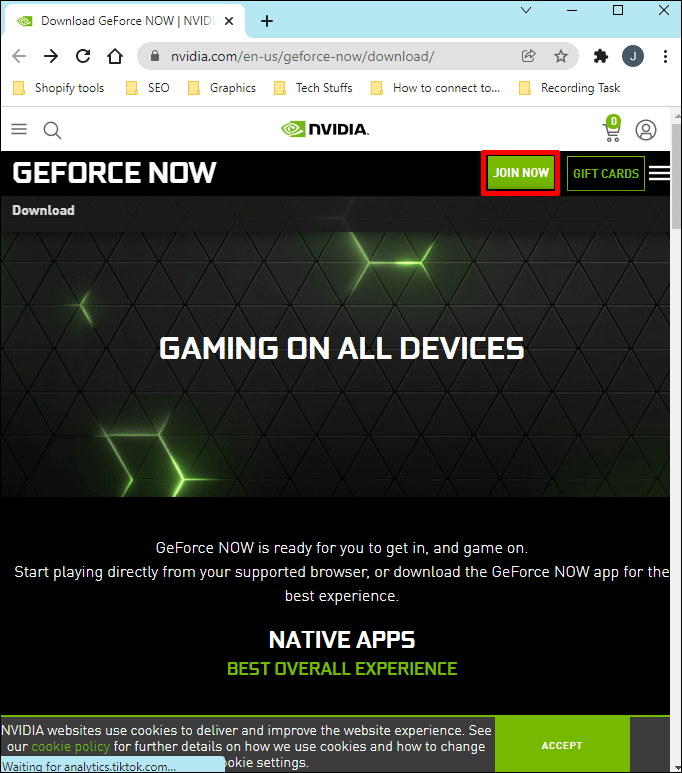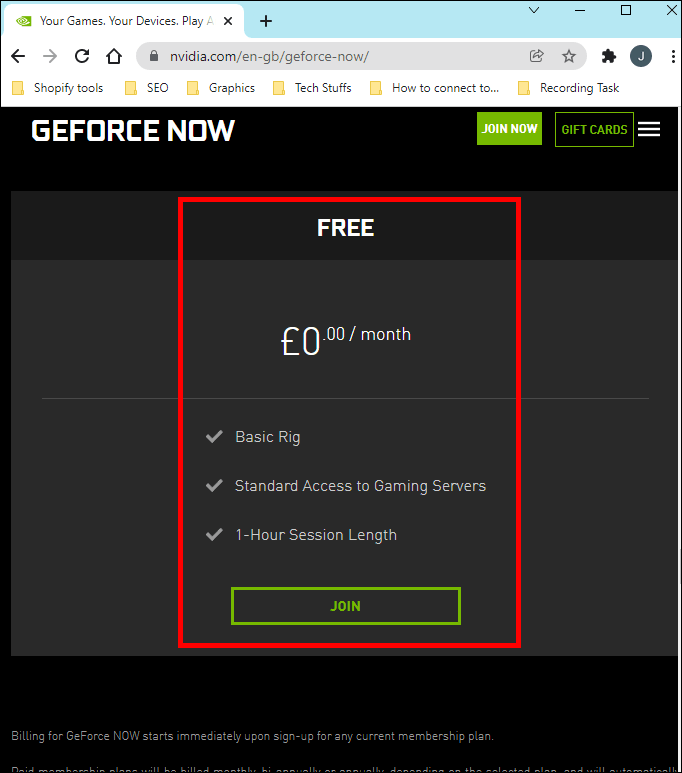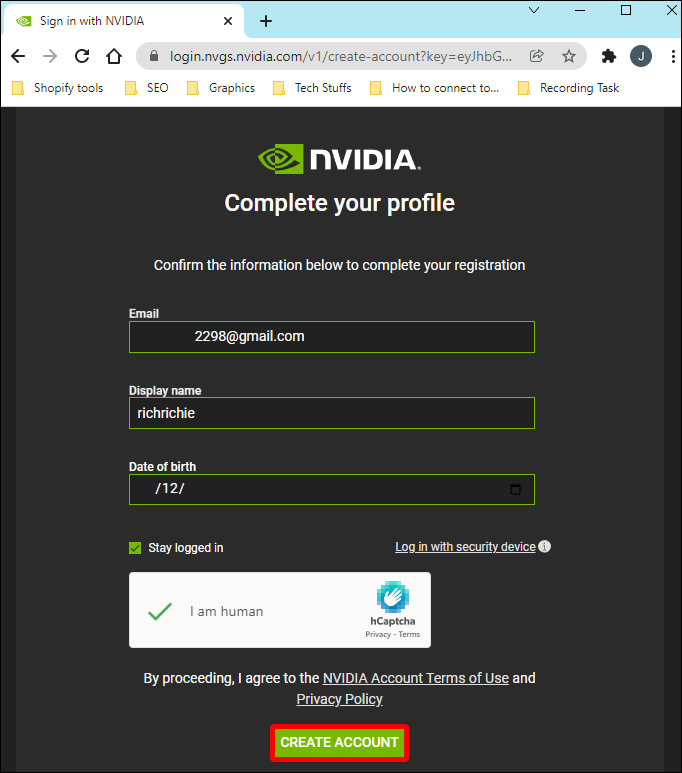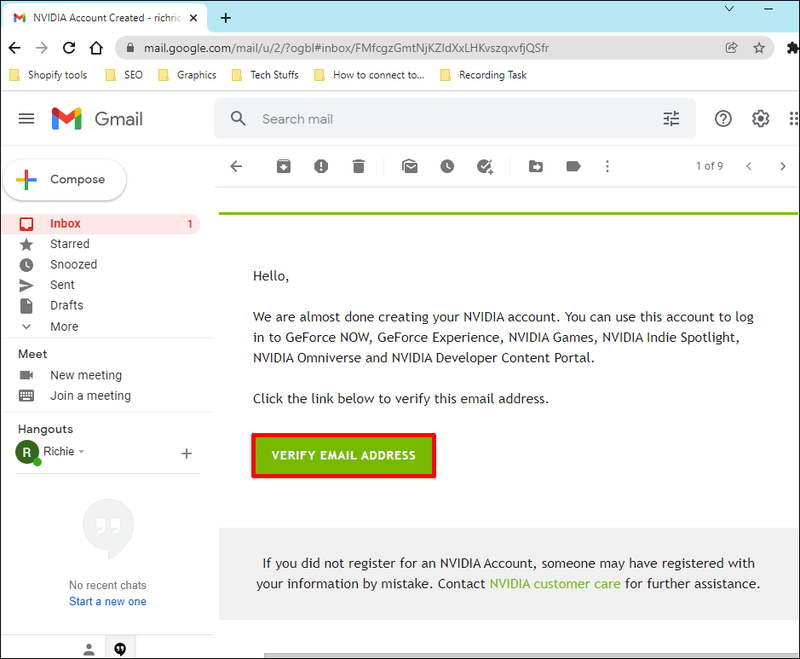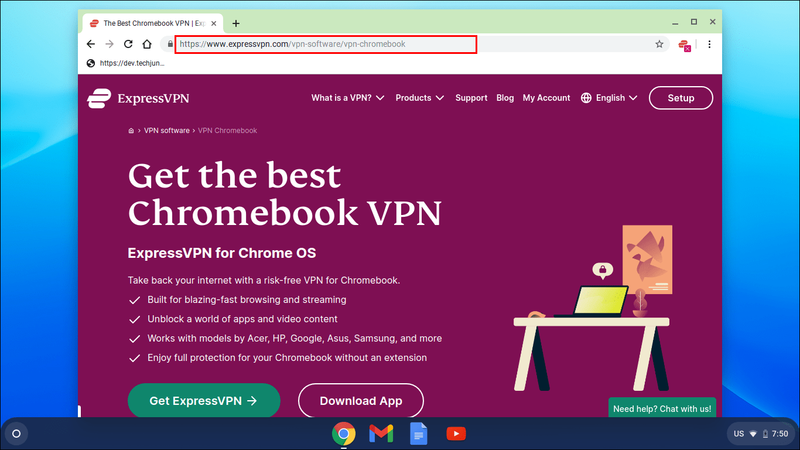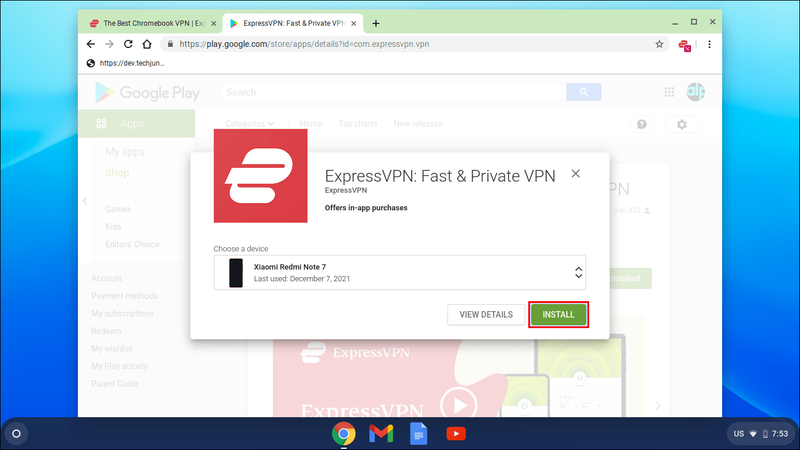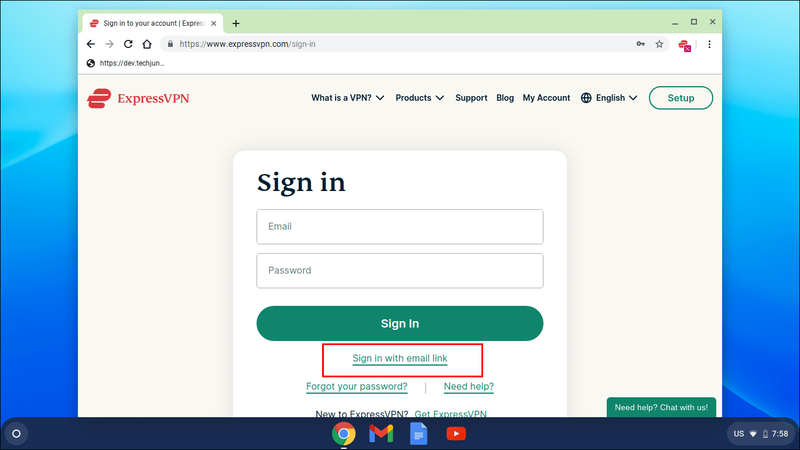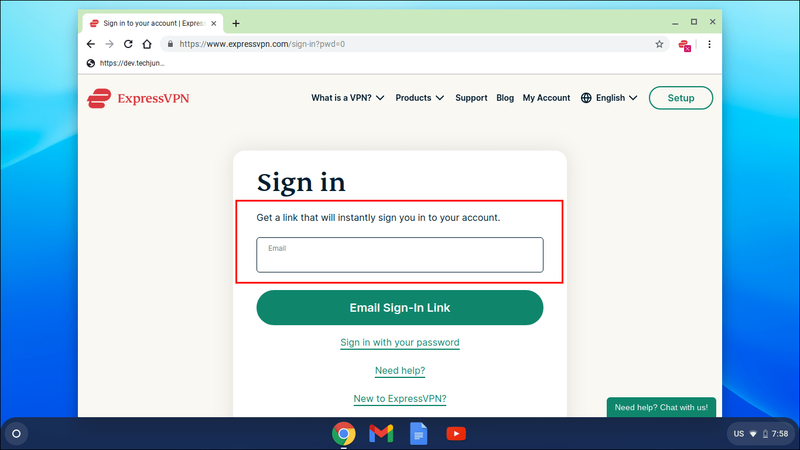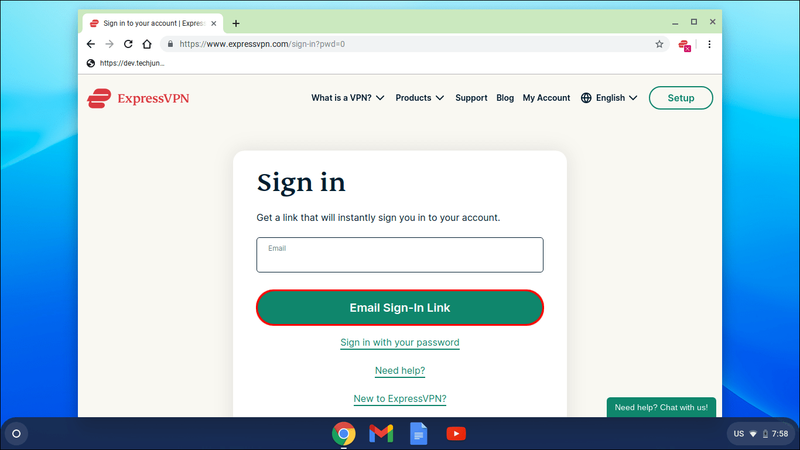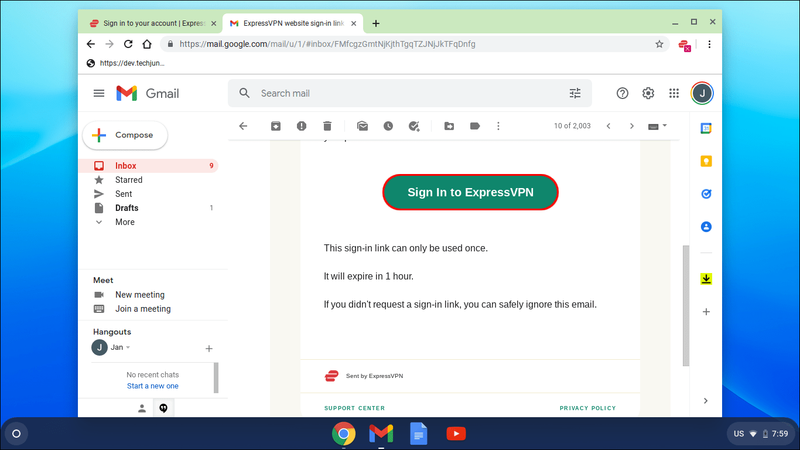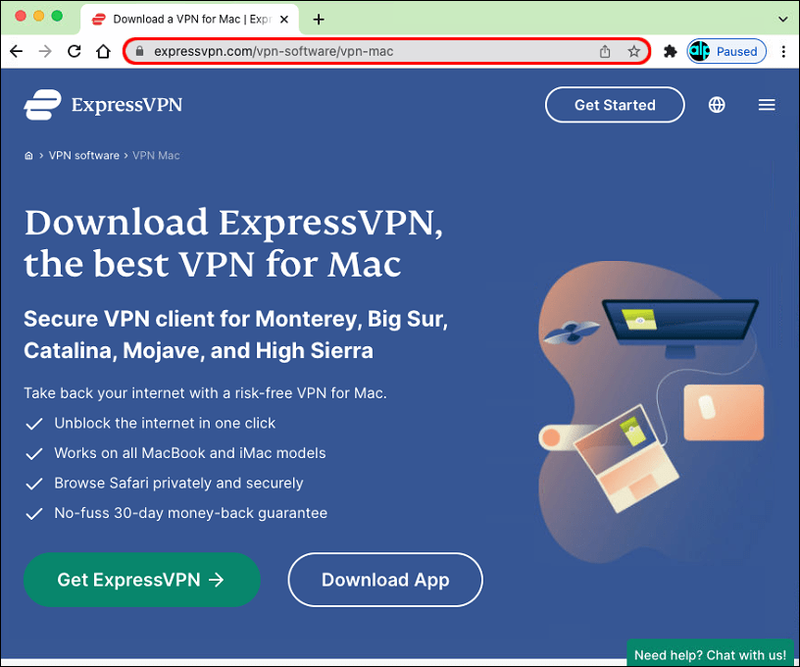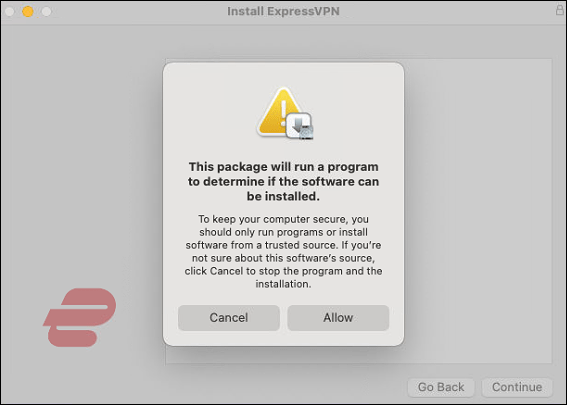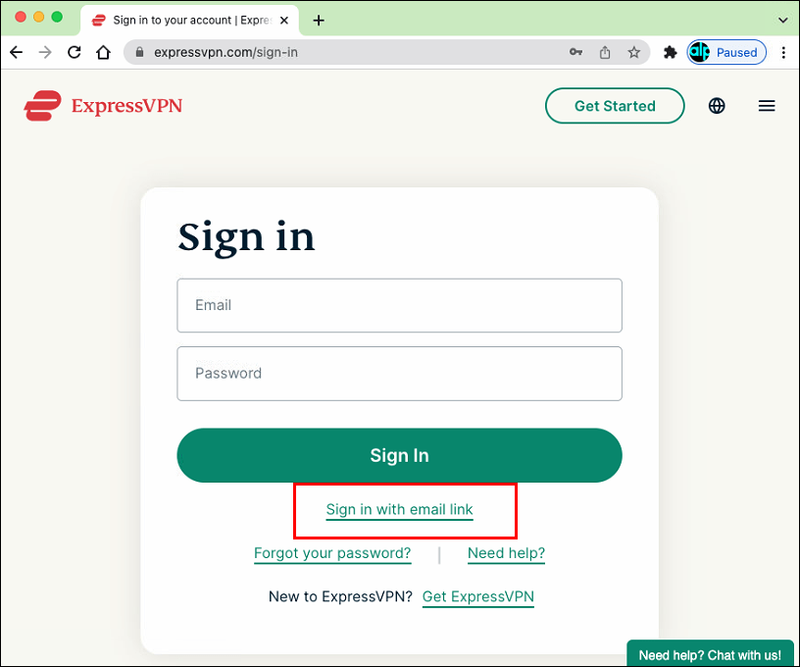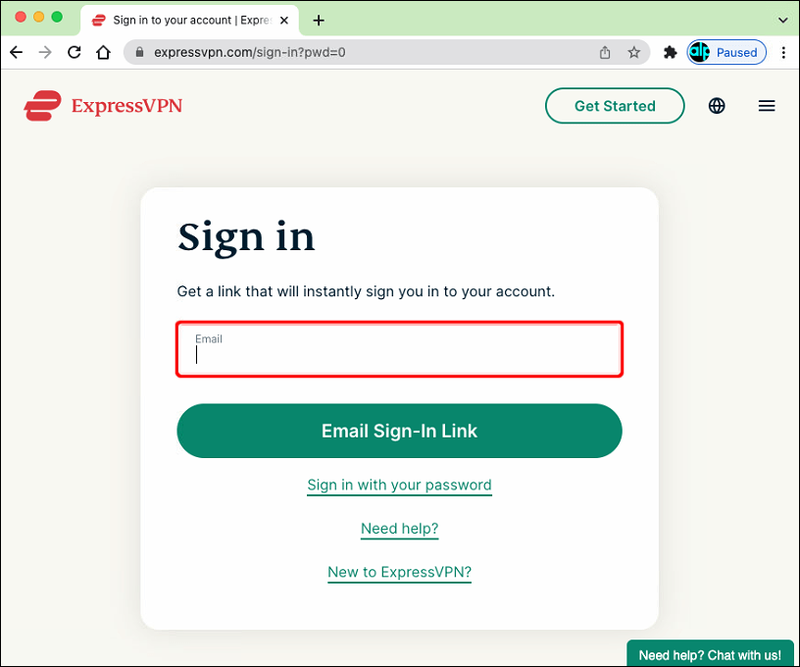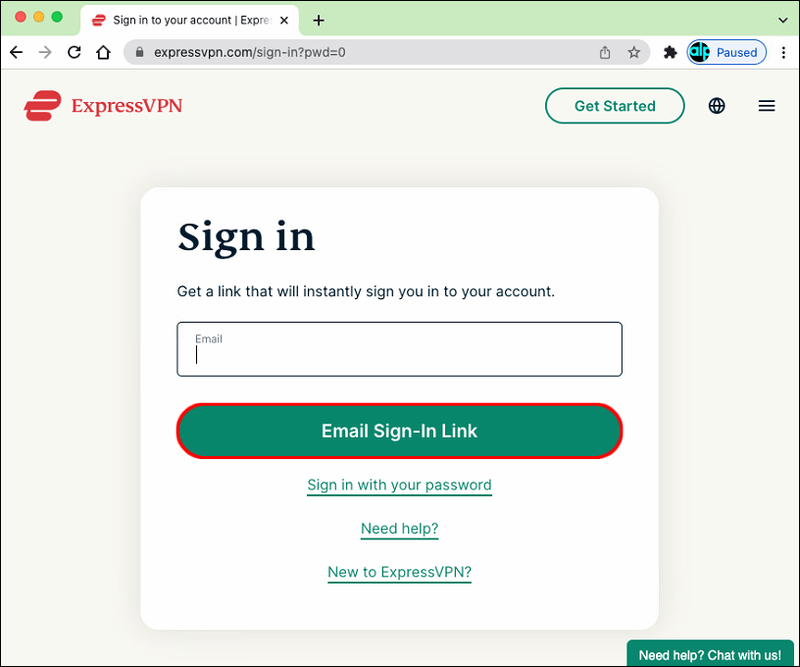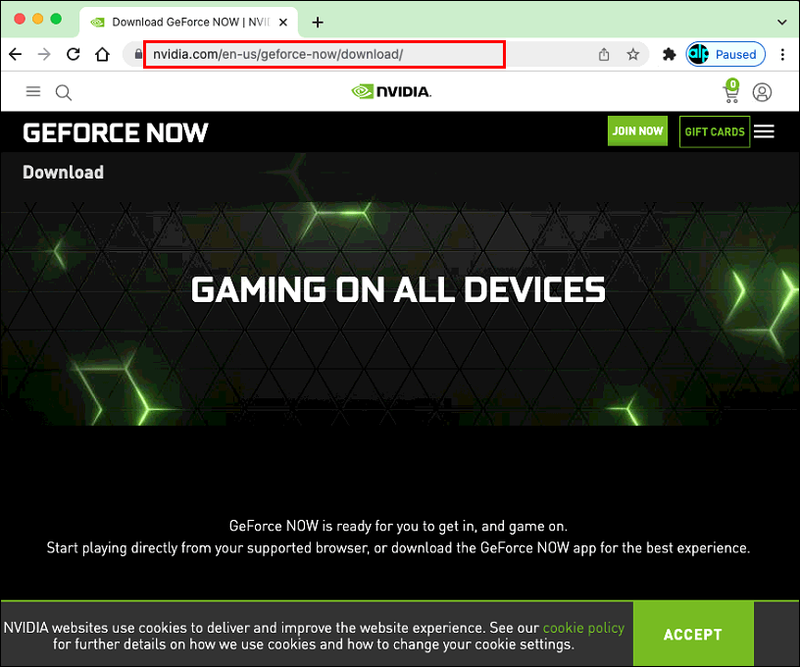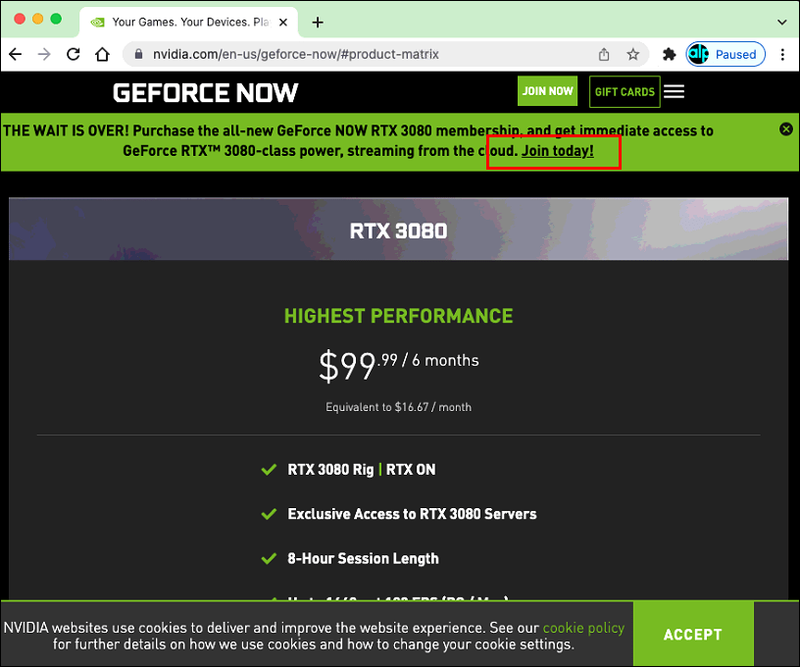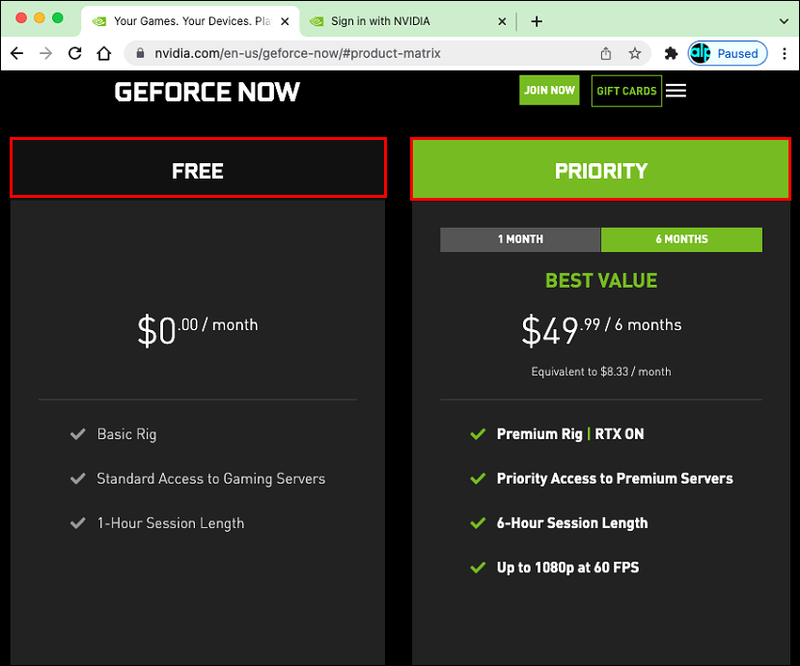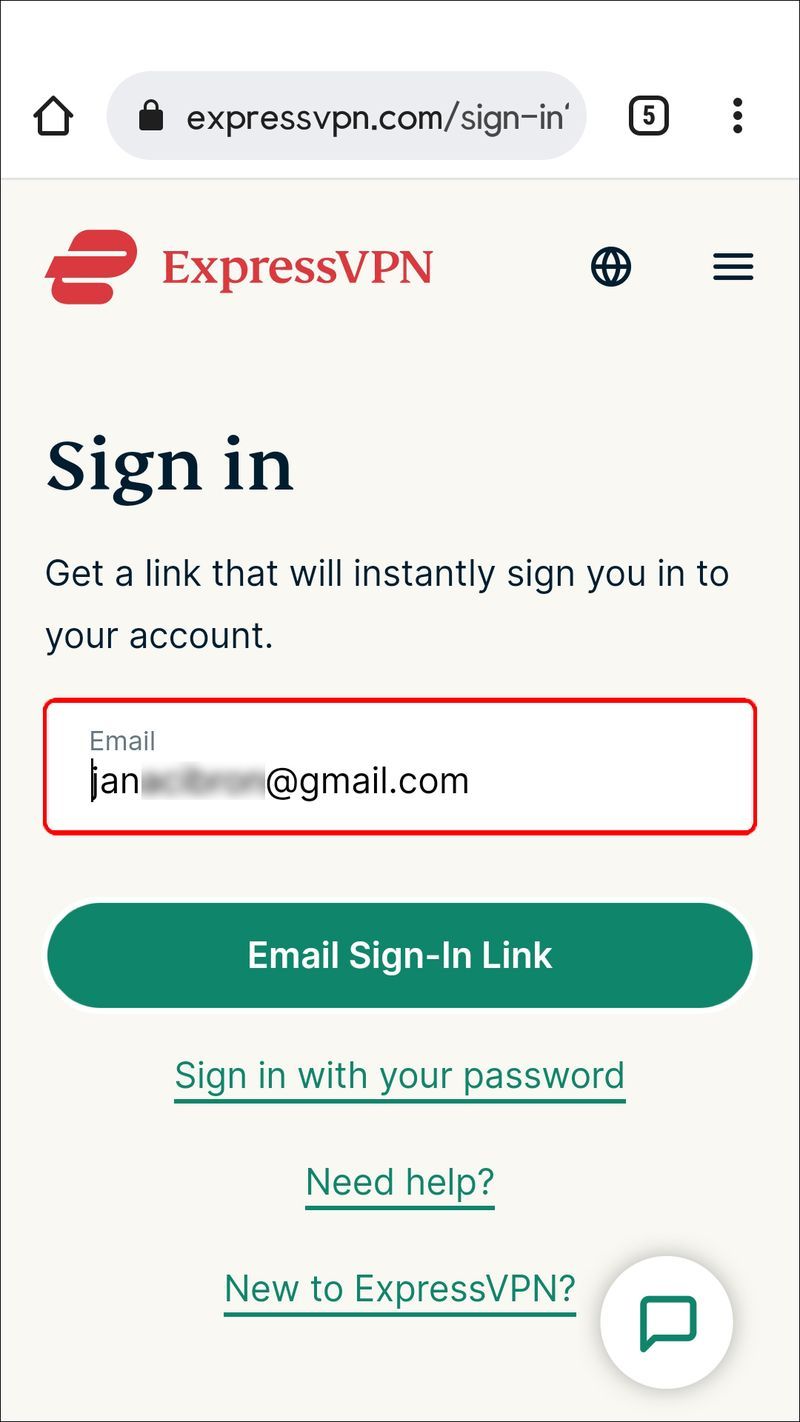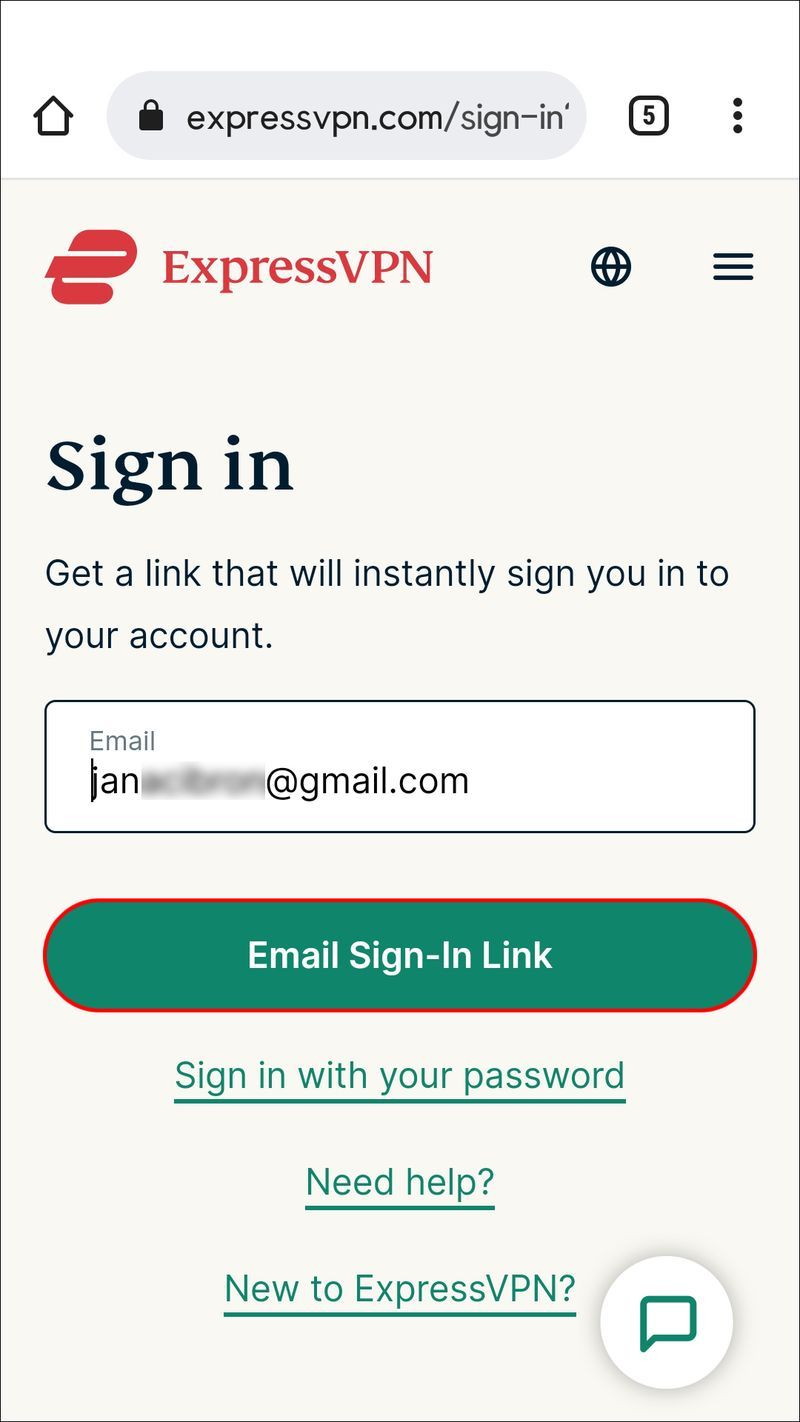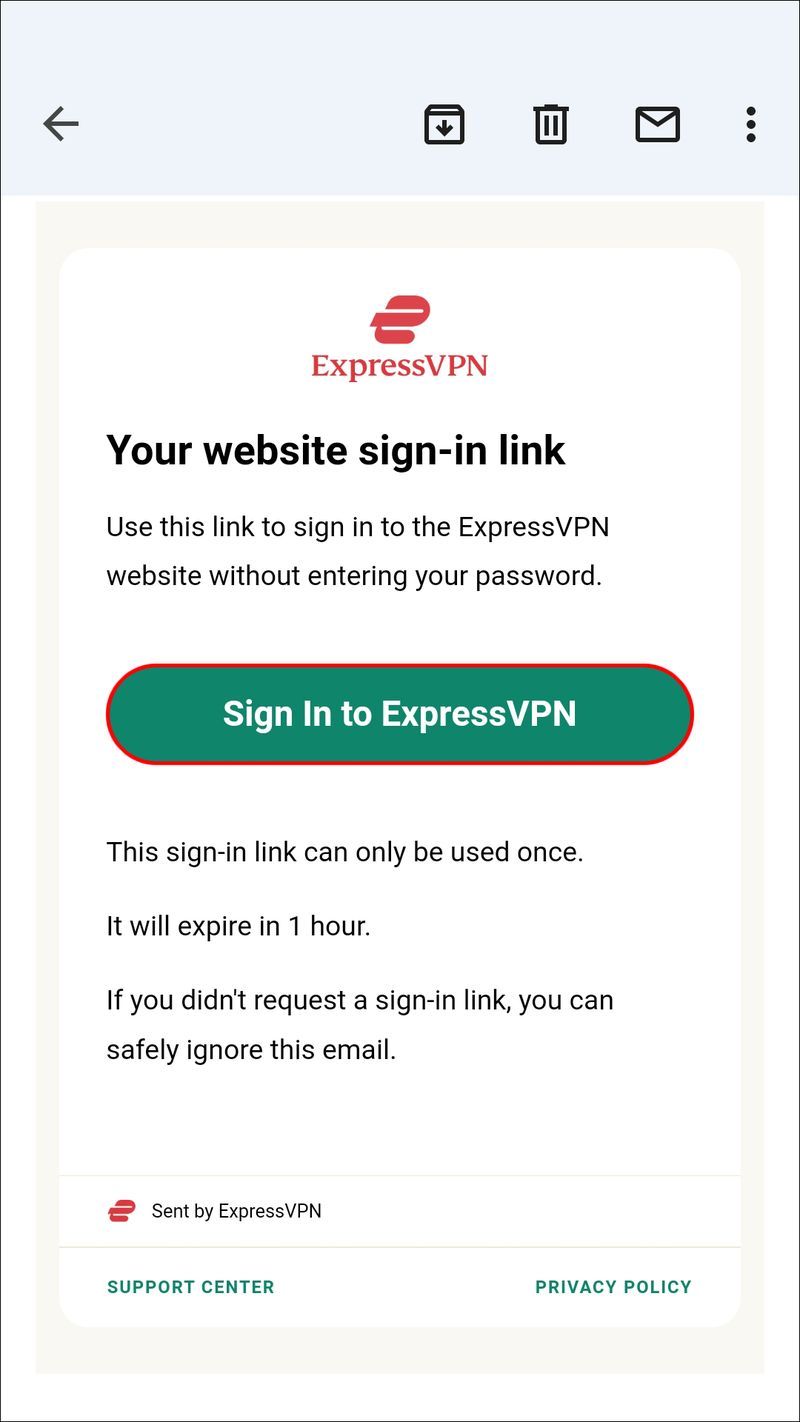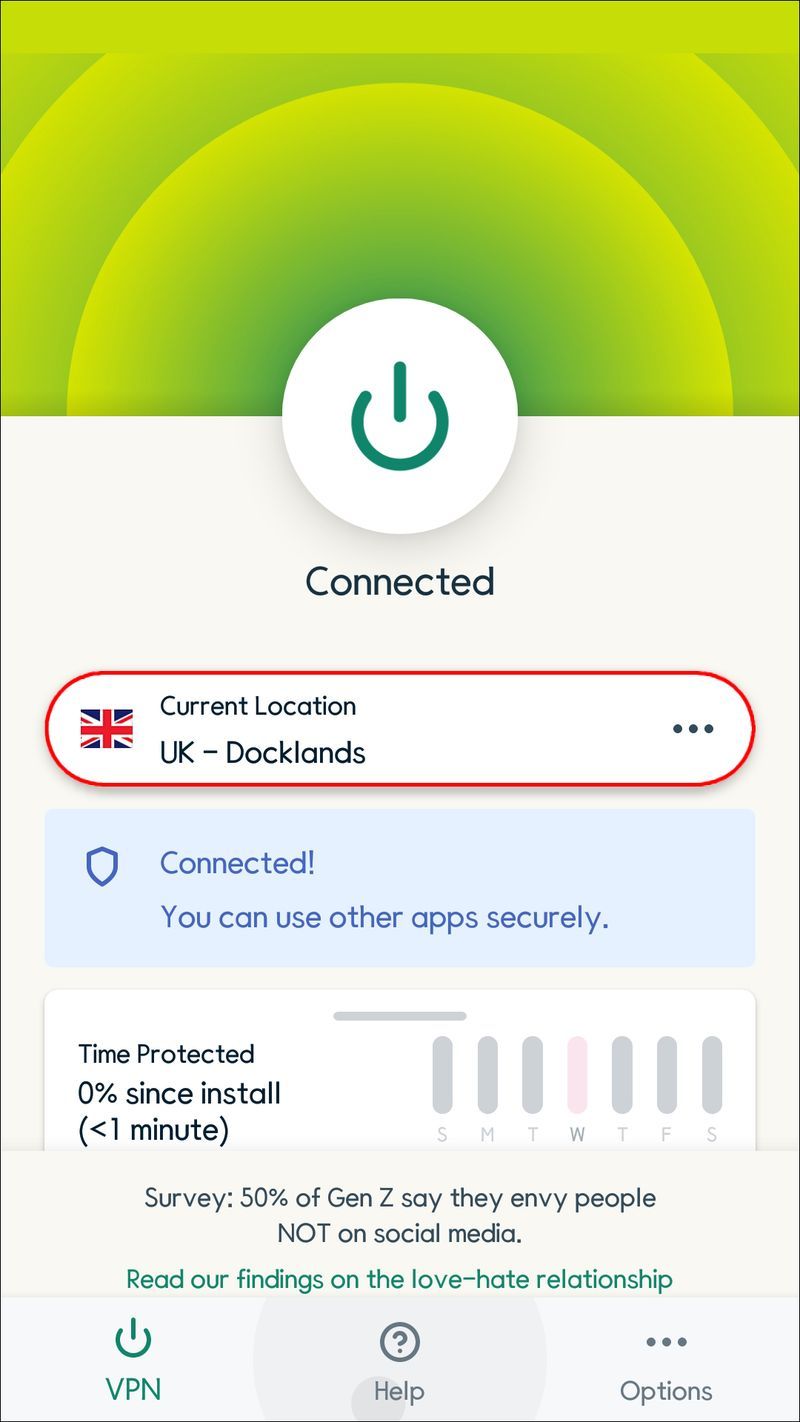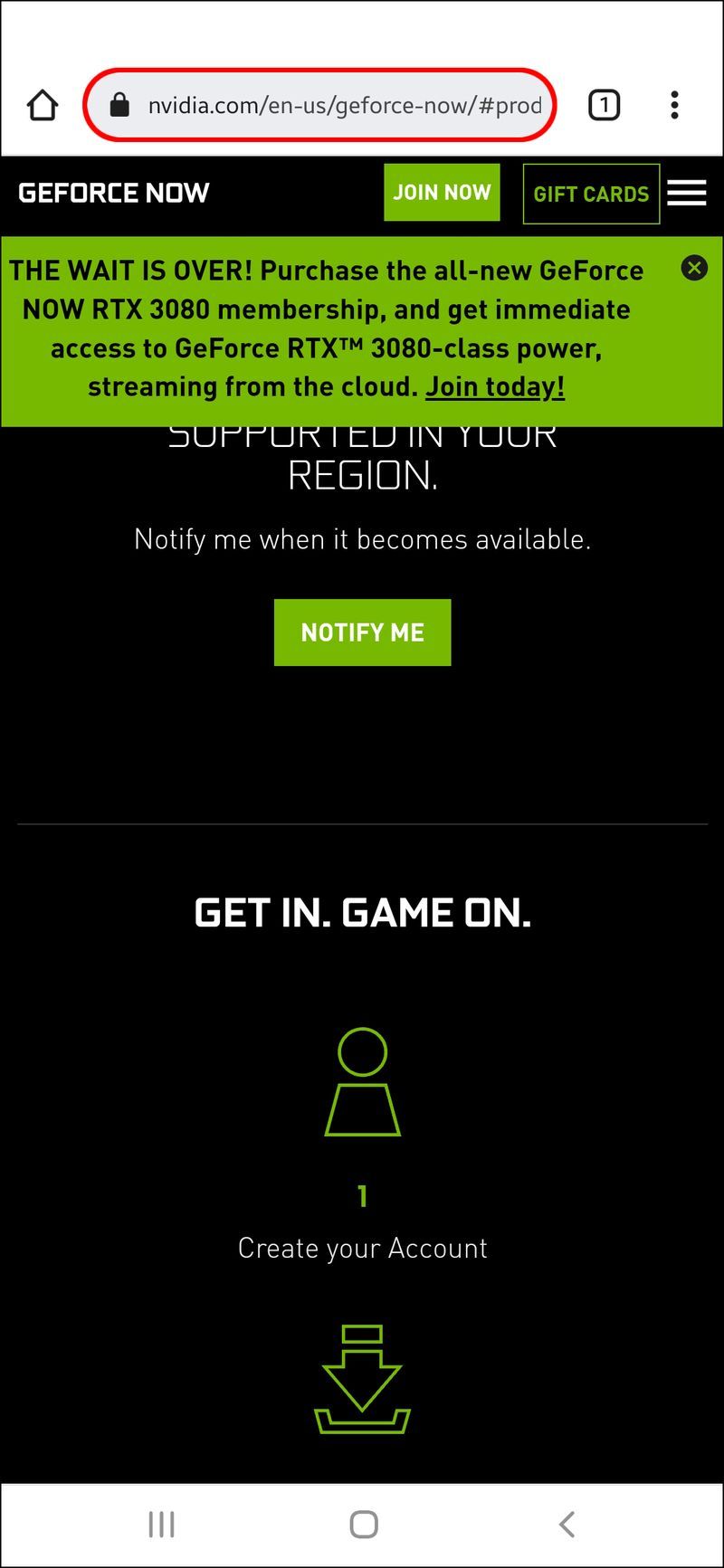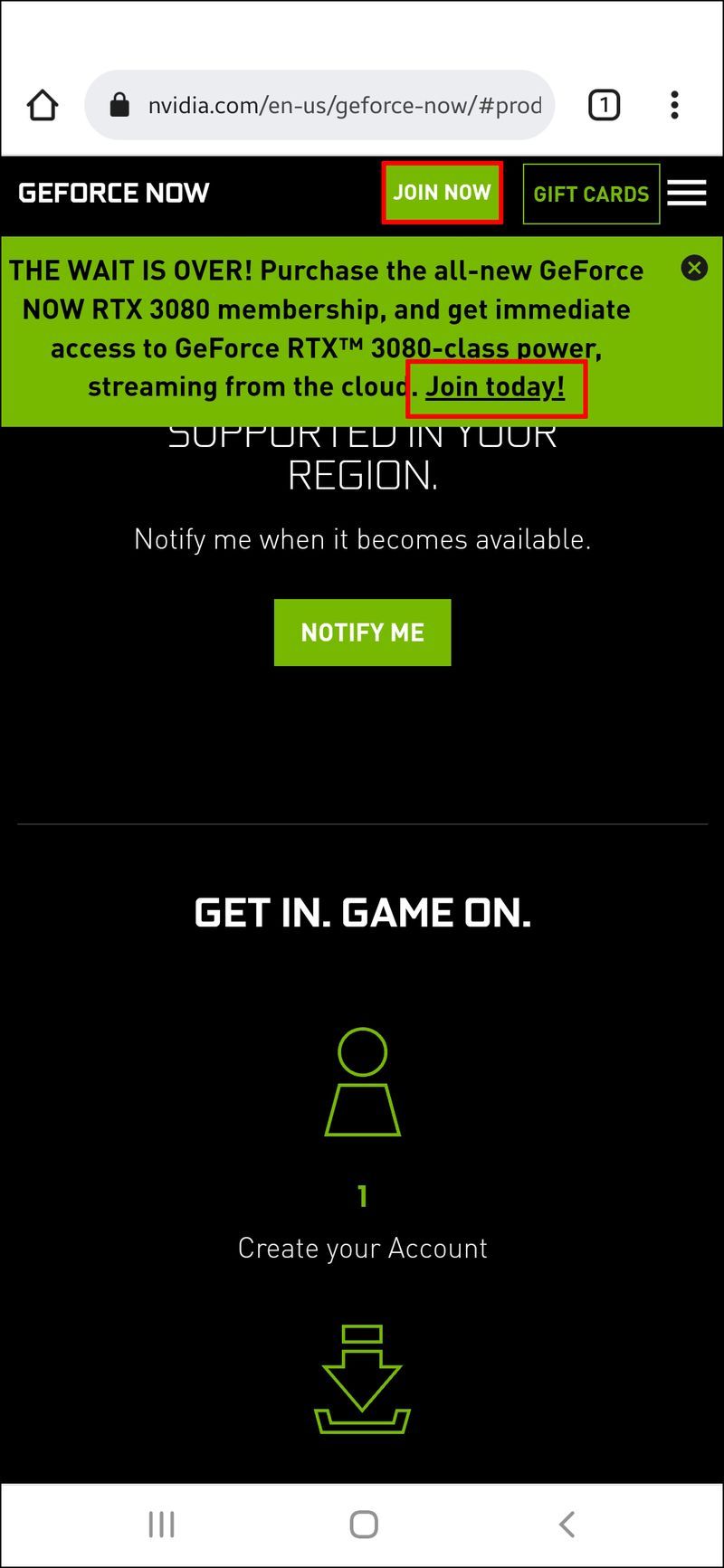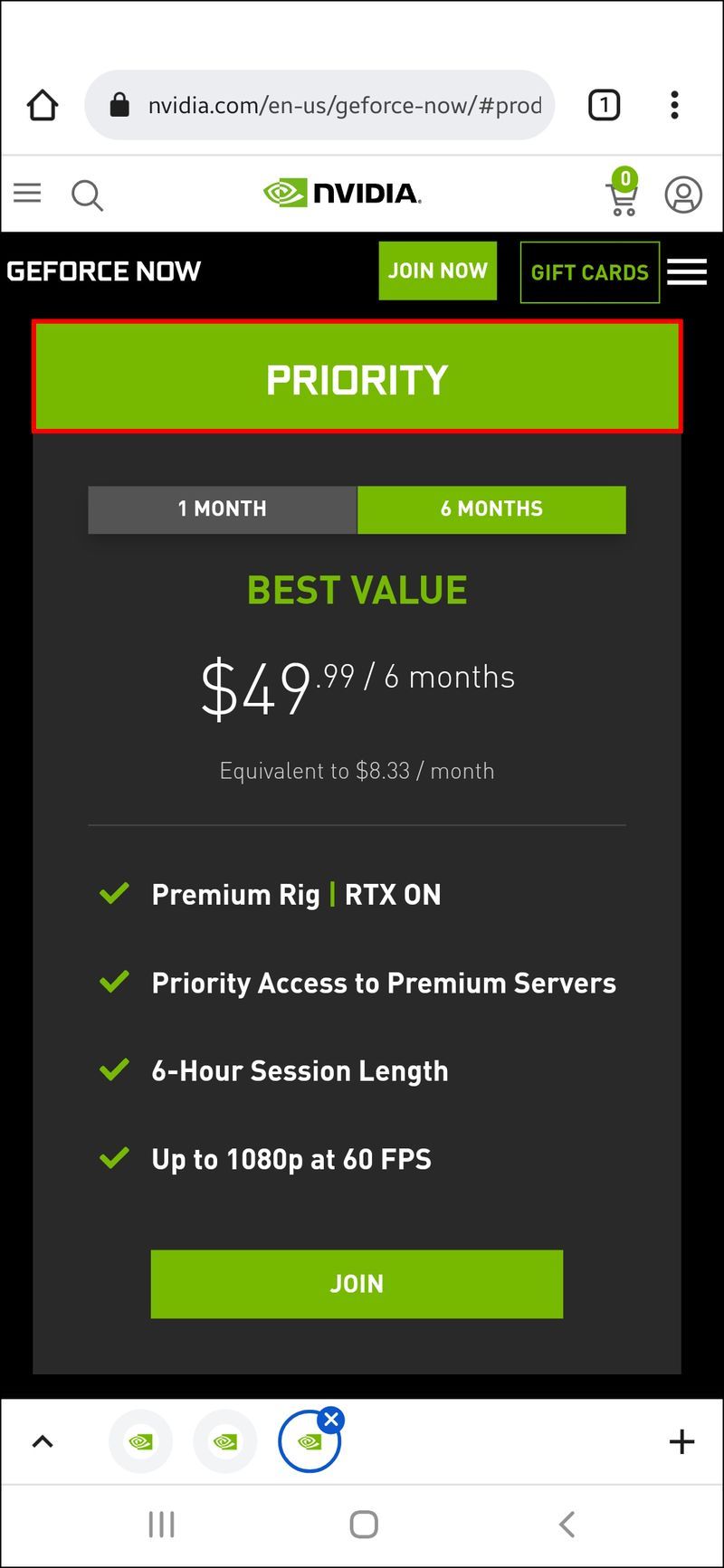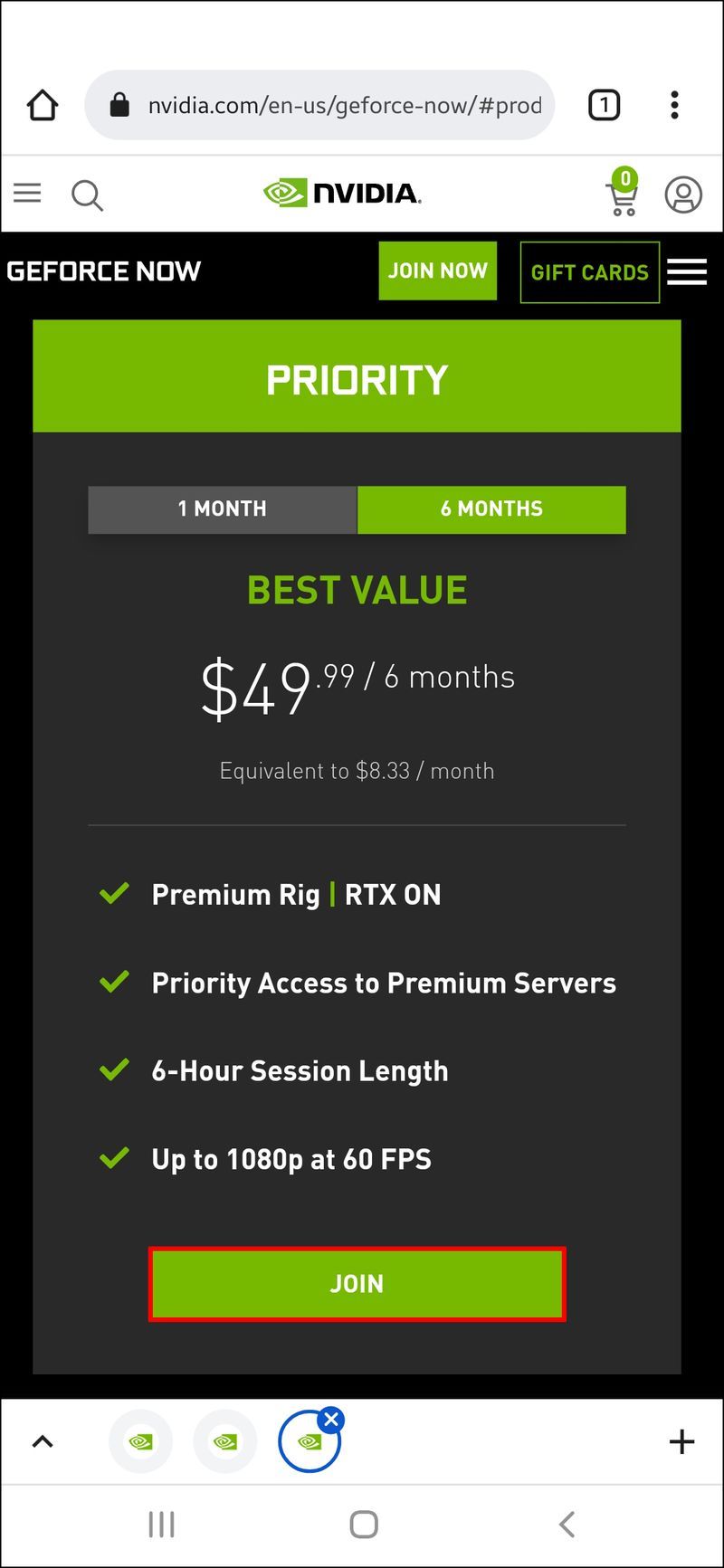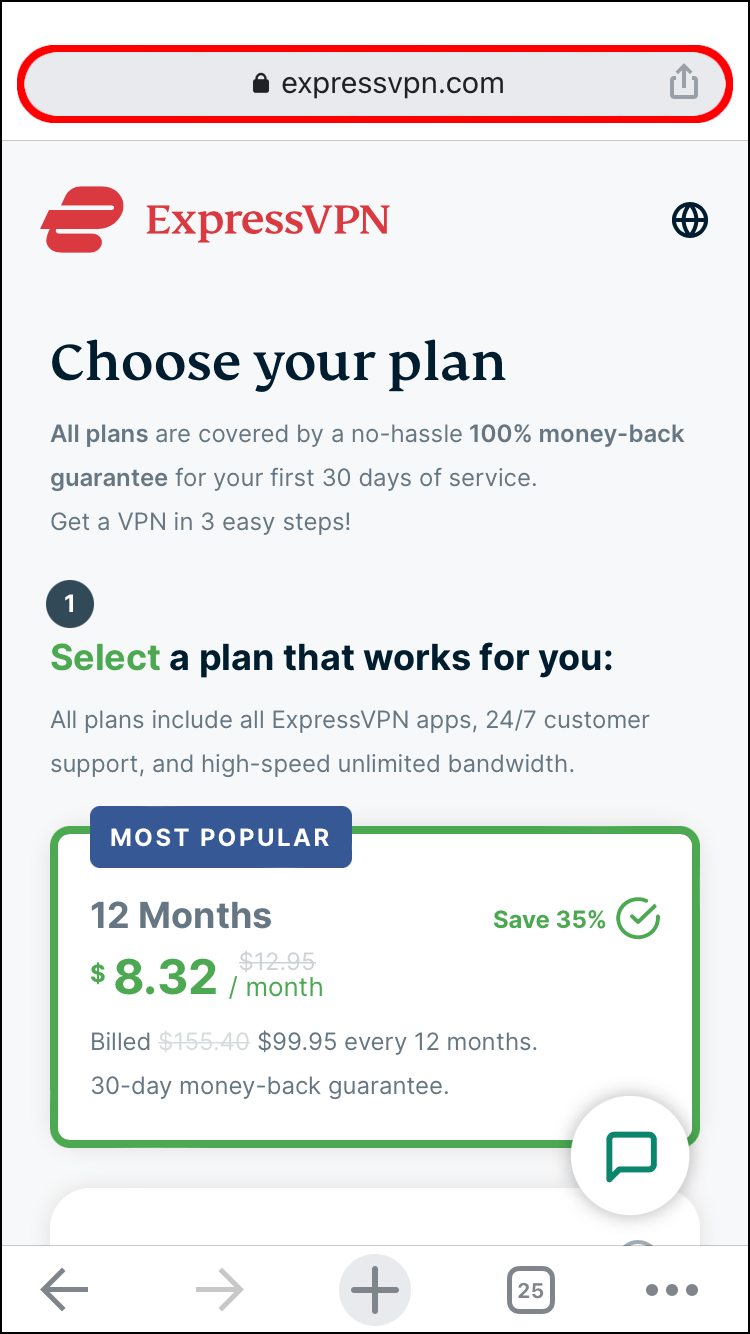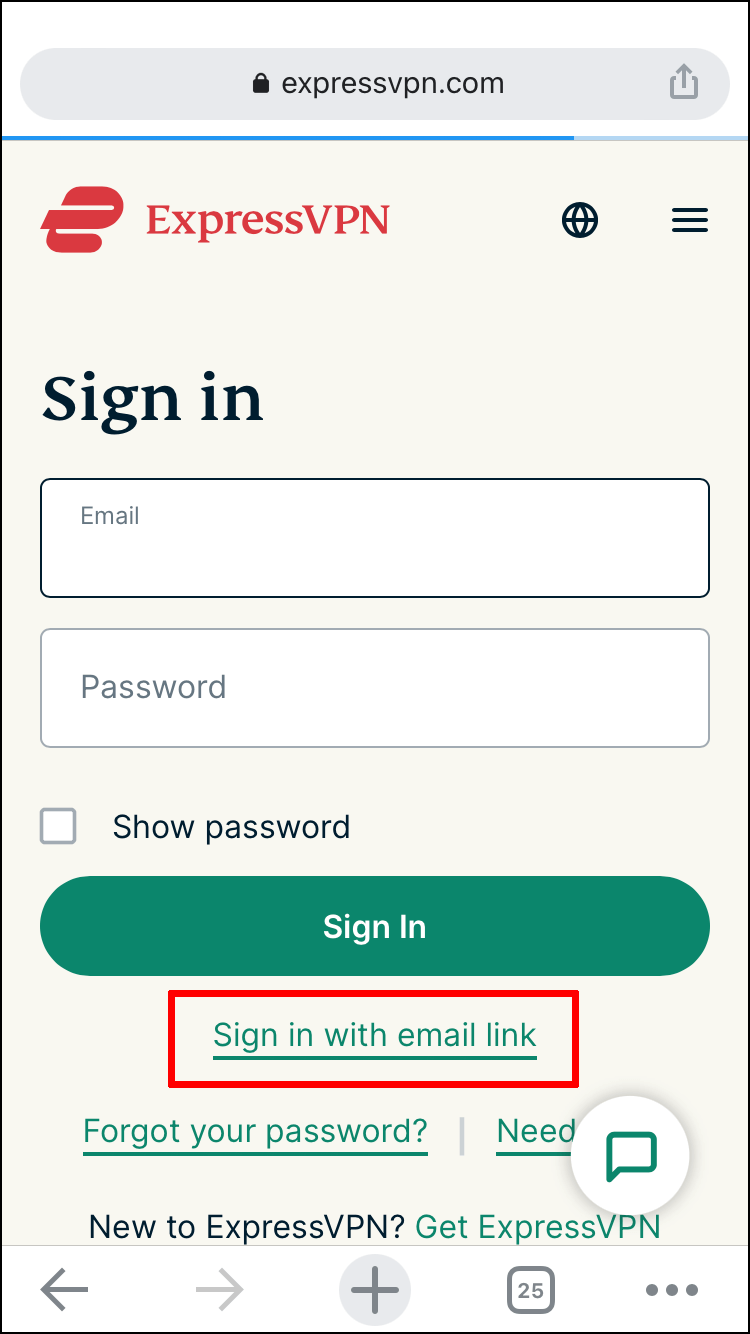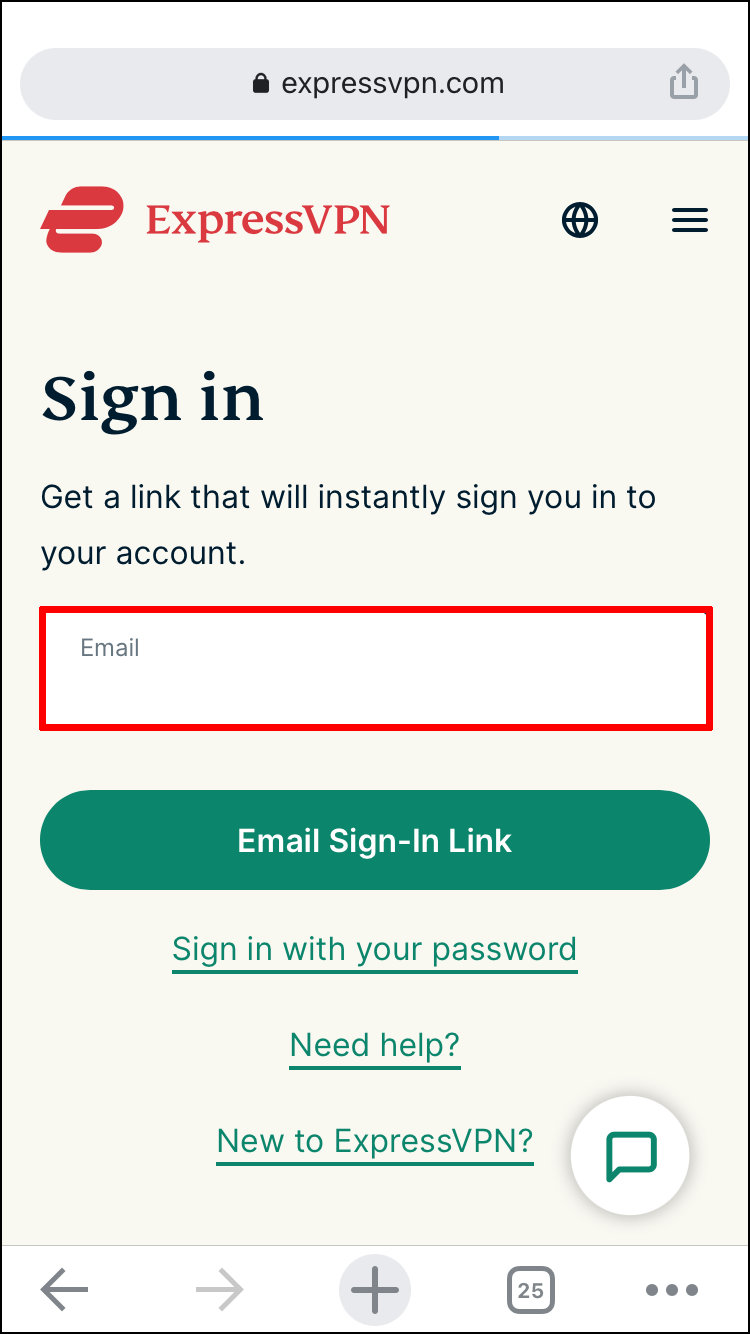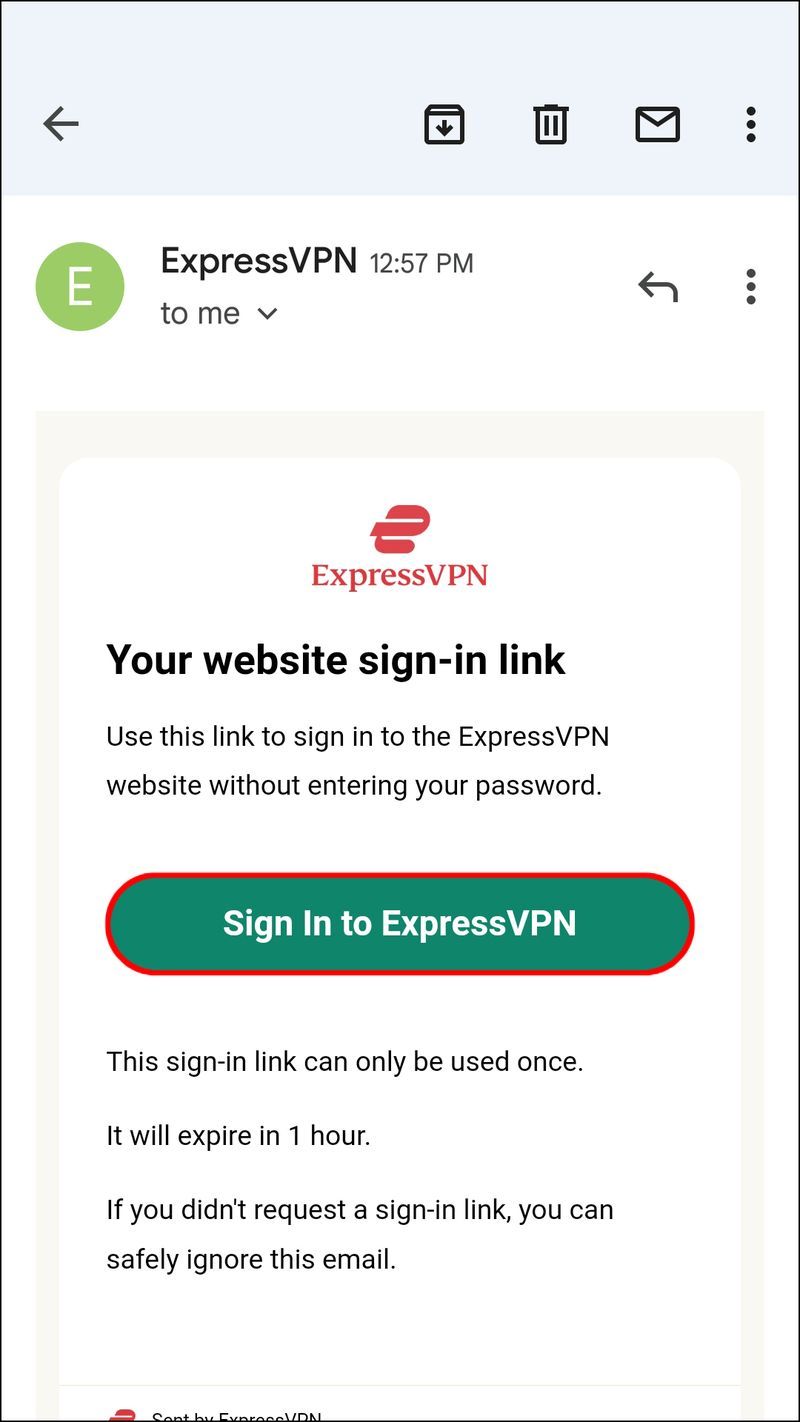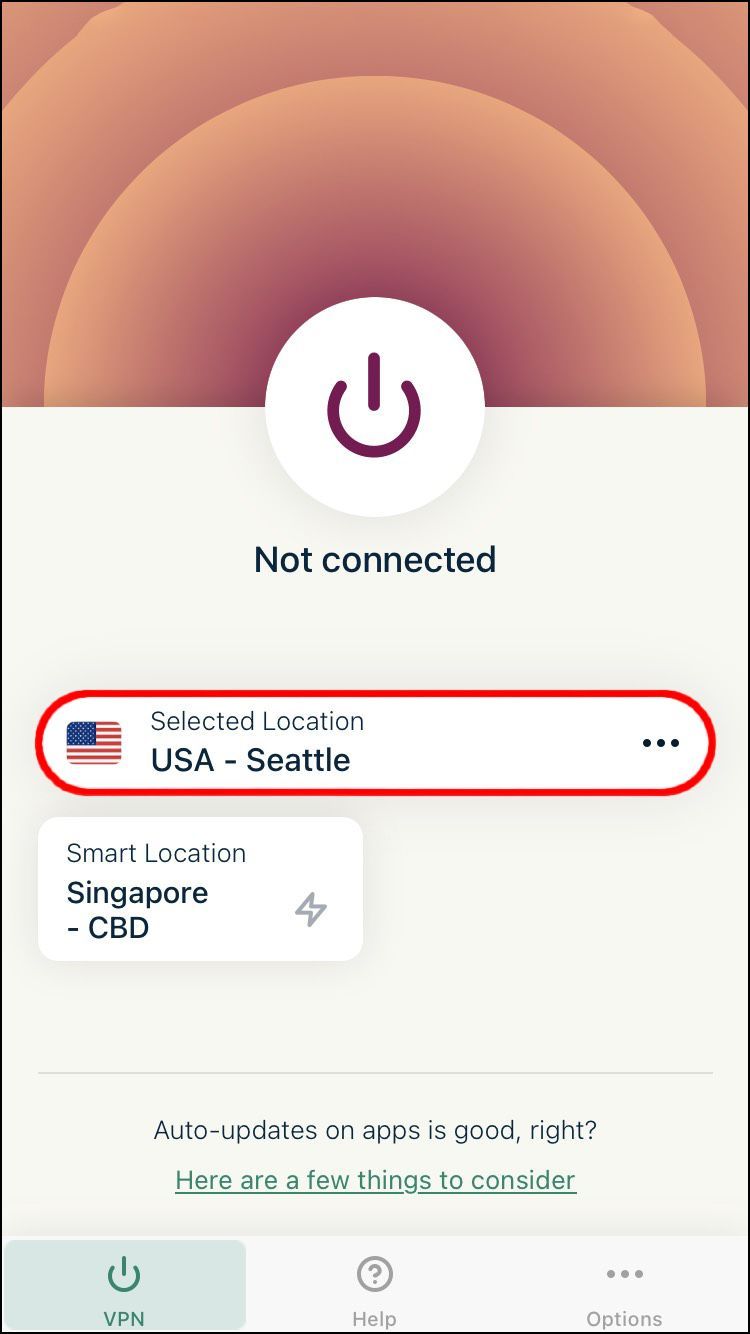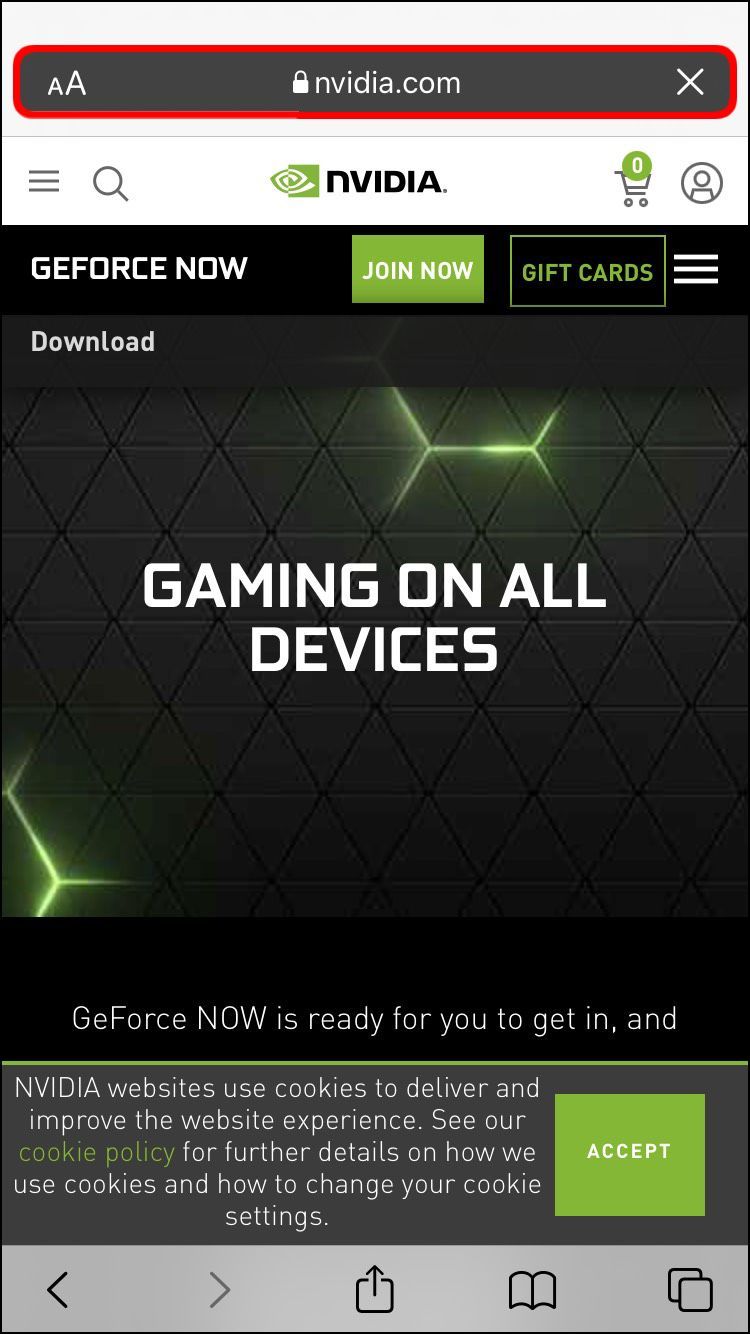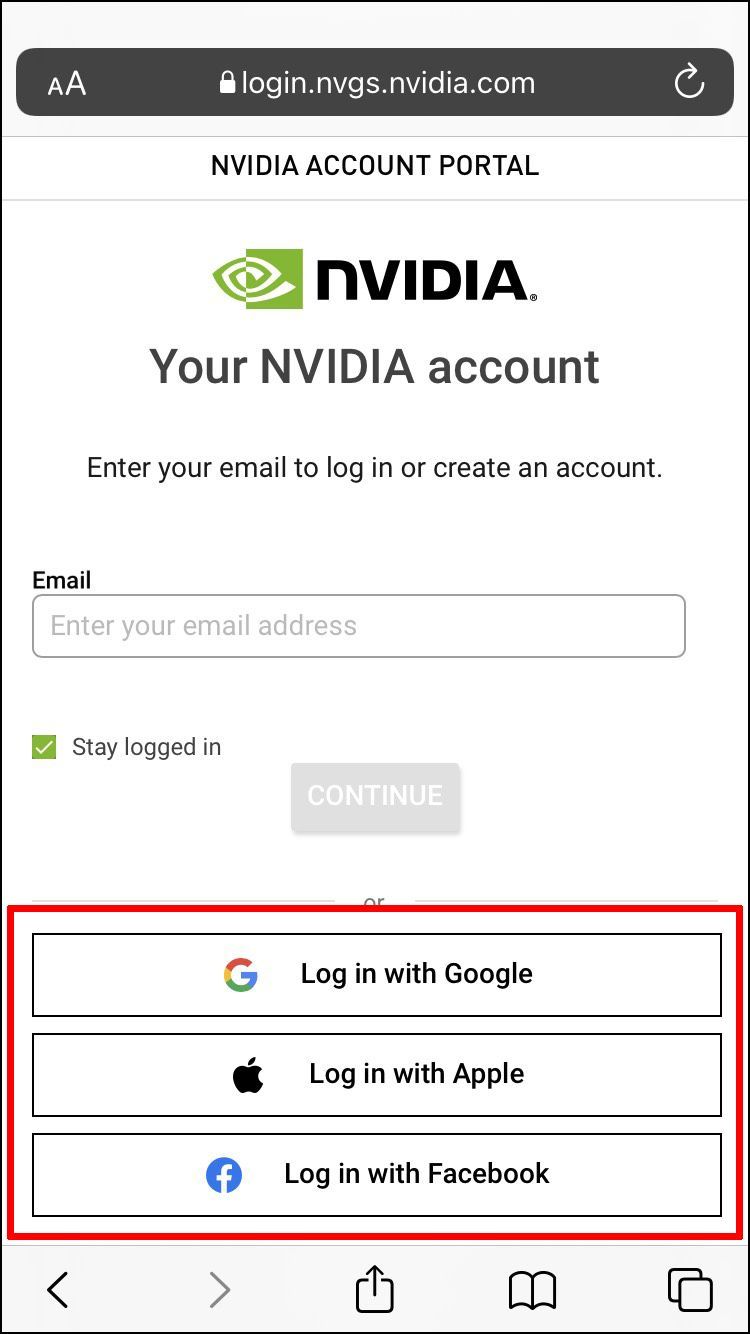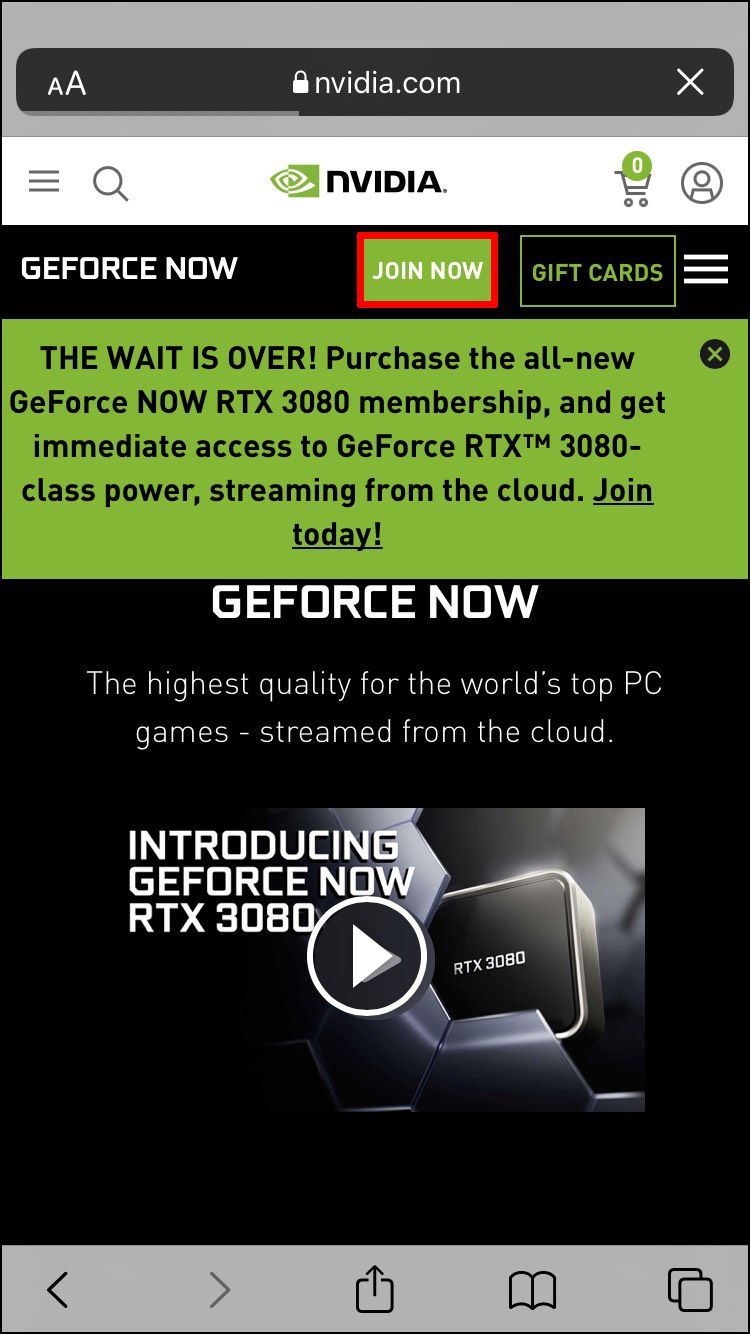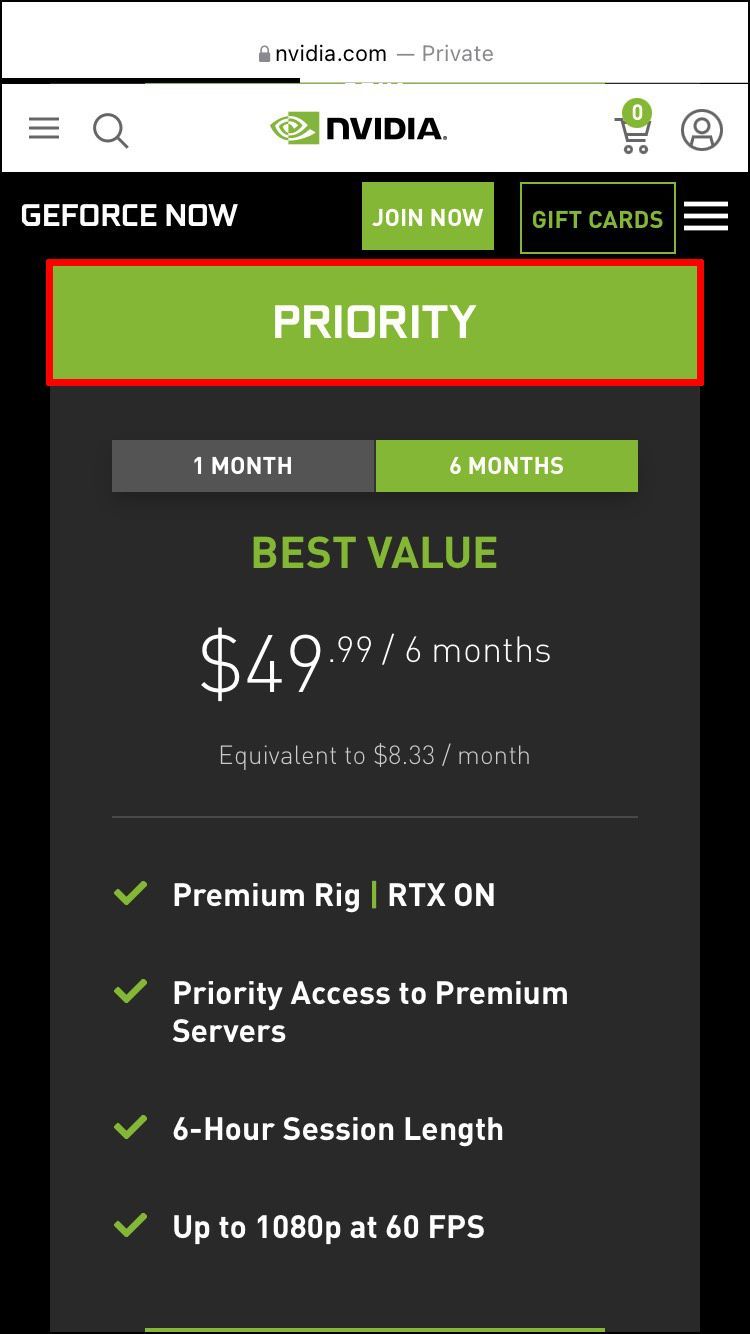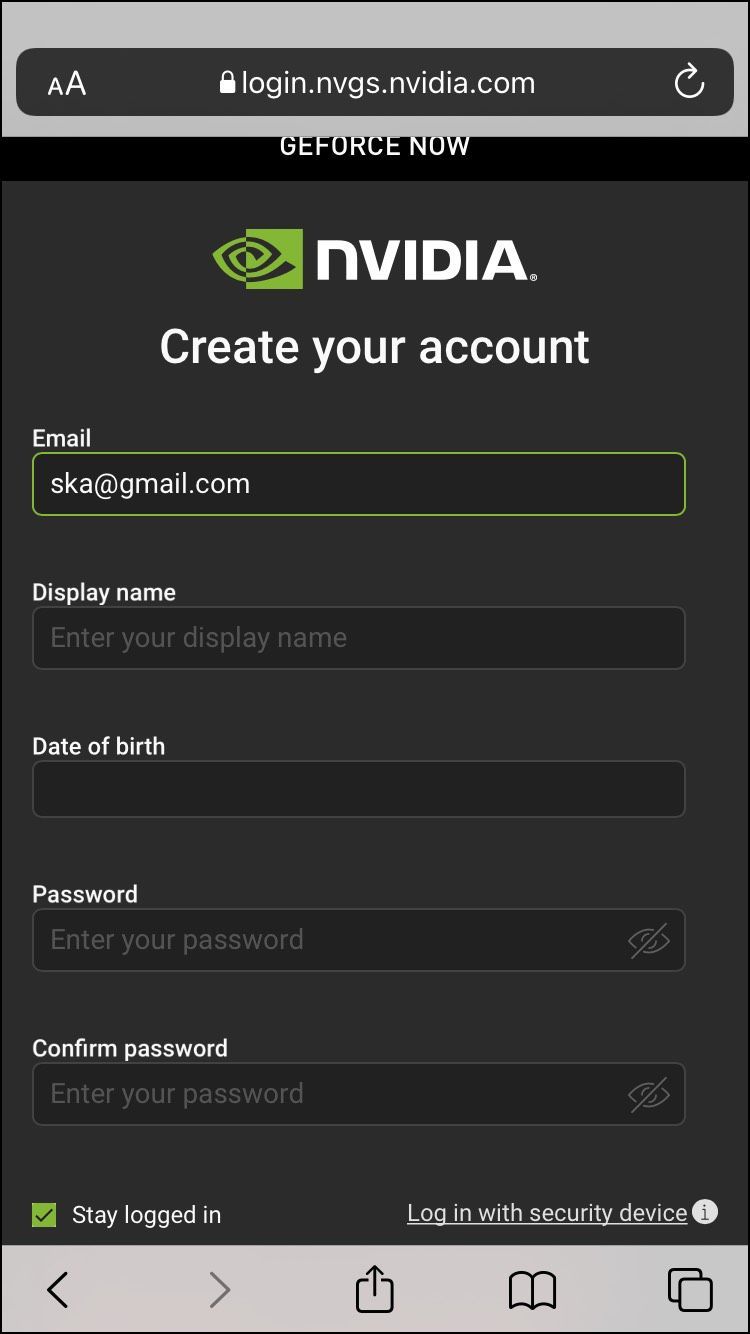Laitteen linkit
Olet luultavasti kuullut joistakin uusista täysin ilmaisista peleistä GeForce Now -perusversiossa. Mutta kun yritit pelata niitä, sait viestin, että GeForce Now ei ole tuettu alueellasi. Tämä johtuu siitä, että peli on tällä hetkellä saatavilla vain 71 alueella maailmassa, eikä maasi ole yksi niistä.
kuinka tyhjentää äskettäin katsotut toive-sovellukset

Onneksi on olemassa tapa pelata GeForce Now'ta alueilla, joita ei tueta. Jatka lukemista saadaksesi tietää, mitä sinun on tehtävä palataksesi peliin.
Kuinka poistaa GeForcen esto nyt Windows-tietokoneesta
Voit poistaa GeForce Now -eston Windows-käyttöjärjestelmän virtuaalisen yksityisverkon (VPN) avulla. Ensimmäinen vaihe on määrittää ja aktivoida se Windows-tietokoneeltasi seuraavasti:
- Ilmottautua Express VPN Windowsille .
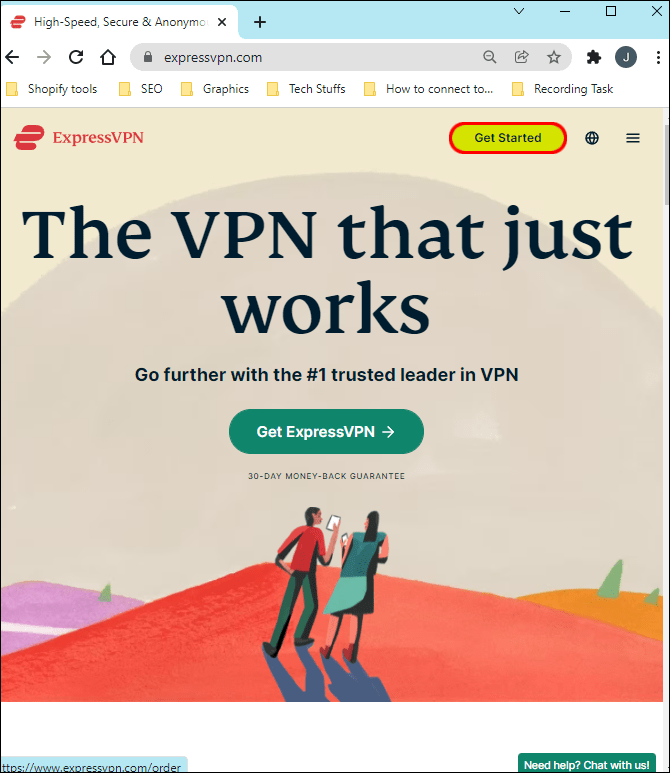
- Napsauta Lataa Windowsille ja asenna sovellus.
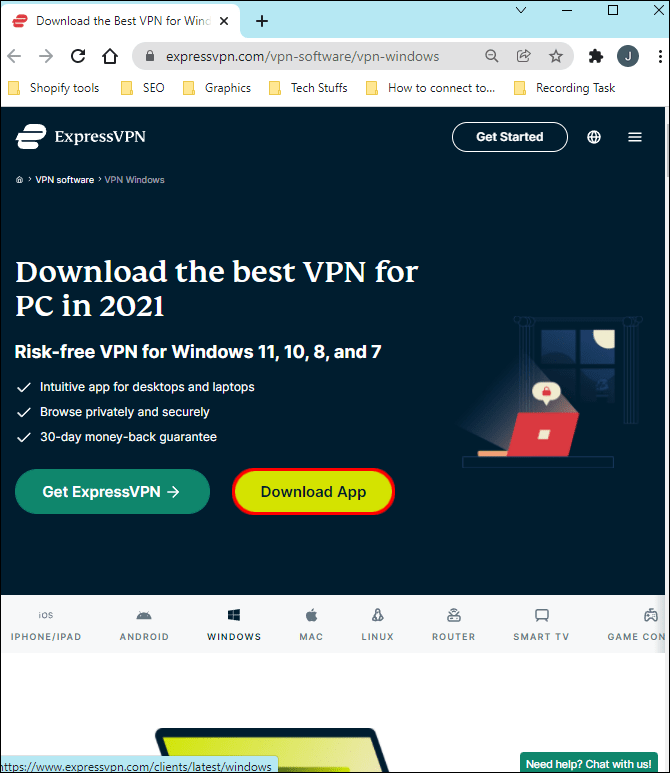
- Valitse Kirjaudu sisään sähköpostilla.
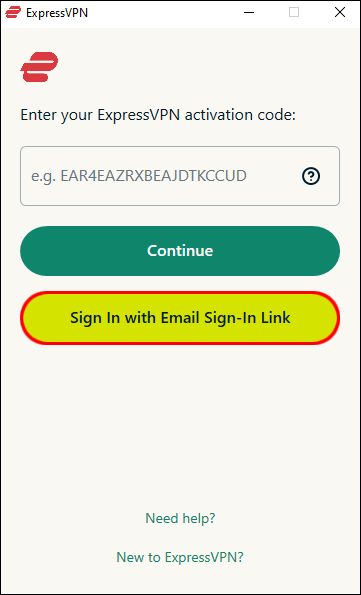
- Syötä sähköpostiosoitteesi.
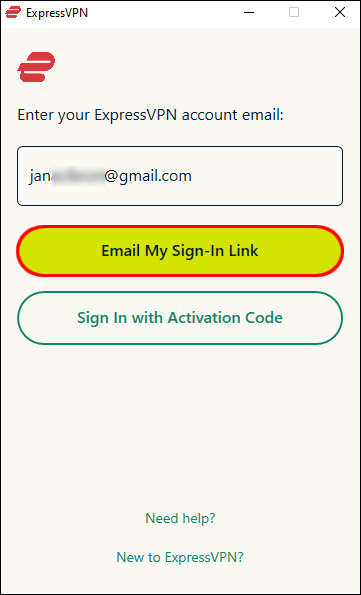
- Napauta Sähköpostin kirjautumislinkki.
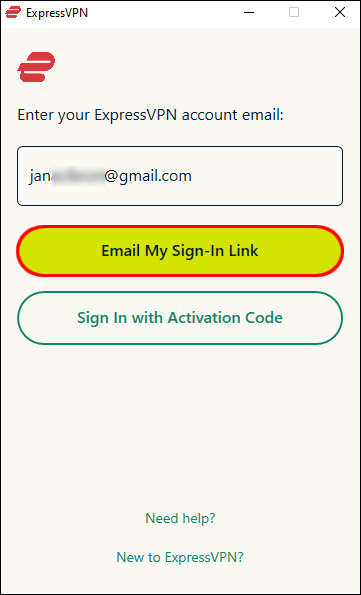
- Avaa sähköposti ja napsauta Kirjaudu sisään Express VPN:ään.
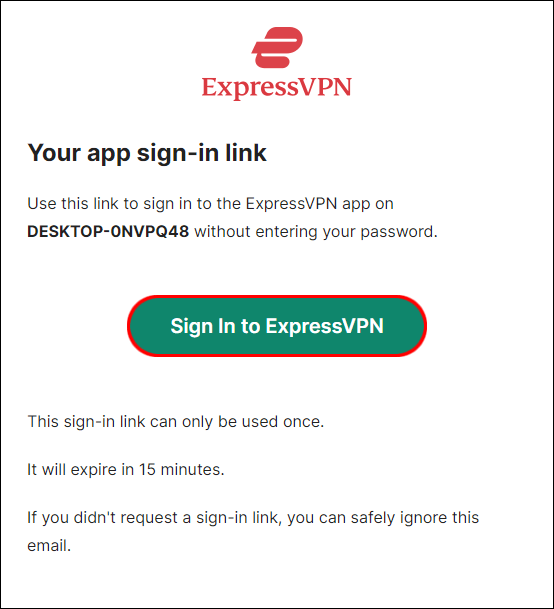
- Valitse yhteytellesi tuettu GeForce Now -maa.
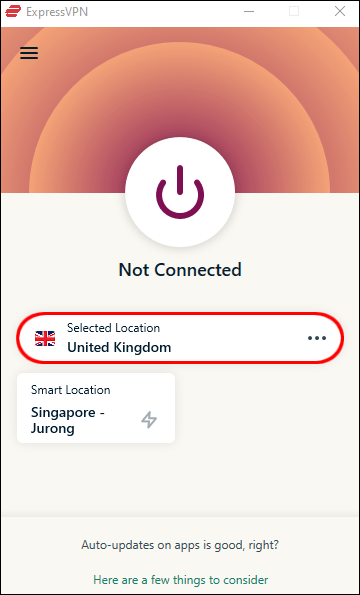
Sovellus aktivoituu automaattisesti. Sinulle annetaan myös tarvittaessa aktivointikoodi. Se löytyy Set-Up Your Devices -sivun alaosasta Express VPN -hallintapaneelissa.
Kun olet suorittanut nämä vaiheet, olet valmis käyttämään GeForce Now'ta. Toimi seuraavasti:
- Siirry Nvidian verkkosivustolle. lataa ja asenna GeForce Now Windows PC:lle .
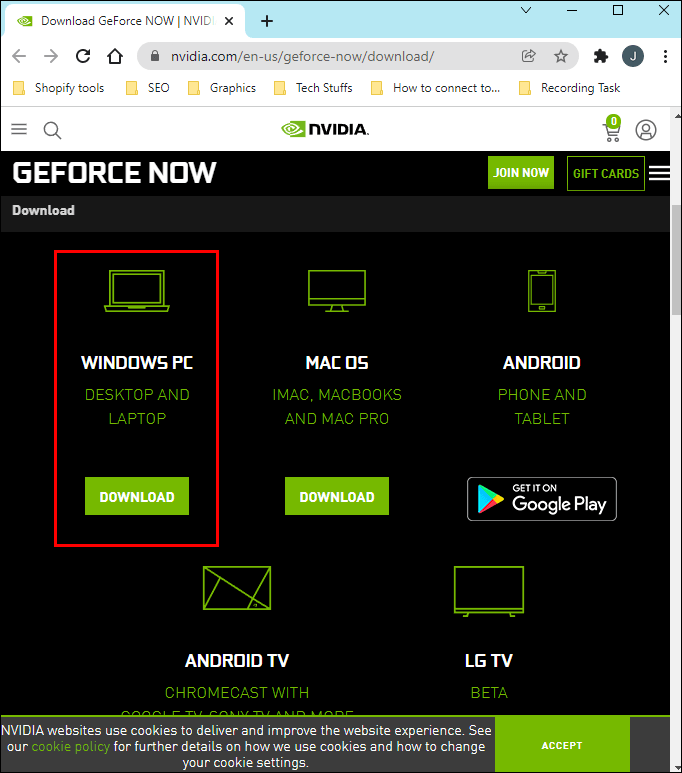
- Kun lataus on valmis, napauta Liity tänään.
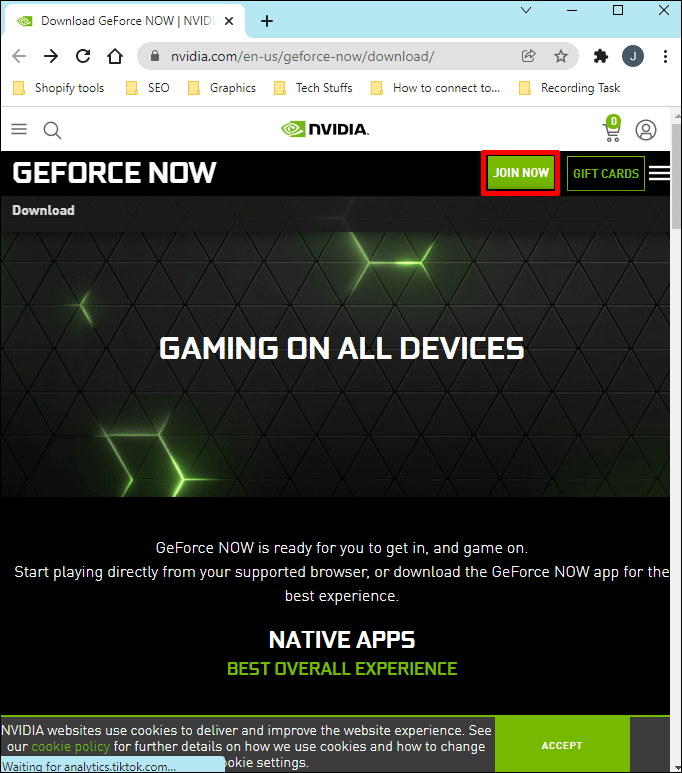
- Valitse hinnoittelutaso (ilmainen tai maksullinen).
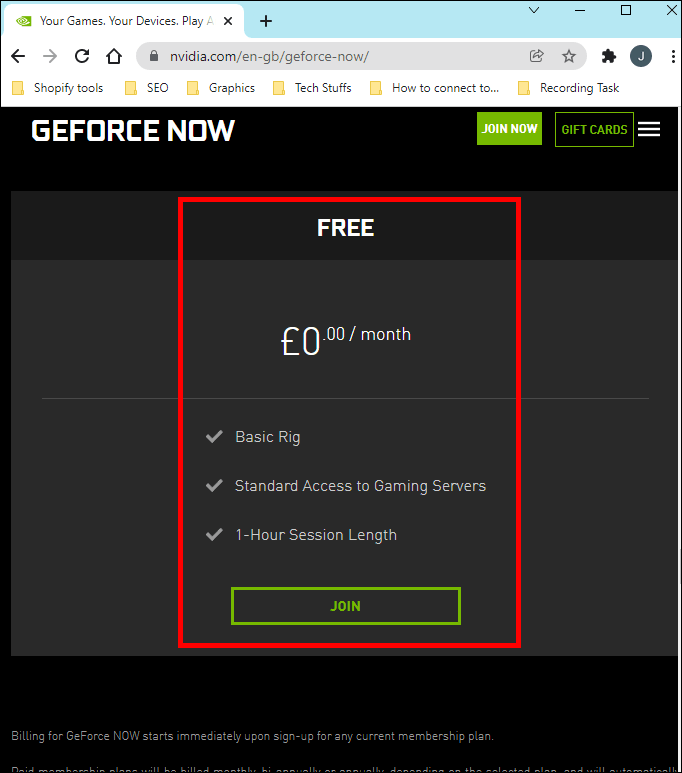
- Napauta Liity uudelleen ja napsauta sitten Luo tili.
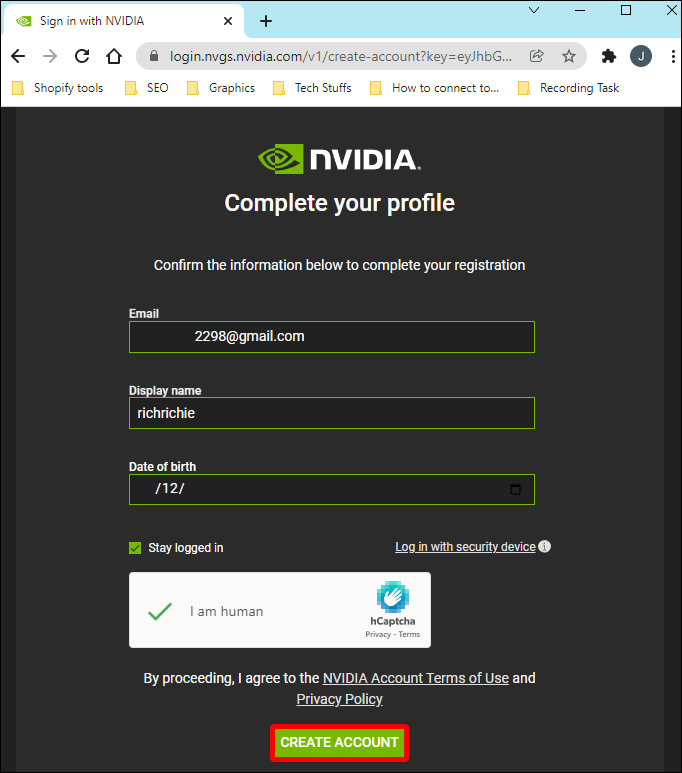
- Anna tunnus ja salasana.
- Kirjaudu tilillesi saamasi sähköpostilinkin kautta.
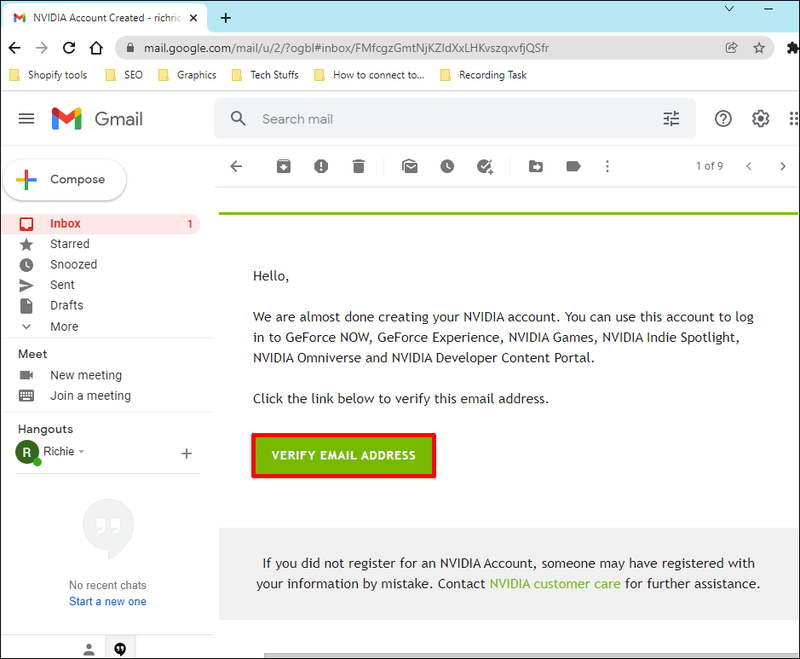
Olet valmis aloittamaan pelien pelaamisen. Vieritä Ilmaiset pelit -osioon näytön alareunassa, jos valitsit ilmaisen tilin.
Kuinka poistaa GeForcen esto nyt Chromebookista
GeForce Now -eston poistaminen Chromebookista ei ole vaikeaa. Ensimmäinen askel on asentaa ja määrittää VPN seuraavasti:
- Ilmottautua Express VPN Chromebookille .
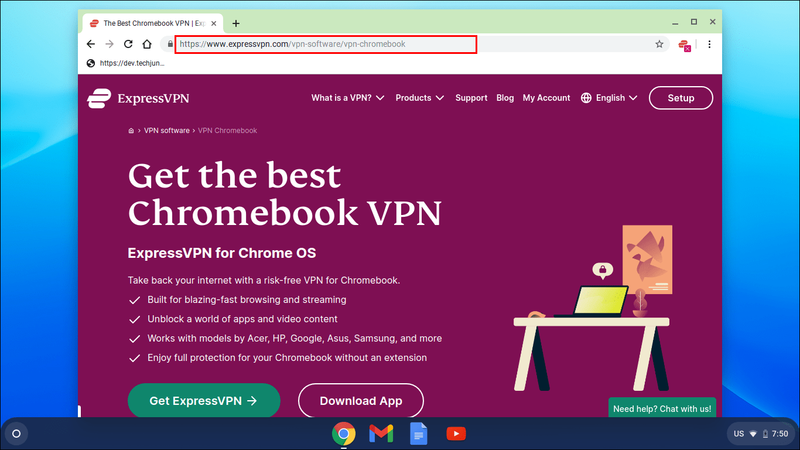
- Lataa ja asenna sovellus asetussivulta.
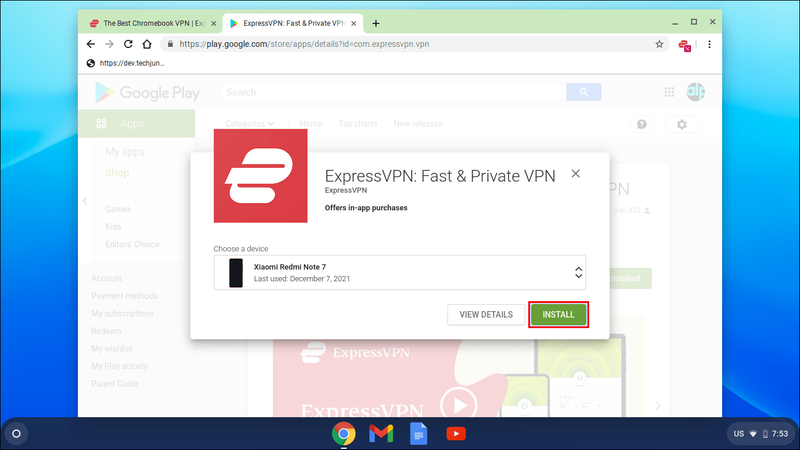
- Valitse Kirjaudu sisään sähköpostin kirjautumislinkillä.
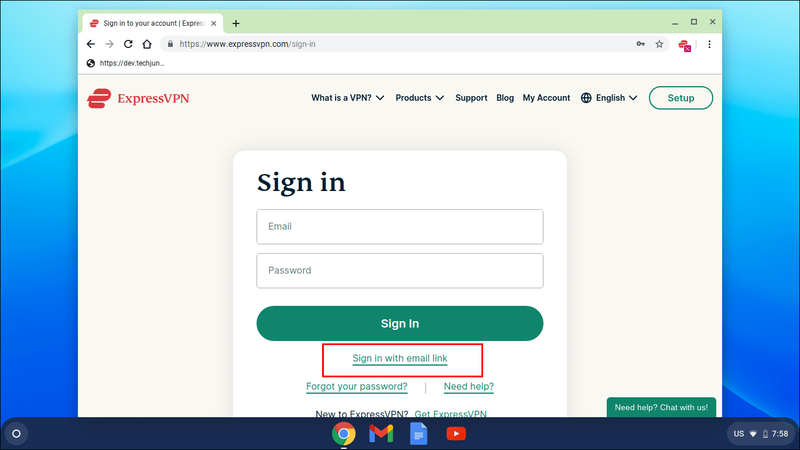
- Kirjoita sähköpostiosoitteesi.
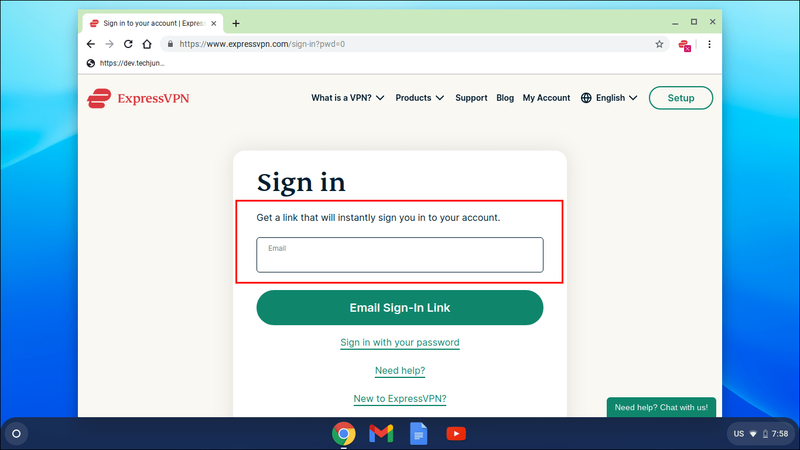
- Valitse Sähköpostin kirjautumislinkki.
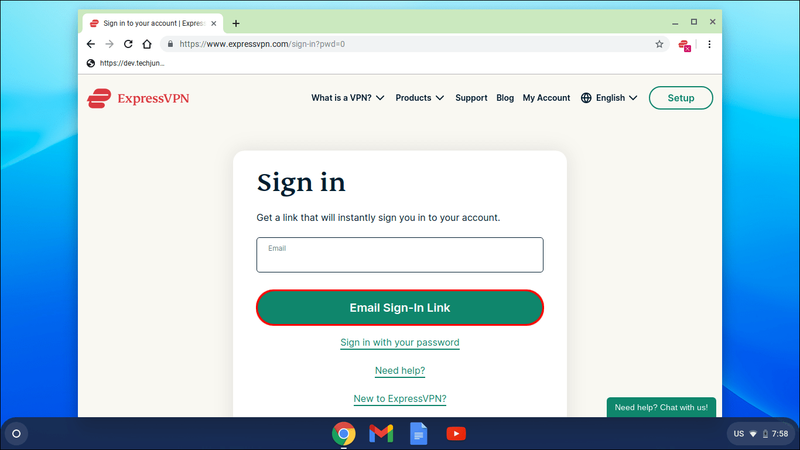
- Napsauta kirjaudu sisään Express VPN -palveluun -linkkiä saamassasi sähköpostissa.
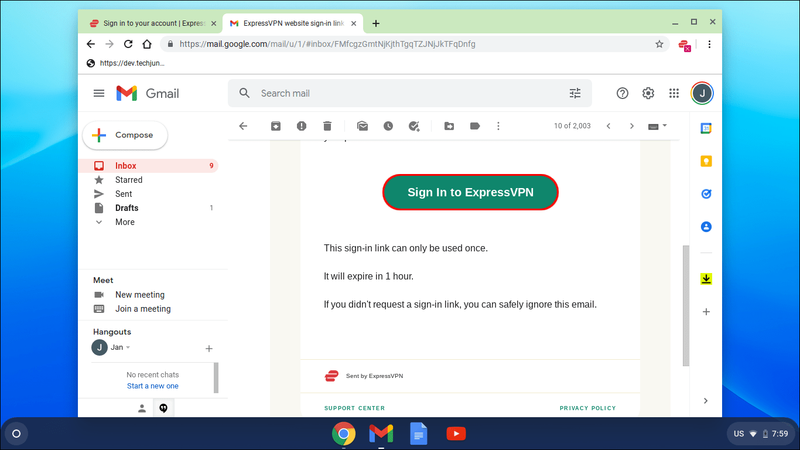
- Valitse paikka, jota GeForce Now tukee, kun sinua kehotetaan muodostamaan yhteys.
Kun kirjaudut sisään sovellukseen, se aktivoituu. Voit määrittää muita asetuksiasi, kuten haluatko Express VPN:n käynnistyvän automaattisesti, kun avaat laitteesi. Muista valita Chromebook Asenna laitteet -sivulta.
Käytä GeForce Now'ta uudesta VPN-sijainnistasi, kun olet tehnyt seuraavat toimet:
- lataa ja asenna GeForce Now Androidille .
- Napauta Liity tänään avataksesi Nvidia-tilin.
- Valitse ilmainen tai maksullinen hinnoittelutaso.
- Valitse Liity-vaihtoehto uudelleen.
- Napsauta Luo tili.
- Anna tunnus ja salasana.
- Kirjaudu tilillesi GeForce Now -sähköpostissa olevan linkin kautta.
Voit pelata pelejä liikkeellä ollessasi Chromebook-mobiililaitteellasi. Sinun tarvitsee vain kytkeä hiiri ja nauttia kilpailijoista.
Kuinka poistaa GeForcen esto nyt Macista?
Kun virtuaalinen yksityinen verkkosi on aktivoitu, voit poistaa GeForce Now -eston Mac-tietokoneeltasi. Näin määrität VPN:n:
- Ilmottautua Express VPN Macille .
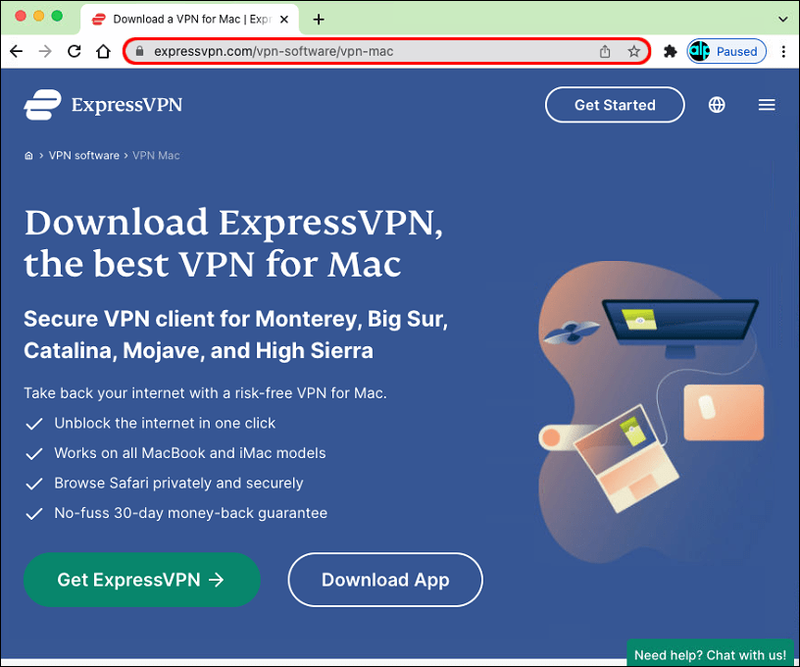
- Lataa ja asenna sovellus noudattamalla asennussivulla olevia ohjeita.
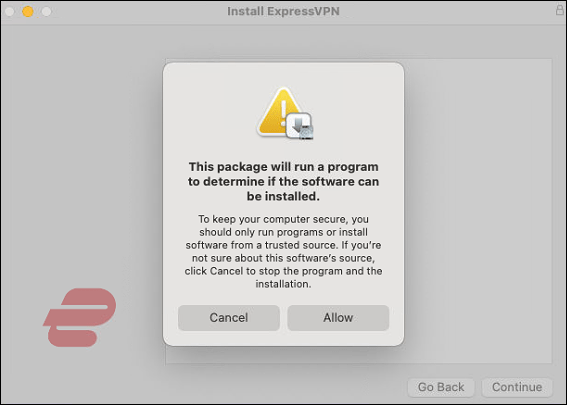
- Napauta pyydettäessä Kirjaudu sisään sähköpostin sisäänkirjautumislinkillä.
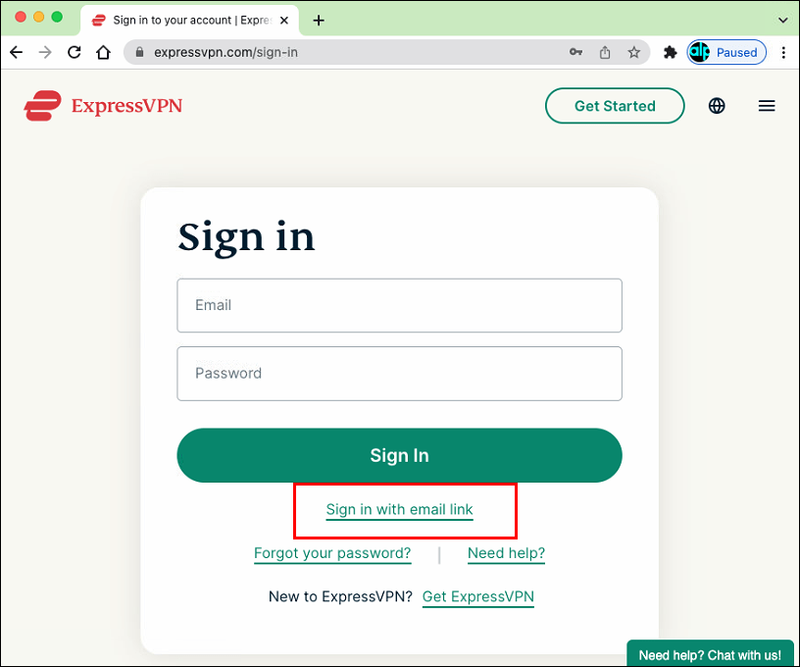
- Anna sähköpostiosoite, jota käytit rekisteröitymiseen.
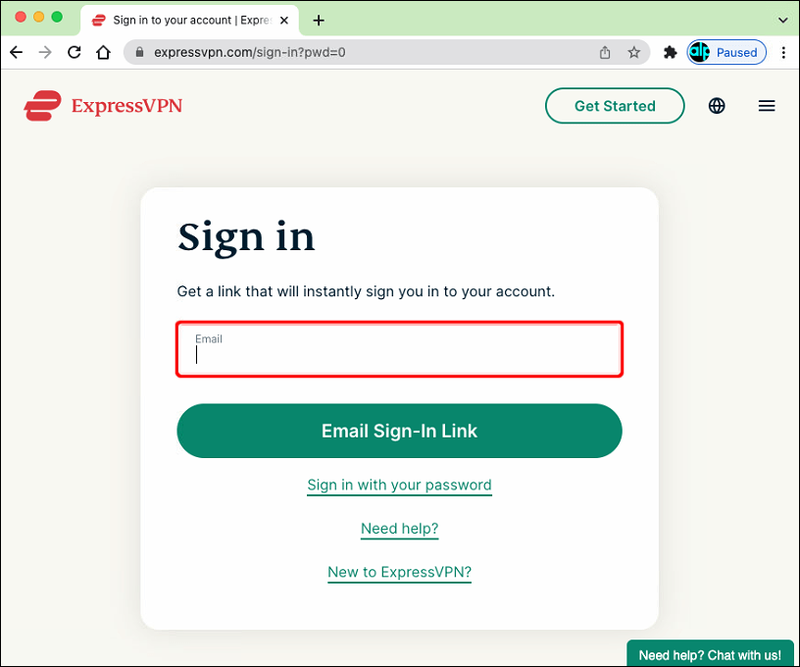
- Valitse Sähköpostin kirjautumislinkki -vaihtoehto.
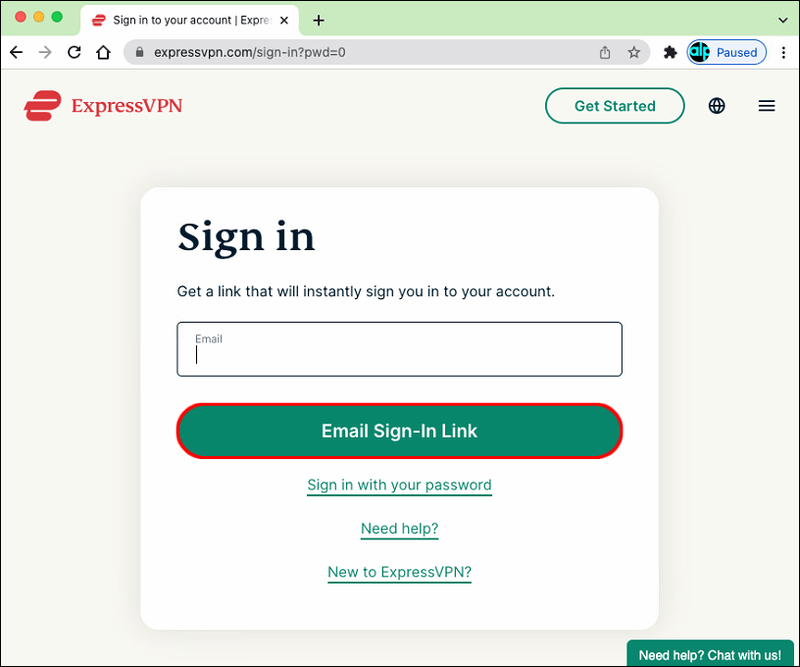
- Napsauta Express VPN -sähköpostissa olevaa Kirjaudu sisään Express VPN -palveluun -linkkiä.
- Valitse tuettu paikka, johon haluat muodostaa yhteyden, tuettujen alueiden luettelosta.
Kirjautuminen Express VPN -tilillesi sähköpostitse aktivoi sovelluksen automaattisesti. Tässä vaiheessa voit määrittää laitteesi (Mac) sekä muut asetuksesi.
Kun olet valmis, voit käyttää pelejä GeForce Now -sovelluksella. Näin:
- lataa ja asenna GeForce Now Mac OS:lle .
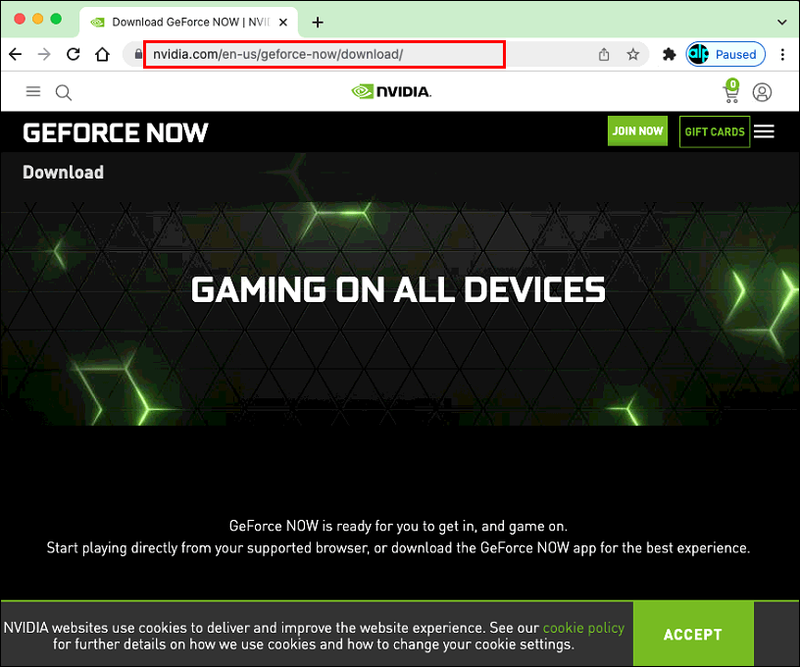
- Napauta Liity tänään -linkkiä.
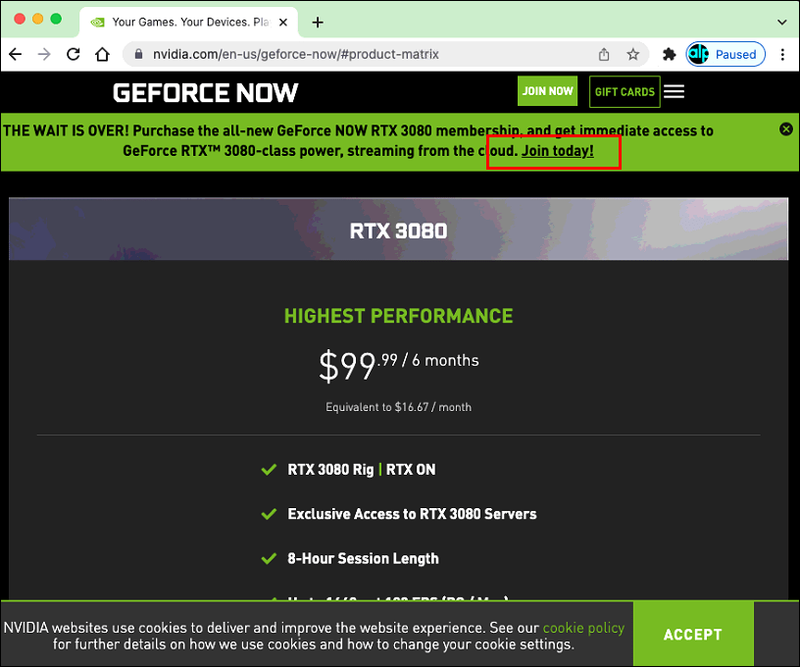
- Valitse ilmainen tai maksullinen hinnoittelutaso.
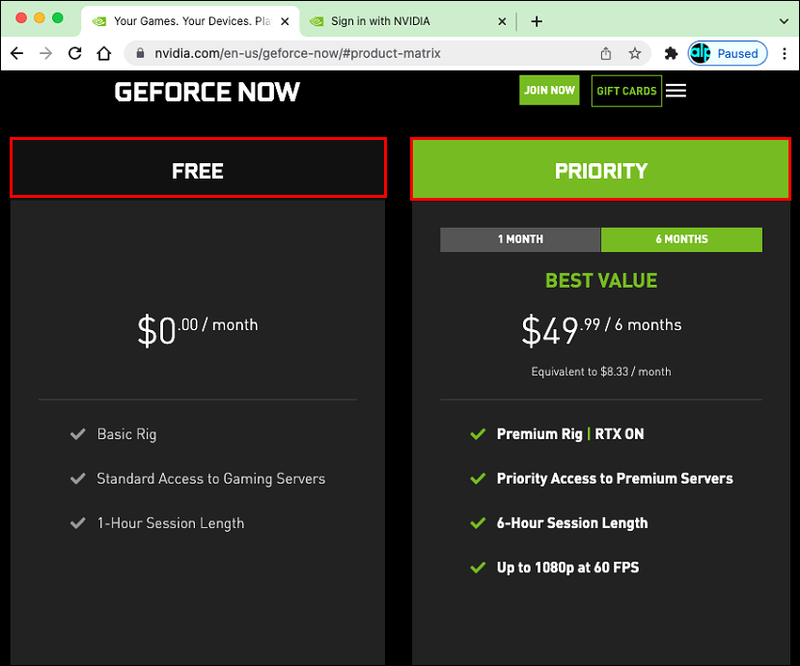
- Valitse Liity uudelleen. Valitse tunnus ja salasana luodaksesi tilin.
Nvidia GeForce Now -pelit toimivat uusimmalla sisällöllä, joka on saatavilla korjaustiedostojen ja korjausten kautta. Käyttäjät voivat nyt liittää yhteensopivia pelejä Maciin, mukaan lukien yksinoikeudella PC-pelit.
Kuinka poistaa GeForcen esto nyt Android-laitteesta
Valmistaudu pelaamaan GeForce Now -pelejä Android-puhelimella tai -tabletilla missä tahansa. Määritä ja aktivoi VPN, jotta voit aloittaa seuraavasti:
- Ilmottautua Express VPN Androidille .
- Lataa ja asenna sovellus asennussivulta.
- Valitse Kirjaudu sisään sähköpostin kirjautumislinkillä ja kirjoita sähköpostiosoitteesi.
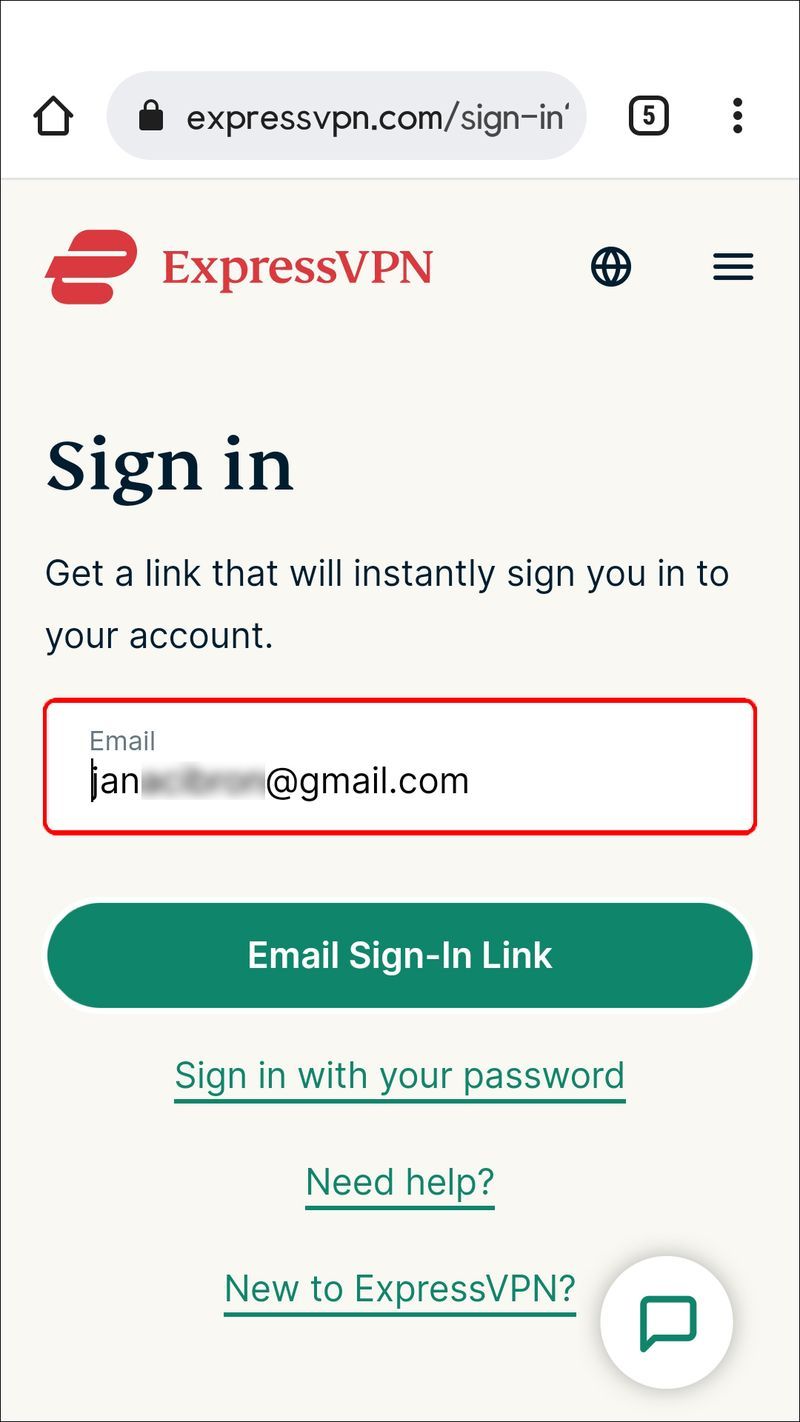
- Napauta Sähköpostin sisäänkirjautumislinkkipyyntöä.
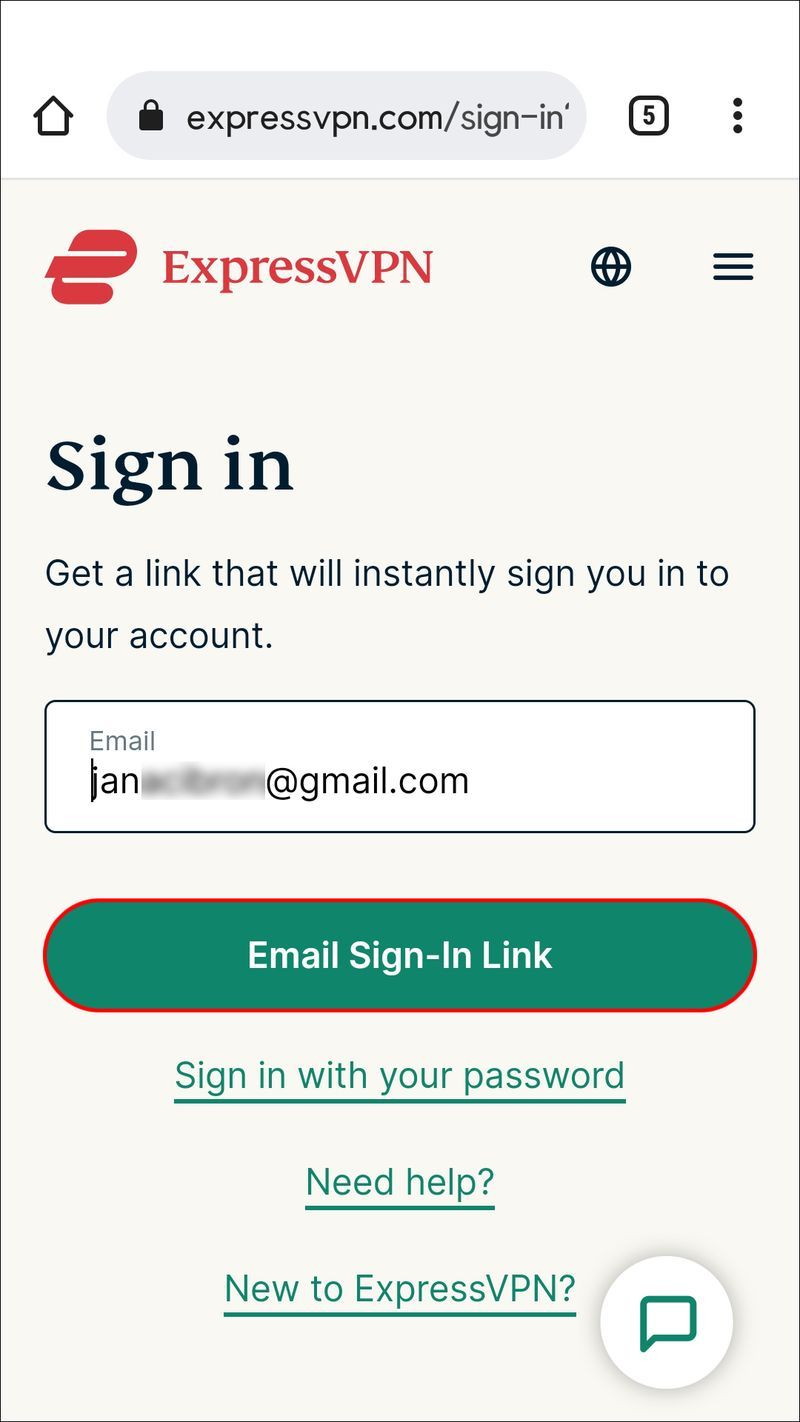
- Napsauta sähköpostissa olevaa kirjautumislinkkiä.
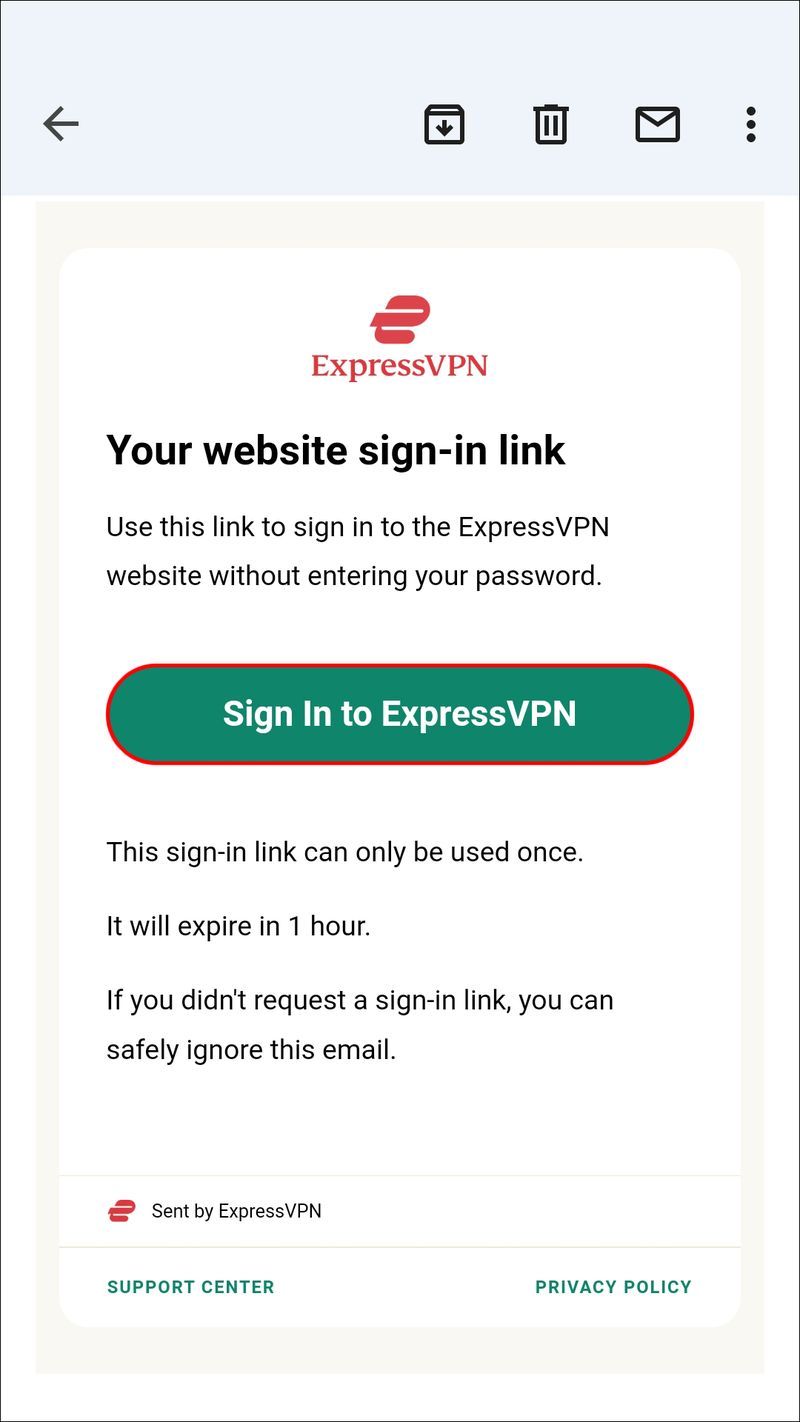
- Valitse alue tuetusta luettelosta, kun sinua kehotetaan muodostamaan yhteys.
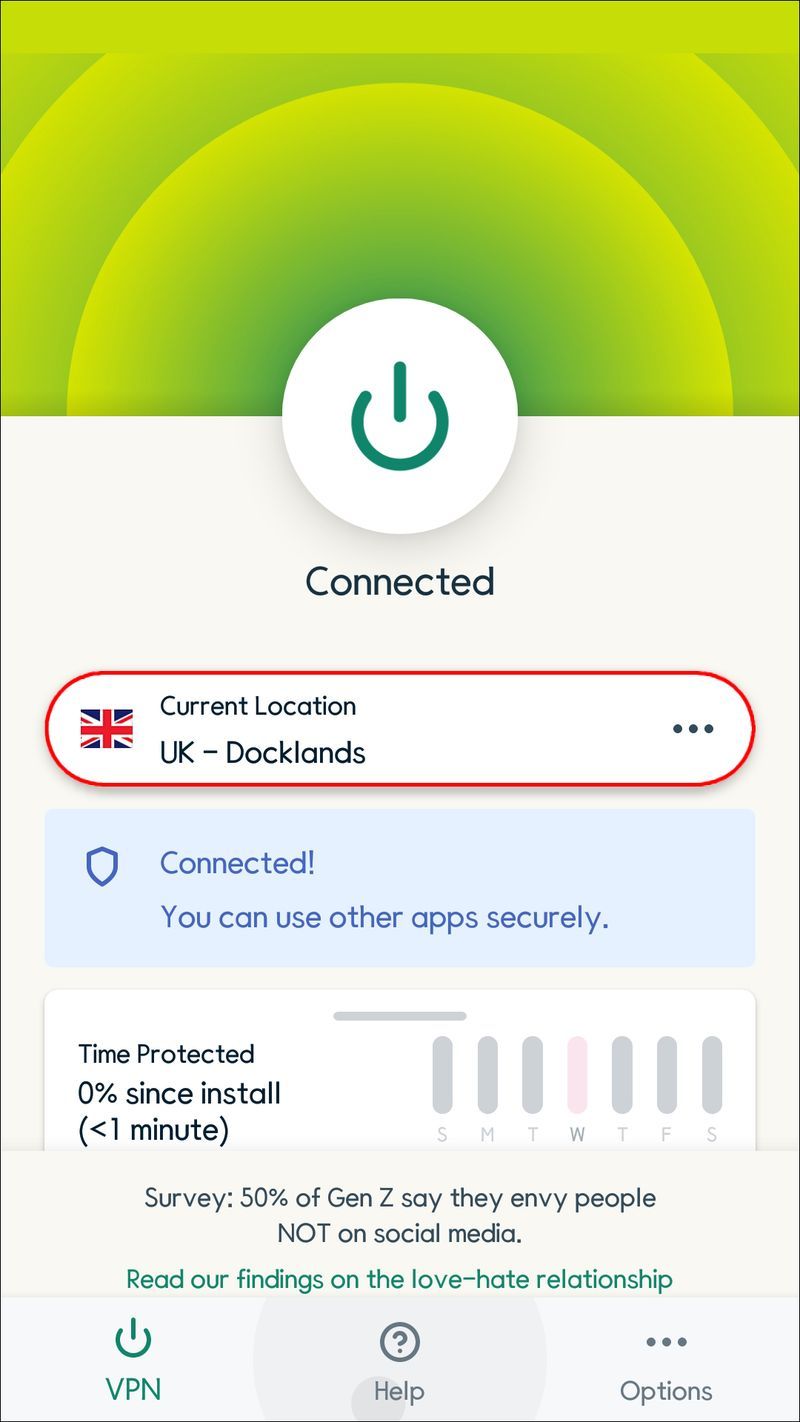
Express VPN -tilisi aktivoituu automaattisesti, kun kirjaudut sisään. Voit valita muita asetuksia yhteysmaan lisäksi. Olet muutaman askeleen päässä GeForce Now -pelien pelaamisesta. Tässä on mitä sinun tulee tehdä.
Näin pääset GeForce Now -peleihin:
- lataa ja asenna GeForce Now Androidille .
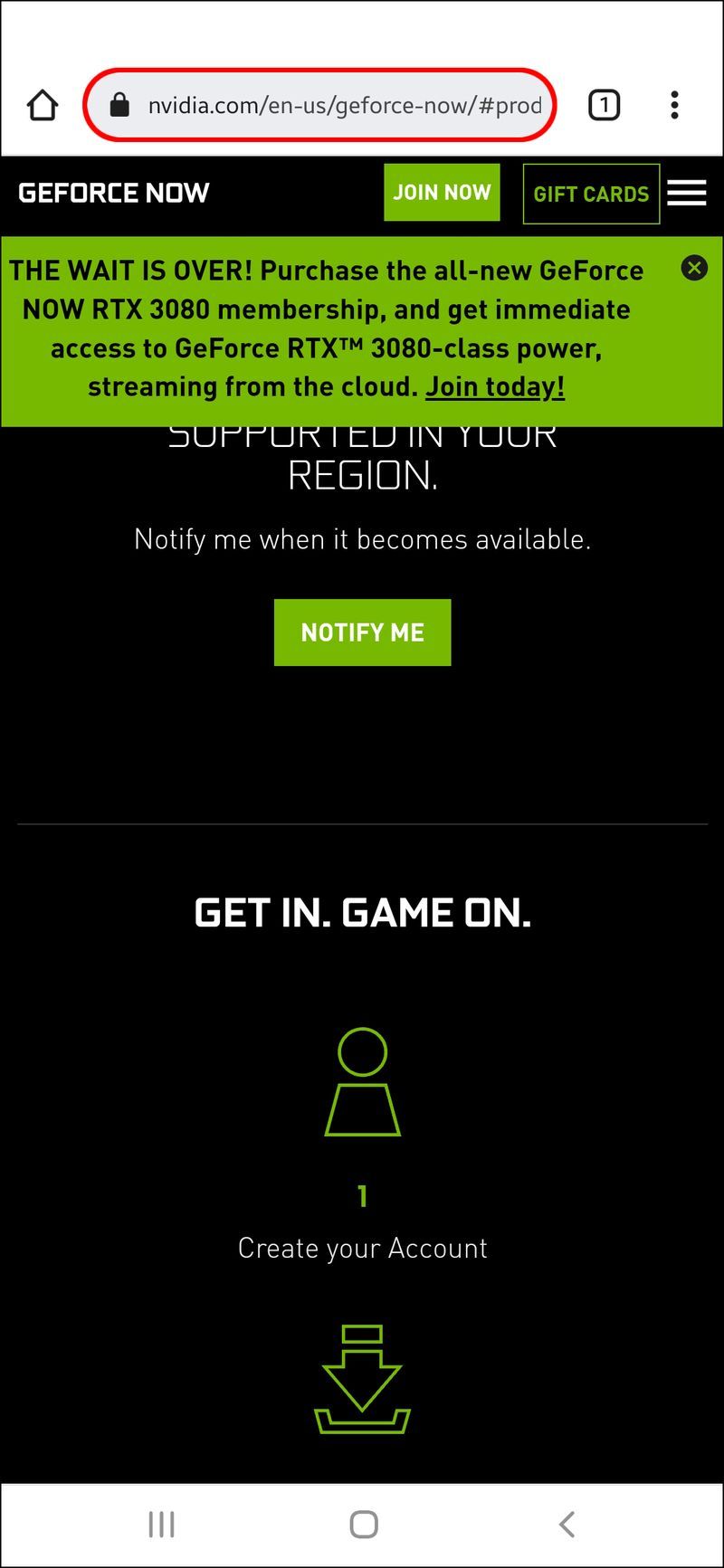
- Napsauta Liity tänään, kun asennus on valmis.
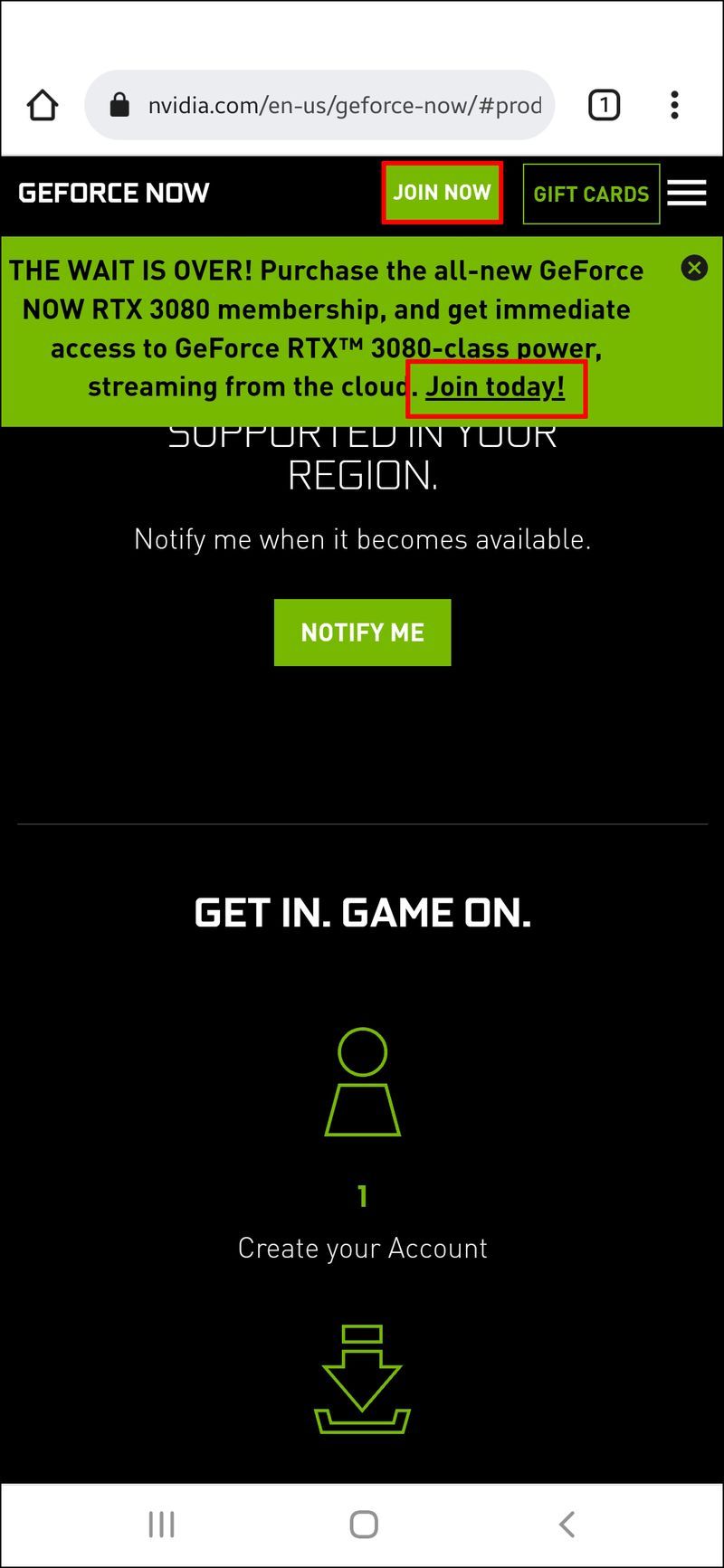
- Valitse hintataso.
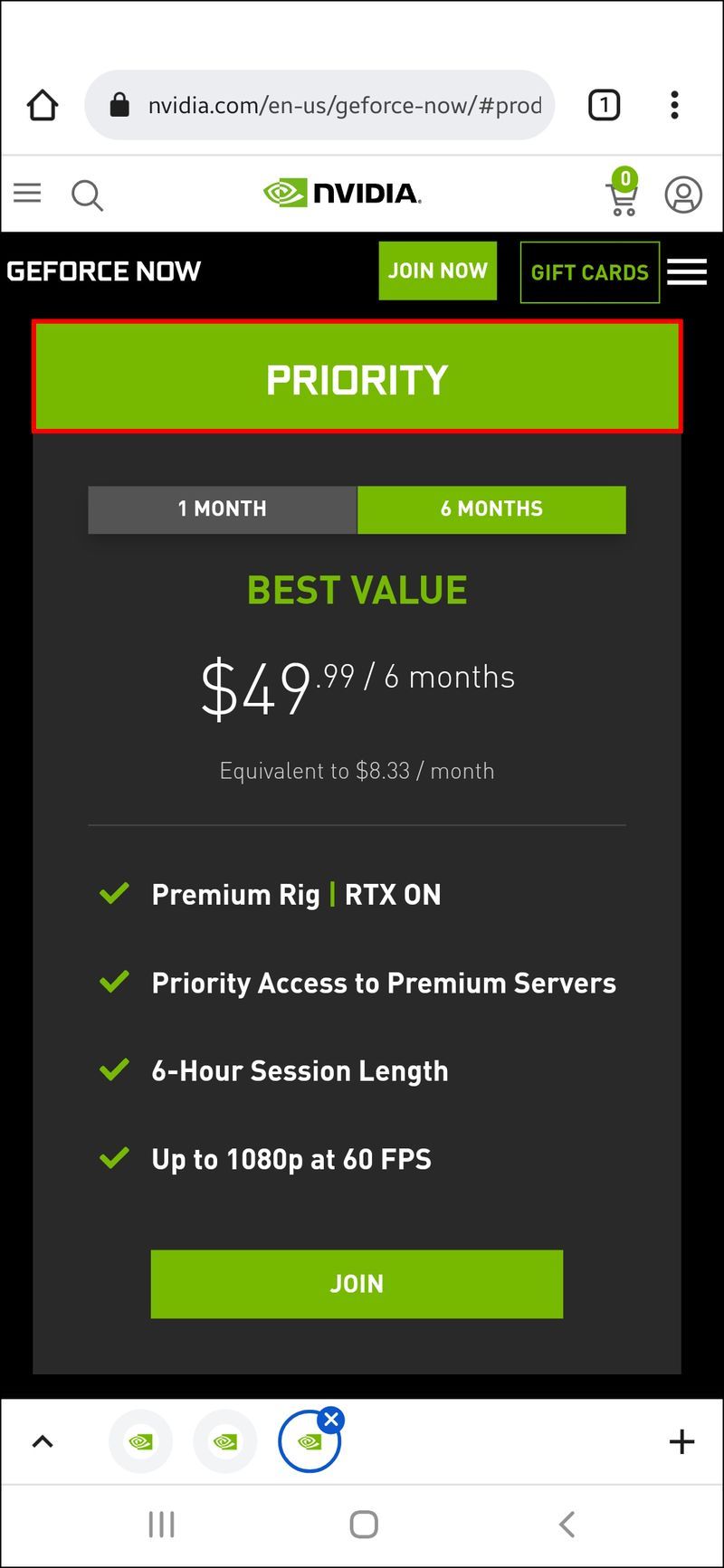
- Napauta Liity-linkkiä uudelleen luodaksesi tilisi tunnus ja salasana.
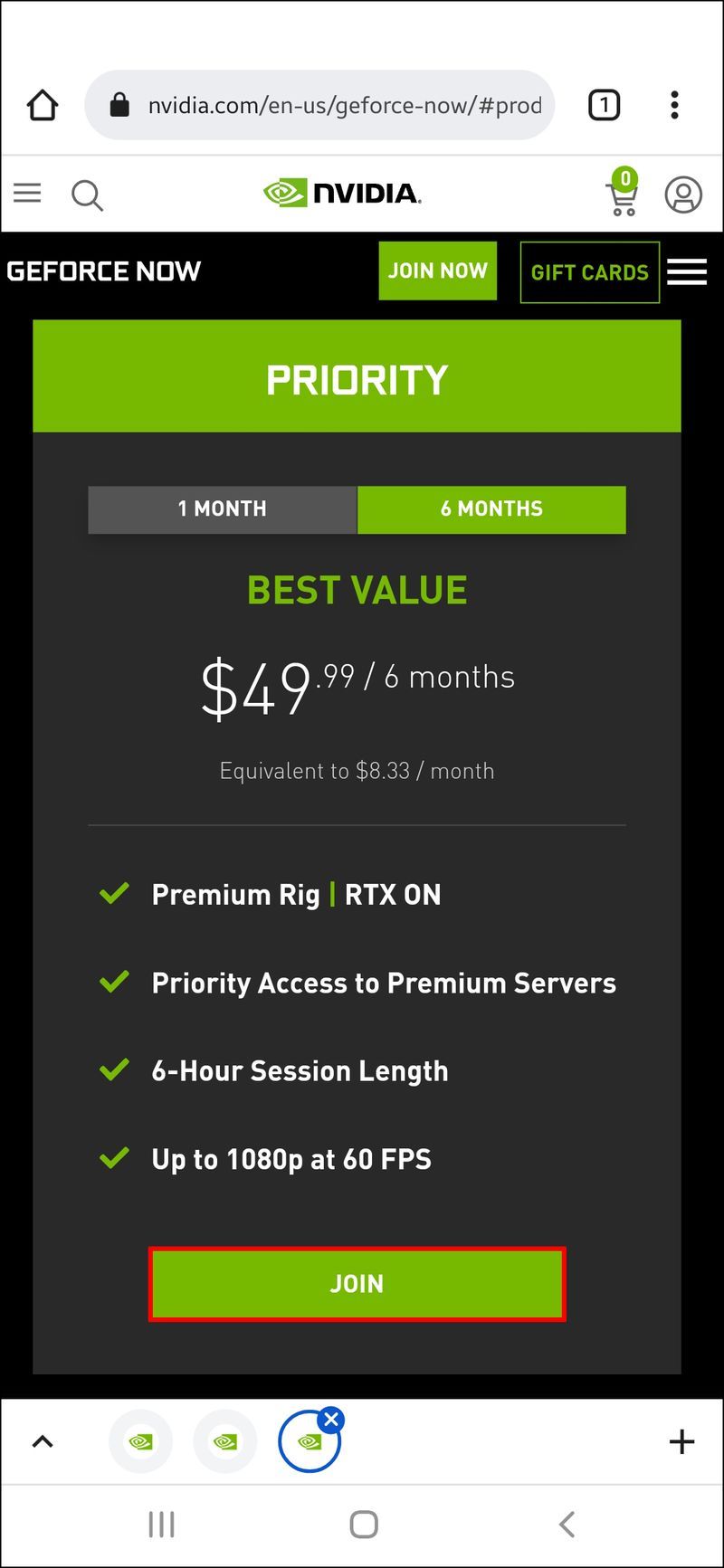
Kirjaudu tilillesi ja aloita pelaaminen. GeForce Now tarjoaa kattavan luettelon peleistä, joista valita. He lisäävät uusia joka viikko, jotta voit tarkistaa heidän verkkosivuiltaan uusimman luettelon saatavilla olevista nimikkeistä.
Kuinka poistaa GeForcen esto nyt iPhonesta
GeForce Now'n jäsenet voivat pelata pelejä suoraan iPadistaan tai iPhonesta. Noudata näitä ohjeita käyttääksesi VPN:ää GeForce Now -eston poistamiseen iPhonesta:
kuinka lisätä valintaruutu Google-dokumentteihin
- Rekisteröidy, lataa ja asenna Express VPN iOS:lle.
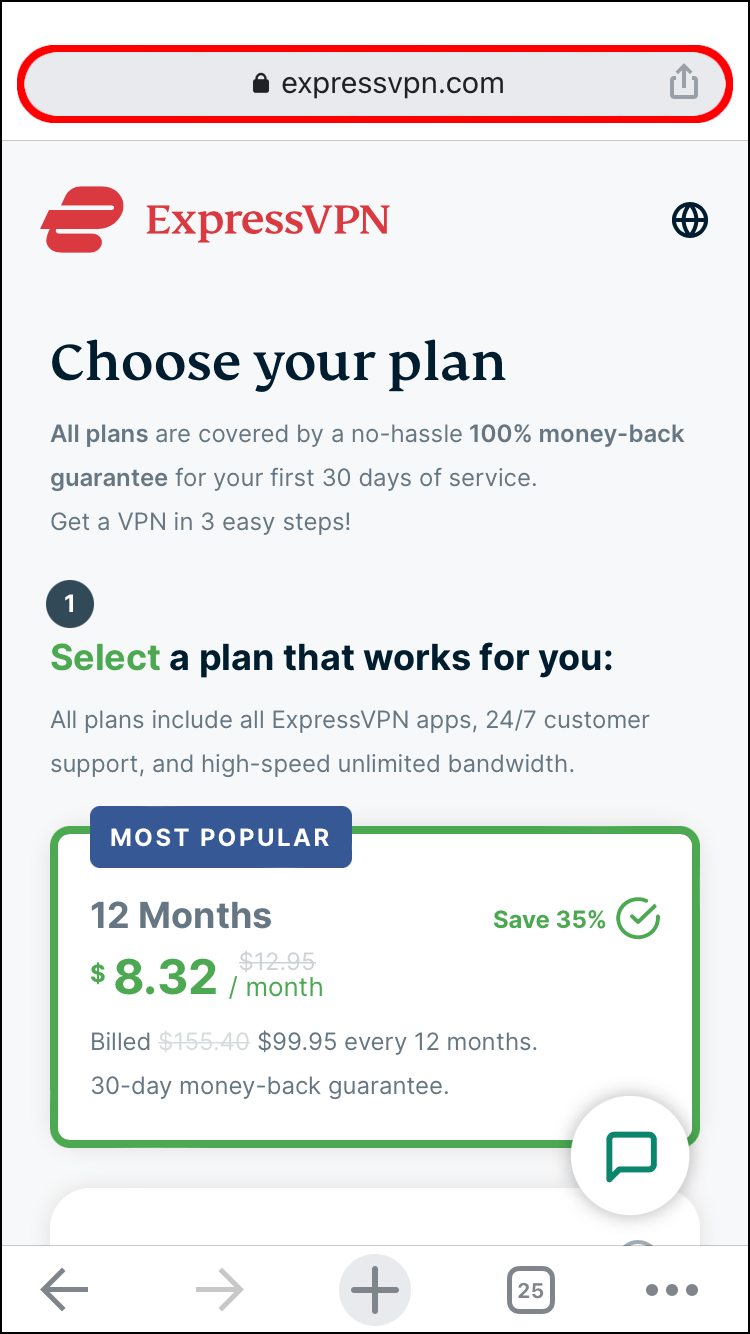
- Valitse Kirjaudu sisään sähköpostin kirjautumislinkillä, kun asennus on valmis.
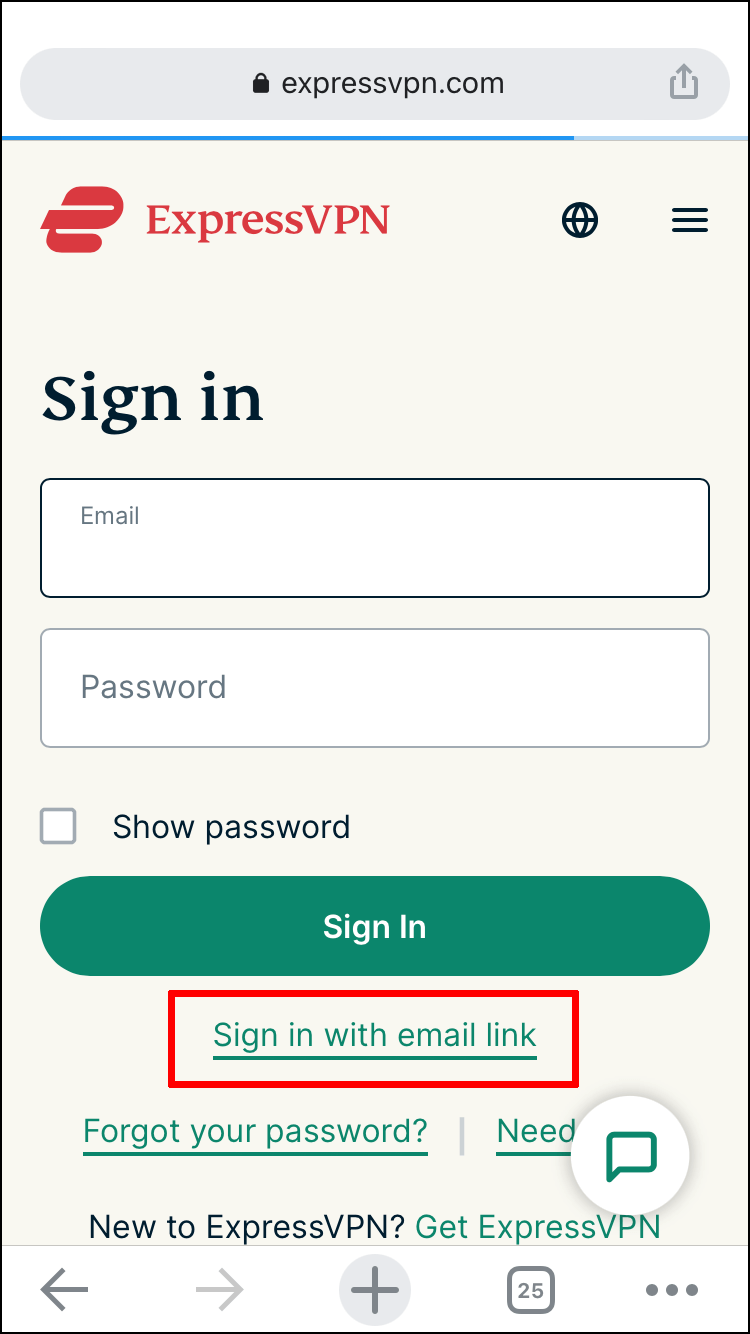
- Syötä sähköpostiosoitteesi.
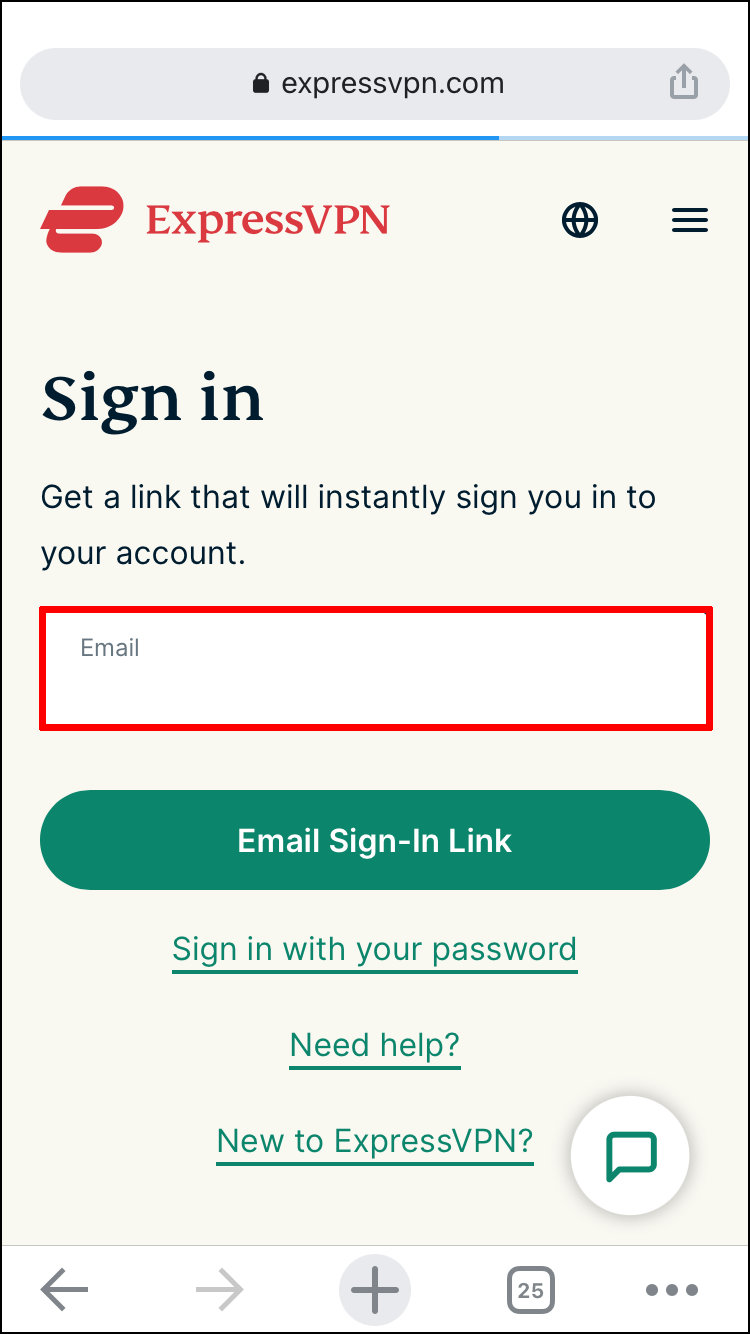
- Pyydä sähköpostiin kirjautumislinkki ja napsauta sähköpostissa olevaa linkkiä.
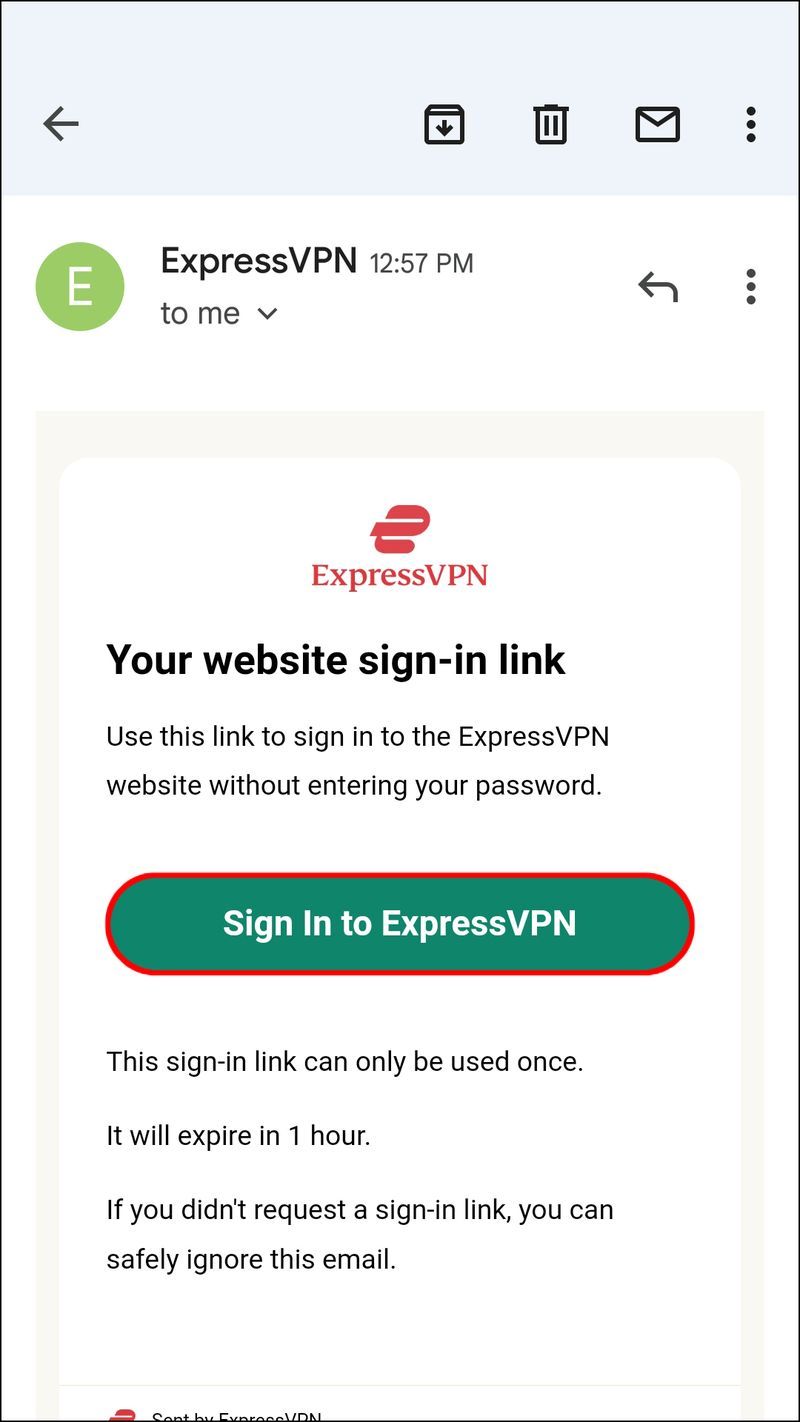
- Valitse maa, johon haluat muodostaa yhteyden ja jota GeForce Now tukee.
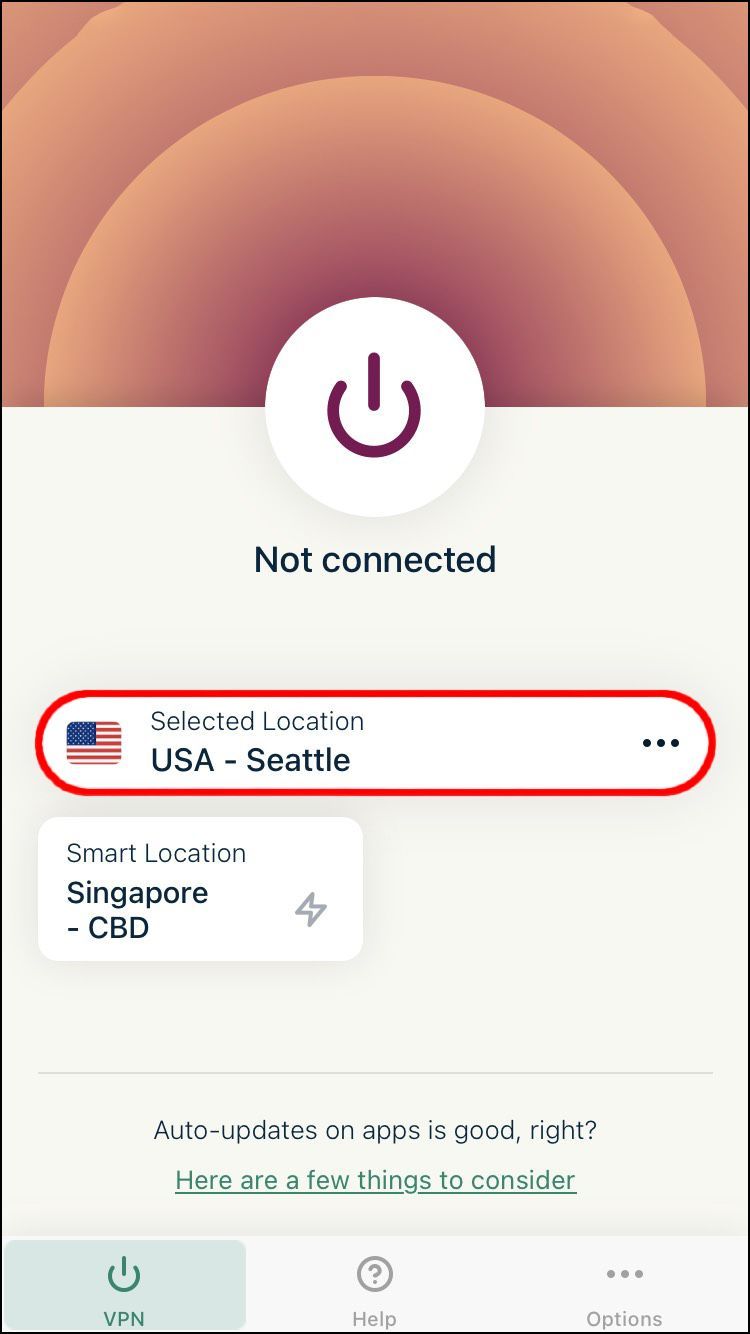
Kun olet kirjautunut sisään, voit määrittää muut tiliasetuksesi. Siirry seuraavaksi GeForcen verkkosivustolle ja toimi seuraavasti:
- Käynnistä GeForce iOS Safari Nvidian lataussivun alareunassa.
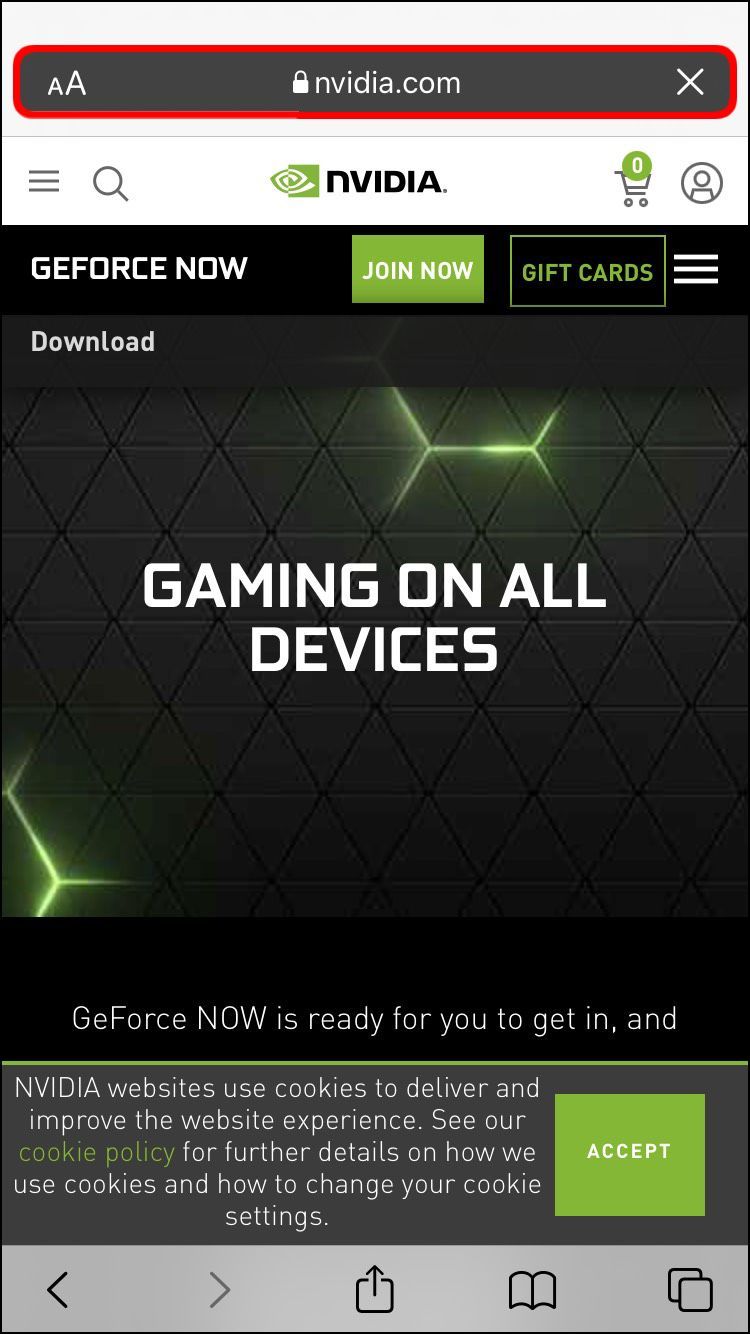
- Napauta Kirjaudu sisään näytön vasemmassa yläkulmassa.
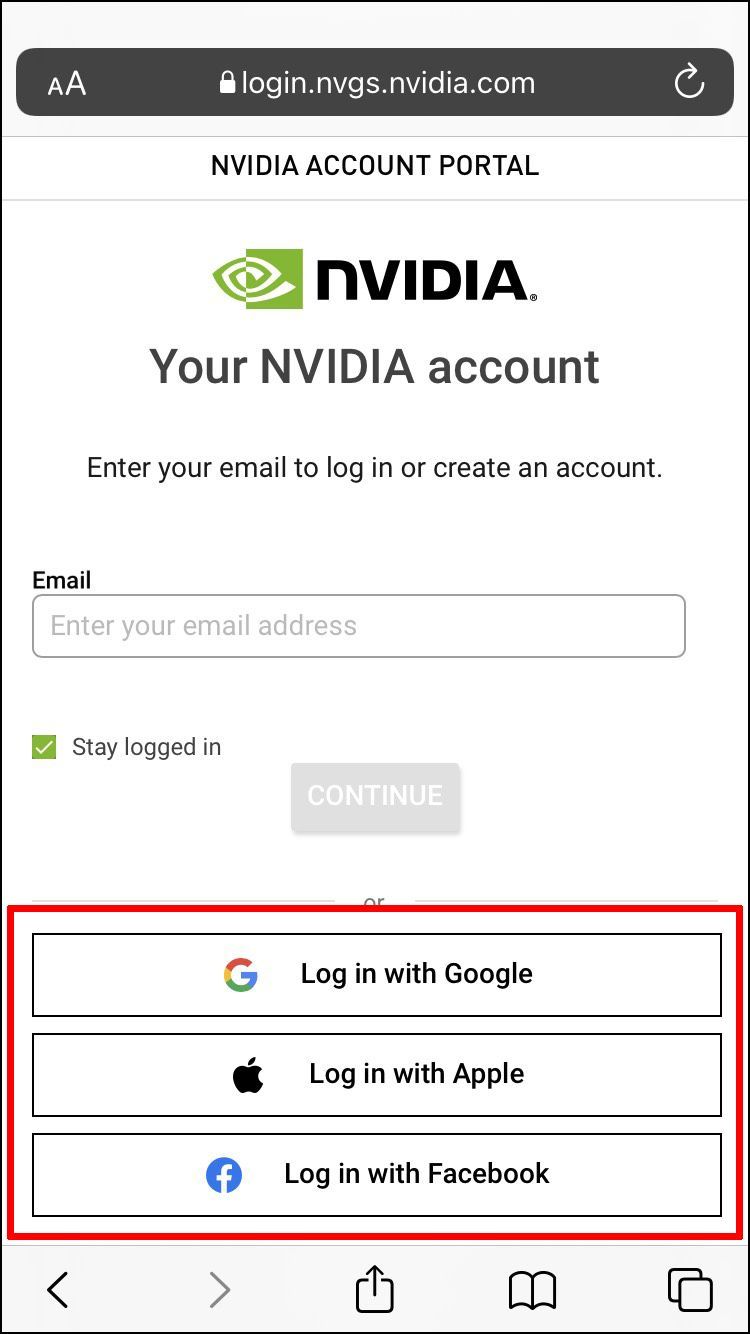
- Valitse Liity tänään, jos et ole jäsen.
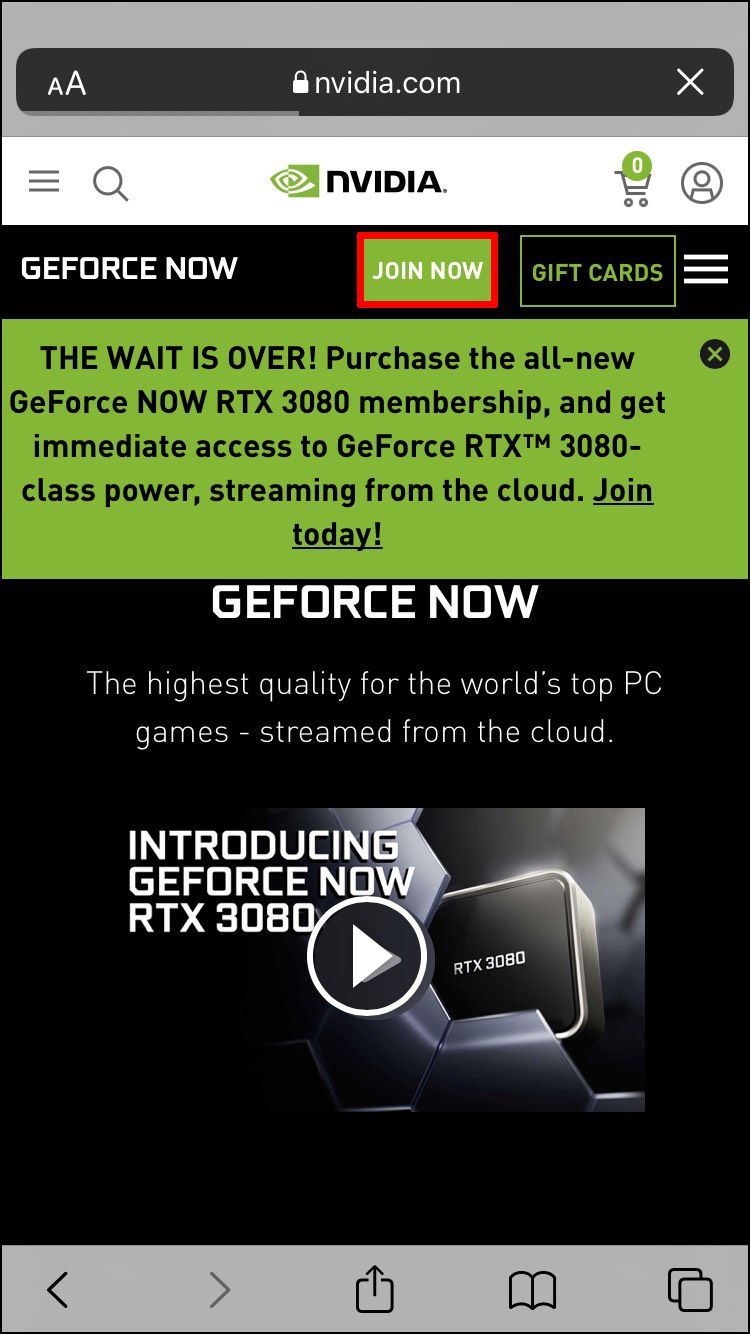
- Valitse hinnoittelutaso.
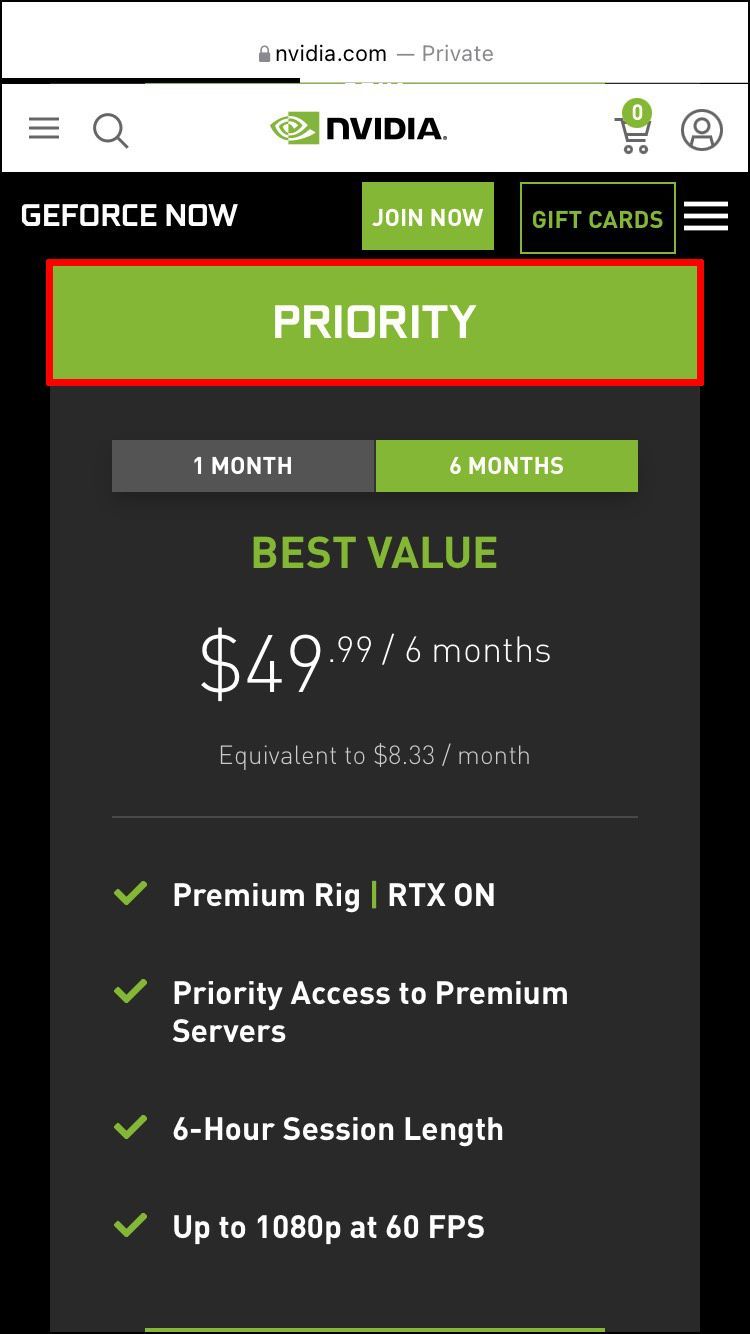
- Valitse tilillesi tunnus ja salasana.
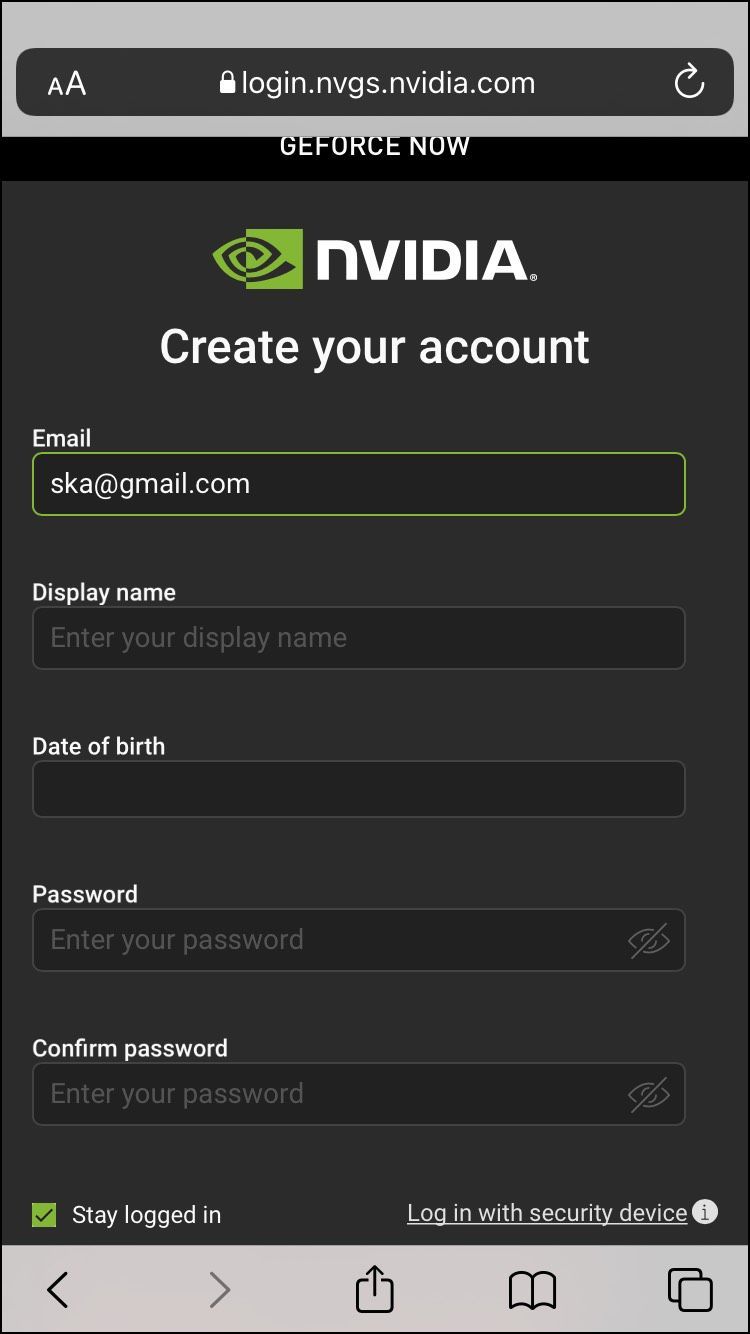
Nyt sinulla on GeForce-pelivoima suoraan käsissäsi. Pelaa pelejä iPhonellasi milloin tahansa missä tahansa.
Peli päällä!
Sinun ei tarvitse lakata nauttimasta GeForce-suosikkipeleistäsi asuinpaikkasi vuoksi. Seuraa yllä olevia ohjeita valmistautuaksesi hauskuuteen, jonka olet oppinut tuntemaan ja rakastamaan.
Onko sinulta evätty pääsy Nvidia GeForceen sijaintisi vuoksi? Jos olet käyttänyt VPN:ää GeForcen eston poistamiseen, kerro siitä meille alla olevassa kommenttiosiossa.