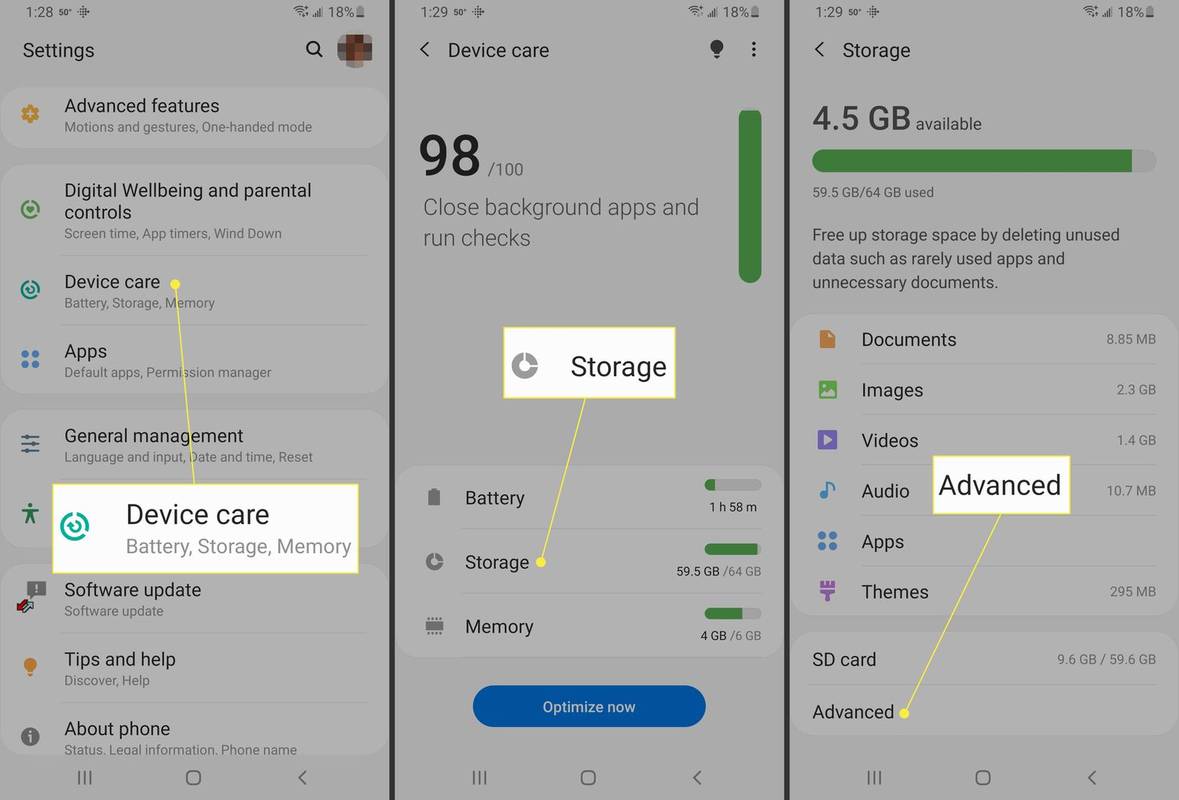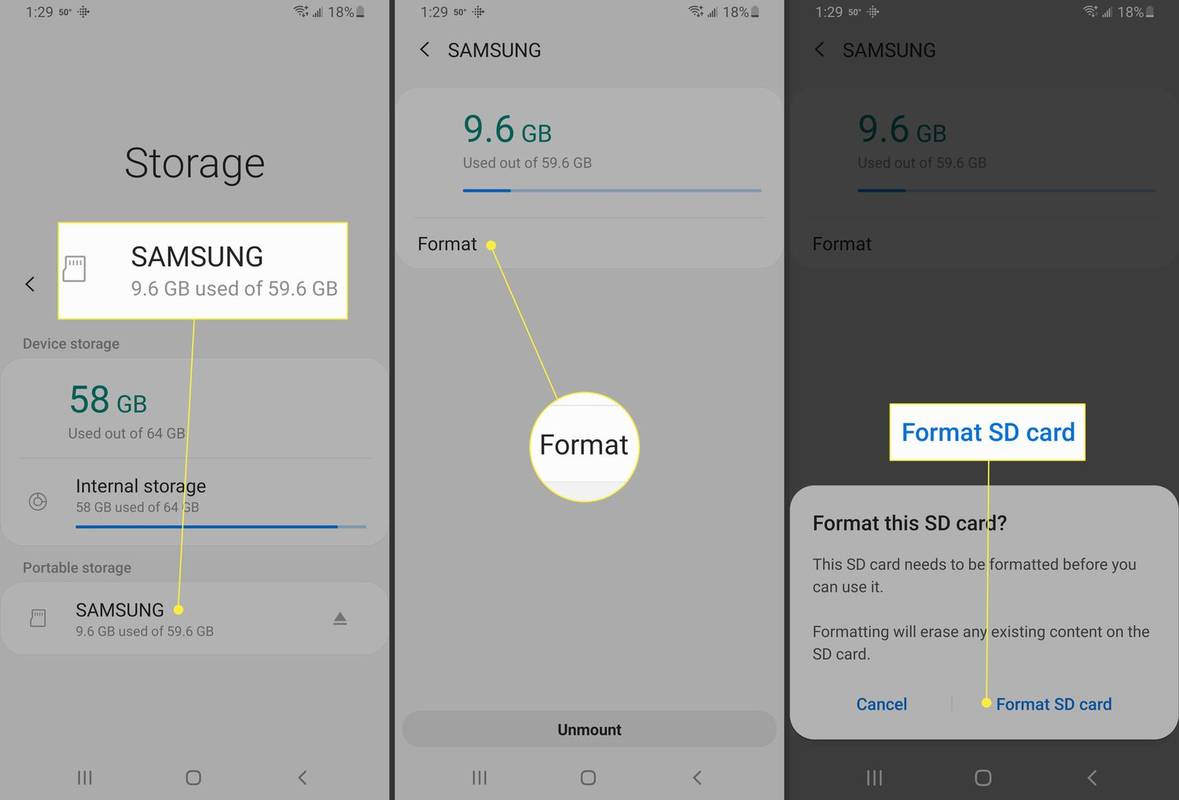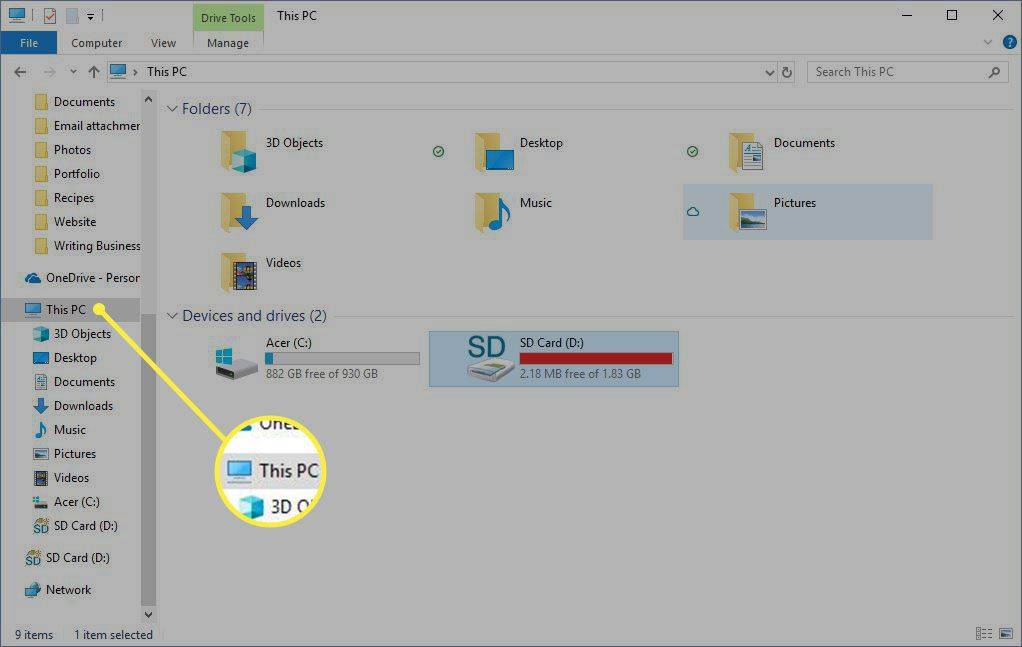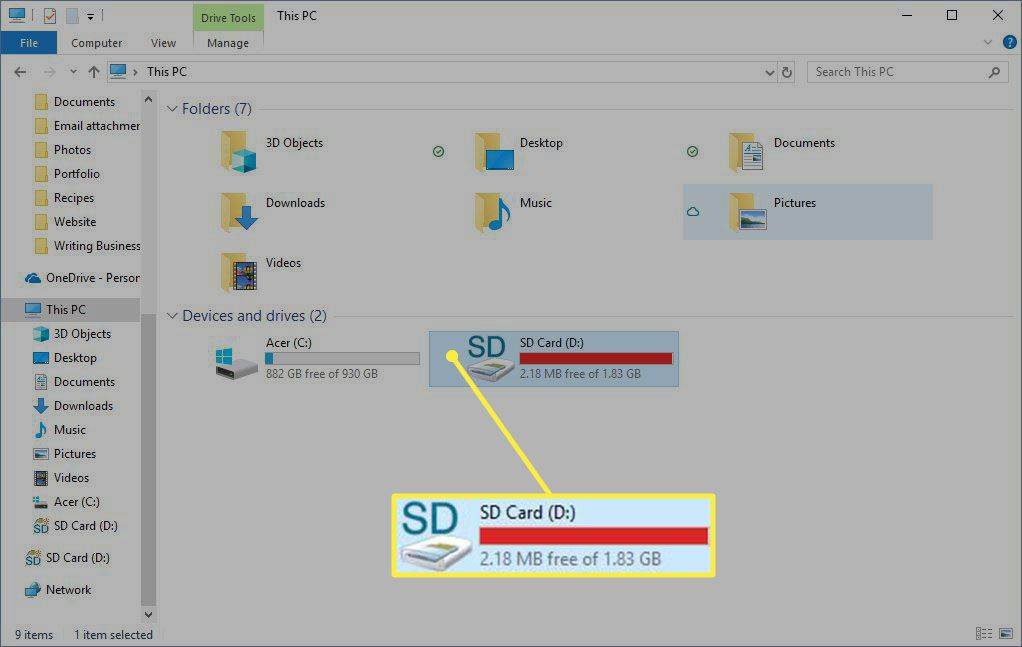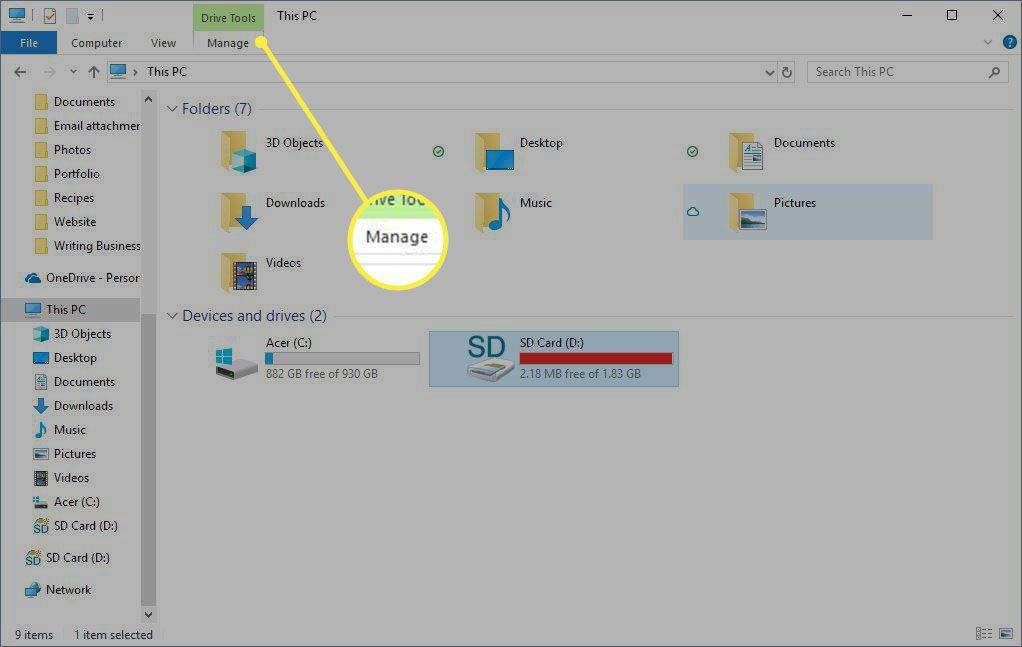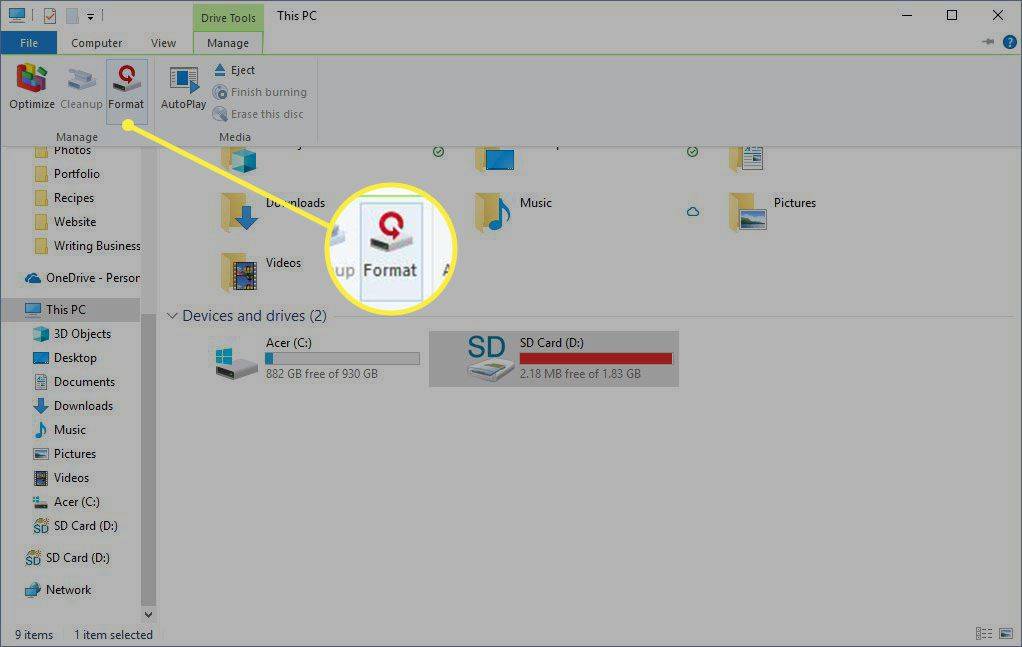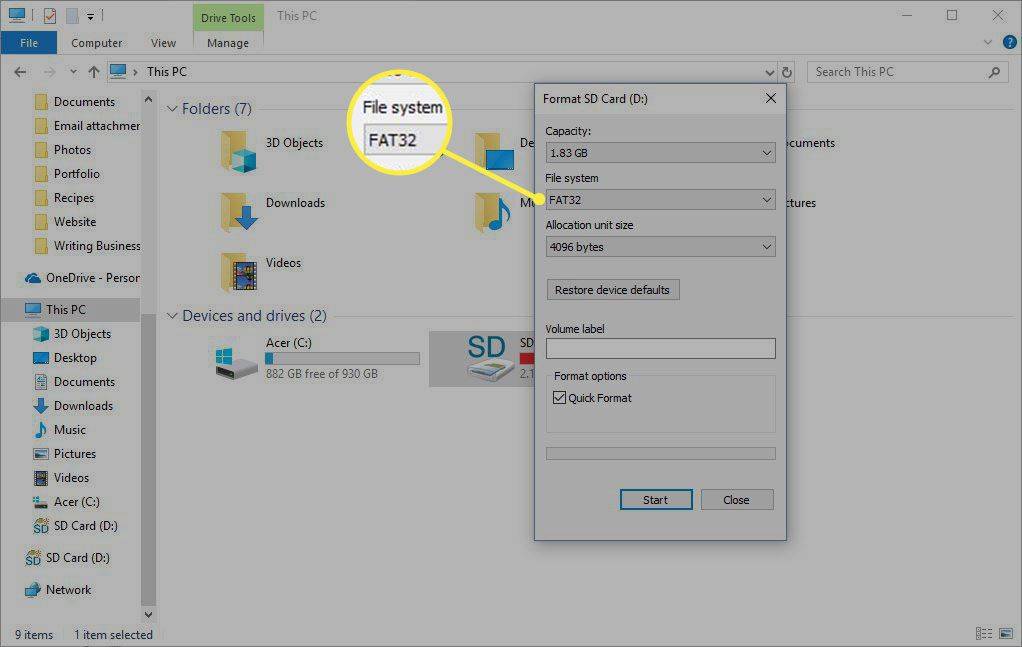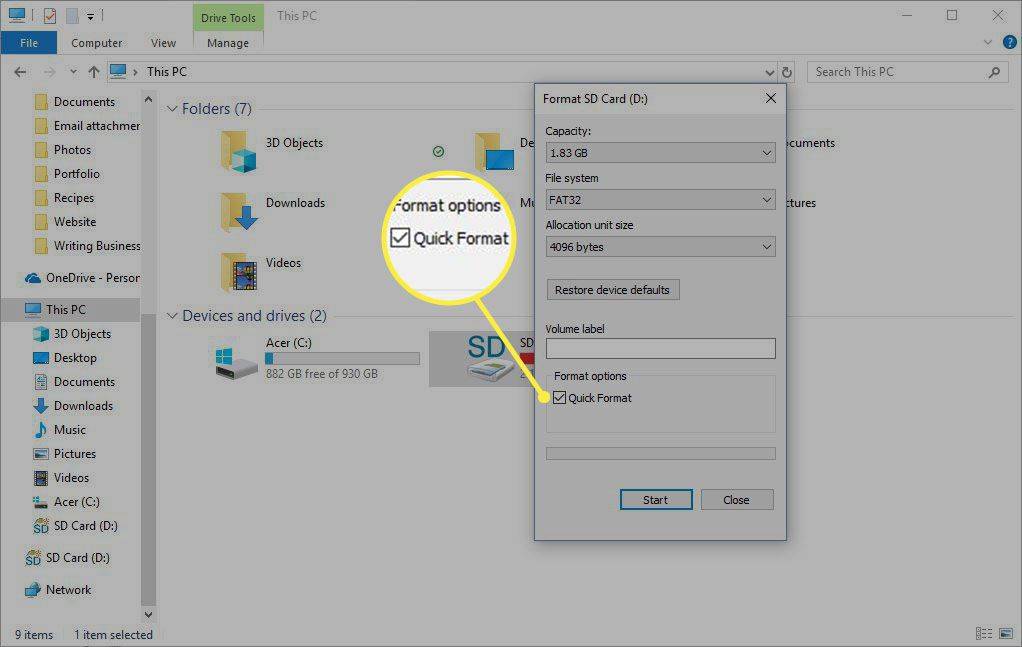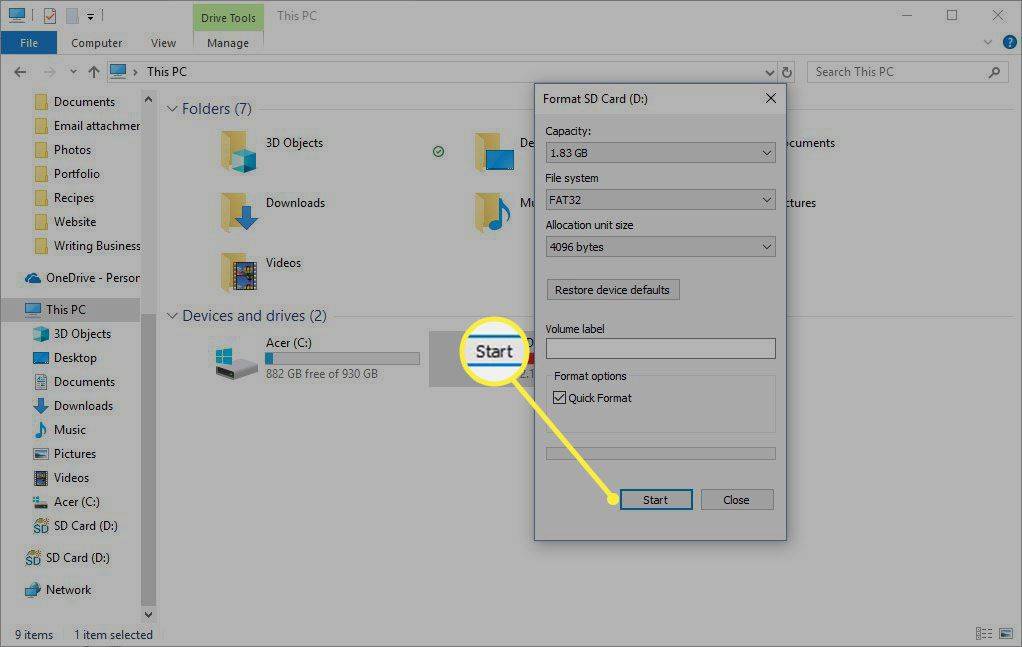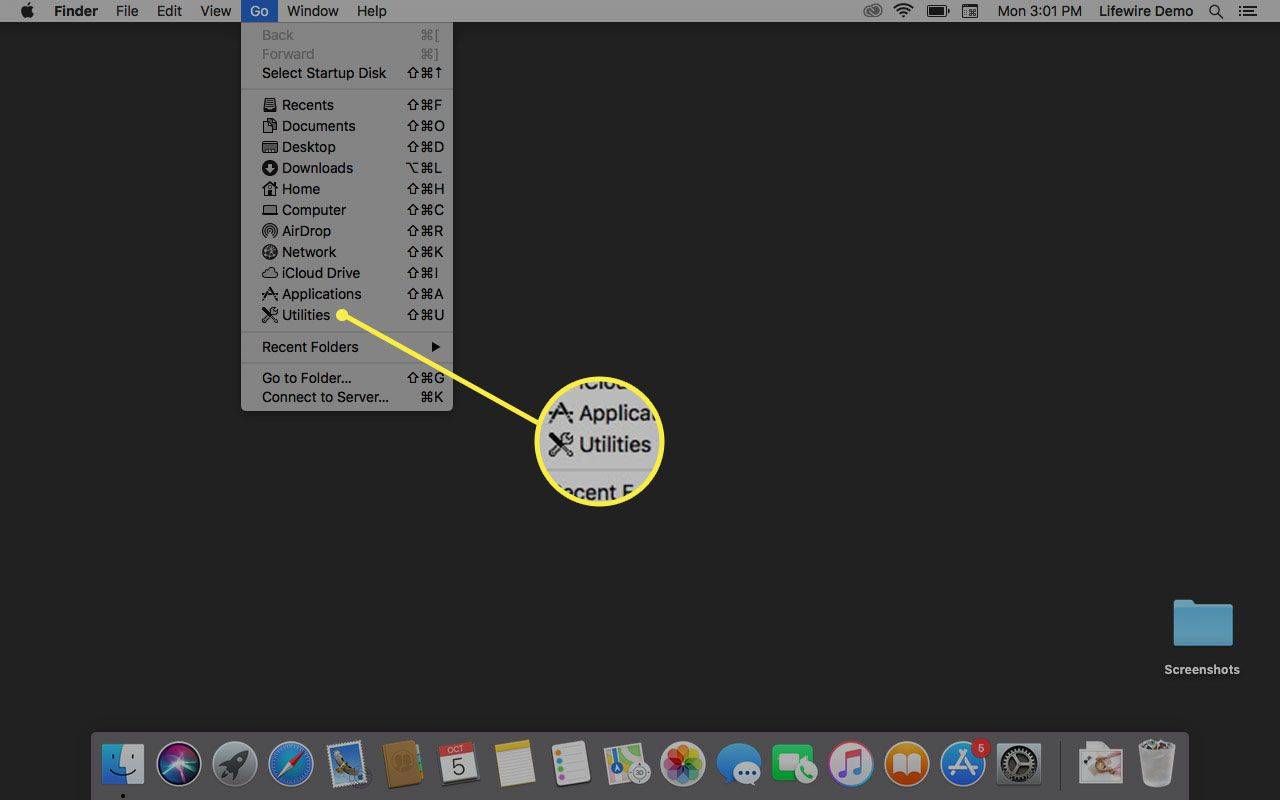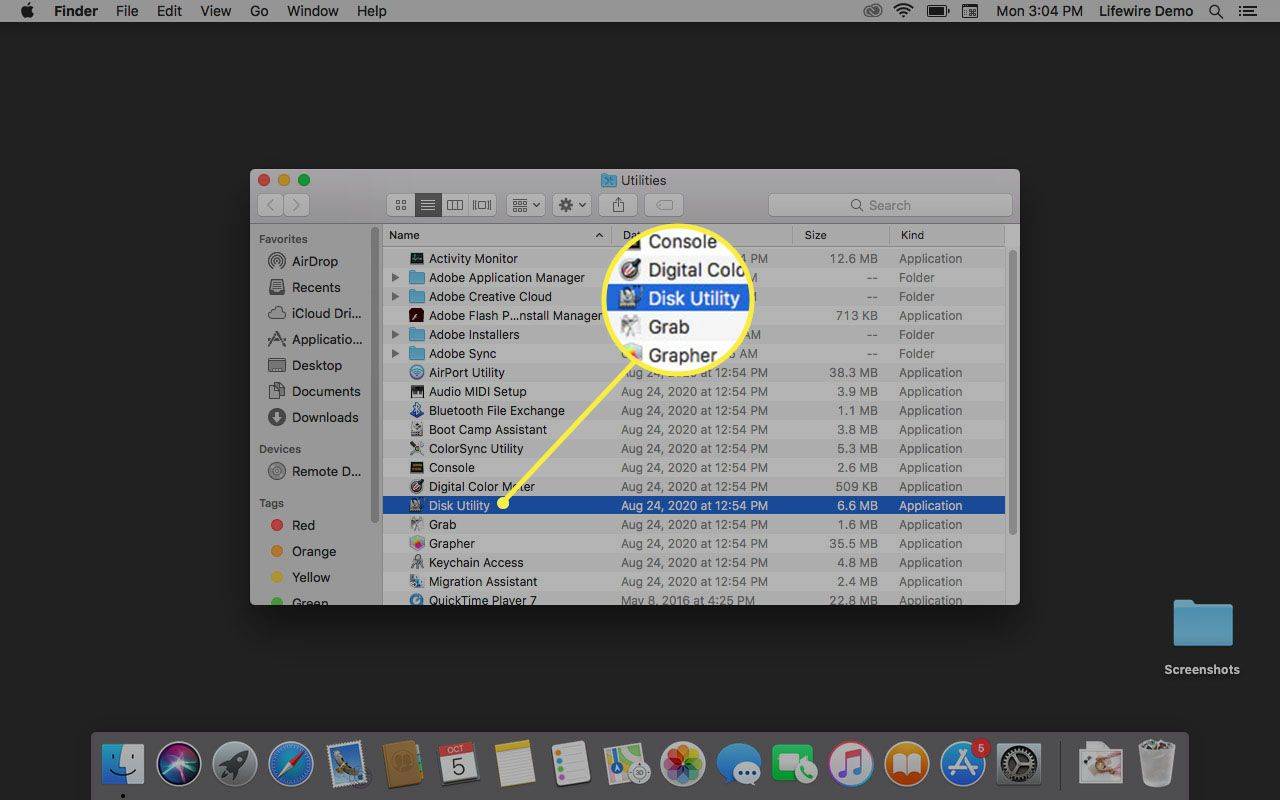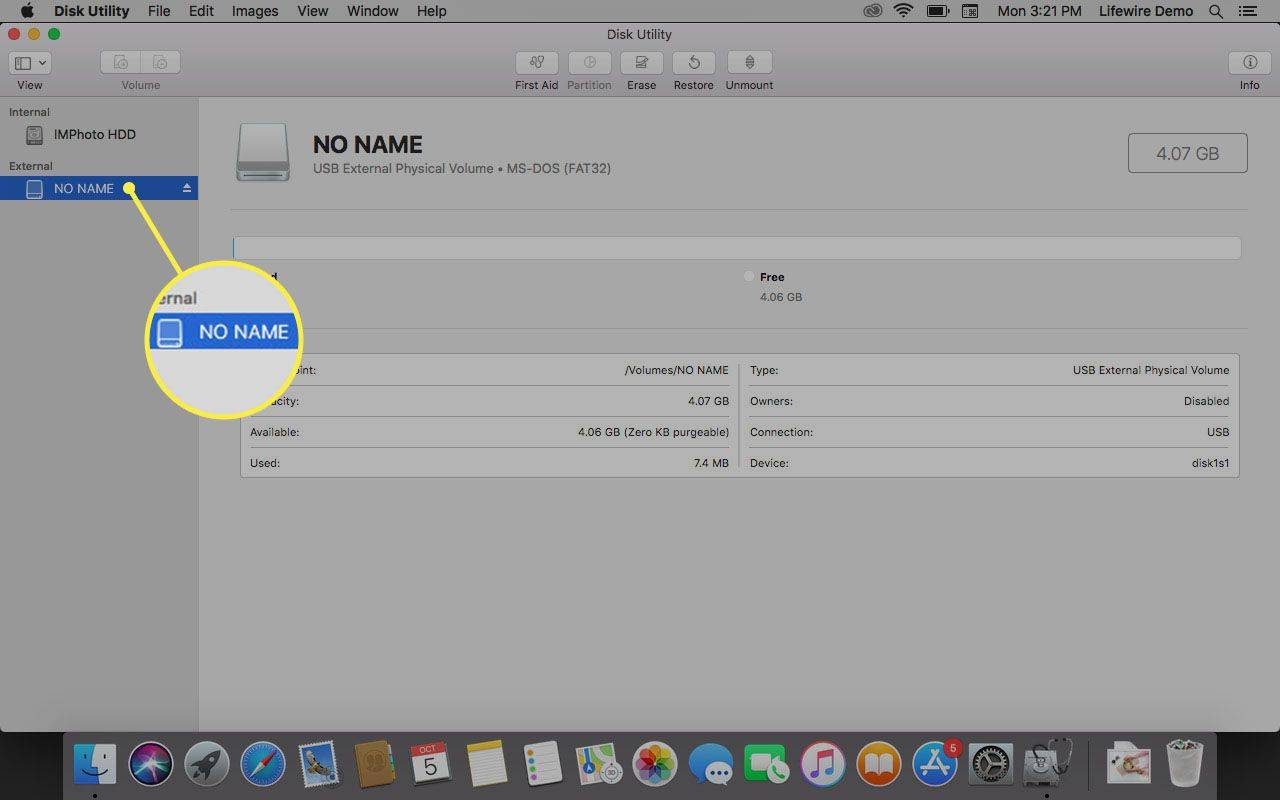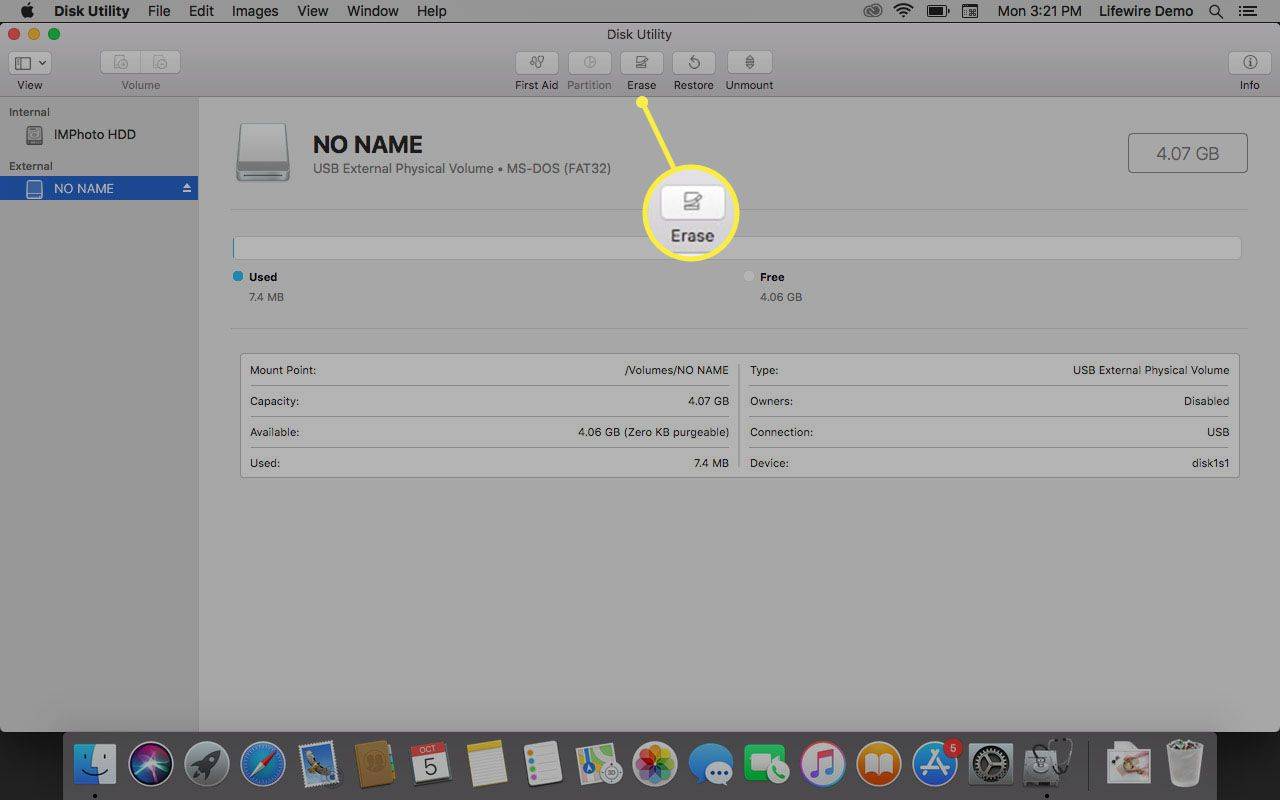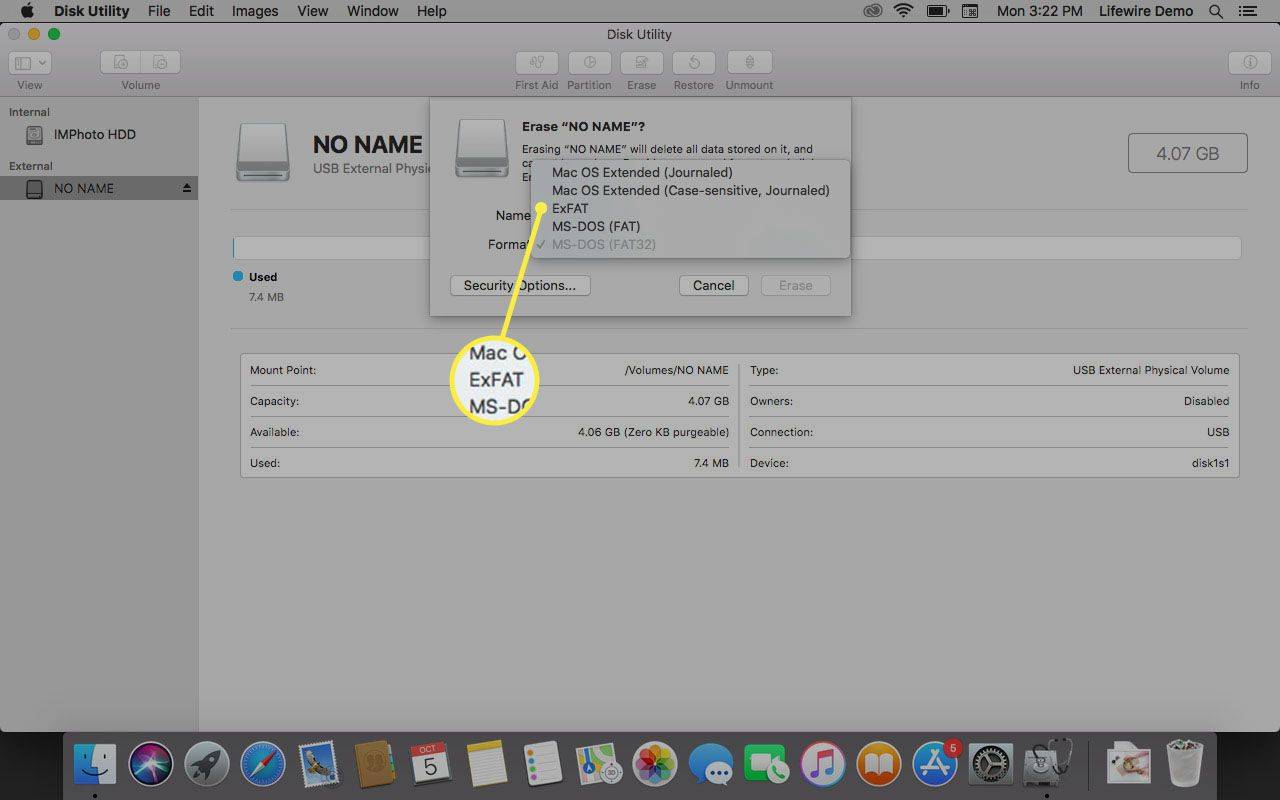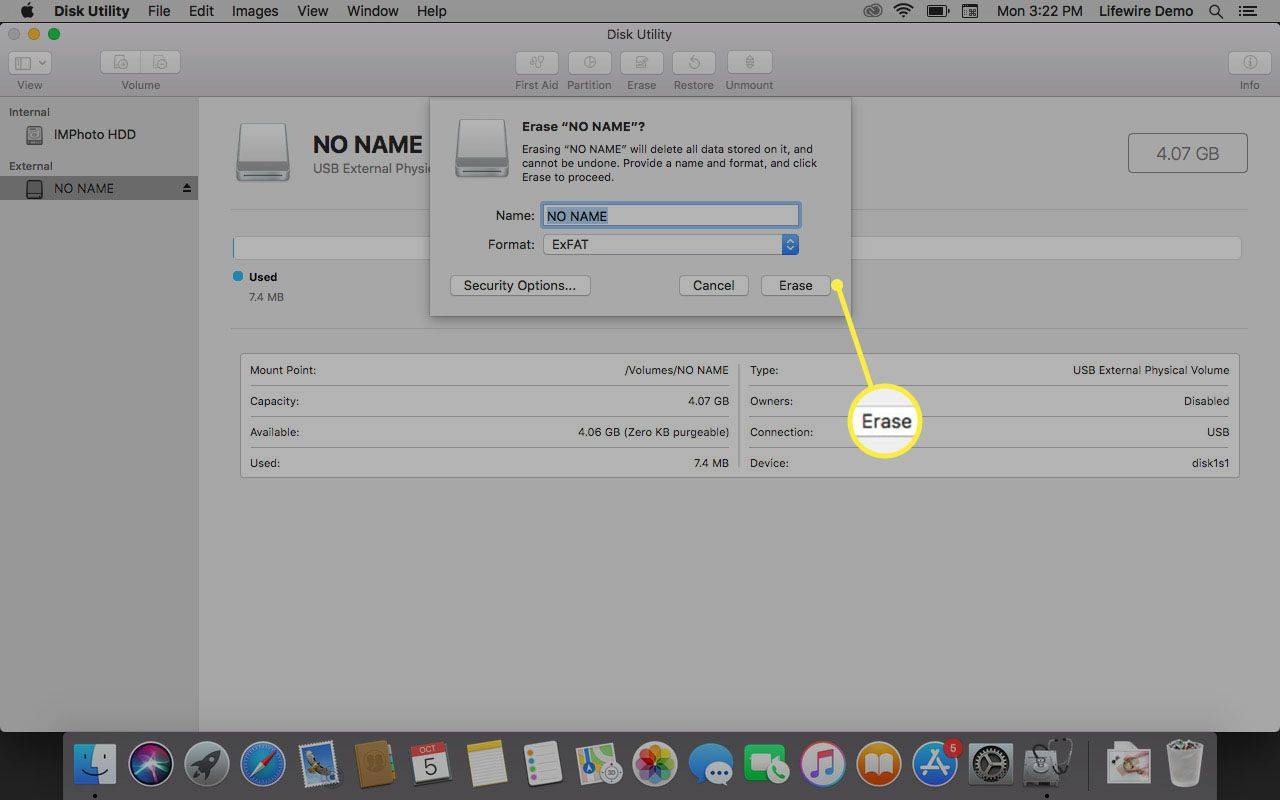Mitä tietää
- Kamerassa: Asenna kortti ja etsi sitten a Muoto vaihtoehto kohdassa asetukset valikosta.
- Android: asetukset > Laitteen hoito > Varastointi > Kannettava tallennustila ja valitse sitten kortti > Muoto .
- PC: Asenna kortti, valitse se, Hallitse > Muoto ; Macissa, käytä Levytyökalua.
Jonkin ajan kuluttua kamerasi SD-kortti voi täyttyä valokuvilla ja videoilla, sen tiedostojärjestelmä voi vioittua tai SD-kortti voi saada viruksen tartunnan. Nämä ongelmat on helppo korjata, kun osaat alustaa SD-kortin tiedostojen poistamiseksi ja aloittaa uudella SD-kortilla kameraasi varten.
Kameran SD-kortin alustaminen
Tehokkain tapa muoto kameran SD-kortti on kamerasi mukana. Kameran alustusprosessi minimoi virheiden mahdollisuuden.
Kameran SD-kortin alustamisen vaiheet vaihtelevat kameran merkin mukaan. Katso kameran käyttöoppaasta tai valmistajan verkkosivustolta tietoja siitä, miten kameraa käytetään SD-kortin alustamiseen.
-
Varmuuskopioi SD-kortilla olevat tiedostot tietokoneellesi tai pilvitallennuspalveluun.
-
Varmista, että kameran akku on ladattu täyteen.
-
Sammuta kamera ja aseta SD-kortti oikeaan paikkaan.
-
Kytke kamera päälle.
-
Valitse kamerasta Valikko .

Luova rajaus / Getty Images
-
Valitse kameran näytöstä Perustaa valikko ja valitse Muoto , Alusta muistikortti , tai jotain vastaavaa.
-
Valitse kamerassa OK .
-
Odota, kun kamera alustaa SD-kortin. Kortin alustaminen voi kestää muutaman minuutin.
-
Kun SD-kortti on alustettu, sammuta kamera.
Kuinka alustaa SD-kortti Androidissa
Monissa Android-puhelimissa, tableteissa ja kameroissa on microSD-kortti. Jos SD-kortissa on merkkejä ongelmista, alusta SD-kortti Android-laitteellasi.
Ennen kuin aloitat, varmuuskopioi SD-kortilla olevat tiedostot.
-
Mene asetukset > Laitteen hoito .
-
Napauta Varastointi .
-
Napauta Pitkälle kehittynyt .
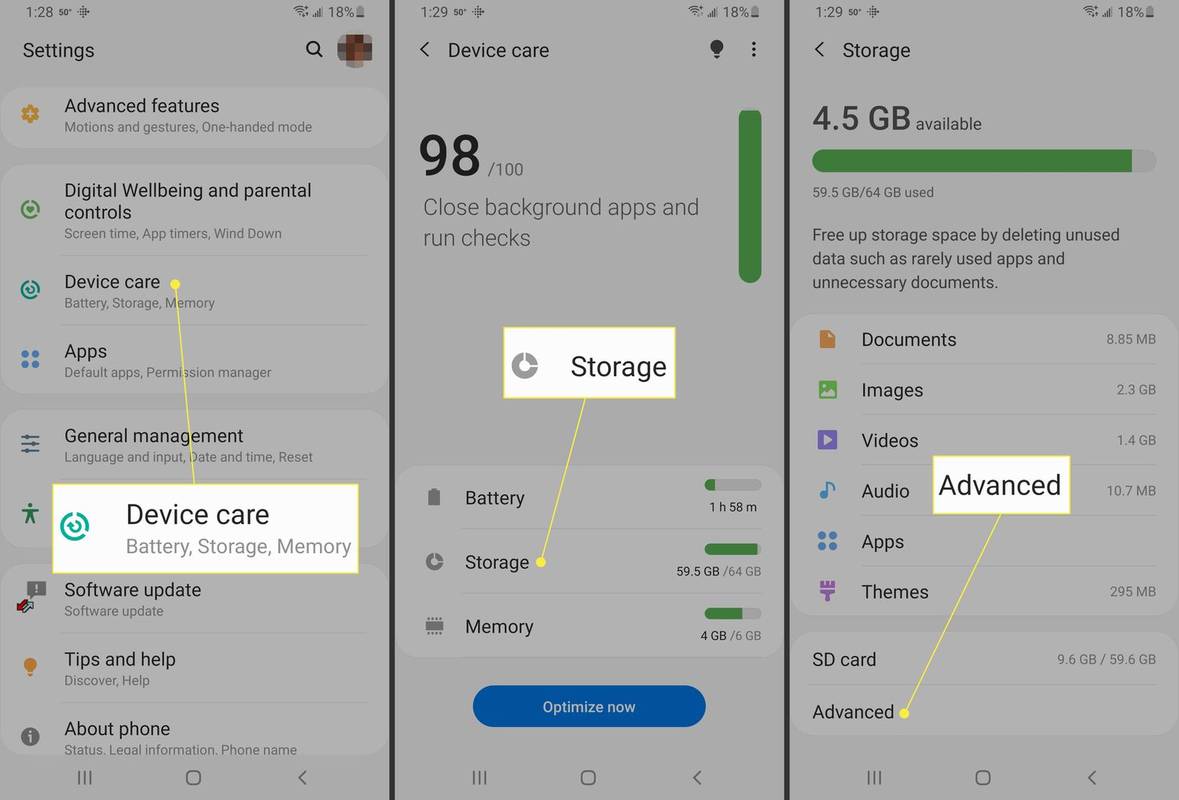
-
Alla Kannettava tallennustila , valitse SD-korttisi.
-
Napauta Muoto .
-
Napauta Alusta SD-kortti .
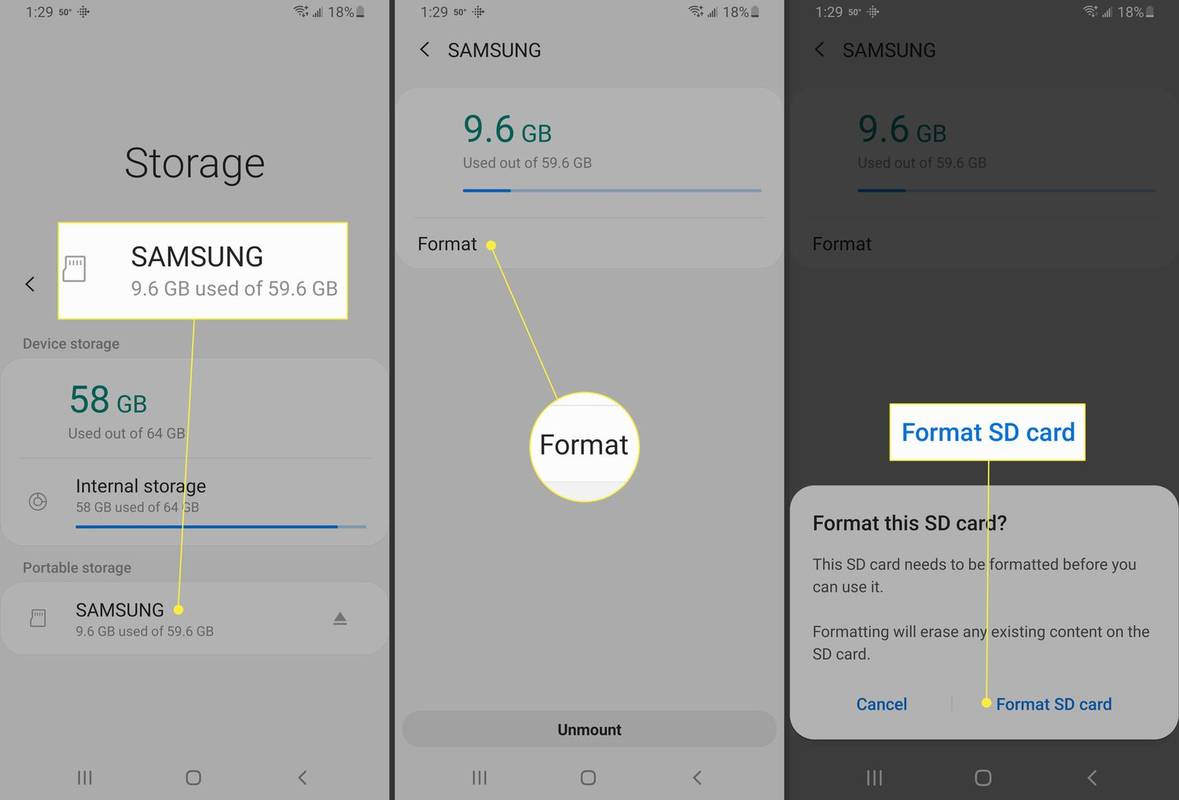
Kuinka alustaa SD-kortti uudelleen Windowsin avulla
Kun haluat alustaa SD-kortin uudelleen muuttaaksesi tiedostojärjestelmän tyyppiä, aseta SD-kortti Windows-tietokoneeseen ja suorita korkeatasoinen alustus.
SD-kortin alustaminen tietokoneella on nopeampaa kuin kameran käyttäminen SD-kortin alustamiseen. Kameran muotoilu kuitenkin optimoi tiedostojärjestelmän kameraa varten.
-
Aseta SD-kortti tietokoneen tai kannettavan tietokoneen SD-korttipaikkaan.
-
Avata Windowsin Resurssienhallinta .
-
Valitse Kansio-ruudusta Tämä PC .
kuinka korjata pikseloitu kuva Photoshopissa
Valitse vanhemmissa Windowsin versioissa Tietokoneeni .
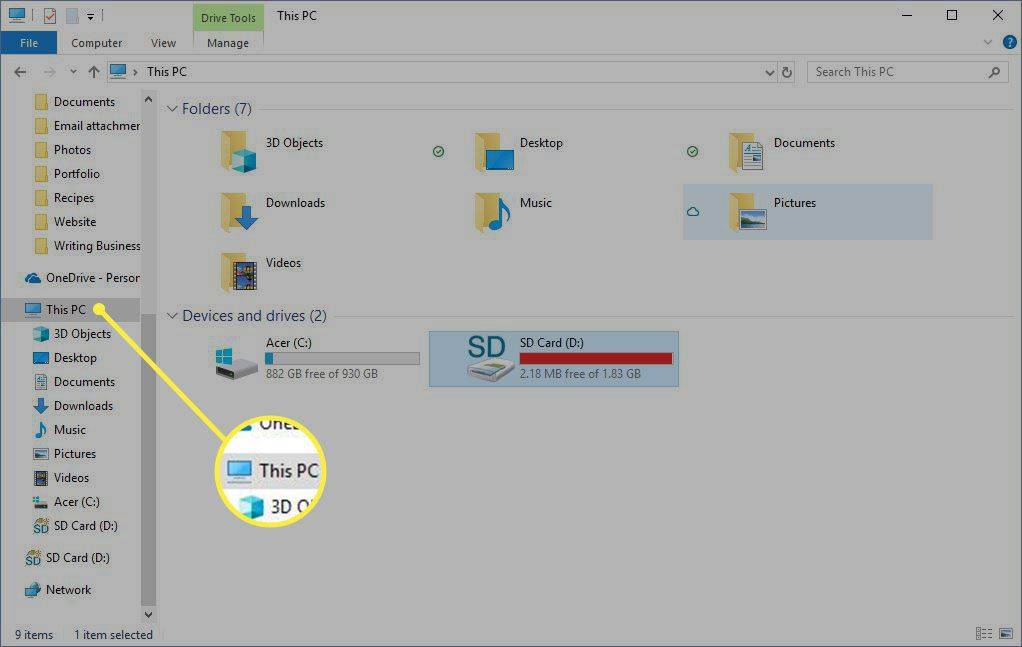
-
Valitse SD-kortti.
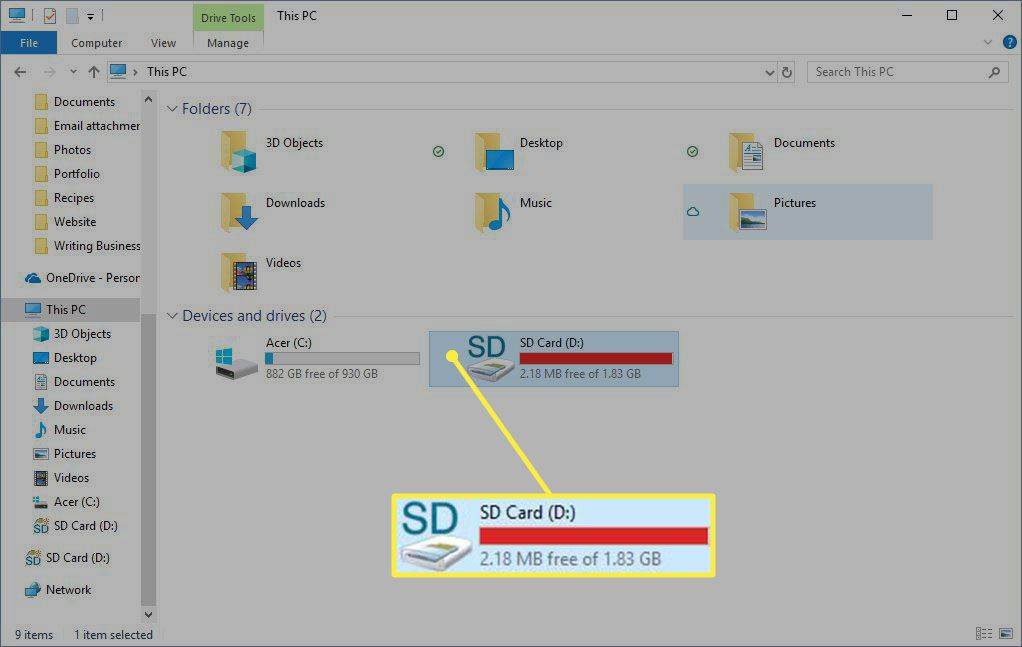
-
Valitse Hallitse .
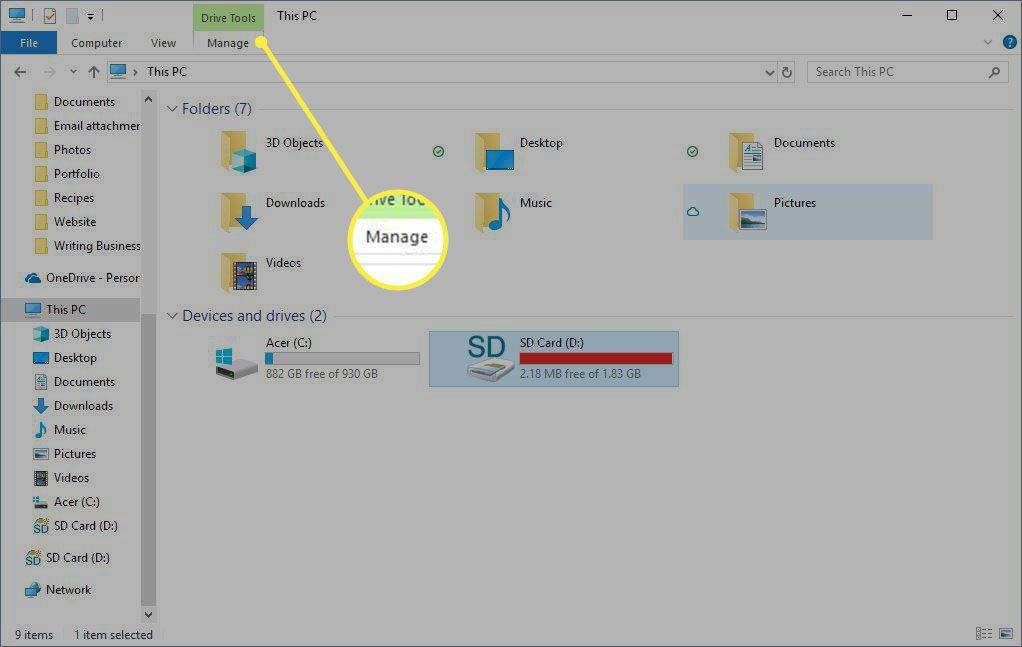
-
Valitse Muoto .
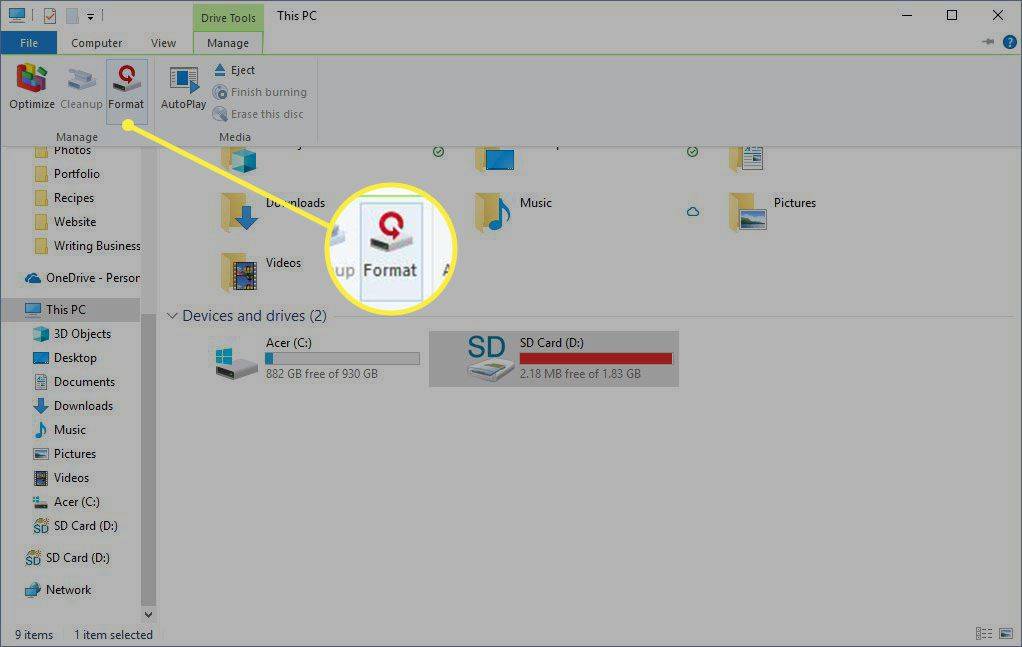
-
Vuonna Alusta SD-kortti valintaikkunassa, valitse Tiedostojärjestelmä pudotusvalikon nuoli ja valitse FAT32 .
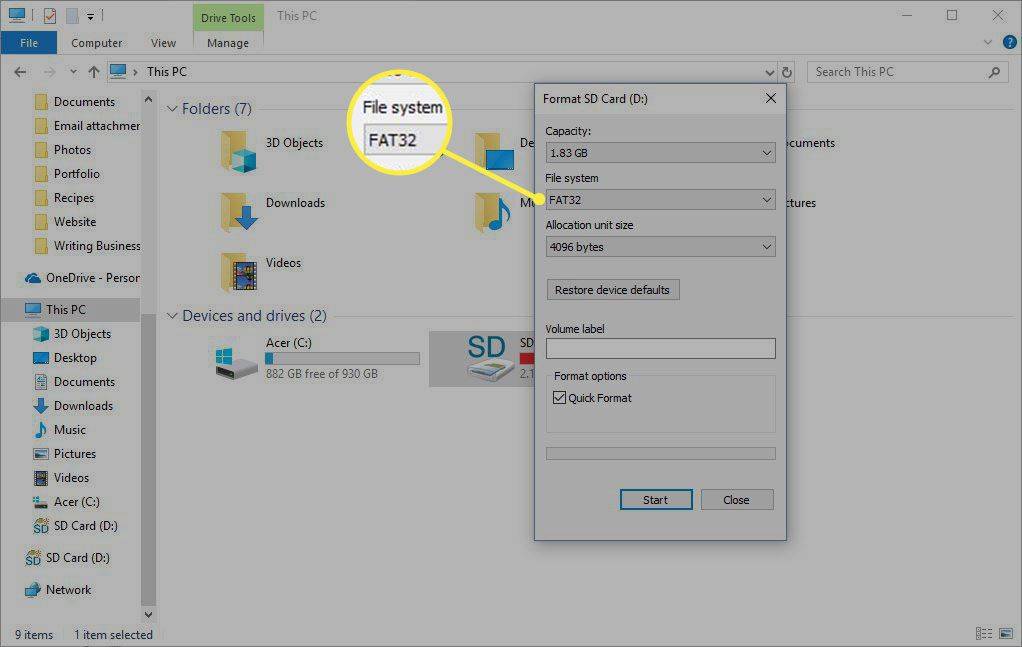
-
Valitse joko Nopea formatointi -valintaruutu, jos olet alustanut SD-kortin aiemmin, tai tyhjennä valintaruutu Nopea formatointi valintaruutu alustaaksesi SD-kortin ensimmäistä kertaa.
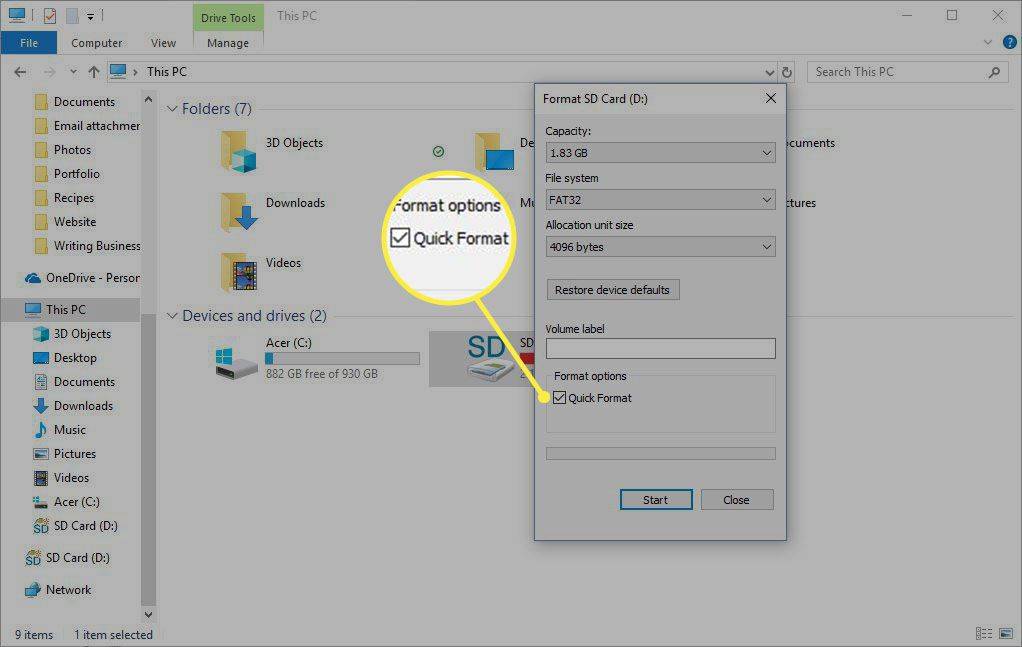
-
Valitse alkaa .
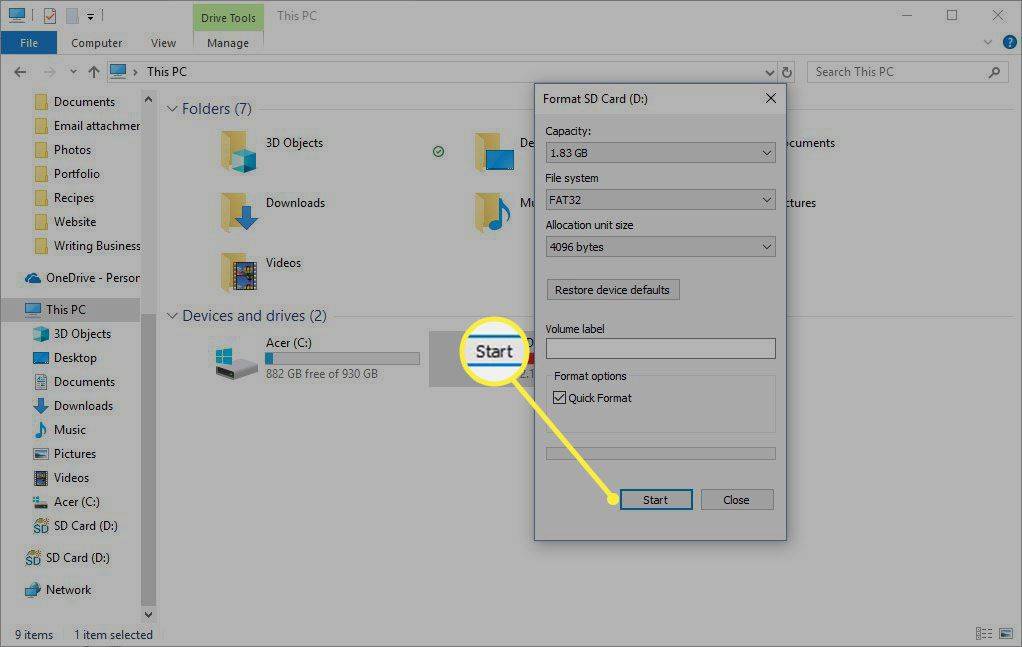
-
Vuonna Varoitus valintaikkuna, valitse OK .
-
Valitse OK .
Kuinka alustaa SD-kortti Macissa
-
Aseta SD-kortti SD-korttipaikkaan.
-
Avata Finder .
-
Klikkaus Mennä ja valitse Apuohjelmat .
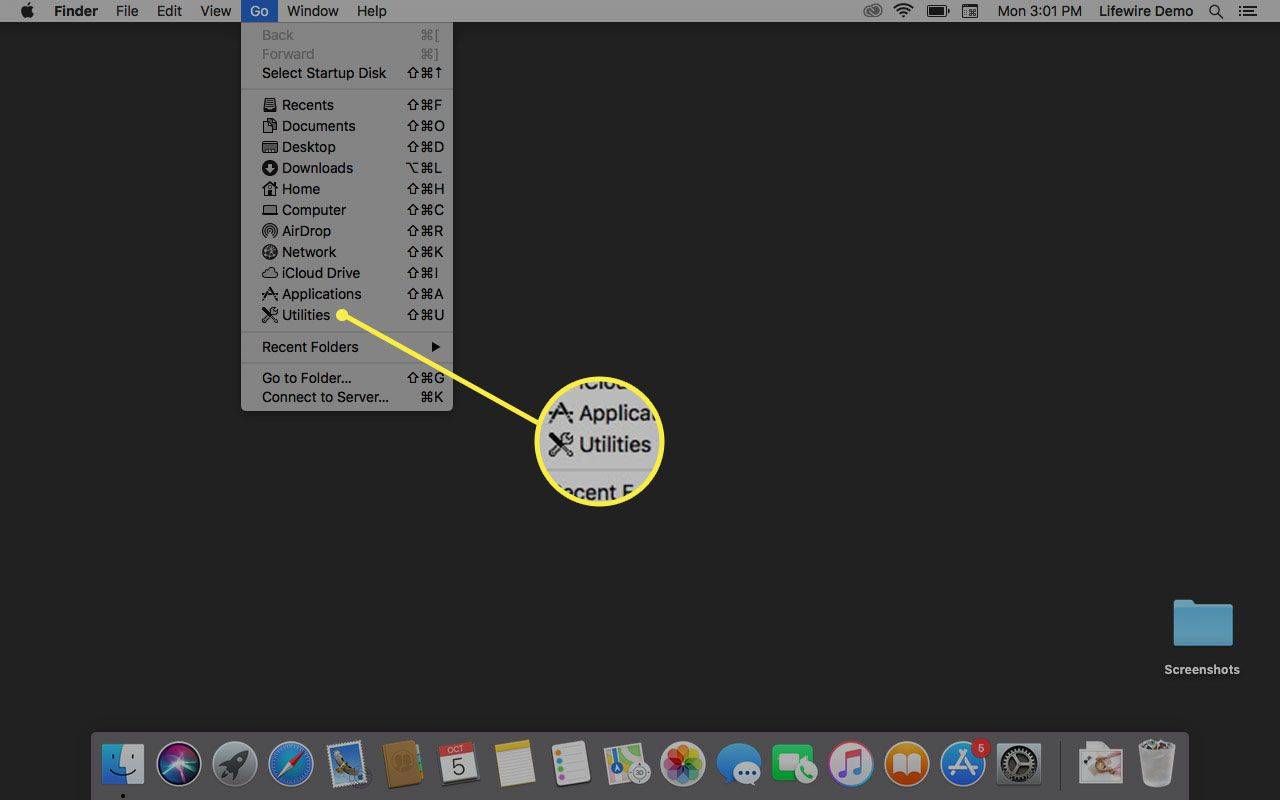
-
Tuplaklikkaus Levytyökalu .
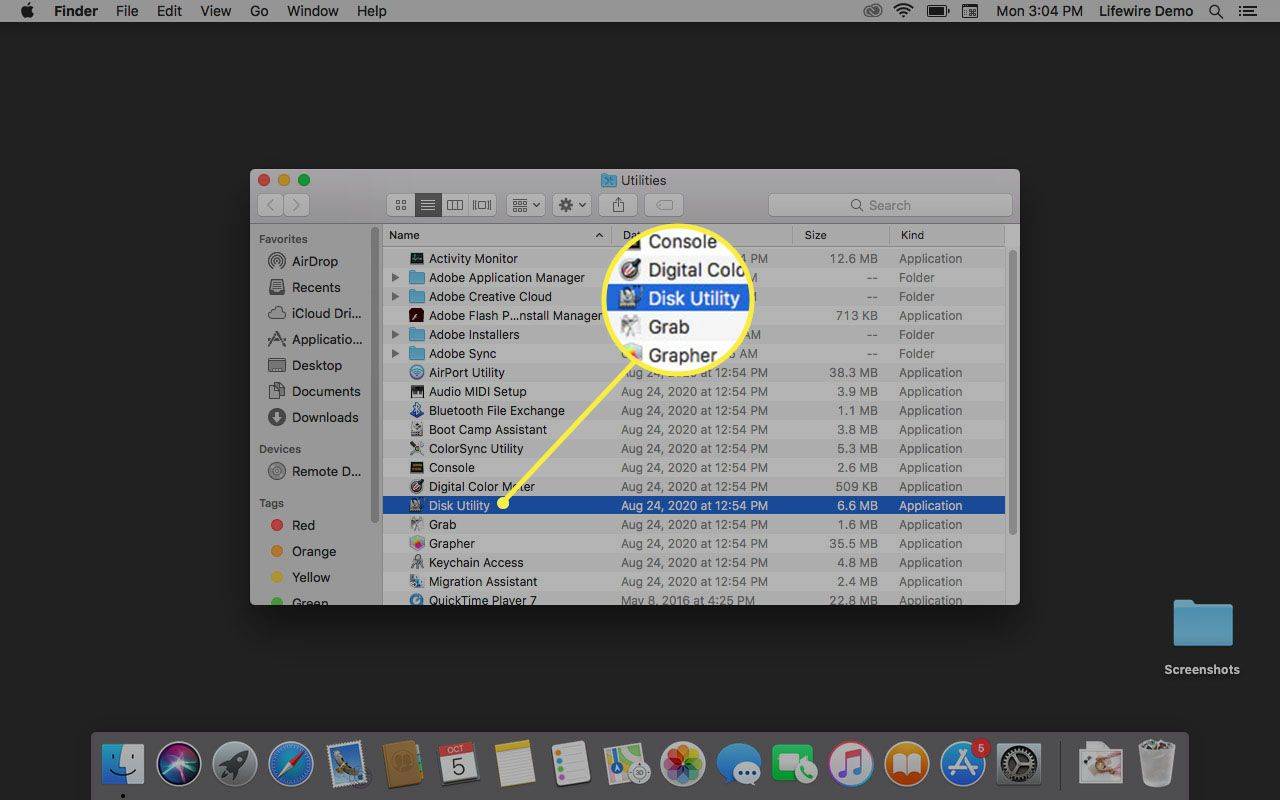
-
Valitse SD-kortti.
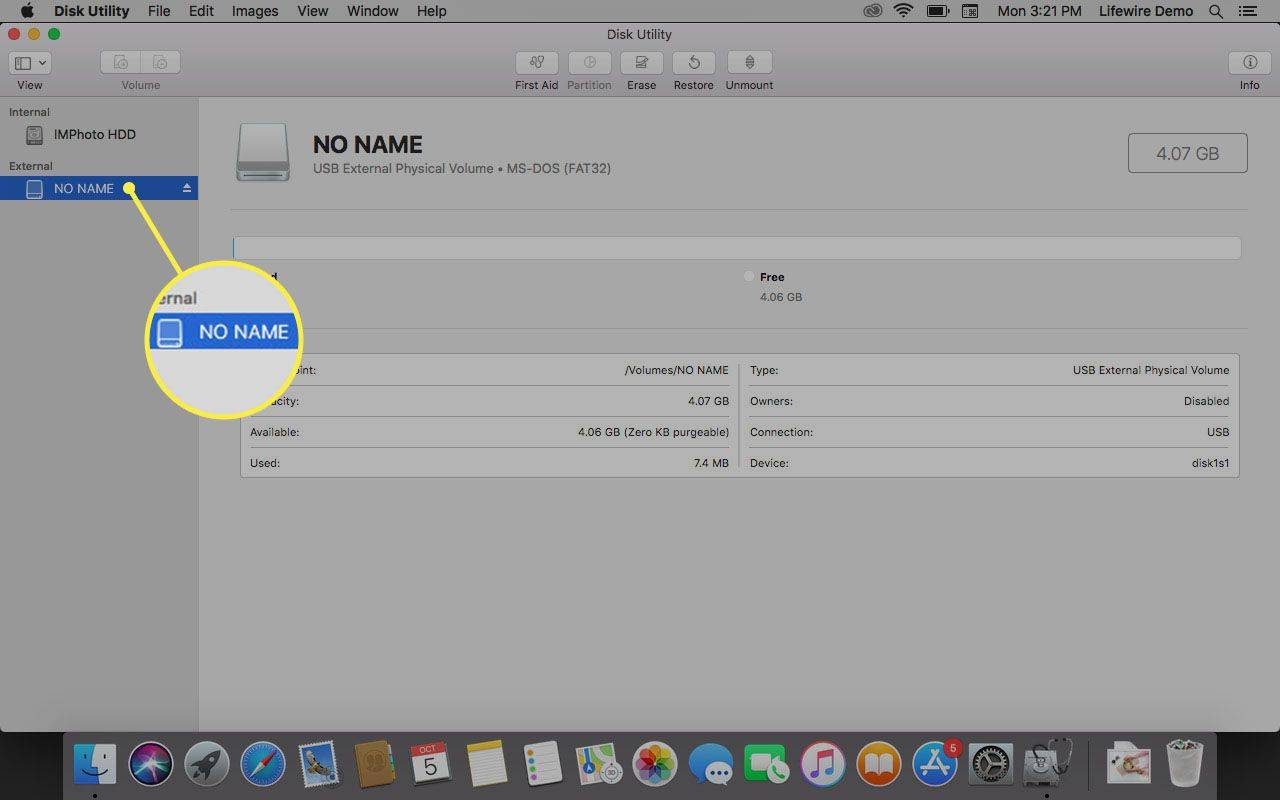
-
Klikkaa Poista -välilehti.
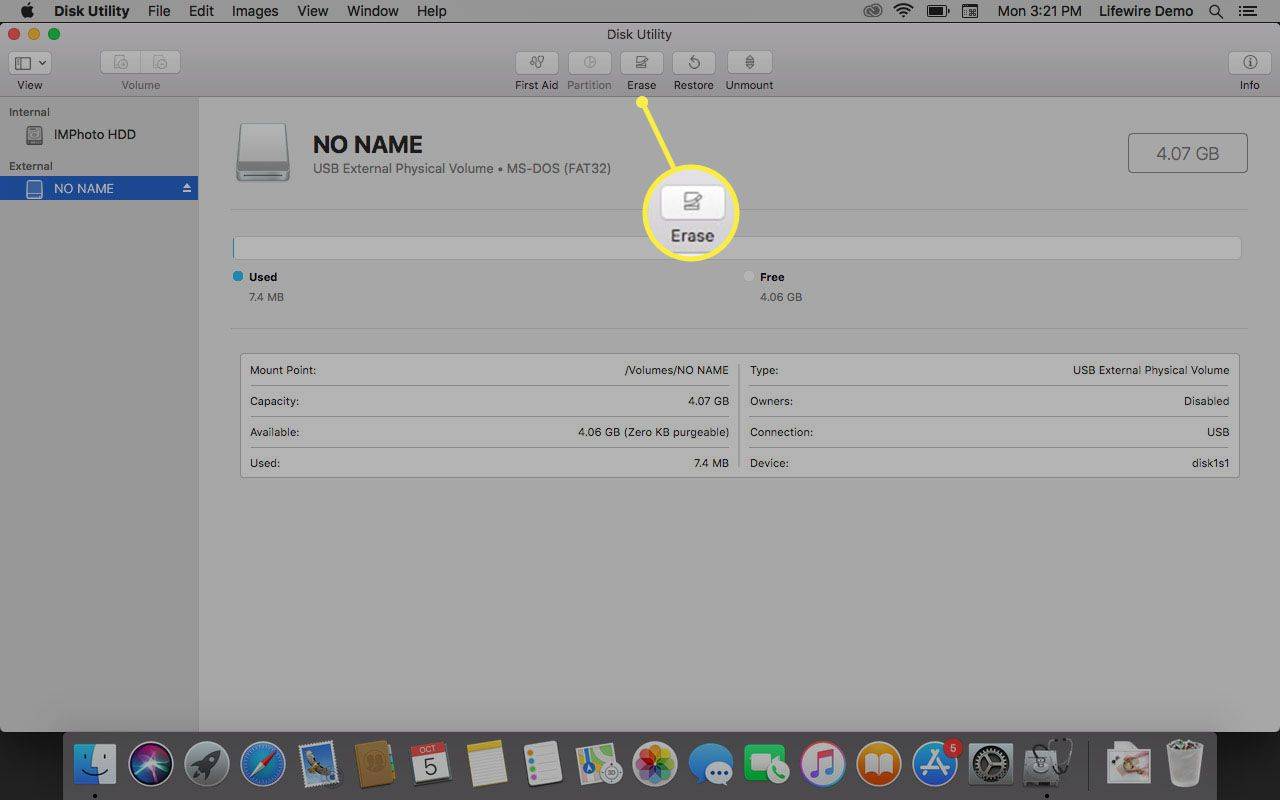
-
Klikkaa Muoto pudotusvalikon nuoli ja valitse ExFat alustaaksesi SD-kortin niin, että se toimii Windowsissa ja Macissa.
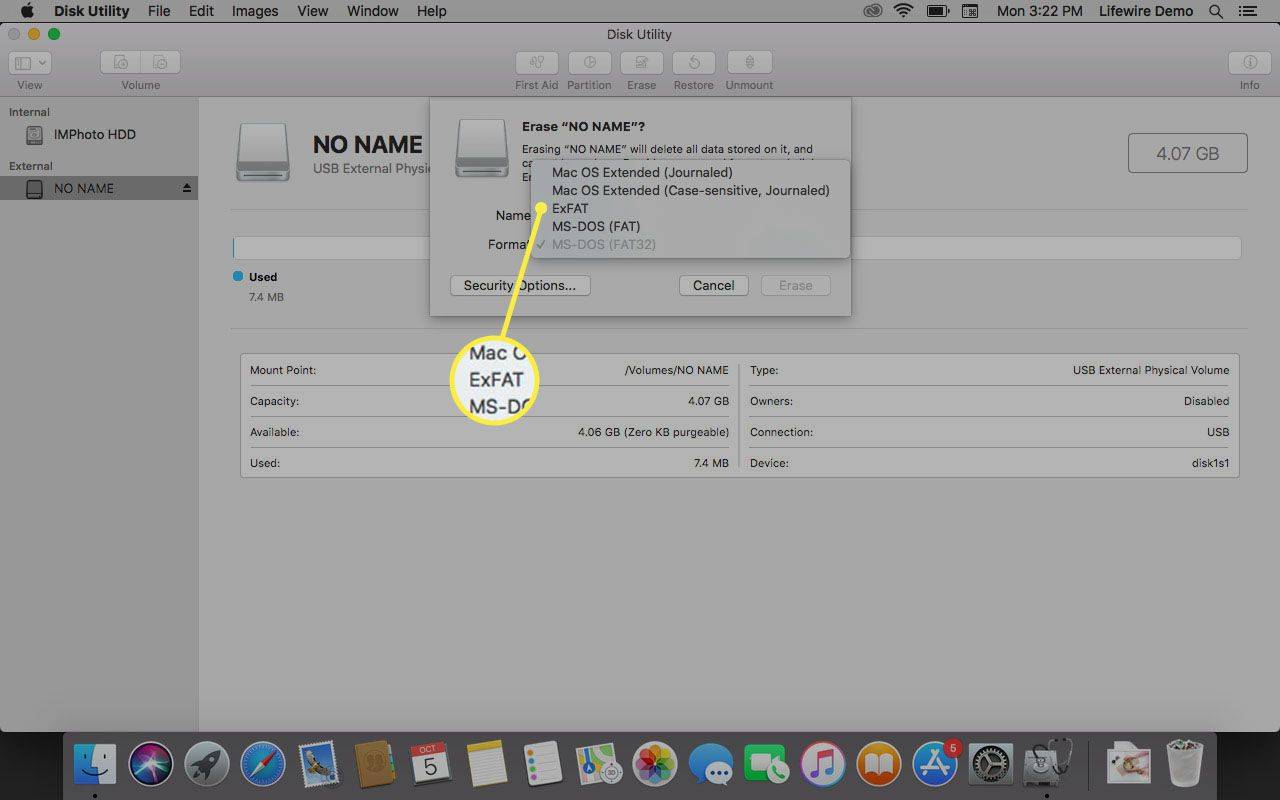
-
Vuonna Poista valintaikkuna, napsauta Poista .
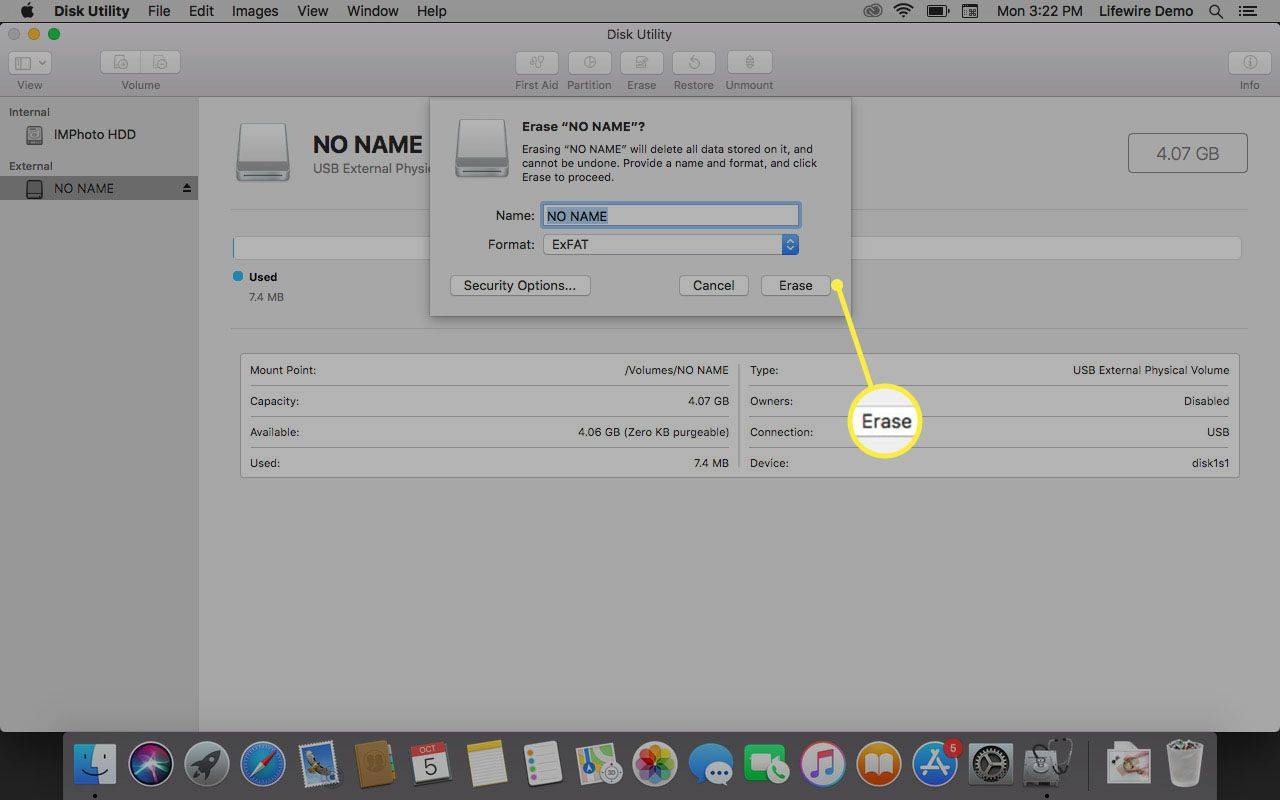
Milloin alustaa ja milloin uudelleen
Arkipäivän termeillä muotoilu ja uudelleenmuotoilu tarkoittavat samoja asioita. Erona on 'alustus' viittaa SD-kortin ensimmäiseen alustukseen, kun taas 'reformat' viittaa seuraaviin SD-kortin alustuskertoihin.
Teknisesti muotoilla ja uudelleenmuodolla on hieman eri merkitys.
SD-kortit, kuten kaikentyyppiset irrotettavat levyt ja muut tietovälineet, on alustettava, ennen kuin ne toimivat tallennusvälineenä. Tämä muotoiluprosessi luo tiedostojärjestelmän tai hakemistorakenteen tiedostojen tallentamista varten. Kun SD-kortti alustetaan toisen kerran, alustus käyttää samaa tiedostojärjestelmää, mutta poistaa tiedostot.
SD-kortit alustetaan uudelleen kortin käyttämän tiedostojärjestelmän tyypin muuttamiseksi. Esimerkiksi Windows PC:n SD-kortti on alustettava uudelleen toimiakseen Mac-tietokoneessa.

MarkSwallow/Getty Images
SD-kortin alustamista tai alustamista kannattaa harkita seuraavasti:
- Jos otat paljon kuvia ja säännöllisesti poistat tai siirrät nämä kuvat tietokoneellesi, alusta SD-kortti noin kerran kuukaudessa. Säännöllinen alustus pitää SD-korttisi toiminnassa huipputeholla ja vähentää tiedostojen vioittumisen mahdollisuutta.
- Jos kohtaat ongelman tai saat virheilmoituksen käyttäessäsi SD-korttia, SD-kortilla saattaa olla vioittunut tiedostojärjestelmä tai tietokonevirus. Alusta SD-kortti palauttaaksesi sen alkuperäiseen tilaan.
- Jos haluat antaa SD-kortin jollekin toiselle, alusta se kahdesti ja varmista, että tiedostoja ei voida palauttaa. Alusta SD-kortti, täytä se julkisilla kuvilla ja alusta se uudelleen. Tai alusta SD-kortti uudelleen, jos toinen henkilö käyttää eri käyttöjärjestelmää.
SD-kortin alustaminen ei poista tiedostoja kokonaan. muotoilu poistaa vain viittauksen tiedostoihin. Jos alustat vahingossa SD-kortin, voit ehkä käyttää tietojen palautusohjelmistotyökalua tiedostojen palauttamiseen.
FAQ- Kuinka siirrän sovelluksia SD-kortille?
Jos haluat siirtää sovelluksen SD-kortille Android 7.0:ssa tai uudemmassa, avaa laitteen asetukset ja mene kohtaan Sovellukset . Valitse sovellus > Varastointi > Muuttaa > Sd-kortti .
- Kuinka siirrän valokuvia SD-kortille?
Jos haluat siirtää tiedostoja (mukaan lukien valokuvat) SD-kortille Android 7.0:ssa tai uudemmassa, avaa Tiedostoni sovellus. Napauta Sisäistä tallennustilaa ja etsi tiedostot, jotka haluat siirtää. Napauta kolme pistettä oikeassa yläkulmassa > Muokata > valitse tiedostot, jotka haluat siirtää > napauta kolme pistettä > Liikkua > Sd-kortti > Tehty .
- Kuinka korjata vioittunut SD-kortti?
Monissa tapauksissa suora vianmääritys palauttaa pääsyn korttiin. Korjaa vioittunut SD-kortti asettamalla kortti takaisin paikalleen, etsimällä lukituskytkintä, tarkistamalla kortti vaurioiden varalta tai alustamalla se uudelleen.