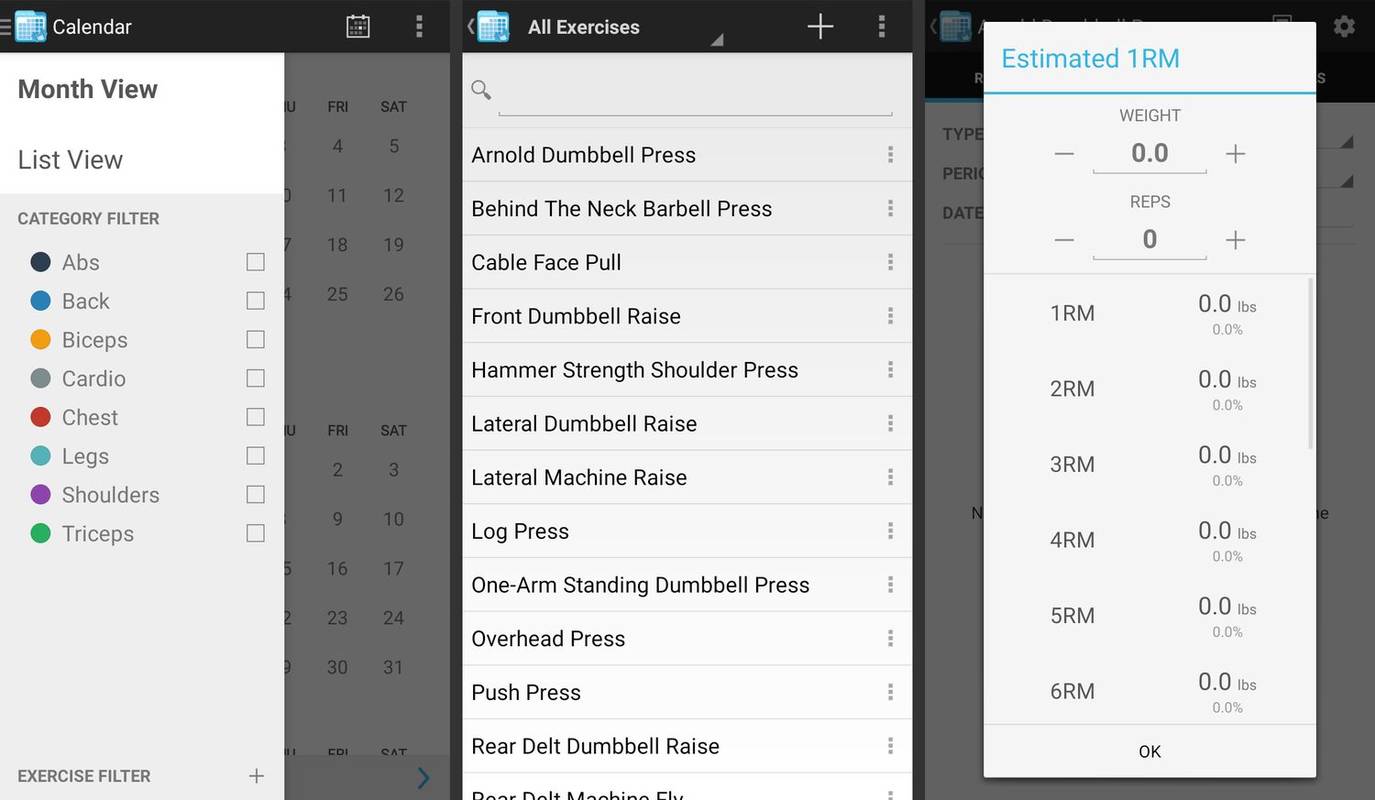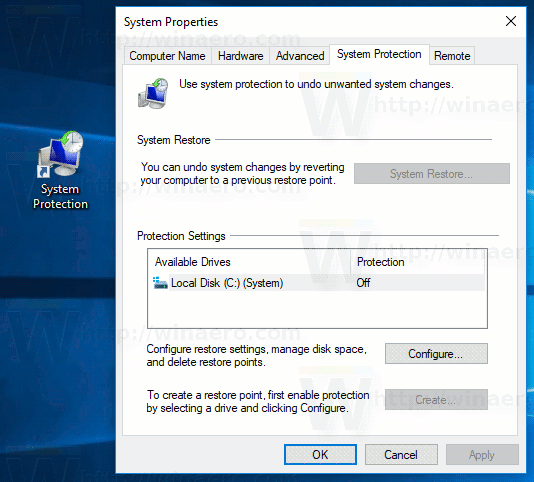Kun kirjoitat muistiinpanoja Google Keepiin, sinun on usein muokattava niitä. Olipa kyseessä kirjoitusvirhe tai lähestymistavan muutos, yhdellä Google Keep -muistikirjalla voidaan tehdä useita versioita.

Mutta onko olemassa tapa nähdä muokkaushistoria jotenkin? Vastaus on kyllä. Näet muistiinpanon edellisen muokkaamisen ajankohdan, mutta et sen edellistä sisältöä.
Google Keep -muistiinpanon luominen
Jotta ymmärtäisit muokkaushistorian toiminnan Google Keepissä, kannattaa ensin käsitellä joitain muistiinpanoja koskevia asioita. Miltä muistiinpanojen luominen ja muokkaaminen Google Keepissä edes näyttää? Näytämme sinulle, miten voit tehdä muistiinpanon sekä verkkoportaaliin että Google Keep -sovellukseen iOS: lle ja Androidille. Tässä on verkkosovelluksessa noudatettavat vaiheet:
- Kirjaudu sisään Google-tiliisi ja avaa Google Keep.

- Napsauta ruudun yläosassa olevaa suorakulmaista tilaa, jossa lukee: Tee muistiinpano ...

- Kun olet tehnyt, suorakulmion tila laajenee ja voit alkaa kirjoittaa muistiinpanoa.

- Kun olet valmis, napsauta oikeassa alakulmassa olevaa Sulje-painiketta.

Huomautus näkyy automaattisesti joko ruudukko- tai luettelonäkymässä sen mukaan, mitä olet valinnut asetuksissasi.
Jos käytät mobiililaitettasi Google Keep -muistiinpanojen luomiseen, se näyttää tältä:
- Käynnistä Google Keep -sovellus.

- Valitse Luo tai Plus-kuvake ja kirjoita muistiinpano.

- Kun olet valmis, valitse Takaisin.

Uusi muistiinpanosi lisätään luetteloon heti, ja voit selata niitä ja muokata niitä milloin tahansa.

Google Keep -muistiinpanon muokkaaminen
Kuten näette, Google Keep -muistiinpanon luominen on melko yksinkertaista. Hyvä uutinen on, että Google Keep -muistiinpanoa ei ole luotu, kun se on luotu. Kun sinun on muokattava sitä, sinun tarvitsee vain napsauttaa tai napauttaa sitä uudelleen ja vaihtaa se haluamaasi.
Sekä verkkosovelluksessa että mobiilisovelluksessa voit lisätä tarroja, värejä tai lisätä valintaruutuja, kun haluat muuttaa muistiinpanosi luetteloksi.
miksi ihmiset laittaa hedelmiä snapchat-tarinoihinsa

Muokkaustyökalurivi ilmestyy alkuperäisen muistiinpanosi alle, kun napsautat sitä. Voit myös lisätä muistutuksen muistiinpanoon tarvittaessa. Ja jopa merkitse joku yhteistyökumppaniksi, jos hänen täytyy nähdä se.
Muokkaushistorian tarkasteleminen Google Keepissä
Olemme käsitelleet muistiinpanojen luomista ja muokkaamista. Katsotaan nyt, mitä Google Keep antaa sinun seurata muutosten suhteen. Totta puhuen, se ei ole paljon, mutta sinulla on silti hyödyllistä tietoa.
Kun napsautat mitä tahansa muistiinpanoa Google Keepissä, kannattaa ehkä kiinnittää huomiota muistiinpanon oikeaan alakulmaan. Tämä näyttää tiedot siitä, milloin muistiinpanoa viimeksi muokattiin.

Jos viet hiiren kohdalle Muokattu -tunniste, saat tiedot siitä, milloin muistiinpanon alkuperäinen versio luotiin, sekä aika- tai päivämääräleiman.

Valitettavasti et näe edellisiä muokkausaikoja. Joten riippumatta siitä, kuinka monta muokkausta Google Keepissä on ollut yksi muistiinpano, näet vain viimeisen.
Kuinka arkistoit tai poistat Google Keep Notes -tunnisteen?
Kun olet muokannut muistiinpanoa Google Keepissä liian monta kertaa, näyttää siltä, että olisi parempi aloittaa alusta? Toki, olemme kaikki olleet siellä, ja onneksi Google Keepin avulla on helppo poistaa muistiinpano ja aloittaa alusta. Näin teet sen Google Keep -verkkosovelluksessa:
- Napsauta kyseistä muistiinpanoa.

- Valitse työkalupalkista kolme pystysuoraa pistettä.

- Valitse avattavasta valikosta Poista muistiinpano.

Noudata seuraavia ohjeita mobiililaitteellasi:
- Käynnistä sovellus ja napauta poistettavaa muistiinpanoa.

- Napsauta kolmea pystysuoraa pistettä ja valitse sitten Poista.

- Jos haluat poistaa useita muistiinpanoja kerrallaan, pidä kutakin painettuna.

On tärkeää muistaa, että Google Keepin avulla voit muuttaa mieltäsi poistamistasi muistiinpanoista. Mutta ei loputtomiin, vain viikon ajan. Kun muistiinpanosi on siirretty Roskakori-kansioon, voit palata takaisin, napsauttaa mitä tahansa niistä ja valita Palauta.

Muistiinpanojen arkistointi on samanlainen, mutta muistiinpanojen poistamisen sijaan se vain tallentaa ne pysyvästi pois. Google Keepillä on oletusarvoisesti Arkisto-kansio, ja sieltä voit lähettää kaikki muistiinpanot, muistutukset ja luettelot, joita sinun ei enää tarvitse nähdä, mutta haluat säilyttää sovelluksen historian.

Tunne Google Keep -muokkaushistoriasi
Jos haluat, että Google tekee tämän ominaisuuden näkyvämmäksi ja näyttää kaikkien versioiden koko historian, ainoa asia, jonka voit itse tehdä, on lähettää palautetta Google Keep -sovelluksesta.
Toistaiseksi voimme nähdä vain, milloin edellinen muokkaus oli ja milloin muistiinpano luotiin. Joillekin käyttäjille se on enemmän kuin tarpeeksi, varsinkin kun otetaan huomioon, että Google Keepillä on joitain rajoituksia muotoilun ja mukauttamisen suhteen.
Haluatko täydellisen muokkaushistorian Google Keepissä? Kerro meille alla olevasta kommenttiosasta.