Vastuuvapauslauseke: Jotkin tämän sivuston sivut voivat sisältää kumppanilinkin. Tämä ei vaikuta toimitukseemme millään tavalla.
Amazon Prime tarjoaa laajan valikoiman upeita esityksiä. Joillakin esityksillä on kuitenkin alueellisia rajoituksia. Se, että et voi katsoa haluttua sisältöä, on melko järkyttävää, mutta meillä on ratkaisu. Tämä opas selittää, kuinka voit käyttää Amazon Prime -sisältöä Firestick-, Roku-, PC- tai mobiililaitteella. Älä anna alueellisten rajoitusten sotkea vapaa-aikaasi – lue ja katso suosikkiohjelmia missä tahansa.

Tämä video ei ole tällä hetkellä katsottavissa sijainnissasi Amazon Primessa
Amazon Prime -käyttäjät raportoivat usein virheestä 'Tämä video ei ole tällä hetkellä katsottavissa sijainnissasi'. Se voi liittyä tietyn esityksen alueellisiin rajoituksiin, järjestelmän virheeseen tai käyttämäsi julkisen Wi-Fi-verkon palvelimeen.
Useimmissa tapauksissa tämä virhe voidaan ratkaista helposti virtuaalisen yksityisverkon ( VPN ). ExpressVPN on yksi harvoista VPN-palveluista, jotka ovat saatavilla Amazon Fire TV:lle ja Rokulle, joten käytämme sitä esimerkkinä ohjeissamme. Lisäksi se on nopea, turvallinen ja siinä on käyttäjäystävällinen käyttöliittymä.
'Tämä video ei ole tällä hetkellä katsottavissa sijainnissasi' korjaaminen Firestickissä
ExpressVPN voidaan asentaa suoraan Fire TV:hen, jotta voit käyttää Amazon Prime -sisältöä milloin tahansa ja mistä tahansa. Voit tehdä sen seuraavasti:
- Vieraile ExpressVPN-verkkosivustolla ja osta a ensisijainen suunnitelma tietokoneeltasi tai puhelimeltasi.
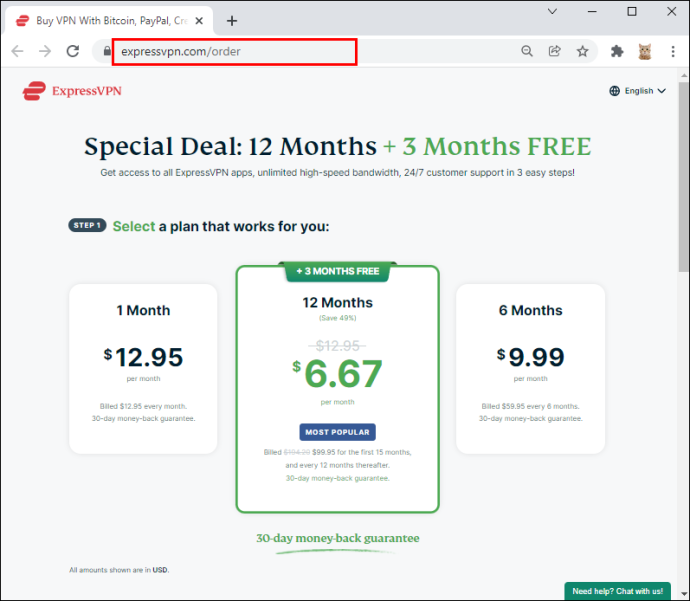
- Rekisteröi tilisi.
- Käynnistä Fire TV ja valitse sovelluskauppa aloitusnäytön yläreunasta.
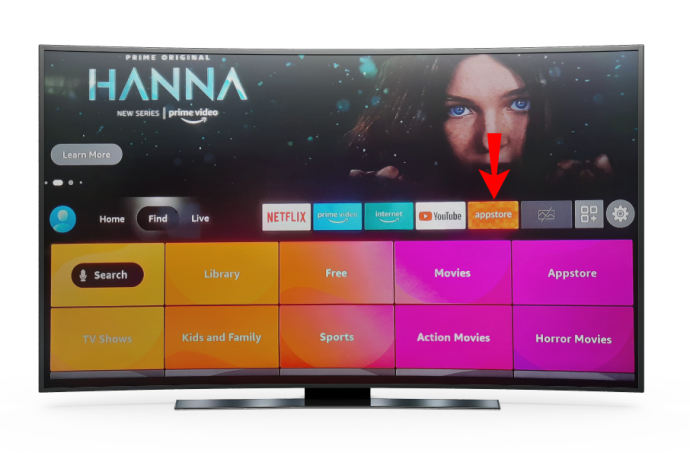
- Kirjoita hakupalkkiin 'ExpressVPN'.
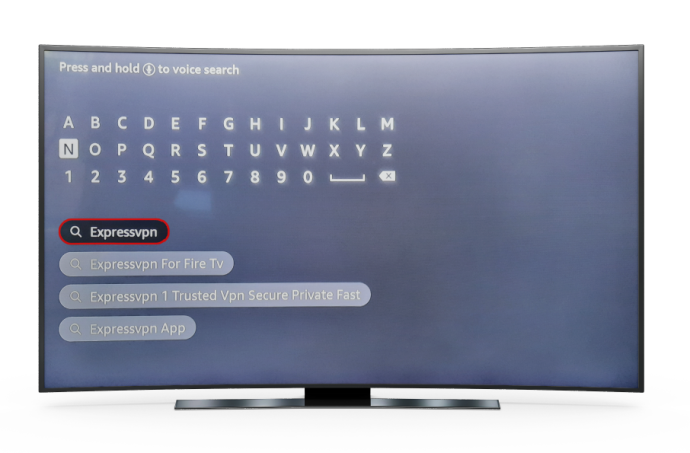
- Valitse ensimmäinen hakutulos ja lataa ExpressVPN-sovellus valitsemalla 'Hae'.
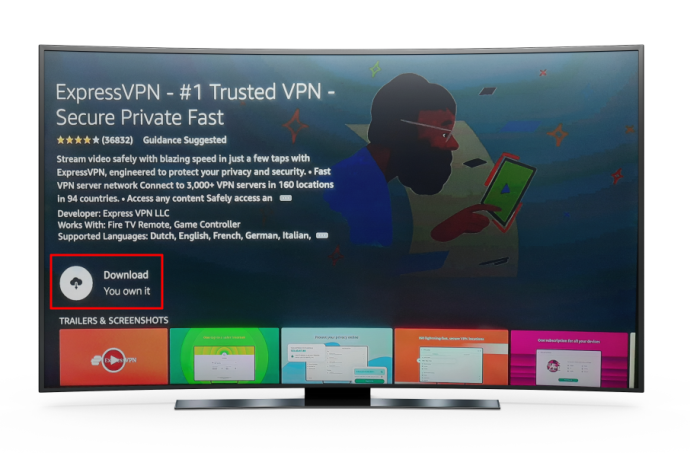
- Käynnistä sovellus painamalla 'Avaa'.
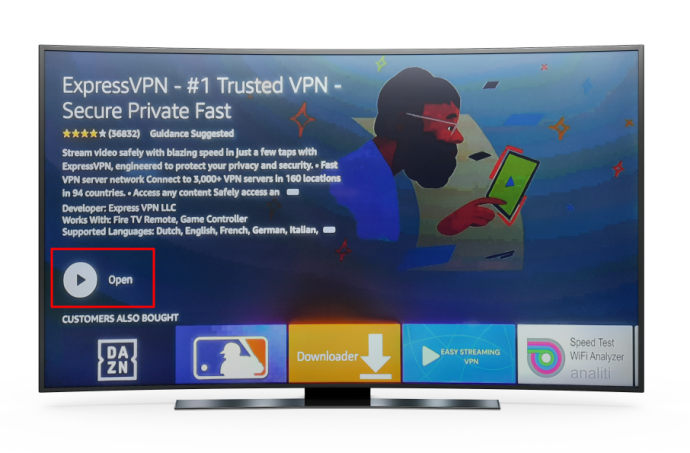
- Siirry 'Kirjaudu sisään' -vaihtoehtoon ja anna tilisi tunnistetiedot.
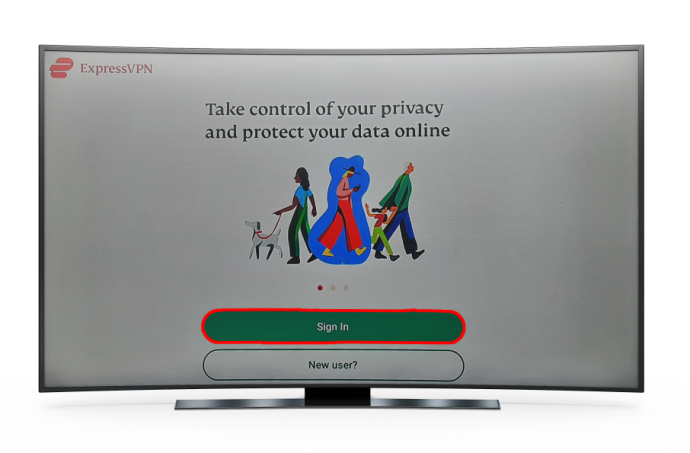
- Hyväksy ExpressVPN-yhteyspyyntö, kun sitä kehotetaan valitsemalla 'Ok'.
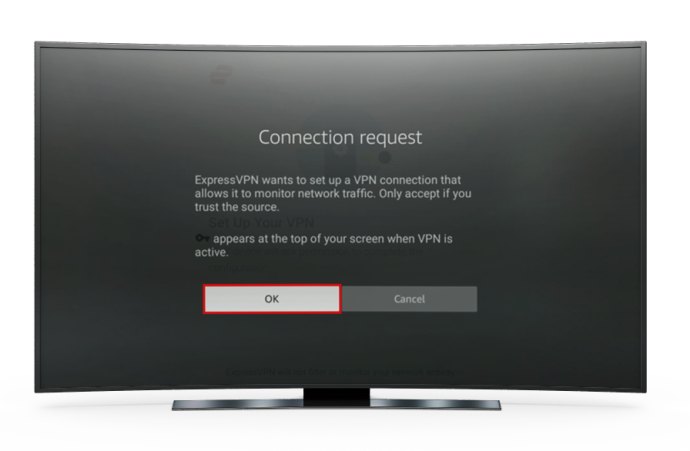
- Laajenna sovelluksen kojelaudan pudotusvalikko ja valitse haluamasi palvelimen sijainti. Varmista, että haluamasi sisältö on saatavilla valitsemassasi paikassa.
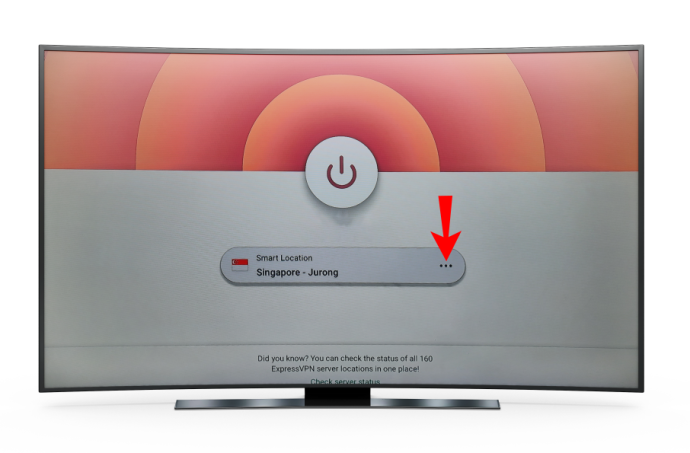
- Valitse kojelaudan virtapainike muodostaaksesi yhteyden palvelimeen. Estetyn ohjelman pitäisi nyt olla katsottavissa.
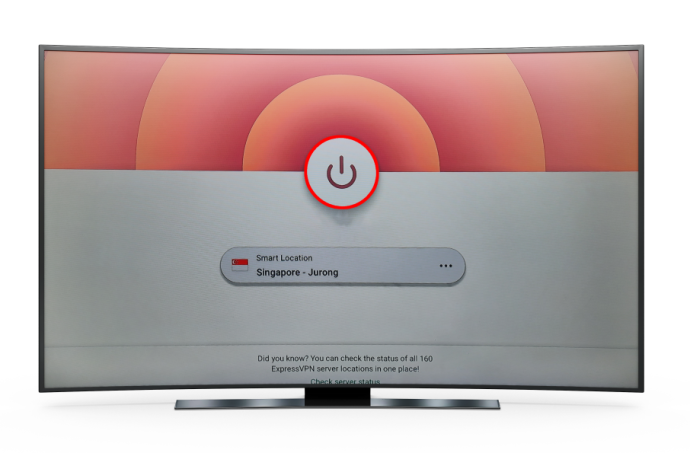
Kuinka ratkaista tämä virhe Rokussa
Pääset mihin tahansa Amazon Prime -ohjelmaan käyttämällä VPN:ää Rokussasi. Vaikka et voi asentaa VPN:ää suoraan Roku-laitteeseen, voit yhdistää laitteen a VPN reitittimessäsi . noudata alla olevia ohjeita ladataksesi ExpressVPN sovellus tietokoneellesi:
kuinka tehdä Facebookista yksityinen 2020
- Ostaa minkä tahansa ExpressVPN-suunnitelman ja rekisteröi tilin.
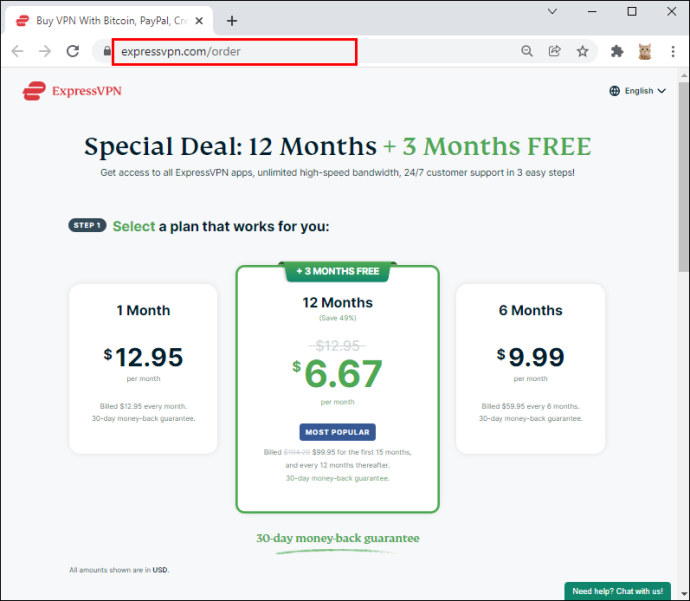
- Vieraile ExpressVPN-sovelluksen lataussivulla tietokoneeltasi ja napsauta 'Hanki ExpressVPN'.
Seuraavat vaiheet vaihtelevat reitittimen merkin mukaan. Noudata alla olevia ohjeita, jos omistat Linksysin:
Rajoitettu tarjous: 3 kuukautta ILMAISEKSI! Hanki ExpressVPN. Turvallinen ja suoratoistoystävällinen.- Valitse Linksys-reitittimesi malli avattavasta valikosta ja napsauta 'Lataa laiteohjelmisto'.
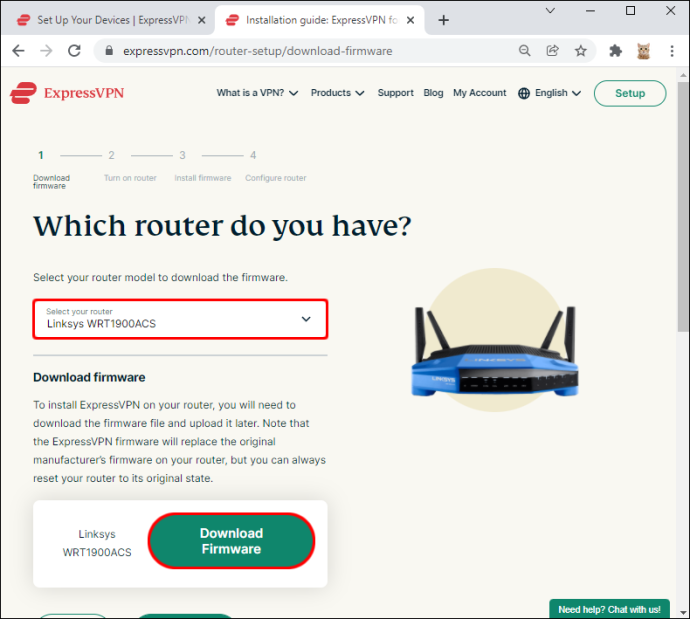
- Napsauta 'Jatka'.
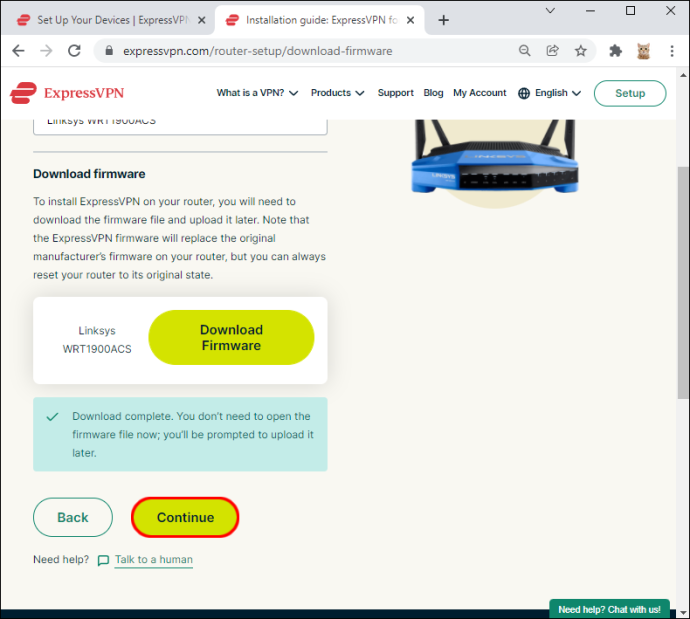
- Kirjaudu sisään reitittimeen kojelauta .
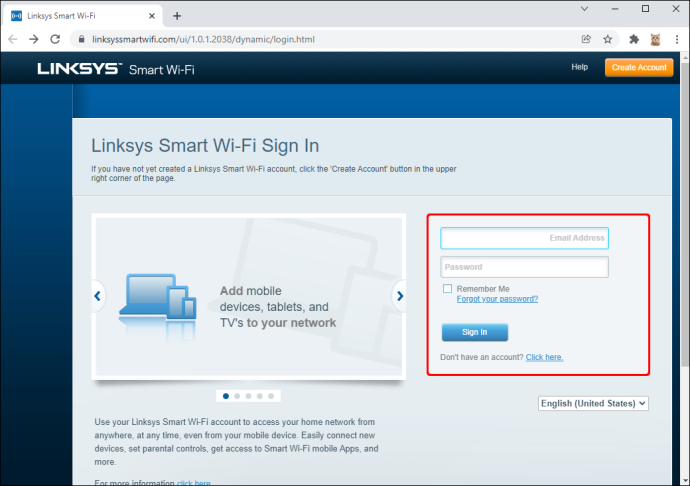
- Siirry kohtaan Yhteydet.
- Napsauta 'Valitse tiedosto' 'Reitittimen laiteohjelmiston päivitys - manuaalinen' -osiossa.
- Lataa ExpressVPN-laiteohjelmistotiedosto.
- Napsauta 'Käynnistä' ja odota asennuksen valmistumista. Reititin käynnistyy automaattisesti uudelleen.
Asus-reitittimien ohjeet ovat hieman erilaiset:
- Laajenna ExpressVPN-reitittimen asetusten pudotusvalikko sivu ja valitse reitittimen malli.
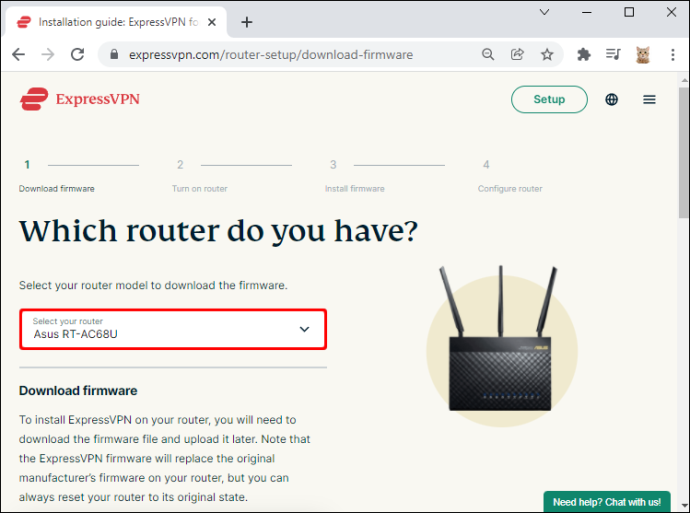
- Napsauta 'Lataa laiteohjelmisto' ja sitten 'Jatka'.
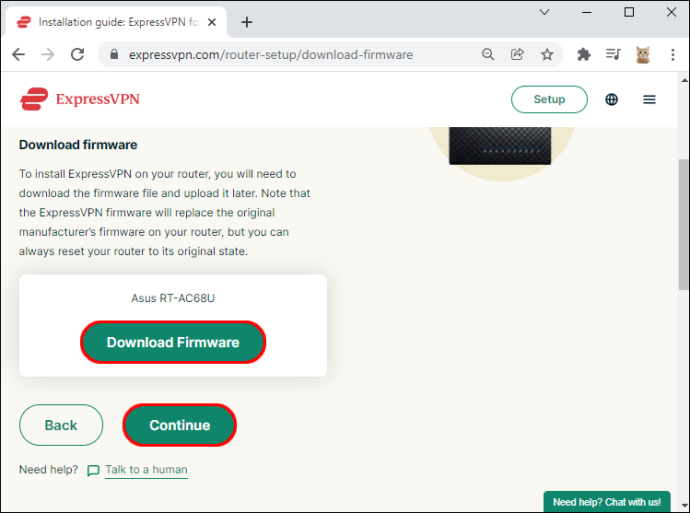
- Kirjaudu sisään Asus-reitittimeen kojelauta .
- Valitse vasemmasta sivupalkista 'Hallinta' ja siirry sitten 'Firmware Upgrade' -välilehteen.
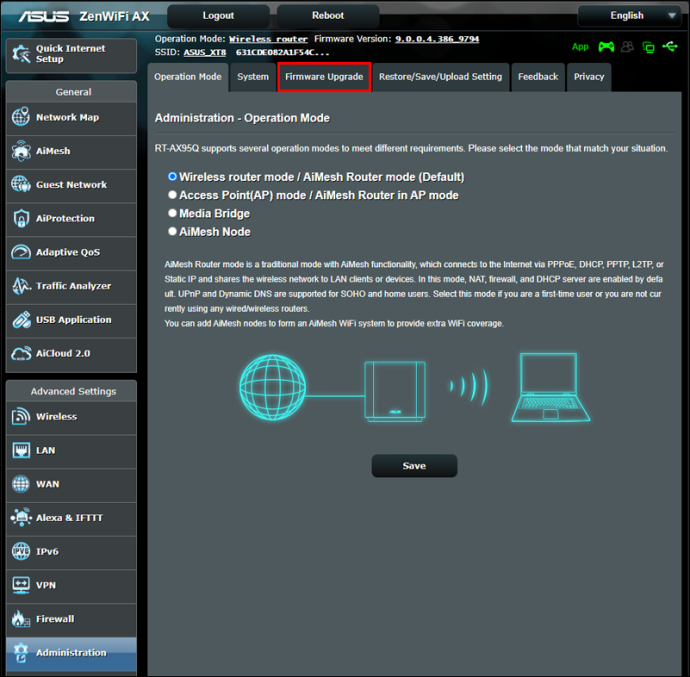
- Napsauta 'Lataa' ja valitse ExpressVPN-laiteohjelmistotiedosto.
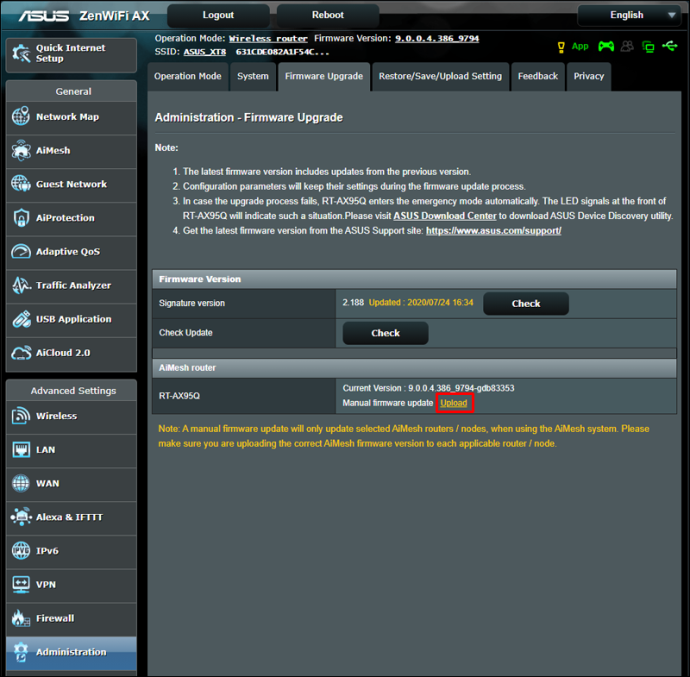
- Päivitä laiteohjelmisto noudattamalla näytön ohjeita ja odota, että reititin käynnistyy uudelleen.
Asenna ExpressVPN Netgear-reitittimeen seuraavasti:
- Valitse Netgear-reitittimesi malli ehdotetusta luettelosta.
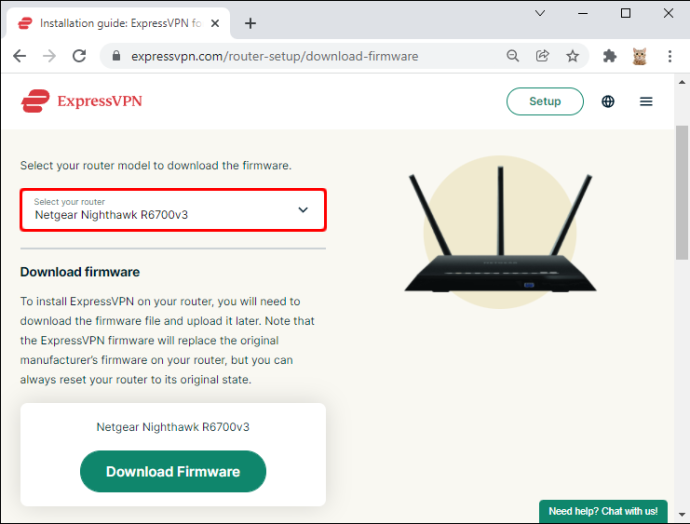
- Napsauta 'Lataa laiteohjelmisto' ja sitten 'Jatka'.
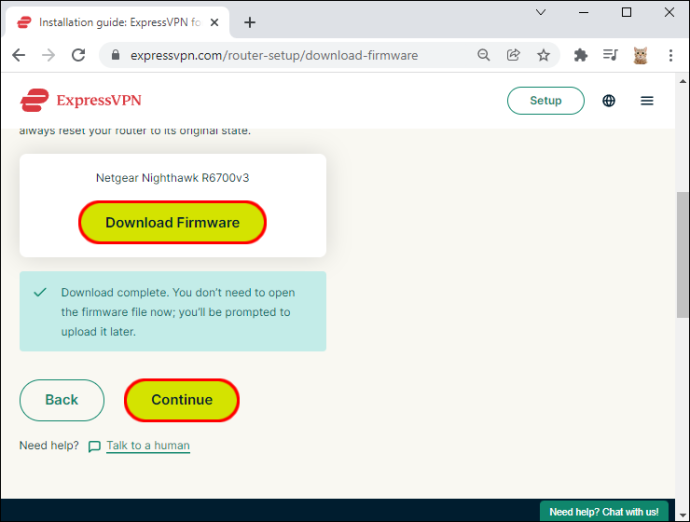
- Kirjaudu Netgear-reitittimeen kojelauta ja siirry 'Lisäasetukset'-välilehteen.
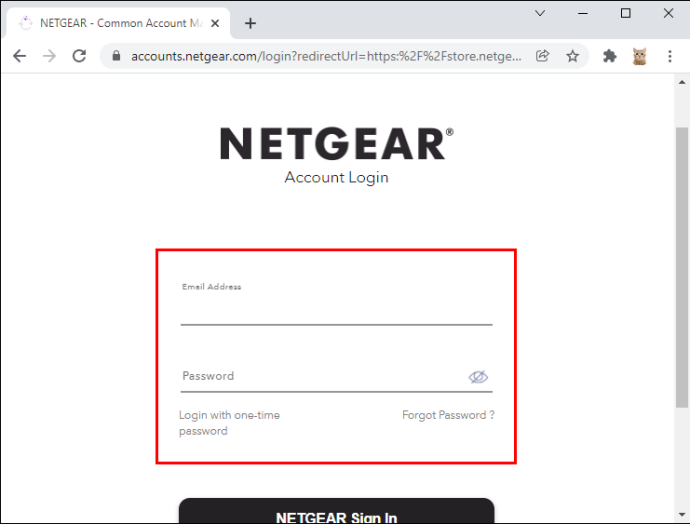
- Napsauta 'Hallinta' ja sitten 'Reitittimen päivitys'.
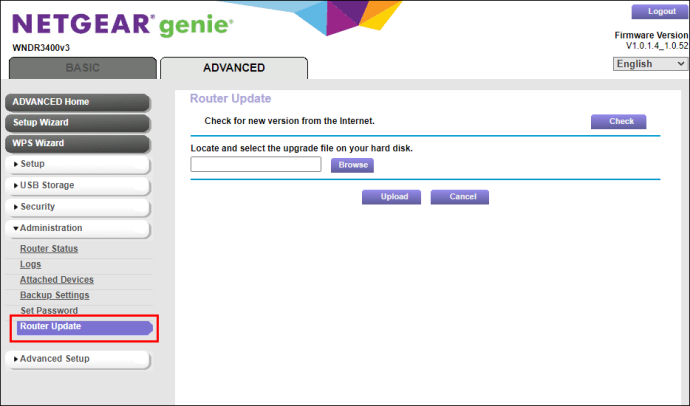
- Napsauta 'Selaa' ja lähetä ExpressVPN-laiteohjelmistotiedosto.
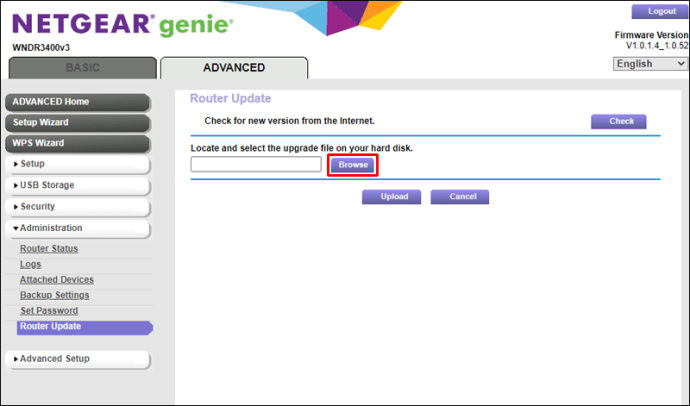
- Napsauta 'Lataa' ja odota, että laiteohjelmiston asennus on valmis. Reitittimesi käynnistyy uudelleen itsestään.
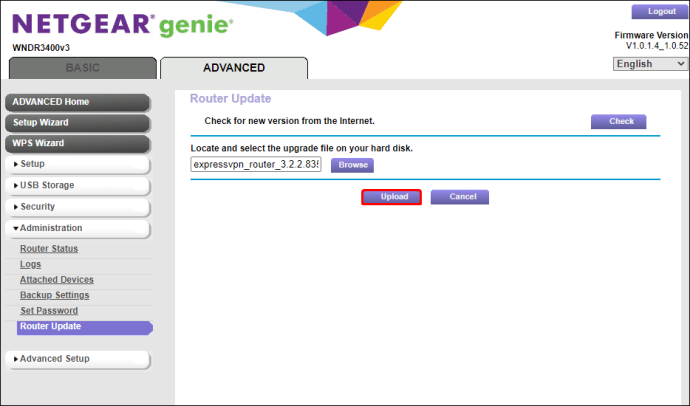
Kun ExpressVPN on asennettu reitittimellesi, voit siirtyä palvelimen sijainnin valitsemiseen:
- Käynnistä ExpressVPN-sovellus tietokoneellasi.
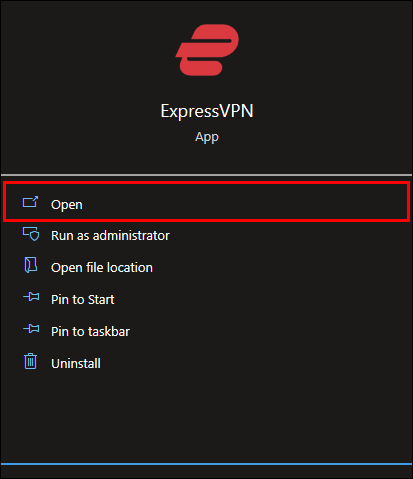
- Jos sinua kehotetaan aktivoimaan sovellus, valitse haluamasi tapa: aktivointikoodi tai sähköpostin kirjautumislinkki.
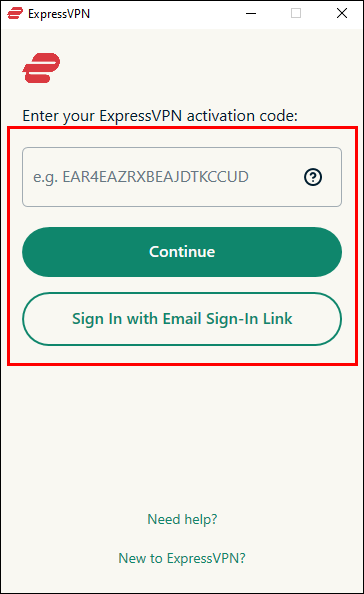
- Laajenna sovelluksen kojelaudan pudotusvalikko ja valitse palvelimen sijainti.
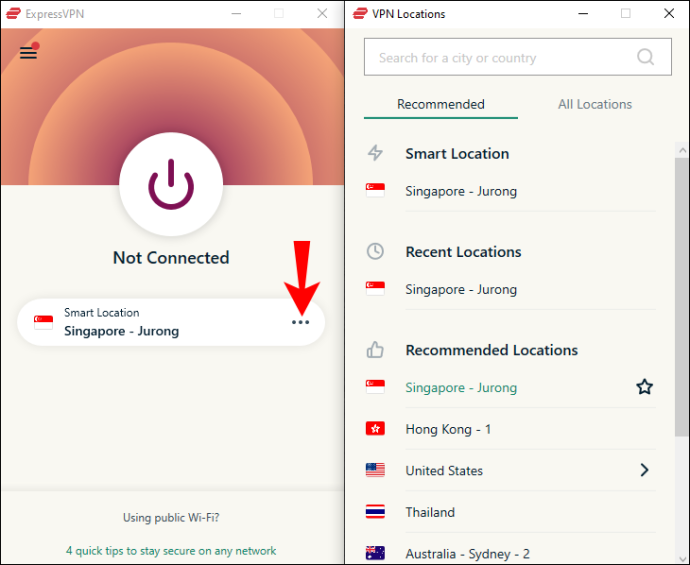
- Yhdistä VPN napsauttamalla palvelimen sijaintivalikon yläpuolella olevaa suurta virtapainiketta.
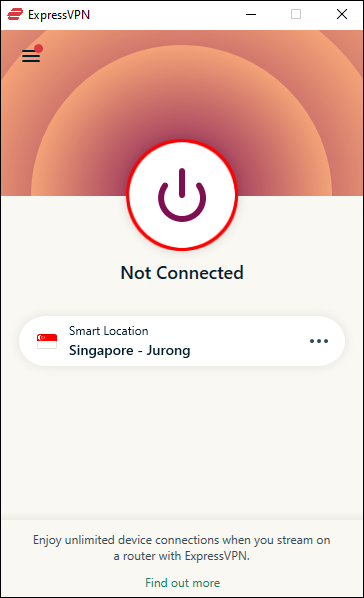
Jos Roku on jo yhdistetty reitittimeen, se muodostaa automaattisesti yhteyden valitsemaasi palvelinsijaintiin. Nyt voit kytkeä sen television HDMI-porttiin ja nauttia Amazon Prime -sisällöstä ilman rajoituksia.
'Tämä video ei ole tällä hetkellä katsottavissa sijainnissasi' korjaaminen tietokoneella
Jos sinulla on ongelmia Amazon Prime -sisällön käyttämisessä tietokoneella, voit ratkaista ne asentamalla VPN:n. Noudata alla olevia ohjeita:
- Kirjaudu ExpressVPN-suunnitelmaa varten ja rekisteröi tili.
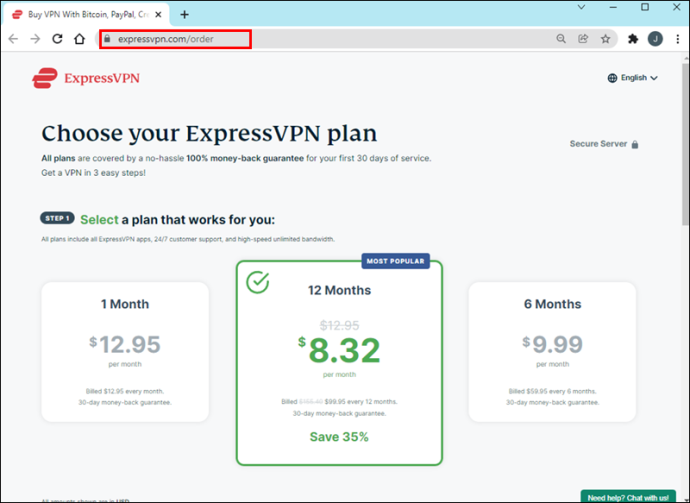
- Siirry ExpressVPN-sovelluksen lataussivulle sivu ja valitse käyttöjärjestelmäsi.
- Lataa sovelluksen asennustiedosto napsauttamalla 'Hanki ExpressVPN'.
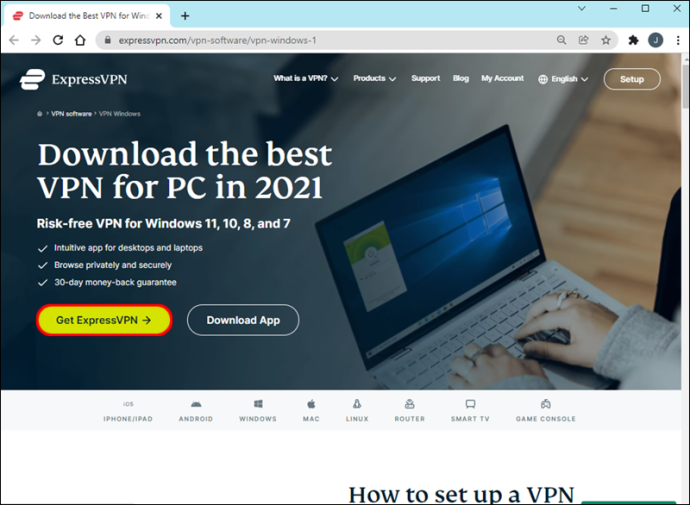
- Suorita asennustiedosto ja määritä sovellus noudattamalla näytön ohjeita.
- Valitse kehotettaessa haluamasi aktivointitapa. Tämä voidaan tehdä käyttämällä aktivointikoodia tai sähköpostin kirjautumislinkkiä.
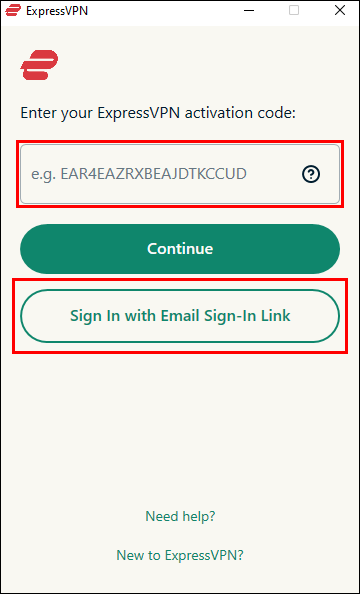
- Käynnistä ExpressVPN-sovellus ja valitse palvelimen sijainti sen kojelaudassa.
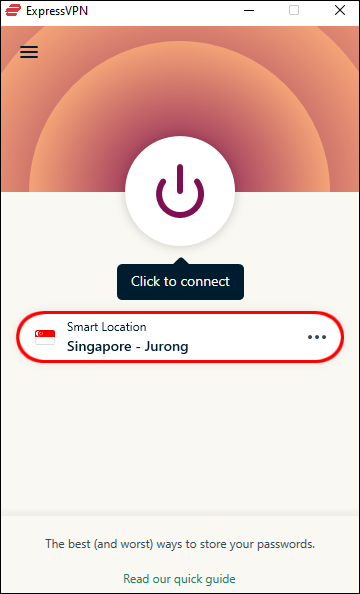
- Muodosta yhteys napsauttamalla palvelimen valintavalikon yläpuolella olevaa virtapainiketta.
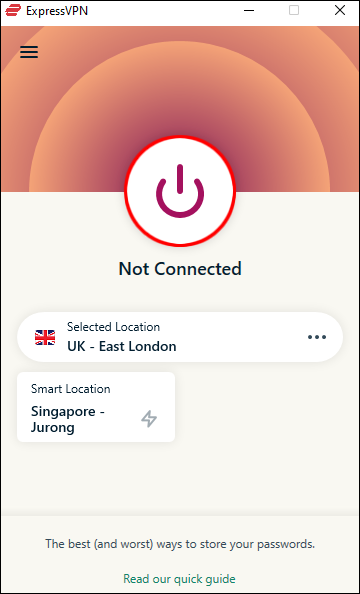
- Siirry Amazon Primeen tietokoneeltasi ja katso mitä tahansa esitystä vapaasti.
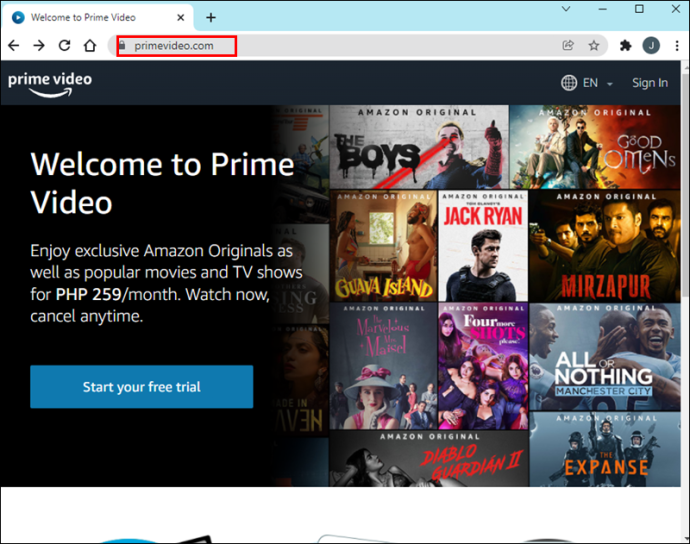
Amazon Prime on saatavilla mobiililaitteille, mutta iOS- tai Android-yhteensopivan VPN-palvelun löytäminen voi olla haastavaa. Onneksi yhteensopivuus ei ole ongelma ExpressVPN:n kanssa. Seuraa alla olevia ohjeita päästäksesi mihin tahansa Amazon Prime -esitykseen puhelimestasi:
- Ostaa valitse haluamasi ExpressVPN-sopimus ja rekisteröi tili. Tämä voidaan tehdä mistä tahansa laitteesta.
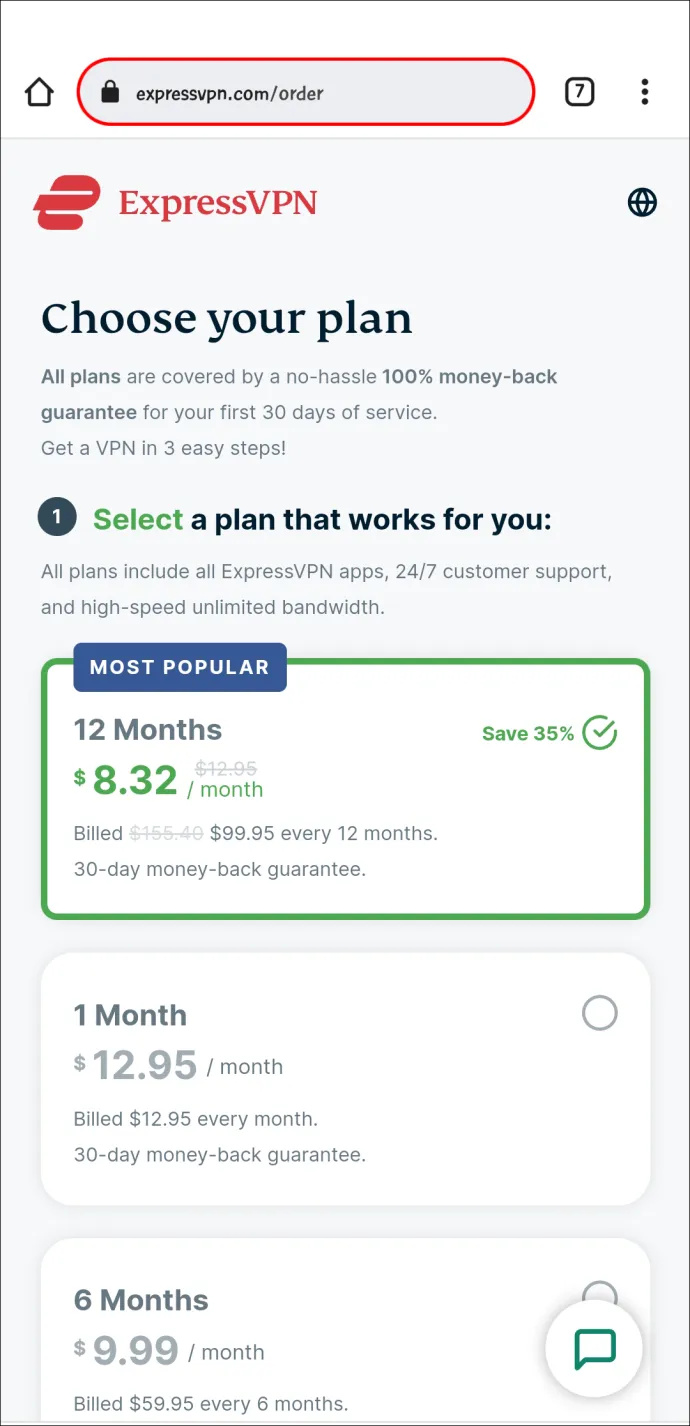
- Lataa ExpressVPN-mobiilisovellus osoitteesta Sovelluskauppa iOS tai Google Play Kauppa Androidille.
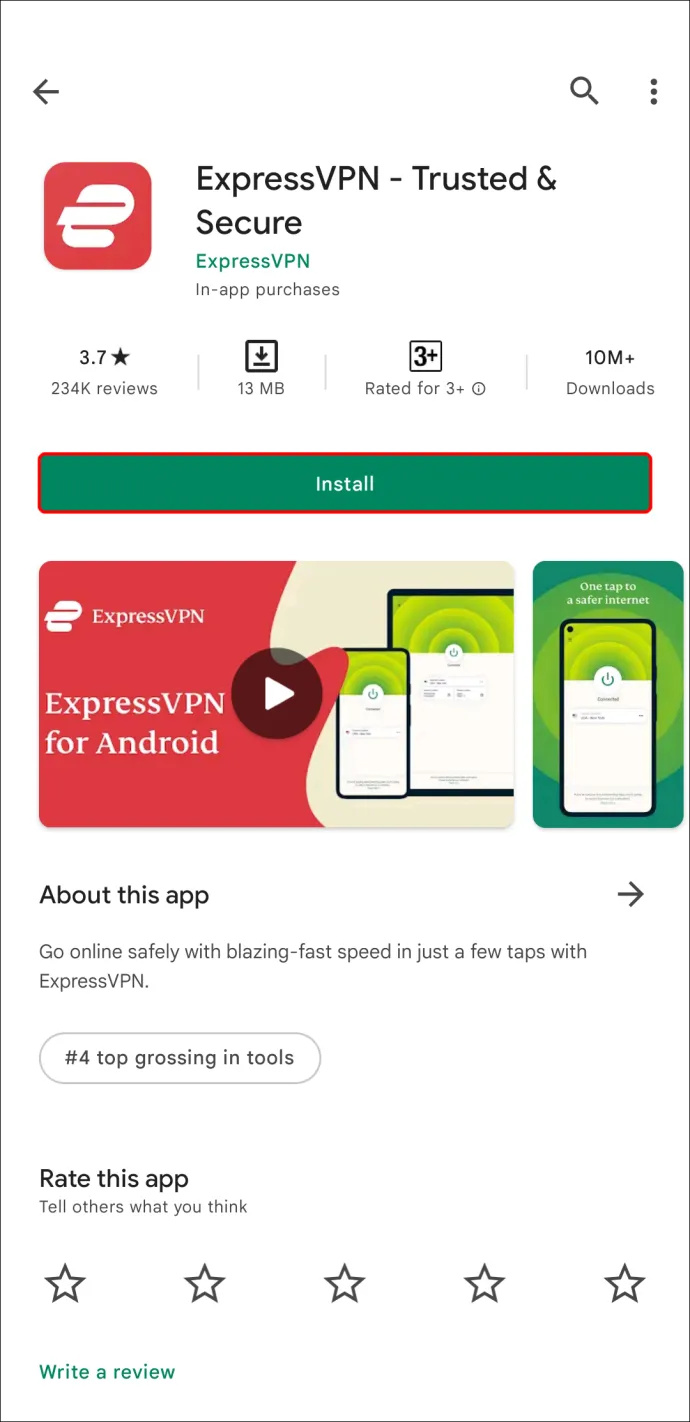
- Käynnistä mobiilisovellus ja napauta 'Kirjaudu sisään sähköpostin sisäänkirjautumislinkillä'.
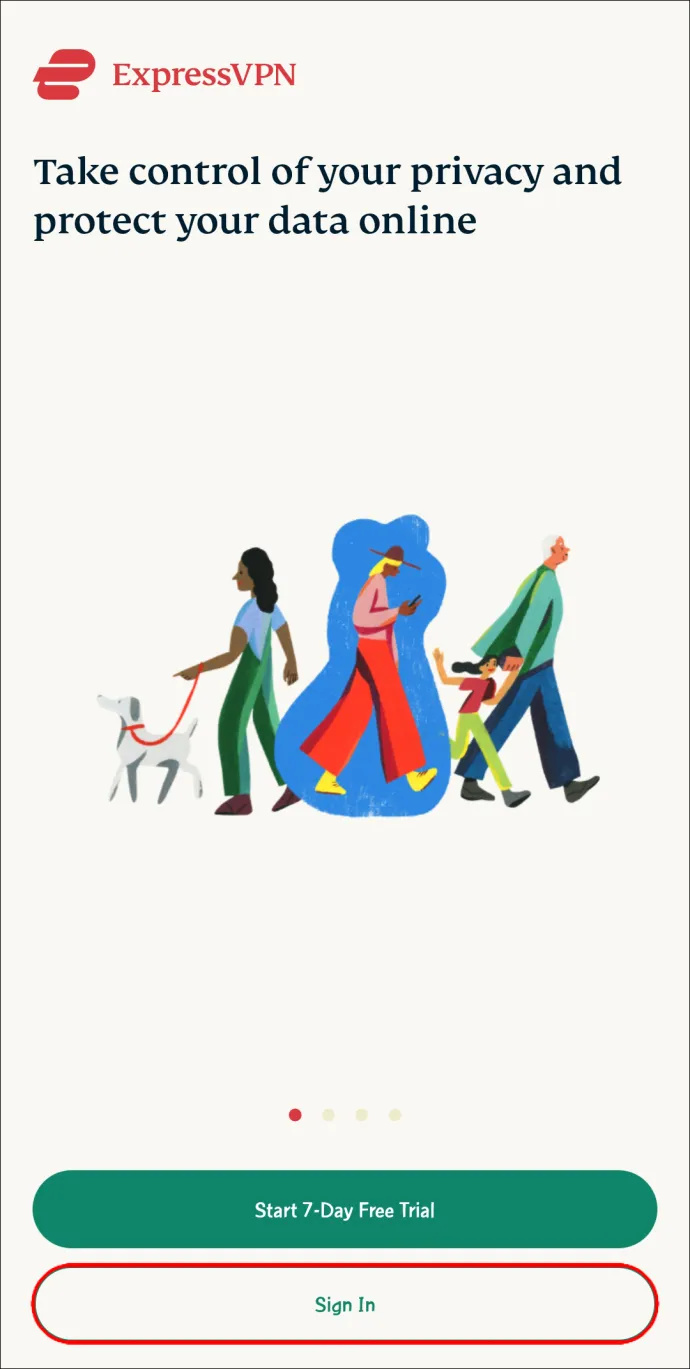
- Etsi ExpressVPN-kirjautumislinkki sähköpostistasi ja napauta sitä. Sovelluksesi aktivoidaan automaattisesti.
- Laajenna pudotusvalikko ja valitse haluamasi palvelimen sijainti sovelluksen hallintapaneelista.
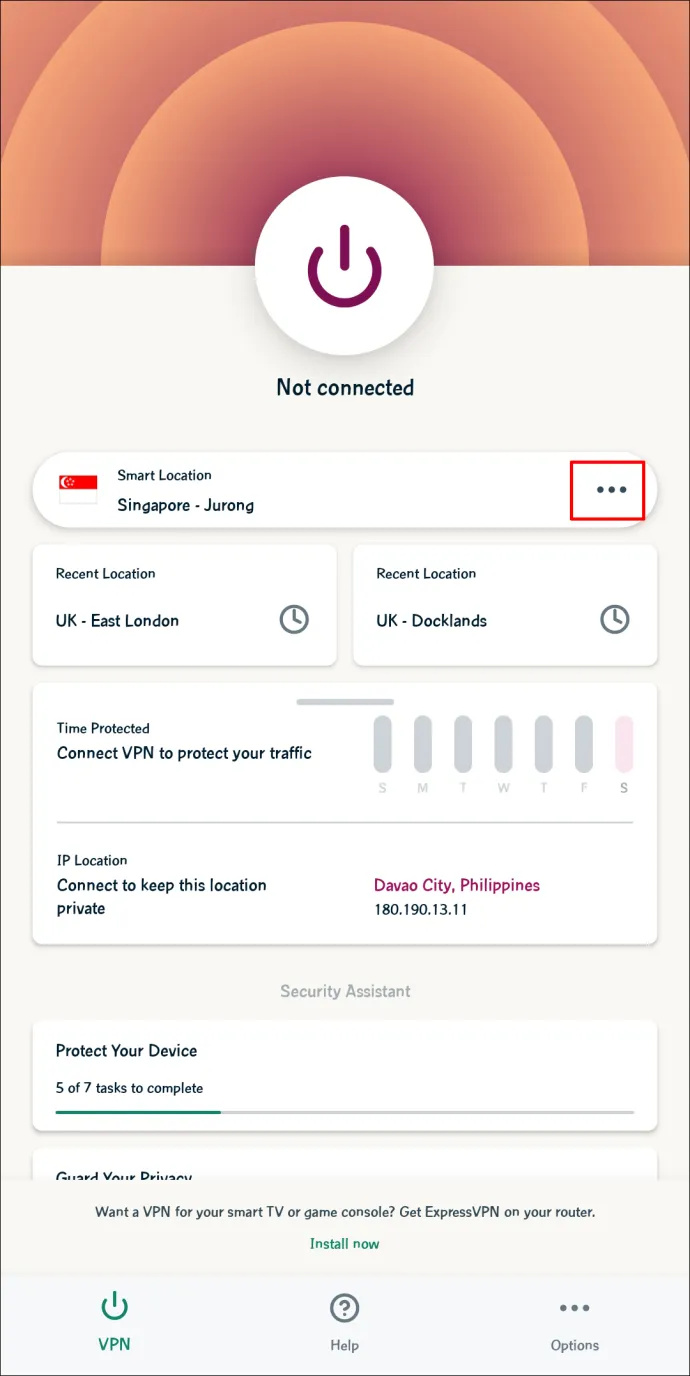
- Napauta palvelimen sijaintivalikon yläpuolella olevaa virtapainiketta muodostaaksesi yhteyden.
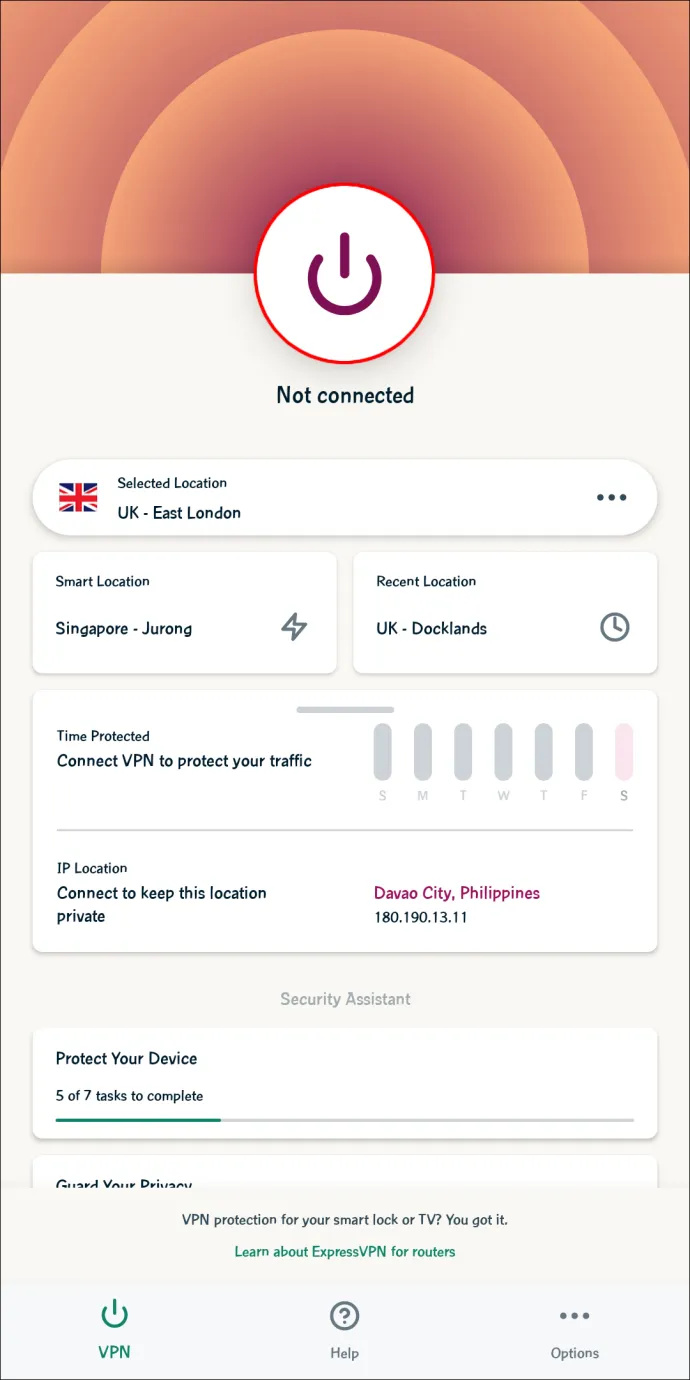
- Käynnistä Amazon Prime puhelimessasi ja katso mitä tahansa esitystä ilman rajoituksia.
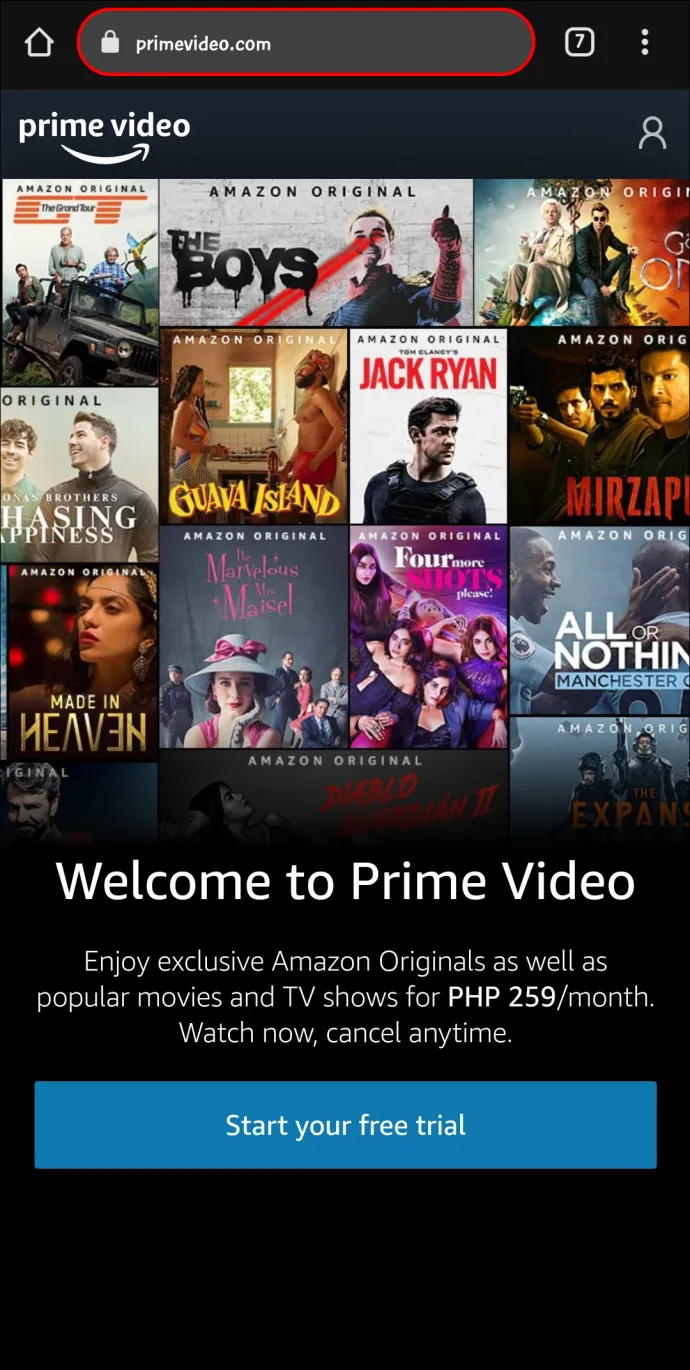
Kuinka aktivoida ExpressVPN-sovellus
Riippumatta laitteesta, jota käytät Amazon Prime -sisällön käyttämiseen, sinun on aktivoitava ExpressVPN-sovellus sen asentamisen jälkeen. Ohjeet kaikille laitteille ovat samat, mutta ExpressVPN tarjoaa kaksi sovelluksen aktivointitapaa. Näin voit aktivoida sovelluksen aktivointikoodilla:
- Siirry selaimesi ExpressVPN-hallintapaneeliin ja kirjaudu sisään tilisi tunnistetiedoilla.
- Etsi ExpressVPN-aktivointikoodi sähköpostistasi ja kopioi se.
- Liitä aktivointikoodi ExpressVPN-verkkosivuston erityiseen kenttään.
- Kopioi aktivointikoodi 'Asenna laitteet' -ikkunasta.
- Käynnistä ExpressVPN-sovelluksen asennustiedosto.
- Noudata näytön asennusohjeita. Liitä aktivointikoodi pyydettäessä.
Vaihtoehtoisesti voit aktivoida ExpressVPN-sovelluksen sähköpostin kirjautumislinkin avulla. Voit tehdä sen seuraavasti:
- Kun olet asentanut ExpressVPN-sovelluksen, määritä se noudattamalla näytön ohjeita.
- Valitse pyydettäessä 'Kirjaudu sisään sähköpostin sisäänkirjautumislinkillä'.
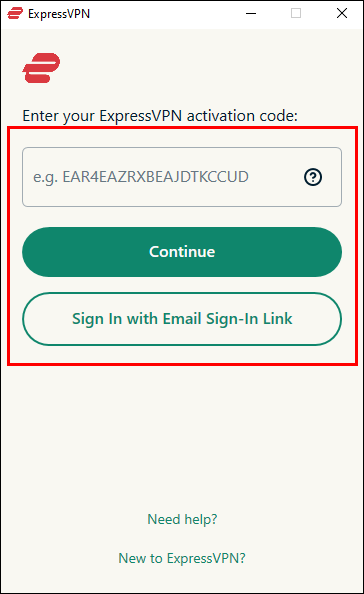
- Tarkista rekisteröityessäsi antamasi sähköpostiosoite ja löydä kirjautumislinkki.
- Napsauta kirjautumislinkkiä. ExpressVPN-sovelluksesi aktivoidaan välittömästi.
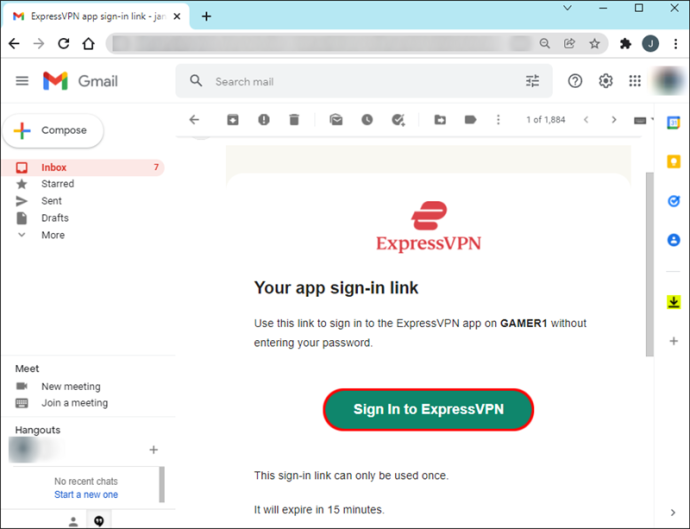
Nauti Amazon Primesta
Nyt kun VPN on asennettu, voit käyttää kaikkea Amazon Prime -sisältöä ilman rajoituksia. Älä anna maantieteellisen sijaintisi estää sinua katsomasta suosikkiohjelmia. Bonuksena VPN suojaa tietosi ja vähentää kaistanleveyden rajoituksia.
Mikä on suosikki Amazon Prime -ohjelmasi? Jaa parhaat valintasi alla olevassa kommenttiosiossa.








