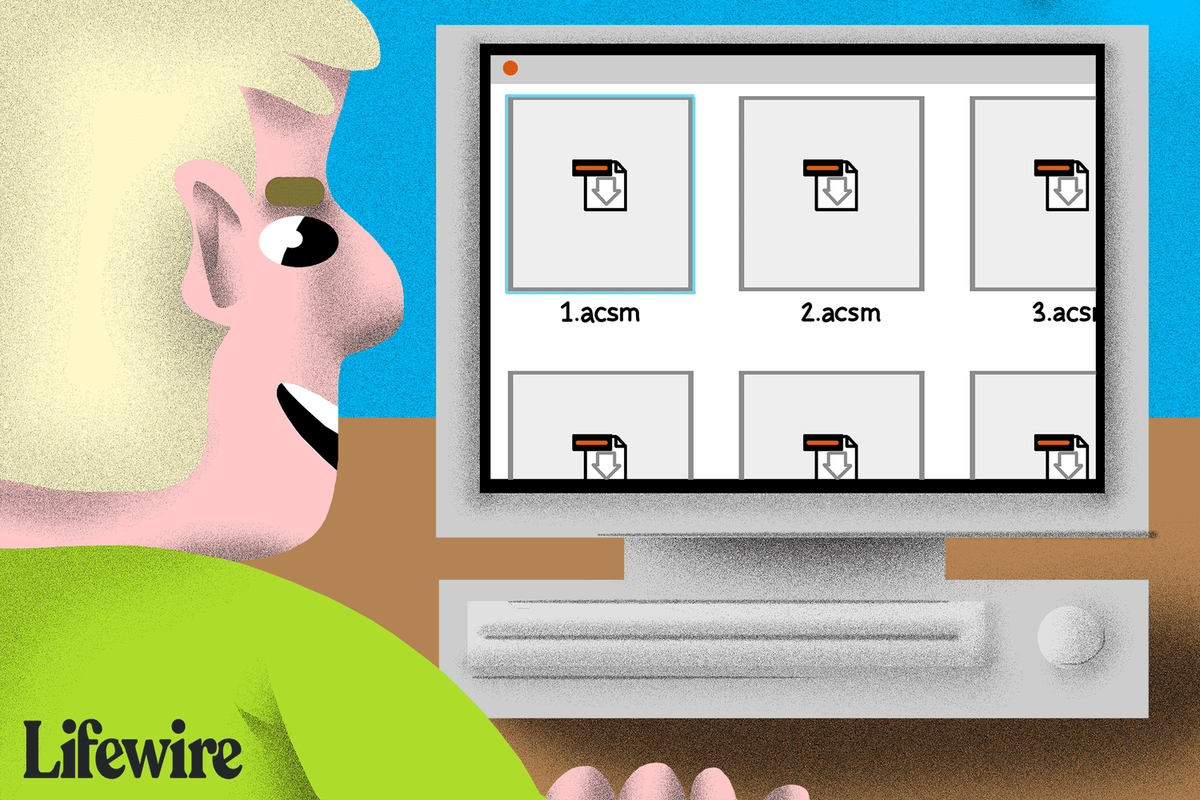Google Earth on ollut siisti Earth-selaussovellus jo useiden vuosien ajan. Uudemmissa versioissa on kuitenkin monia lisätyökaluja, jotka näyttävät yhä yksityiskohtaisempia kuvia planeettamme ja antavat käyttäjien hyödyntää sovellusta useilla uusilla tavoilla.

Korkeusprofiilityökalun avulla voit luoda polun ja näyttää sen korkeusprofiilin. Lisäksi Google Earth näyttää sijainnin korkeuden kaikkialla, missä kohdistin on kartalla. Löydät kursorin nykyisen korkeuden oikeasta alakulmasta.
Perussijaintihaku
Jos haluat vain nähdä, kuinka korkea tietty vuori on, tai tarkistaa faktat oluen ääressä ystävien kanssa käydyn triviaalikeskustelun aikana, sijainnin korkeuden selvittäminen on yhtä helppoa kuin sen löytäminen Google Mapsista.
mikä on snapchatin korkein juova
- Avaa vain Google Earth
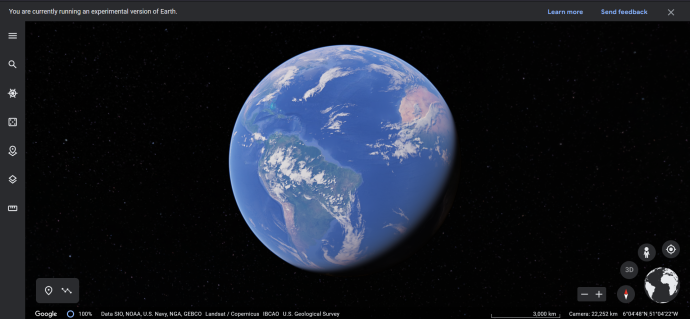
- Navigoi kyseiseen sijaintiin (joko zoomaamalla manuaalisesti tai kirjoittamalla sopiva nimi hakukenttään).
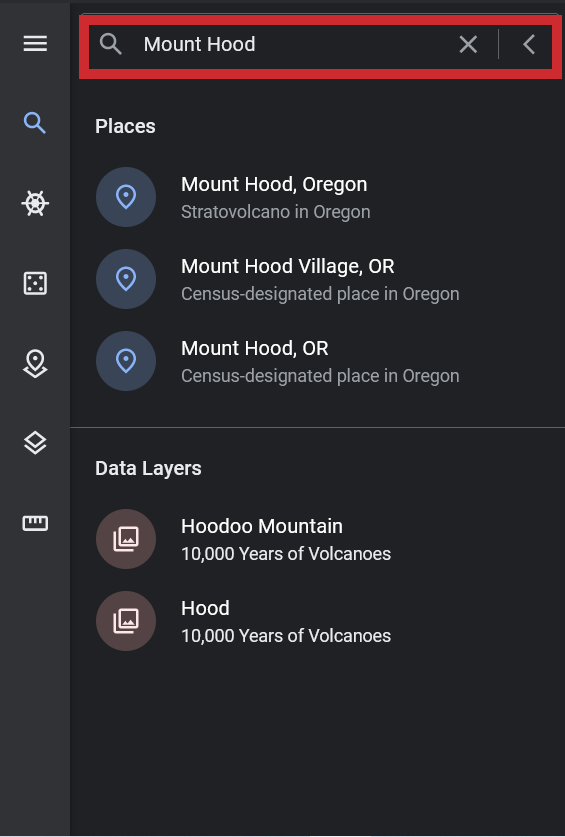
- Jos olet löytänyt kohdesijaintisi, kyseisen pisteen korkeus näkyy Google Earth -ikkunan oikeassa alakulmassa.
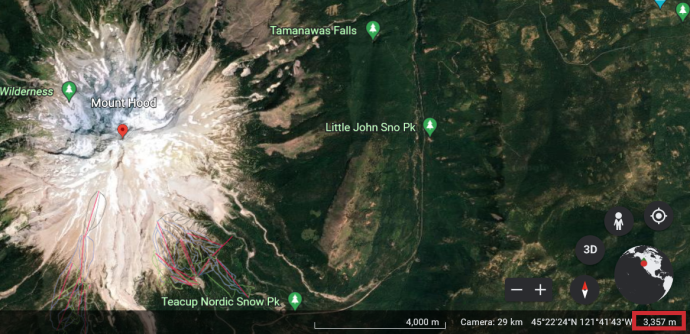
Huomaa, että 'eye alt' näyttää paikan korkeuden, ei sijainnin korkeutta. 'Korkeus' on numero, joka näyttää sinulle selaamasi pisteen korkeuden.
kuinka muuttaa nimeä legendojen liigassa
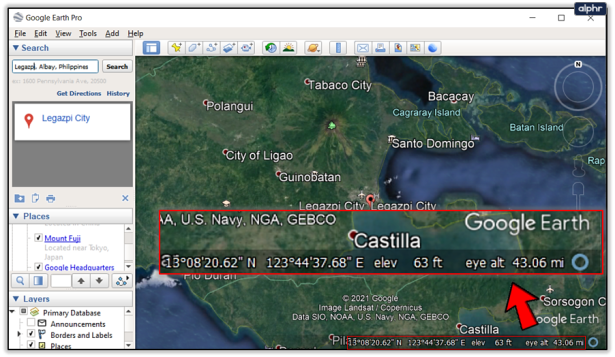
Tarkennettu korkeushaku
Tietenkin perussijaintihaku voi olennaisesti kertoa valitsemasi sijainnin korkeuden. Voit kuitenkin haluta nähdä tietyn maantieteellisen sijainnin polun profiilin. Google Earth on nyt varustettu kaikilla tarvittavilla työkaluilla tätä varten. Tämä on hyvin yksinkertaista ja suoraviivaista. Voit tehdä sen seuraavasti:
- Klikkaus Lisätä ja sitten Polku ja tämä avaa Uusi polku valintaikkuna. Voit käyttää mitä tahansa aiemmin tallentamaasi polkua Google Earthissa.
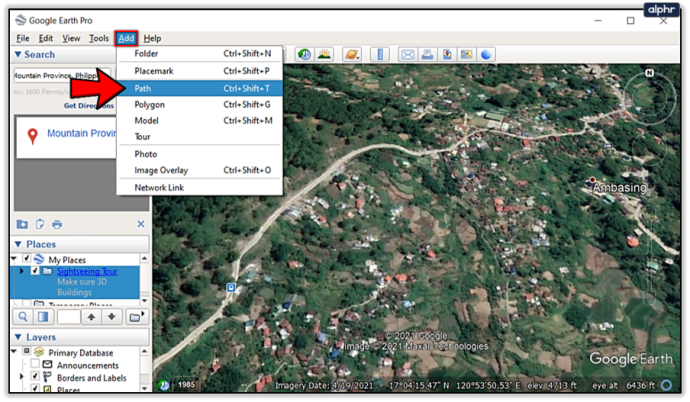
- Voit antaa polullesi nimen kirjoittamalla sen kenttään Nimi ala. Haluat nimetä polkusi, koska saatat haluta palata siihen jossain vaiheessa. Älä napsauta OK kunnes polku on piirretty.
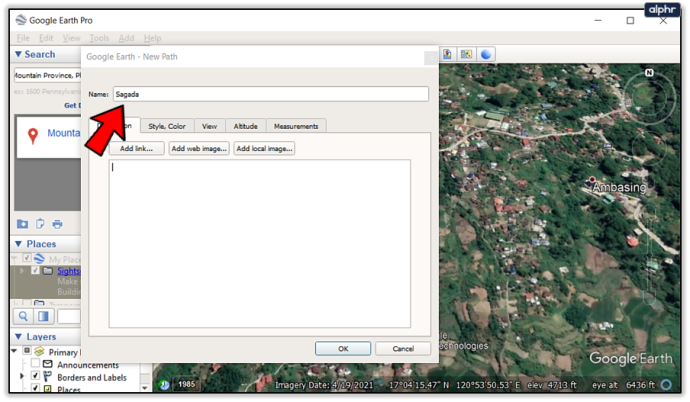
- Siirry kohtaan Tyyli, väri -välilehti ja valitse väri ja leveys, lisää kuvaus ja muuta yksiköitä Mitat osio.
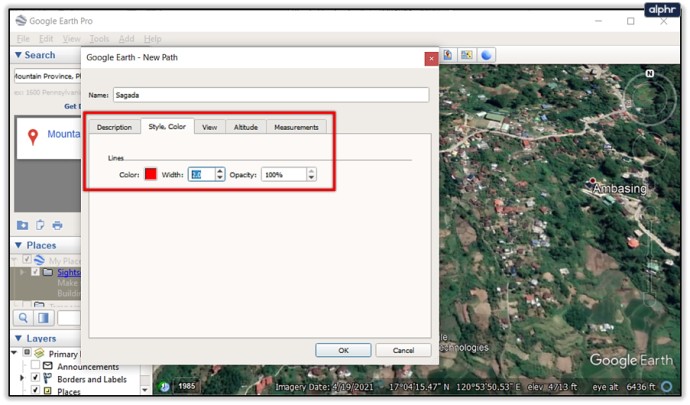
- Kun olet asettanut kaiken, kohdistin muuttuu neliöksi, kunhan Uusi polku valintaikkuna jää auki. Tämä tarkoittaa, että sinun ei pidä sulkea sitä ennen kuin olet piirtänyt polun. Lisää pisteitä vetämällä tai napsauttamalla kohtia. Kun olet varma, että polkusi on valmis, napsauta OK .
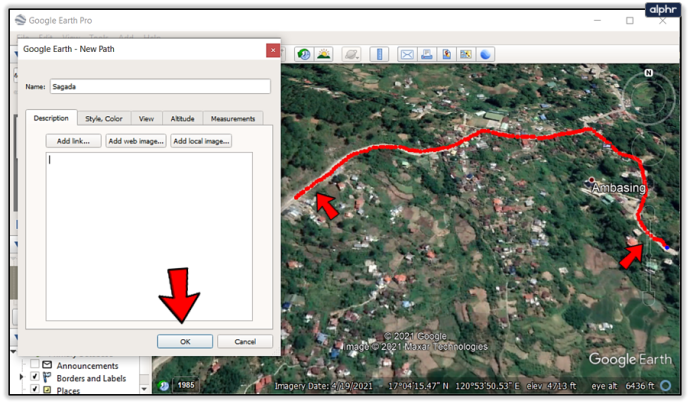
- Saadaksesi tarkan korkeusnäkymän polustasi, etsi polkusi nimi vasemmalla olevasta sivupalkista, napsauta sitä hiiren kakkospainikkeella ja valitse Näytä korkeusprofiili . Tämän profiilin avulla voit nähdä polkusi kaksiulotteisessa näkymässä, joka näyttää polun pituuden ja korkeuden. The Y -akseli näyttää todellisen korkeuden, kun taas X -akseli näyttää sen etäisyyden.
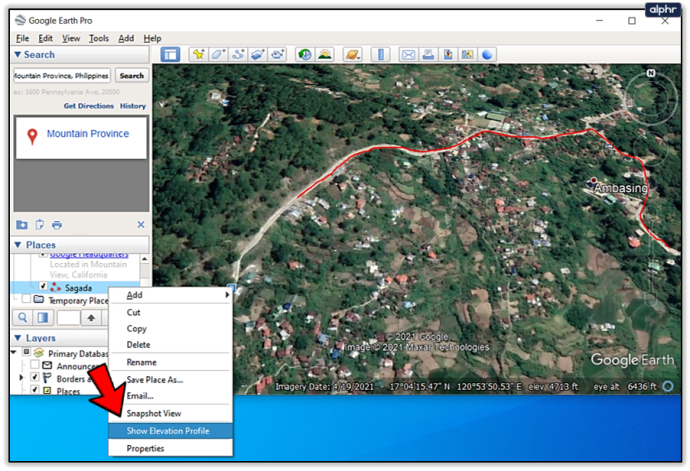
Parasta korkeusprofiilissa on, että voit napsauttaa/vetää kohdistinta koko kaavion poikki ja nähdä jokaisen polun pisteen tiedot. Itse asiassa, kun siirrät osoittimen kaavion päälle, polullasi olevan kohdistimen sijaintia koskevat kolme numeroa muuttuvat.
Kolme numeroa
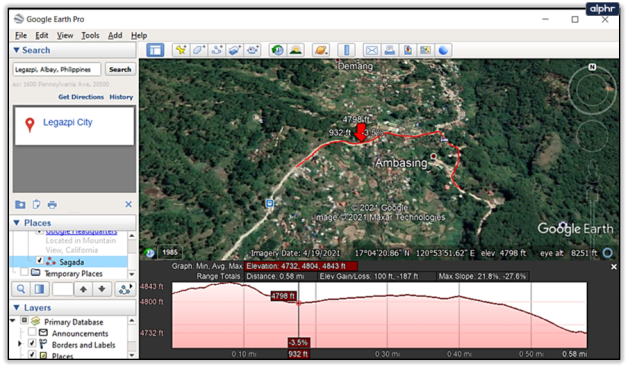
Suoraan punaisen nuolen yläpuolella oleva numero näyttää valitun sijainnin korkeuden. Vasen nuoli osoittaa kuljetun matkan kyseisessä polun kohdassa. Oikea nuoli puolestaan näyttää polun arvosanan kyseisessä paikassa (missä kursorisi on).
kuinka pelata moninpeliä minecraftilla
Google Earth Rocks
Toki voit löytää sijainnin Google Mapsin avulla. Voit luultavasti jopa kirjoittaa Googleen '[sijainnin nimi] korkeus' ja saada yksinkertaisen vastauksen. Tässä valtavassa sovelluksessa on laaja valikoima mahtavia työkaluja, jotka voivat auttaa sinua monissa asioissa, korkeus on vain yksi niistä.
Tiesitkö korkeusprofiilinäkymästä? Jos ei, miten tarkistit korkeuden Google Earthissa? Voit vapaasti keskustella alla olevassa kommenttiosassa.