Sisäänrakennettu Firestick-sovelluskauppa tarjoaa vaikuttavan valikoiman suosittuja suoratoistopalveluita, kuten Netflix ja Hulu. Jos tiettyä sovellusta ei ole kirjastossa, älä huoli, voit silti lisätä sen laitteellesi. Tässä artikkelissa näet, kuinka sovelluksia asennetaan Firestickiin Amazon-sivuston kautta tai lataamalla ne sivulta.
Tapoja asentaa sovelluksia Fire TV -laitteille
Fire TV Stickissä on kourallinen sovelluksia saatavilla tietyille käyttäjille. Esimerkiksi Amazon Instant Video on ilmainen Amazon Prime -tilaajille sisäänrakennettuna videon suoratoistopalveluna. Muita sovelluksia on saatavilla Amazon Appstoresta kenen tahansa selattavaksi ja ladattavaksi, mukaan lukien HBO Max, Hulu, Netflix, erilaiset pelit, VPN:t ja paljon muuta.
Jos haluat asentaa jotain, jota ei ole saatavilla Amazon Appstoresta, älä huoli, sillä et rajoitu vain Amazon-tuotteisiin. Koska Firestick perustuu Android-käyttöjärjestelmään, voit ladata / asentaa erikseen ladattuja Android-sovelluksia.
Voit lisätä sisältöä laitteellesi useilla eri tavoilla, mukaan lukien seuraavat:
- Käyttämällä Amazon Appstore (verkkoversio tai Fire OS -versio laitteessa).
- Käyttämällä FireTV-hakutoimintoa ja ääniohjausta.
- Käyttämällä Amazon.com Fire TV- ja Fire TV Stick -sovelluksille .
- 'Lataamalla' sovelluksia.
Amazon Appstoren käyttäminen Fire TV Stick/Cube -sovelluksessa sovellusten asentamiseen
Voit siirtyä Amazon App Storeen Fire TV Stick tai Cube -laitteellasi tarkistaaksesi, mitä ladattavissa on. Valittavana on lukemattomia sovelluksia, joten kirjaston selaaminen voi olla varsin hauskaa. Näin voit selata ja ladata uusia sovelluksia Fire TV Stick -laitteeseen kaukosäätimellä.
- Mene tulitikkusi luo Aloitusnäyttö.
- Napauta toistuvasti Oikein navigointipainiketta, kunnes pääset 'sovellukset' -kuvakkeeseen.
- paina Alas navigointipainike ja valitse Hanki lisää sovelluksia.
- Näkyviin tulee luettelo sovelluksista ja suosituista peleistä. Valitse sovellus painamalla suuntanäppäimen keskipainiketta.
- Valitse Saada asentaaksesi sovelluksen.

- Useimmat Firestickin sovellukset ovat ilmaisia. Jos näin ei kuitenkaan ole, napsauta pientä ostoskorikuvaketta ostaaksesi sen ja seuraa sitten ohjeita.
Kun olet valmis, sovellus lisätään aloitusnäyttöön. Voit käynnistää sen välittömästi navigoimalla siihen ja napsauttamalla sitä.
Firestick Searchin käyttäminen sovellusten lataamiseen Fire TV Stickiin/Cubeen
Jos tiedät mitä etsit, sinun ei tarvitse tuhlata aikaa selaamiseen. On parempi käyttää sisäänrakennettua hakutoimintoa, kun mielessäsi on tietty sovellus.
Käyttämällä tätä ominaisuutta voit etsiä minkä tahansa laitteessasi tai Amazon Appstoresta saatavilla olevan sovelluksen. Näin voit käyttää hakutoimintoa sovellusten etsimiseen ja lataamiseen Fire TV Stickissä.
- paina Koti -painiketta firestick-kaukosäätimessä ja korosta sitten napauttamalla vasenta navigointipainiketta suurennuslasi ('Etsi'-vaihtoehto).
- paina alas-painiketta korosta hakupalkki ja paina sitten valintapainike (keskinen navigointipainike).
- Näppäimistö tulee nyt näyttöön. Kirjoita kaukosäätimellä sovelluksen nimi tai osa nimestä ja selaa sitten tuloksia, jotka tulevat automaattisesti näkyviin kirjoittaessasi.
- Valitse sovellus napsauttamalla keskuspainike suuntalevyssä.
- Klikkaa Saada suorittaaksesi asennuksen loppuun. Jos tämä on toinen kerta, kun lataat sovelluksen, painike lukee sen sijaan Ladata.
- Valitse samalla näytöllä Avata kun se latautuu onnistuneesti.
Käytä Alexaa sovellusten lataamiseen/asentamiseen Fire TV Stickiin tai Cubeen
Alexa, henkilökohtainen avustajasi, on valmis auttamaan, kun sitä tarvitset. Fire TV Stickissä ja Cubessa on ääniohjausominaisuus Alexa Voice Remote -kaukosäätimellä (tai sanomalla 'Alexa' Fire TV Cube -laitteessa) laitteen ohjaamiseen. Näin voit ladata sovelluksia Firestickiin Alexan äänikomentojen avulla.
- Napauta tulitikkua varten mikrofonipainike Alexa Voice Remote -kaukosäätimessä ja sano sovelluksen nimi. Käytä Fire TV Cubea varten kaukosäädintä tai sano Alexa, lataa [sovelluksen nimi].
- Kun sovellus tulee näyttöön, valitse Saada tai sanoa Joo kun Alexa kysyy, haluatko asentaa sen.
Amazon-sivuston käyttäminen sovellusten asentamiseen Firestickiin tai kuutioon
Jotta et sekoitu Fire OS/Amazon Appstoreen, voit käyttää Amazon.com Appstorea käyttämällä amazon.com-verkkosivustoa. Jos Fire TV -näppäimistö on mielestäsi epäkäytännöllinen, tämä vaihtoehto on toinen ratkaisu. Sen sijaan, että lataat sovelluksia manuaalisesti, voit tehdä sen tietokoneellasi.
Amazonin virallinen verkkosivusto tarjoaa tavan asentaa mikä tahansa kaupasta saatavilla oleva sovellus. Se on melko automatisoitu prosessi, joka vaatii vain muutaman vaiheen. Voit tehdä hakuja osoitteesta amazon.com suoraan tai siirtyä 'Pelit ja sovellukset' -verkkosivuille. Jälkimmäinen on ehkä tehokkaampi.
Näin voit ladata sovelluksia Fire TV Stickiin Amazon Games- ja Apps-verkkosivujen avulla.
- Mene amazon.com/appstore selaimessa ja napsauta sitten Fire TV -sovellukset linkki yläreunan navigointivalikossa tai mene suoraan osoitteeseen Sovelluksia ja pelejä Amazon Fire TV:lle ja Fire TV Stickille .
- Näytön vasemmalla puolella on sivupalkki, jossa on luettelo laitteista. Valitse Fire TV.
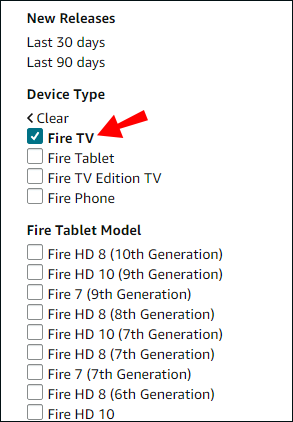
- Verkkosovelluskauppa lataa sivun kaikille Fire TV -laitteille. Vieritä alas vasemmanpuoleista kategorista valikkoa, kunnes tulet Fire TV Model -osioon, ja valitse sitten Fire TV Stick tai Cube -malli.
- Sovellukset on jaettu luokkiin vasemmassa sivupalkissa. Vieritä, kunnes löydät haluamasi, ja valitse se.
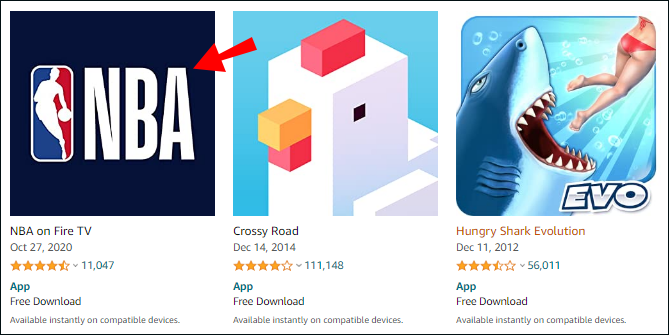
- Klikkaa Toimittaa: avattavasta valikosta oikeassa yläkulmassa ja valitse sitten Fire TV Stick- tai Cube-laitteesi.
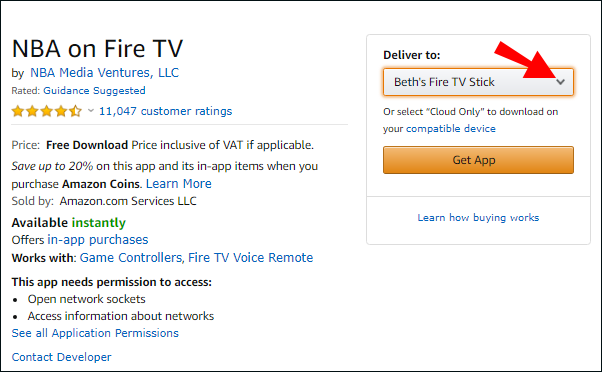
- Klikkaa Hanki sovellus -painiketta ladataksesi sovelluksen.
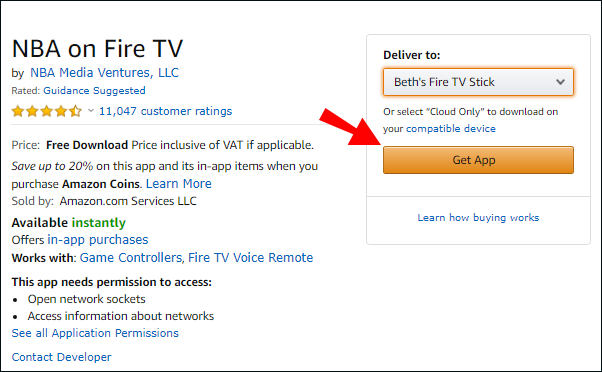
Kun olet asentanut sovelluksen, avaa Sovellukset -välilehti Fire TV Stickissä tai Cuben aloitusnäytössä. Jos lataus onnistuu, voit etsiä uuden lisäyksen sieltä.
Lataa sovelluksia sivulta Fire TV Stickiin tai Cubeen
Jos tuotteita ei ole saatavilla Amazon App Storesta, voit yrittää ladata ja asentaa kolmannen osapuolen lähteitä, mikä tunnetaan sivulataussovelluksina. Tätä varten sinun on tehtävä muutama säätö laitteeseen. Näin voit ottaa kolmannen osapuolen sovellukset käyttöön asetuksissa sivulataamaan suosikkipelejäsi ja -sovelluksiasi.
- paina Koti näppäin Fire TV Stick- tai Cube-kaukosäätimessä ja paina sitten toistuvasti Vasen tai Oikein navigointipainiketta, kunnes korostat Asetukset-kuvake.
- paina Alas navigointipainiketta ja valitse sitten Minun Fire TV .
- Valitse Noin.
- Käytössä Noin näytössä, korosta laitteen nimi yläreunasta ja paina toistuvasti Toimintopainike (keskellä navigointipainike), kunnes sinusta tulee 'kehittäjä'.
- Paina kaukosäädintä takaisin nappi, valitse sitten Kehittäjävaihtoehdot.
- Paina kaukosäädintä alas-painiketta ja valitse Asenna tuntemattomia sovelluksia.
- Nyt sinun on valittava sovellukset, jotka valtuutat asentamaan uusia sovelluksia, kuten Downloader, Google Play, Silk Browser jne. Korosta sovellus ja paina Toimintopainike ottaaksesi kehittäjätilan käyttöön. Sovellukset on asennettava, jotta ne näkyvät tässä valikossa.
Kun olet valinnut sovellukset, joille sallit muiden sovellusten asentamisen, olet valmis käyttämään niitä.
Käytä Android-puhelinta sovellusten asentamiseen Fire TV Stickiin tai Cubeen
Toistaiseksi Amazon-laitteet tukevat vain tiettyjä Android-sovelluksia. Hyvä uutinen on, että jos sinulla on ne puhelimessasi, voit siirtää ne Fire TV -laitteeseesi ja katsoa, toimivatko ne. Näin voit tehdä sen.
- Varmista, että sekä puhelimesi että Fire TV Stick on yhdistetty samaan verkkoon.
- Ota tuntemattomien lähteiden asennukset käyttöön siirtymällä kohtaan Asetukset > Laite > Kehittäjäasetukset ja valitsemalla ADB-virheenkorjaus laittaa se päälle.
- Käynnistä Android-puhelimella tai -laitteella Pelikauppa ja lataa Apps2Fire .
- Tuoda markkinoille Apps2Fire Android-laitteellasi.
- Valitse pystysuora ellipsi (kolme pystysuoraa pistettä) oikeassa yläkulmassa ja napauta sitten PERUSTAA -välilehti.
- Valitse VERKKO ja odota, että sovellus lopettaa verkon laitteiden etsimisen.
- Siirry Fire TV Stickissä tai Cubessa kohtaan Asetukset > Laite > Tietoja > Verkko ja huomioi laitteen IP-osoite ja nimi. Nimi voi olla jotain hullua, kuten Amazon-af23dft56.
- Valitse älypuhelimesi luettelosta laitteesi.
- Valitse PAIKALLISET SOVELLUKSET välilehti yläreunassa.
- Selaa ja valitse sovellus, jonka haluat lähettää Fire TV Stickiin tai Cubeen, ja napauta sitten 'Asenna'.
- Sovellus asentuu automaattisesti ja on valmis käytettäväksi tai testattavaksi.
Kun olet valmis, sovellukset näkyvät automaattisesti aloitusnäytölläsi.
Asenna sovelluksia Fire TV Stickiin tai Cubeen Downloader-sovelluksella
Voit myös ladata sovelluksia sivulta käyttämällä AFTVnewsin lataussovellus . Ensinnäkin sinun on asennettava sovellus Fire TV -laitteellesi. Voit käyttää Alexa Voice Remote -kaukosäädintä, tehdä sen manuaalisesti hakutoiminnon kautta tai käyttää Amazon Appstorea.
miten liitän tp-linkkilaajennuksen?
Kun olet asentanut sovelluksen, voit avata sen aloittaaksesi muiden sovellusten lataamisen Fire TV Stickiin tai Cubeen. On kaksi tapaa asentaa kolmannen osapuolen sovelluksia Downloaderilla.
Asenna kolmannen osapuolen sovelluksia Downloaderin kautta käyttämällä suoraa URL-osoitetta/APK:ta
- Mene Koti vasemmassa sivupalkissa.
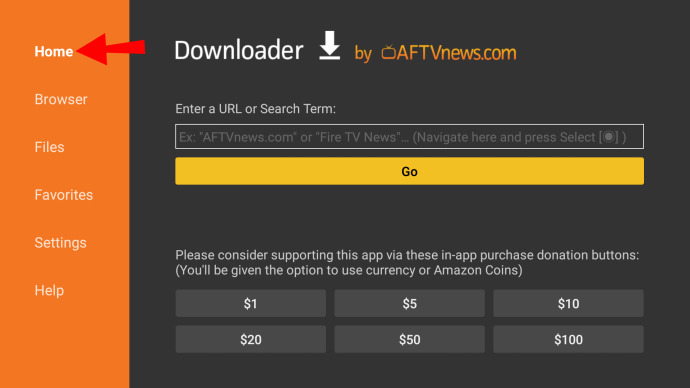
- Valitse Anna URL-osoite tai hakutermi: laatikko.
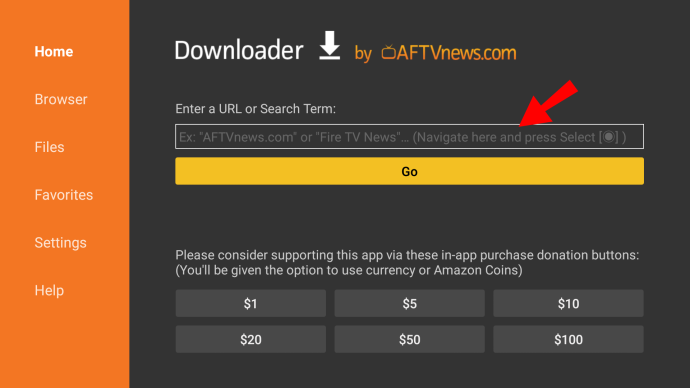
- Kirjoita tuotavan tiedoston URL-osoite.
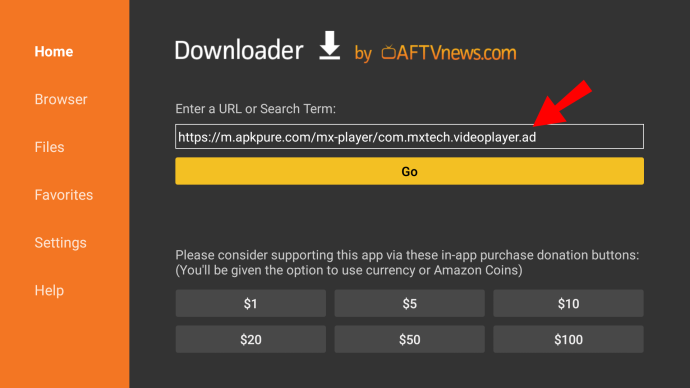
- Valitse Mennä aloittaaksesi latauksen.
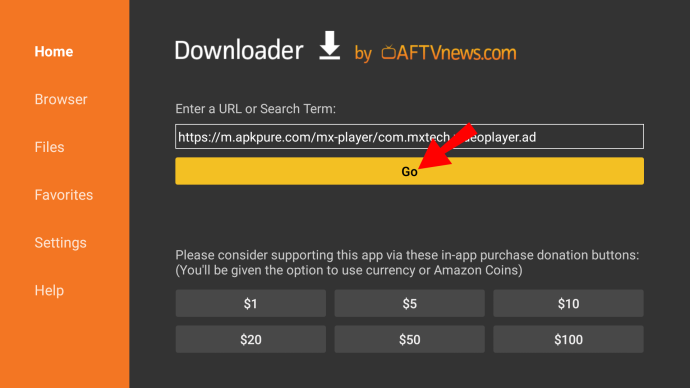
- Kun APK:n lataus on valmis, asenna paketti valitsemalla Avata in Tila laatikko.

- Downloader-sovellus ilmoittaa sitten, kun APK-tiedosto on asennettu kokonaan. Jos haluat avata sen heti, napsauta Avata. Jos ei, napsauta Tehty.
- Poista APK-tiedosto säästääksesi tilaa tiedostoselainsovelluksella.
Asenna Fire TV -sovellukset Downloaderin kautta sisäänrakennetun selaimen avulla
Downloader-sovelluksessa on myös sisäänrakennettu selain, jonka avulla voit ladata tiedostoja suoraan Internetistä. Näin käytät sitä.
- Avata Downloader ja valitse Selain vasemmasta sivupalkista.
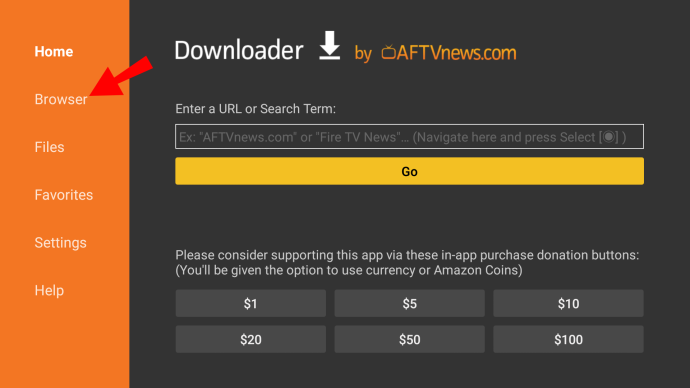
- Kirjoita osoite ja napsauta Mennä.
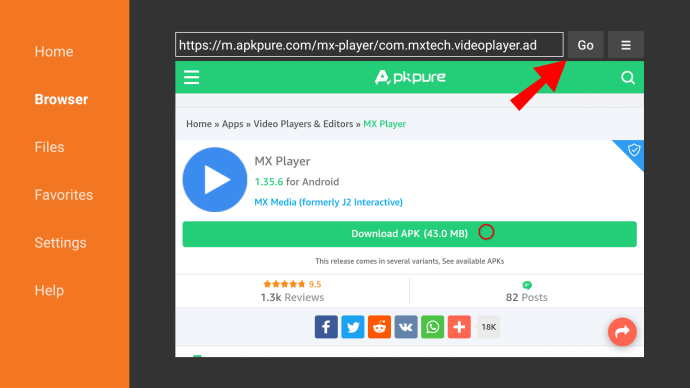
- Valitse hampurilainen kuvake (valikkokuvake) ja valitse Koko näytön tila.
- Vieritä sivua kaukosäätimellä ja etsi latauslinkki.
- Kun tiedosto on ladattu, napsauta Avata.

- Asennuksen jälkeen tulee ilmoitus. Klikkaus Tehty loppuun tai Avata käyttää sitä heti.
Kuten näet, sovellusten lataaminen Fire TV Stick -laitteeseen on nopeaa ja kivutonta. Amazon App Store on sekä hyvin varusteltu että käyttäjäystävällinen.
Jos sovellusta ei ole saatavilla, on olemassa vaihtoehtoisia ratkaisuja. Voit ladata sovelluksen sivulta puhelimesi (jos se on Android) tai keskitason apuohjelman kautta.
Fire TV Stick/Cube -sovelluksen asennuksen UKK
Mitä ohjelmia on Amazon Firestickissä?
Melkein kaikki kaapelitelevisiosta löytyy myös Firestickistä.
Suurilla kanavilla on yleensä yksittäisiä sovelluksia, jotka voit ladata kaupasta. Nämä sisältävät:
· NBC News
· CBS
· ABC-uutiset
· PBS
· USA tänään
· Fox uutiset
· Sääverkosto
Jos sinulla on lapsia, he voivat katsoa Paw Patrol on Nick Jr. tai jokin 1500 elokuvasta Popcornflix Kids . Fire TV:ssä on muutama lapsiystävällisempi kanava, joten muista tutustua App Storeen.
kuinka tehdä leike nykimiseen
Firestick tukee myös monia ensiluokkaisia suoratoistopalveluita. Voit ladata yksittäisen sovelluksen ja kirjautua sisään tilillesi. Tässä on luettelo Fire TV Stickissä saatavilla olevista premium-kanavista:
· Netflix
· Sling TV
Mitkä ovat Firestickin ilmaiset sovellukset?
Useimmat Fire TV Stick -sovellukset ovat itse asiassa ilmaisia. Edellä mainittujen premium-kanavien lisäksi voit ladata ja käyttää useimpia niistä maksutta.
Tässä on luettelo Firestickin ilmaisista sovelluksista, jotka on jaettu kolmeen luokkaan.
Elokuvat ja TV-ohjelmat:
· Mitä?
· Putket
· BBC iPlayer (vain Isossa-Britanniassa)
· Pluto TV
Urheilu:
· Mobdro
Amazon Fire Stick -koti ei ole tällä hetkellä käytettävissä
· HOO TV
Musiikki:
· YouTube
· Nykiä
· Spotify
Selaimet ja tietyt apuohjelmat ovat myös saatavilla ilmaiseksi. Downloaderin lisäksi Hiiren vaihto ja FileLinked ei maksa mitään.






![Kuinka puhdistaa Xbox One ilman vaurioita [Kaikki selvitetty]](https://www.macspots.com/img/blogs/79/how-clean-xbox-one-without-any-damage.jpg)


