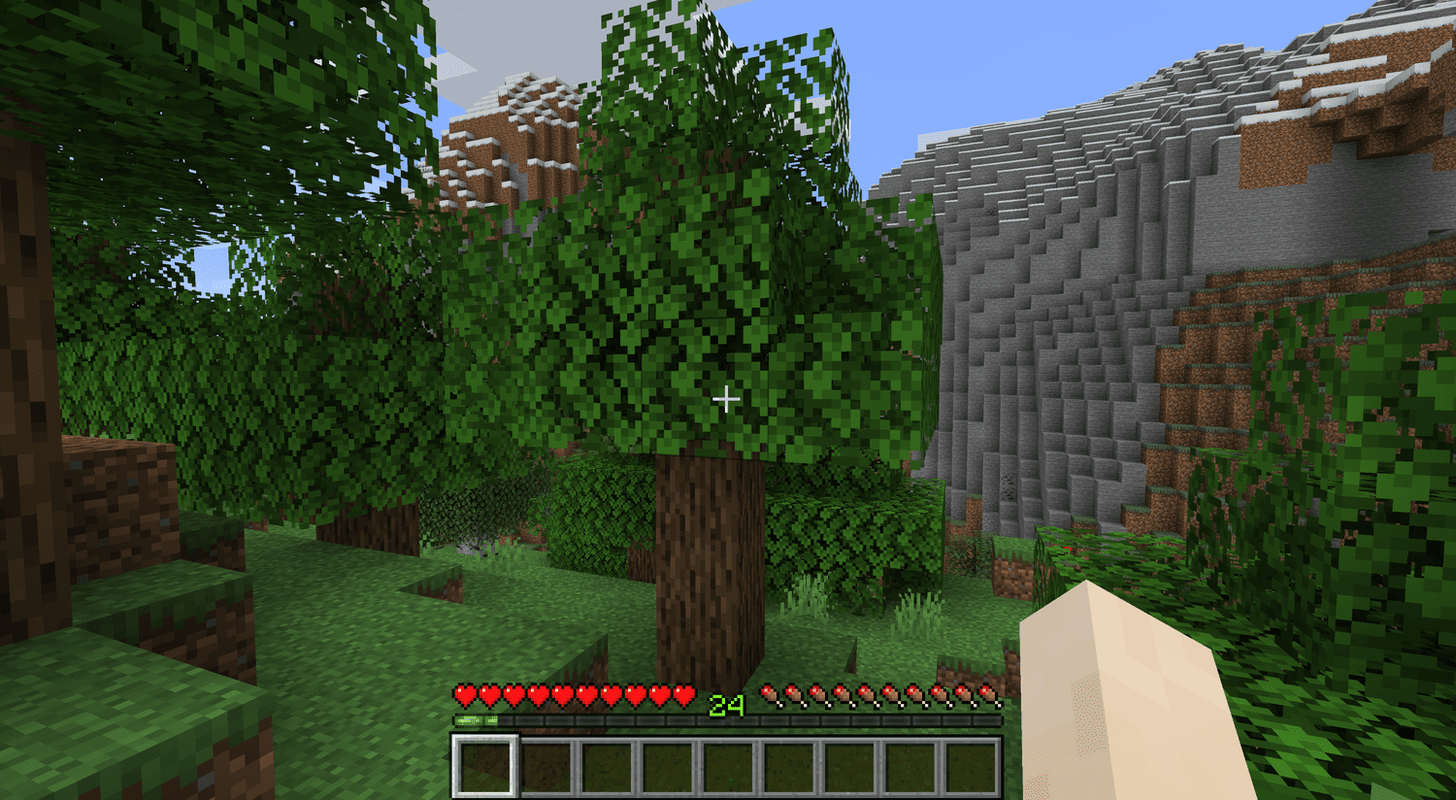Jos sinulla on vaikeuksia jongleerata tehtäviäsi ja noudattaa määräaikojasi, ajan estäminen Google-kalenterissa voi olla erinomainen ratkaisu. Se auttaa hallitsemaan aikaasi tehokkaammin ja järjestämään työaikataulusi.

Onneksi ajan esto Google-kalenterissa on suhteellisen helppokäyttöinen. Tässä artikkelissa kerrotaan, kuinka voit estää tietyt aikavälit lyhyen ja pitkän aikavälin tavoitteidesi saavuttamiseksi.
kuinka poistaa toinen instagram-tili
Google-kalenteri – Kuinka estää aika
Ennen kuin aloitat, sinun on lueteltava tehtäväsi ja päätettävä, kuinka paljon aikaa tarvitset niihin kaikkiin. Seuraava vaihe on ajan esto-ominaisuuden käyttäminen.
- Tarkista aikataulustasi käytettävissä olevat aikavälit, joissa voit suorittaa kunkin tehtävän.
- Napsauta ensimmäisen aikalohkon alkamisaikaa.

- Napsauta 'Lisää otsikko' ja kirjoita tehtäväsi nimi ja paina sitten enter.

- Muuta aikalohkon päättymisaikaa asettaaksesi ajan keston.

- Napsauta aika-attribuuttia 'mihin'-kohdan jälkeen, jolloin näkyviin tulee avattava valikko, jossa on mahdolliset ajat ja kesto.

- Napsauta 'Tallenna' ja aikalohkosi tallennetaan kalenteriisi.

Google-aikalohkon avulla voit lisätä kuvauksia kaikkiin tehtäviisi, joten sinulla on kaikki tiedot, joita tarvitset tehdäksesi mitä tarvitset. Toistuvia tehtäviä varten, kuten niitä, joita teet päivittäin, voit luoda erilaisia tehtäviä.
Tehtävien luominen
Voit luoda tapahtuman tai tehtävän seuraavasti:
- Napsauta joko tyhjää aikaväliä kalenteriruudukossa ja napsauta 'Luo' tai siirry kohtaan 'Omat tehtävät' ja lisää tehtävä.

- Aseta eräpäivä valitsemalla päivä ja aika, johon mennessä haluat tehtävän valmistuvan.

- Merkitse tehtäväsi suoritetuiksi, jotta voit seurata kaikkea, mitä olet tehnyt.

Voit määrittää toistuvan tehtävän kaikille asioille, joita teet joka päivä, kuten sähköpostin tarkistamiseen, asiakkaiden seuraamiseen, puheluiden soittamiseen jne. Näin se tehdään:
- Napsauta 'Ei toistu', tarkastele vaihtoehtojasi ja valitse sitten, toistatko tapahtuman päivittäin, viikoittain, vuosittain tai luo mukautettu aikataulu.
Muista käyttää tiettyjä tapahtumien nimiä. Syynä on se, että muut organisaatiosi ihmiset voivat nähdä Google-kalenterin. Selkeät tarrat auttavat työtovereitasi tai työntekijöitäsi näkemään saatavuuden.
Voit tehdä tärkeän työn ja välttää työtovereiden tai työntekijöiden aiheuttamat häiriöt asettamalla tilaksesi Älä häiritse. Tällä tavalla he tietävät, että et ole tavoitettavissa. Tämä mykistää myös kaikki ilmoituksesi. Voit myös lisätä tilan muokataksesi, mitä kuka tahansa näkee, kun he yrittävät ottaa sinuun yhteyttä.
onko olemassa tapa nähdä vanhoja napsautuksia
Ensiluokkainen ominaisuus, josta saatat olla hyötyä, on useiden kalenterien kerrostaminen yhteen näkymään, jotta kaikki pysyvät ajan tasalla jaettujen kalentereiden avulla.
Värikoodaa tapahtumasi tai tehtäväsi
Jos kaikki suljetut ajat menevät yhteen, olisi hyvä käyttää värikoodausvaihtoehtoa. Voit tehdä tämän napsauttamalla värillistä ympyrää ponnahdusikkunan alaosassa. Valitse seuraavaksi väri, jota haluat käyttää. Valitse tietyt värilohkot tiettyjä tehtäviä varten, jotta ne on helppo havaita yhdellä silmäyksellä.
Voit myös värittää ne aikalohkot, jotka eivät vaadi häiriötä, punaisiksi, jotta jokainen, joka näkee ne, tietää, että et ole tavoitettavissa tuolloin.
Liitteiden lisääminen estettyihin aikoihin
Jos sinun on lisättävä viiteasiakirja aikatauluihisi muiden ihmisten nähtäväksi, Google-kalenterista voi olla apua. Voit lisätä liitteen luomalla tapahtuman ja napsauttamalla Lisää liite. Voit myös liittää tiedoston Google Drivesta.
Vedä ja pudota -ominaisuuden käyttäminen
Voit siirtää tai muokata tapahtumia ja tehtäviä vetämällä lohkoa tai napsauttamalla ja siirtämällä sen toiseen aikalohkoon.
Muita hienoja ominaisuuksia
Aikataulunäkymä
Tämä on hienoa, jos haluat nähdä kaikki kollegojesi kalenterit samanaikaisesti.
- Siirry vasemmalla olevaan sivupalkkiin ja lisää kollegojesi kalenterit.

- Napsauta päivänäkymää Google-kalenterin vasemmassa yläkulmassa.

- Napsauta työtovereiden kalenterin vieressä olevaa valintamerkkiä.

Näet sitten heidän aikataulunsa yhdessä omasi kanssa yhdessä paikassa. Jos haluat nähdä toisen päivän, siirry vasemman sivupalkin minikalenteriin ja valitse haluamasi päivä tai käytä päivittäisiä tapahtumia vierittämällä ylänuolta. Näin voit tarkistaa muiden ihmisten saatavuuden yhdellä silmäyksellä.
Poissaolo-ominaisuus
Sen sijaan, että joutuisit selaamaan kalenteriasi ja peruuttamaan kaikki kokouksesi, voit hyödyntää Google-kalenterin poissaolo-ominaisuutta. Tämä ominaisuus hylkää automaattisesti uudet ja olemassa olevat kokoukset.
Seuraa aikaa maailmankelloominaisuuden avulla
Etätyön lisääntyessä ihmiset työskentelevät kaikkialta maailmasta. Eri aikavyöhykkeisiin liittyvien ongelmien välttämiseksi Google-kalenterin sivupalkissa on maailmankello. Jotta voit käyttää tätä ominaisuutta, sinun on otettava käyttöön Google-kalenterin maailmankello.
- Klikkaa oikeassa yläkulmassa olevaa rataskuvaketta.

- Valitse 'Asetukset'.

- Valitse 'Näytä maailmankello' näytön alareunassa olevasta maailmankelloruudusta.

- Napsauta Lisää aikavyöhyke ja valitse aika, jota haluat tarkastella.

Tämän jälkeen näet kaikkien tiimisi jäsenten nykyisen ajan yhdellä sivulla.
Käytä tarkennettua hakua
Voit käyttää tätä ominaisuutta seuraavasti:
- Valitse hakukuvake ja kirjoita etsimäsi. Google hakee yhteystietoja ja tapahtumia, jotka vastaavat syöttämääsi.

- Nähdäksesi napsauta tapahtumaa ja valitse yhteystieto. Google-kalenteri näyttää luettelon kaikista kyseiseen kontaktiin liittyvistä tapahtumista.

- Löydät tietyn tapahtuman napsauttamalla hakukentän oikealla puolella olevaa alanuolta. Tämä avaa Google-kalenterin tarkennetun haun. Tämän jälkeen voit valita haettavat kalenterit.

Google-kalenterin ajan esto tekee sinusta työninjan
Taistele väsymystä, painetta ja stressiä vähentämällä häiriötekijöitä ja keskittymällä tehtäviisi tehokkaammin Google-kalenterin avulla. Säästä aikaa, vältä viivyttelyä ja varmista, että sinulla on päivässä riittävästi aikaa tehdä kaikkea, mitä tarvitset tehdä. Kaikki edellä mainitut voidaan saavuttaa käyttämällä Google-kalenterin ajan estoominaisuutta.
usb on kirjoitussuojattu Windows 7
Käytätkö Google-kalenterin ajan estoominaisuutta? Onko se auttanut parantamaan ajanhallintataitojasi? Kerro meille alla olevassa kommenttiosassa.