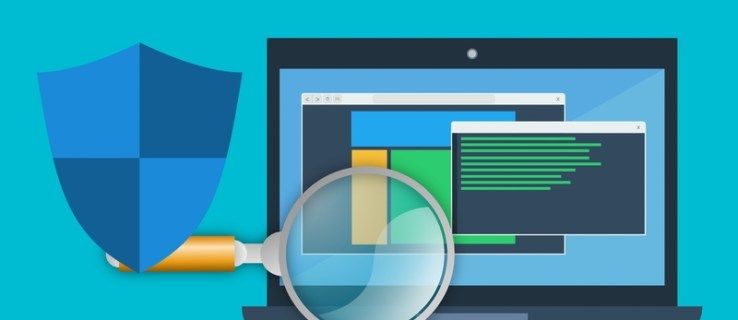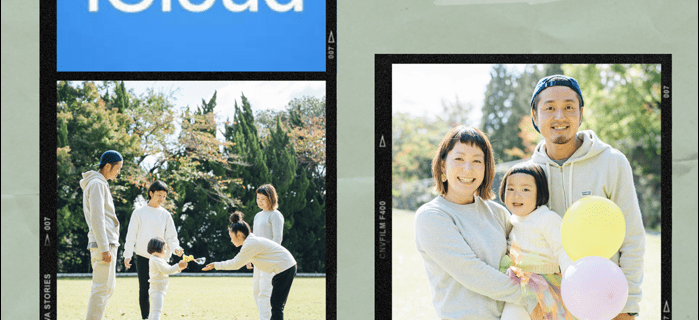Mikään ei ole turhauttavampaa kuin valtavan puhelinlaskun saaminen ilmeisen selittämättömistä syistä. Jos näin on tapahtunut sinulle, ongelman syy saattaa olla vähemmän salaperäinen kuin miltä näyttää.

Sovellukset voivat käyttää dataa taustalla. Tämä tarkoittaa, että aina kun sovellus päivittyy, se lisää dataliikennettä, mikä voi tehdä laskustasi paljon suuremman. Voit ratkaista tämän ongelman sammuttamalla mobiilidatan kokonaan, mutta se rajoittaisi myös iPhonesi käyttöä.
Paljon parempi ratkaisu olisi estää tiettyjä sovelluksia käyttämästä tietoja taustalla tai jopa kokonaan. Tämä artikkeli näyttää sinulle, kuinka se tehdään.
kuinka välttää päivittäminen Windows 10: een
Tietoa käyttävien sovellusten lopettaminen (iPhone)
- Siirry iPhonen 'Asetukset' -kohtaan.
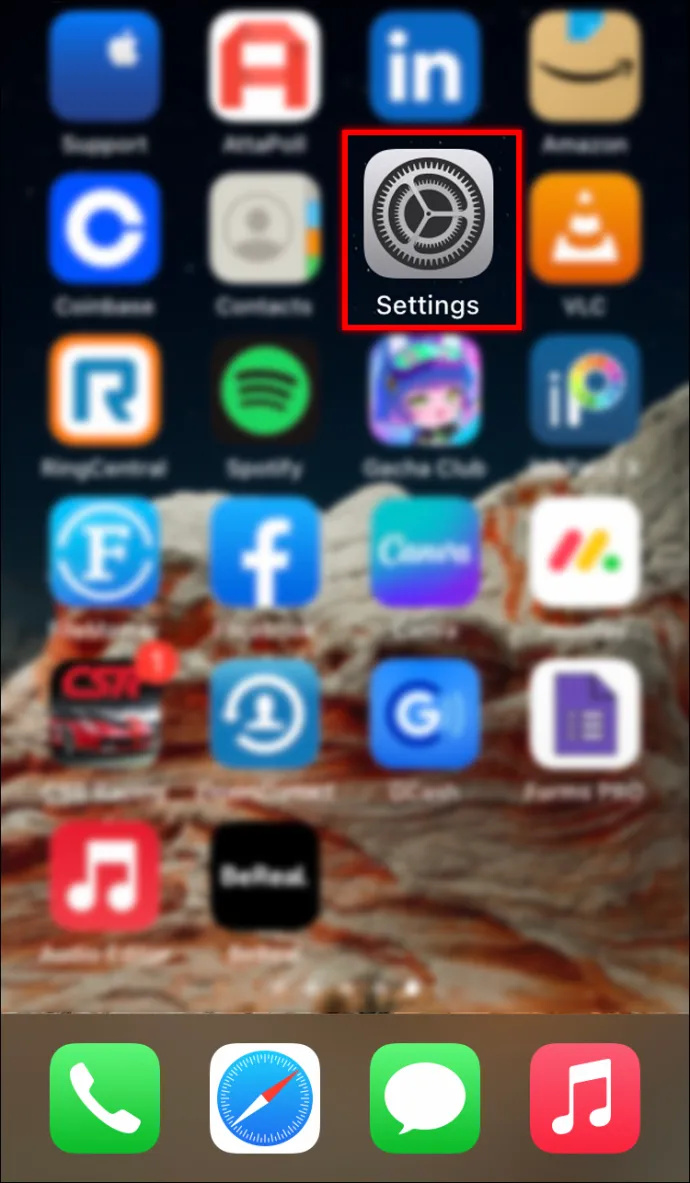
- Valitse 'Cellular'. Tämä vaihtoehto on lähellä asetusluettelon yläreunaa, lähellä 'Wi-Fi'- ja 'Bluetooth'-vaihtoehtoja.
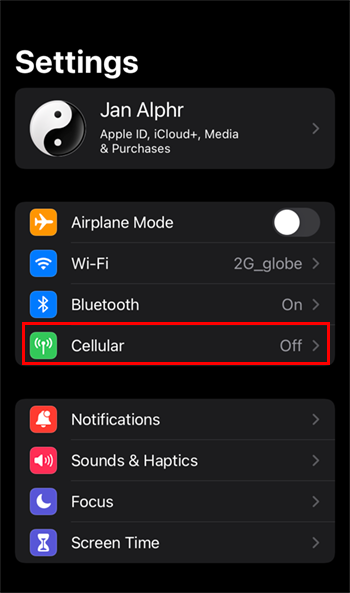
- Näet olennaista tietoa mobiilidatan käytöstä. Tämä sisältää nykyisen ajanjakson dataliikenteen, oletko käyttänyt dataa verkkovierailussa, ja mikä tärkeintä, luettelo mobiilidataa käyttävistä sovelluksista.
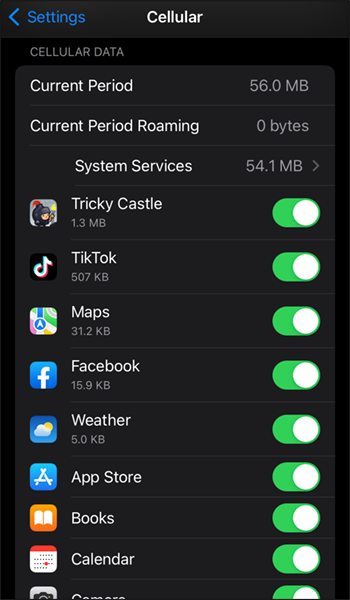
- Etsi sovellukset, joita haluat estää käyttämästä mobiilidataa, ja poista niiden vieressä oleva vihreä painike.
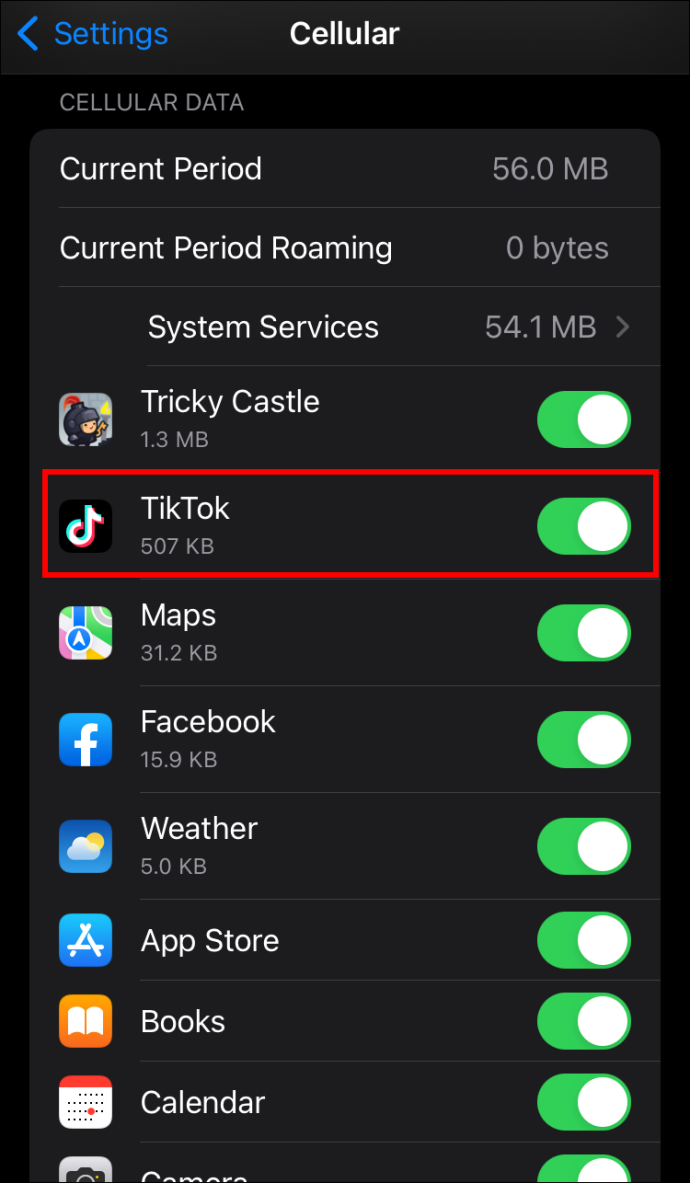
Kun olet suorittanut yllä kuvatut vaiheet, käytöstä poistamasi sovellukset käyttävät tietoja vain, kun iPhone on yhdistetty Wi-Fi-verkkoon.
Mutta kun olet Cellular-valikossa, saatat haluta tarkistaa useita muita vaihtoehtoja, jotka voivat vähentää datan käyttöä entisestään. Voit esimerkiksi sammuttaa Wi-Fi Assist -vaihtoehdon. Tämä ominaisuus käyttää mobiilidataa, kun Wi-Fi-signaali on heikompi ja yhteys ei toimi hyvin. Vaikka datan lisääminen voi olla hyödyllistä joissakin tilanteissa, se voi myös lisätä liikennettäsi.
Voit poistaa iCloud Drive -vaihtoehdon käytöstä. Tämä toimii paljolti samalla tavalla kuin yksittäisten sovellusten asetukset. Kun asetus on päällä, iCloud voi siirtää tietoja myös silloin, kun Wi-Fi-yhteys on katkaistu. Jos kytket iCloud Driven pois päältä, palvelu toimii vain, kun Wi-Fi-yhteys on aktiivinen.
Kaiken mobiilidataliikenteen pysäyttäminen sovelluksiin ja sovelluksista
Joskus voi olla hyödyllistä estää kaikkia sovelluksia käyttämästä tietoja. Voit suojata iPhonesi, jotta kukaan muu kuin sinä ei voi ottaa datan käyttöä uudelleen käyttöön.
Tämä voi olla erinomainen ratkaisu, jos haluat antaa jonkun lainata iPhoneasi, varmistaa sen lapsiturvalliseksi tai yksinkertaisesti varmistaa, ettei tietoja käytetä tietämättäsi. Näin voit tehdä sen.
- Siirry iPhonessa kohtaan 'Asetukset' ja sitten 'Cellular'.
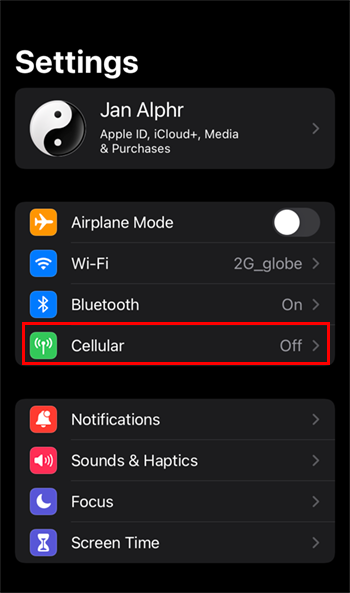
- Poista datan käyttö käytöstä jokaisessa sovelluksessa. Huomaa, että tämän menetelmän loput toimivat myös, jos poistat mobiilidatan käytöstä vain valituissa sovelluksissa.
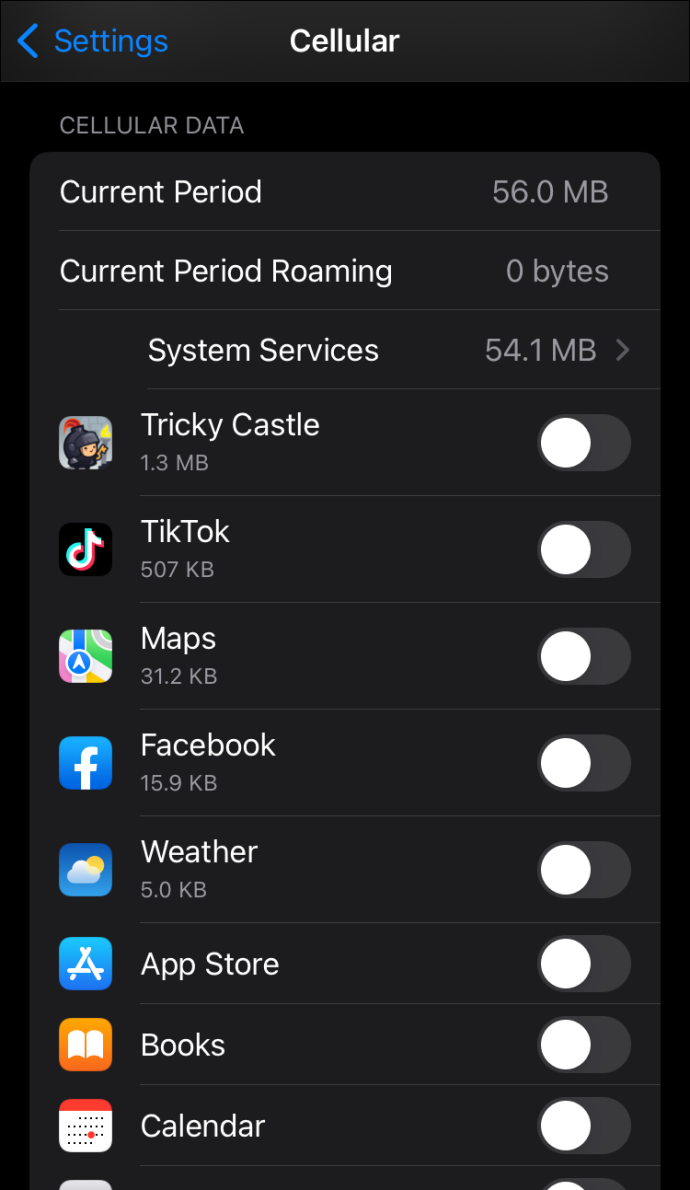
Kun olet poistanut sovellusten tiedot käytöstä, on aika asettaa joitain rajoituksia.
- Palaa kohtaan 'Asetukset'.
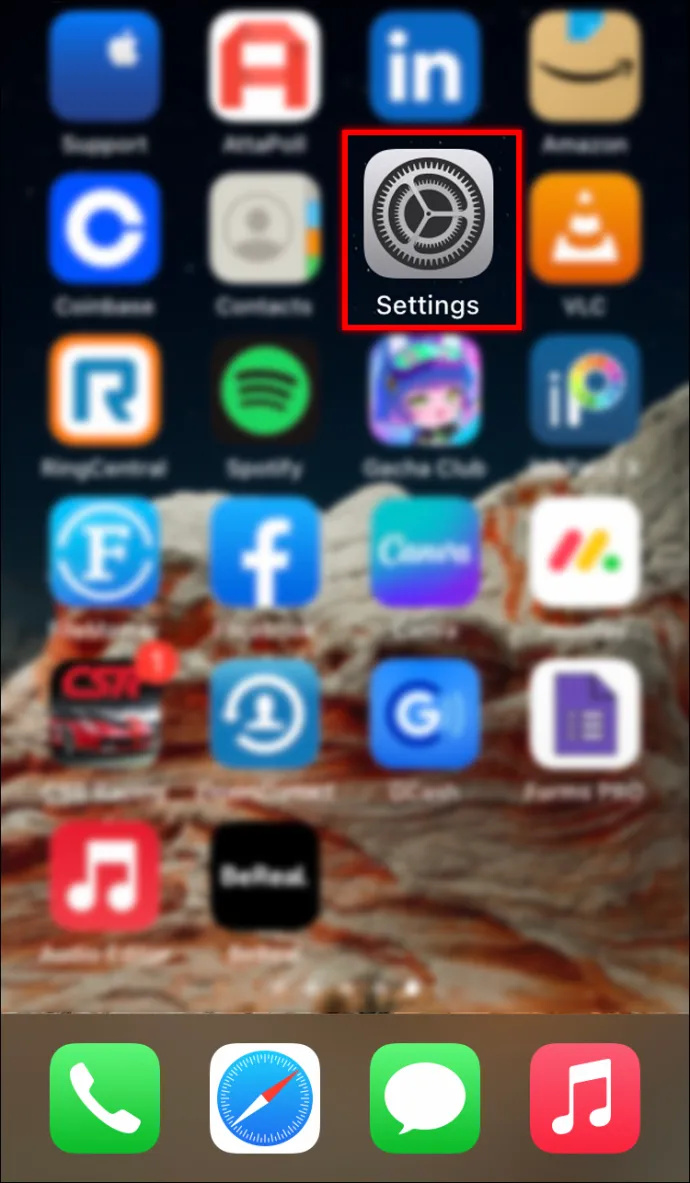
- Valitse 'Näyttöaika', joka on lähellä 'Ilmoitukset', 'Äänet ja haptiikka' ja 'Focus'.
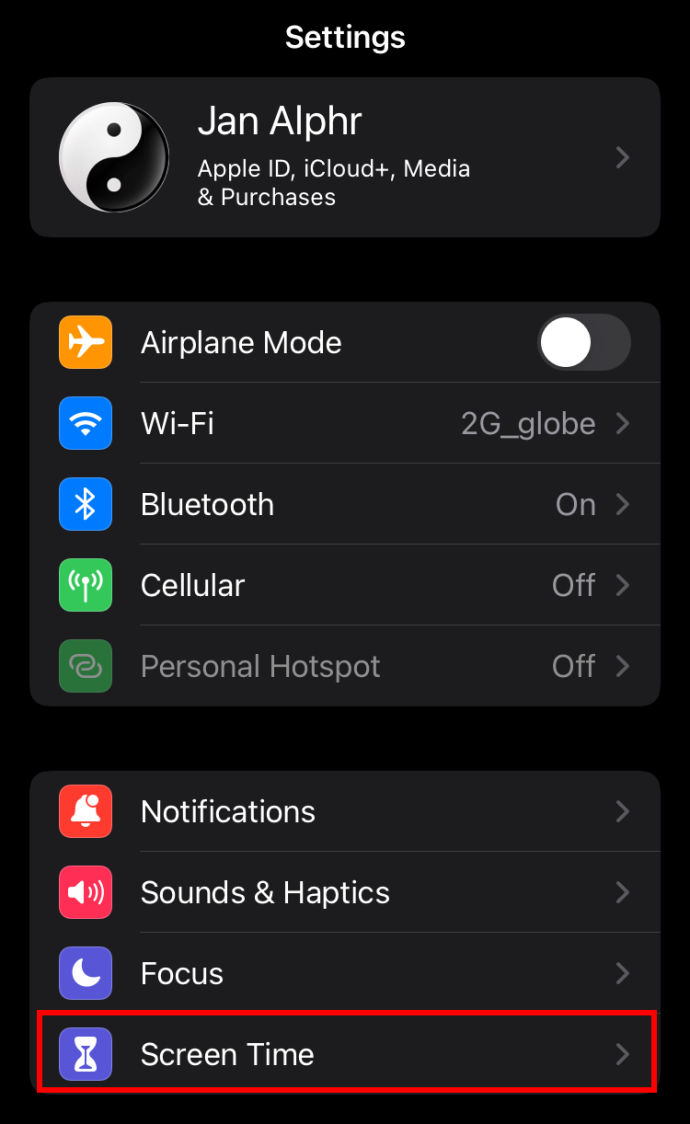
- Kirjoita 'Näyttöaika' -valikkoon 'Content & Privacy Restrictions' valikon alareunaan.
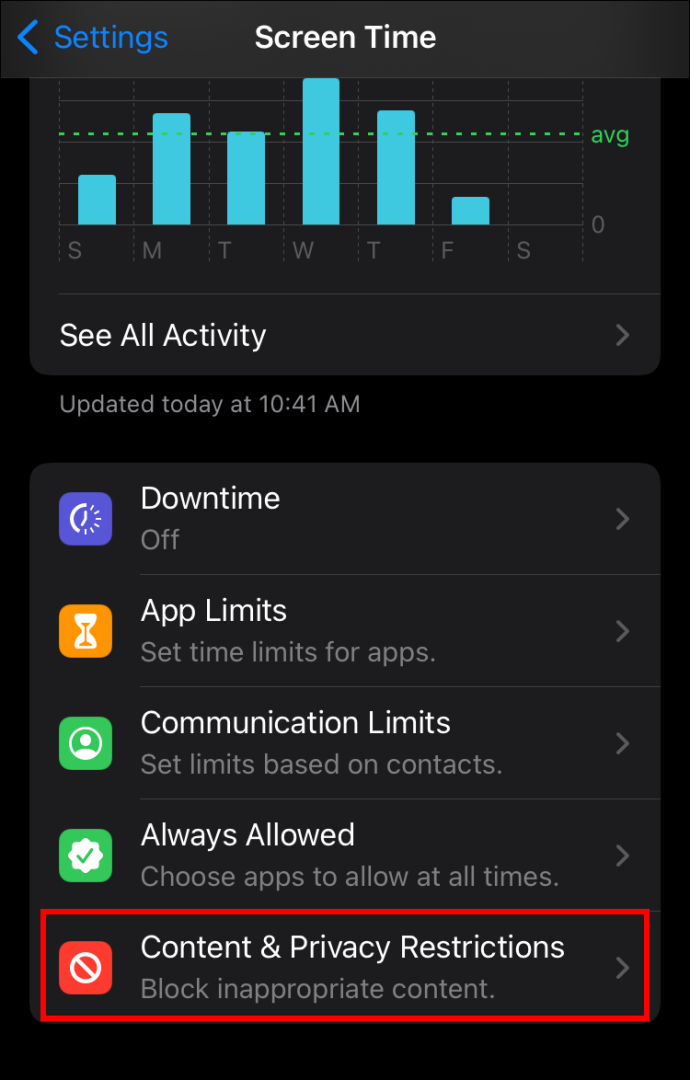
- Valitse 'Sisältö- ja tietosuojarajoitukset'. Tämä ottaa käyttöön muut valikon kohdat.
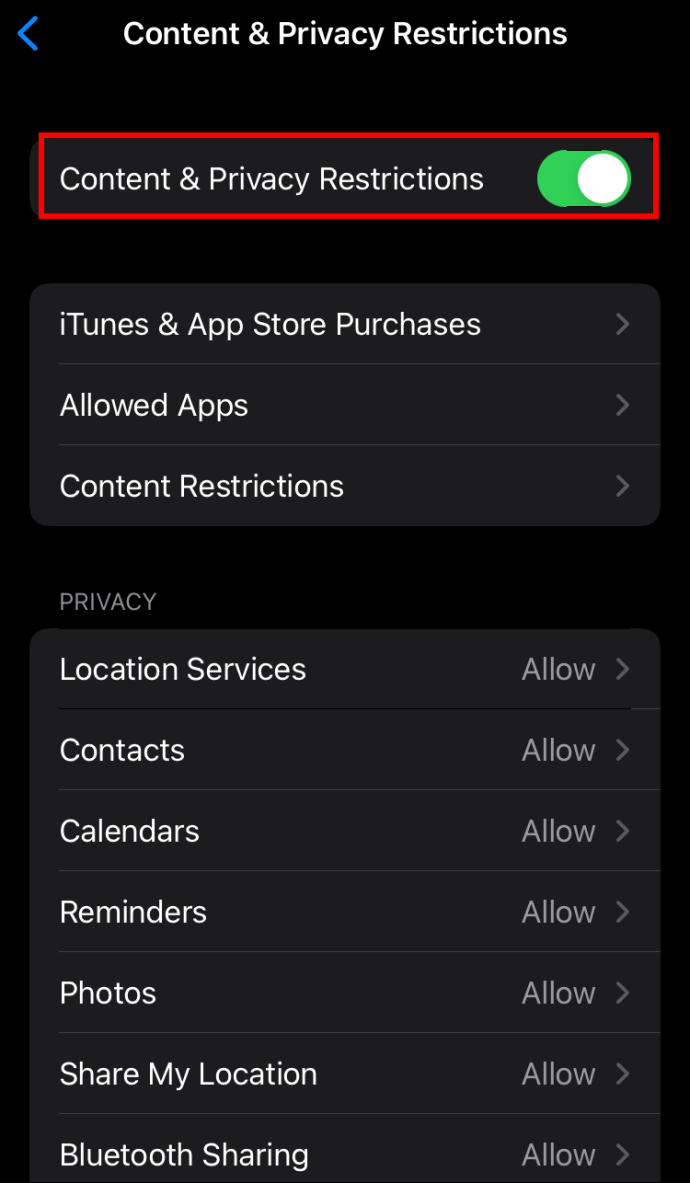
- Valitse 'Cellular Data Changes'. Kun napautat tätä vaihtoehtoa, sinun on annettava Screen Time -salasana.
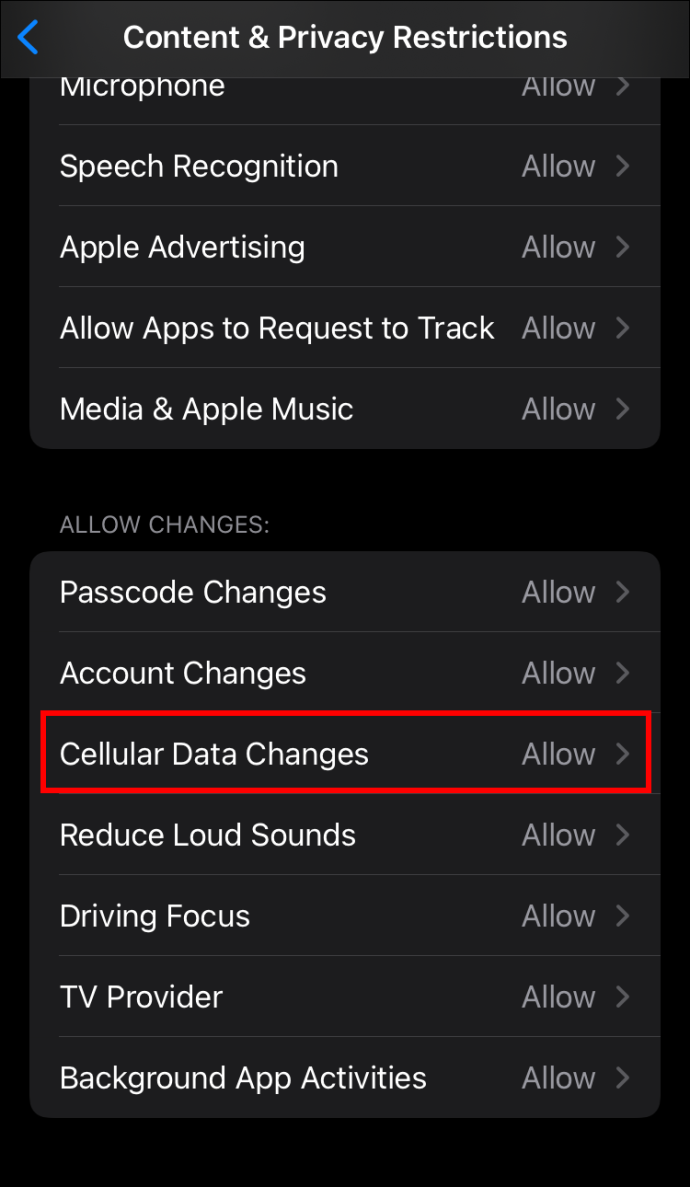
- Kun olet kirjoittanut 'Cellular Data Changes', näet vain kaksi vaihtoehtoa: 'Salli' ja 'Älä salli'. Sinun kannattaa valita 'Älä salli'.
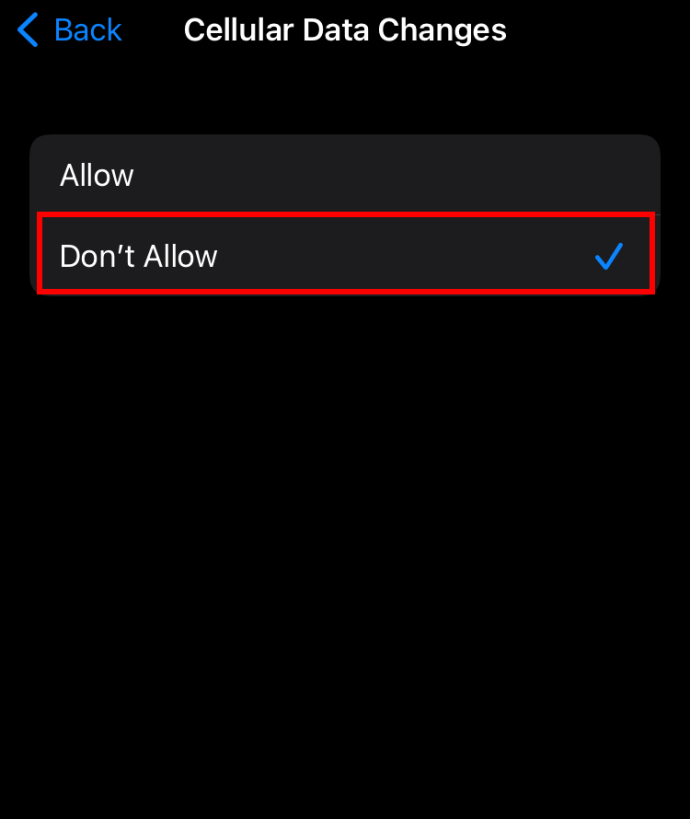
Kun olet suorittanut viimeisen vaiheen, voit palata Asetukset-kohdassa Mobiilidataan. Kaikkien sovellusten pitäisi nyt olla harmaina, mikä tarkoittaa, että niitä ei voi kytkeä takaisin päälle. Vain sinä voit ottaa tiedonsiirron takaisin käyttöön käyttämällä ainutlaatuista Screen Time -salasanaa.
Varmista, että olet kytkenyt oikeat sovellukset pois päältä
Mobiilidatan poistaminen käytöstä kaikista sovelluksista on oikea vaihtoehto vain hyvin erityistapauksissa. Säännöllistä, jokapäiväistä käyttöä varten sinun kannattaa todennäköisesti määrittää sovellukset, jotka kuluttavat eniten kaistanleveyttäsi, ja poistaa vain ne käytöstä.
miten hurrata nykimiseen
On olemassa tapa tarkistaa, kuinka paljon tietoja iPhonesi sovellukset käyttävät. Saatat olla jotain, jonka olet jo huomannut, jos noudatit yllä kuvattuja menetelmiä.
Tässä on yksinkertainen tapa nähdä iPhonen sovellusten datankäyttö.
- Siirry kohtaan 'Asetukset' ja siirry kohtaan 'Cellular'.
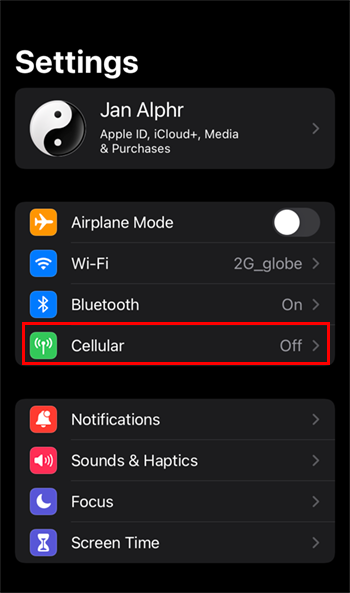
- Näet luettelon mobiilidataa tällä hetkellä käyttävistä sovelluksista. Käytetyn tiedon määrä kirjoitetaan kunkin sovelluksen nimen alle.
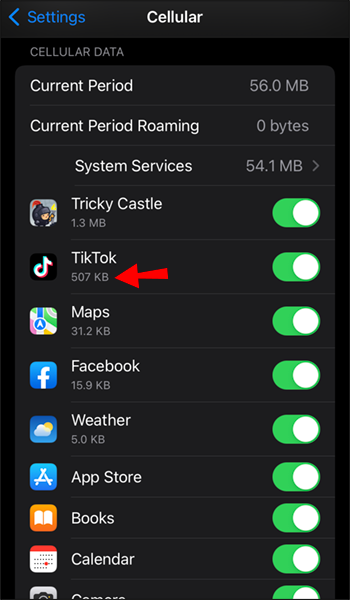
Tämä ei anna sinulle täydellistä kuvaa. Saatat nähdä, että sovellus on käyttänyt 10 Gt dataa, mutta et tiedä minkä ajanjakson aikana. Käytetyt tiedot näytetään 'nykyisen ajanjakson' osalta, mikä ei kerro paljon.
Tässä on mitä Nykyinen kausi voi tarkoittaa laitteestasi ja suunnitelmastasi riippuen.
miten kuvakaappaus snapchat ilman, että he tietävät 2020
Joissakin suunnitelmissa nykyinen ajanjakso tarkoittaa yksinkertaisesti aikaa viimeisestä puhelinlaskustasi. Toisille se on ajanjakso mobiilidatatilastojen viimeisimmän nollauksen jälkeen. Jos näin on, voit nähdä tarkan päivämäärän erittäin helposti.
Jos haluat nähdä, milloin mobiilidatatilastojen viimeinen nollaus tapahtui, vieritä Mobiili-sivua alaspäin. Näet Nollaa tilastot sinisillä kirjaimilla ja juuri sen alapuolella viimeisen nollauksen kellonajan ja päivämäärän.
Älä anna sovellusten karkottaa tietojasi
Taustatietojen käyttö voi olla valtava ongelma sekä taloudellisesti että turhautumisen aiheuttajana. Tämän artikkelin menetelmien noudattaminen voi auttaa sinua pysäyttämään valvomattoman tietoliikenteen.
Kun poistat sovelluksen tiedot käytöstä, se siirtyy verkkoon vain, kun iPhone on yhdistetty Wi-Fi-verkkoon. Kun tämä ongelma on ratkaistu, puhelinlaskusi voivat palata normaaliksi ja iPhoneen tuleva tai sieltä lähtevä liikenne on täysin hallinnassasi.
Oletko onnistunut estämään sovellusta käyttämästä tietoja? Kerro meille alla olevassa kommenttiosassa.