Amazon Kindle on erittäin suosittu laite ja sovellus. Sen avulla voit kuljettaa koko kirjakirjastosi mukanasi minne ikinä menetkin. Halutun materiaalin löytäminen voi kuitenkin olla haastavaa, kun laitteellasi on satoja kirjoja.

Jos sinulla on vaikeuksia lajitella e-kirjojasi, autamme sinua saamaan ne kuntoon. Tässä artikkelissa keskustelemme siitä, miten se tehdään muutamalla eri tavalla.
Kuinka järjestää Kindle-kirjastosi Kindlessä
Kindle-kirjaston järjestäminen on loistava tapa vähentää sotkua ja helpottaa suosikkikirjojen löytämistä. Jos olet innokas lukija, Kindlessäsi voi olla satoja kirjoja. Tässä keskustelemme muutamasta tavasta saada e-kirjasi järjestykseen paremmin.
Käytä Kindle-kokoelmia
Kokoelman luominen on loistava tapa järjestää Kindle-kirjasotkua. Kuten tiedostokansio, voit luokitella kirjat Kindle-kokoelmaan. Voit tehdä sen seuraavasti:
- Napauta Kirjasto-välilehdellä 'kolme pistettä' -kuvaketta näytön oikeassa yläkulmassa.

- Valitse avattavasta valikosta 'Luo kokoelma'.

- Kirjoita kokoelman nimi ja napsauta 'OK'.
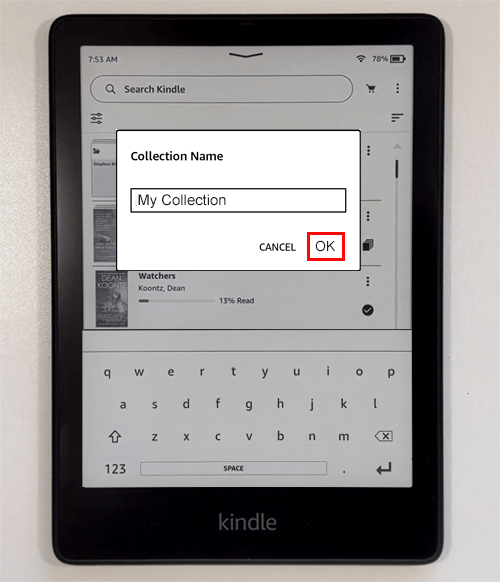
Olet nyt luonut kätevän kansion mediallesi. Kindle kehottaa nyt lisäämään kirjoja uuteen kokoelmaasi. Lisää kirjoja seuraamalla näitä ohjeita.
kuinka estää ilmaisten sovellusten lataaminen Androidille
- Napsauta ruutua niiden otsikoiden vasemmalla puolella, jotka haluat lisätä tähän kokoelmaan.
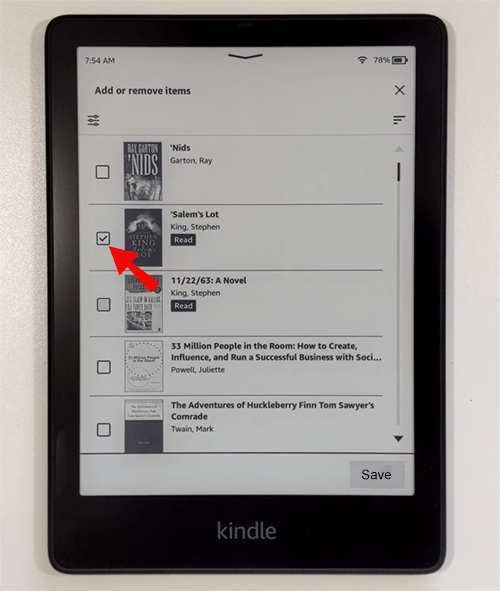
- Kun olet valinnut ne kaikki, paina 'Tallenna'.
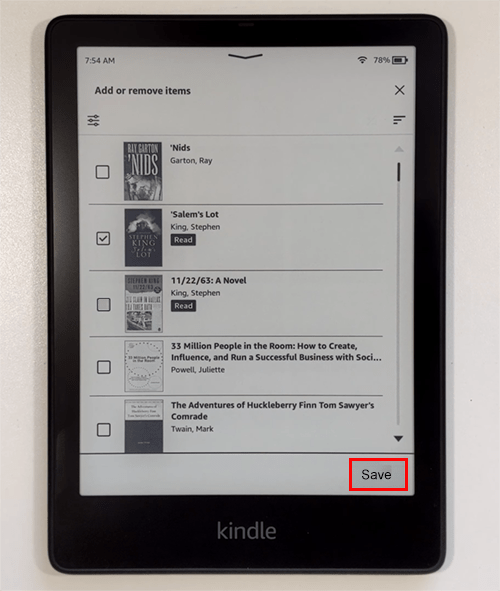
Voit luoda niin monta Kokoelmaa kuin haluat. Voit esimerkiksi luoda kokoelman kirjoista, joita et ole vielä lukenut, ja antaa sille nimen 'Luettavaksi'. Toinen idea on luoda kokoelmia tekijän nimen tai kirjalajin mukaan. Valinnat ovat rajattomat.
Tämän ominaisuuden käytössä on mukavaa, että voit lisätä ja poistaa kirjoja kokoelmasta milloin tahansa. Voit lisätä tai poistaa kirjan siirtymällä kirjan valikkoon (napauta kolmea pistettä nimessä) ja valitsemalla Lisää kokoelmaan/poista kokoelmasta.
Lajittele kirjasi
Lajittelutoiminto on hyvä tapa nähdä, mitä kirjoja sinulla on. Kindlen avulla käyttäjät voivat lajitella erilaisia vaihtoehtoja. Sen sijaan, että selailisit sokeasti kirjastoasi, lajitteluvaihtoehto järjestää otsikot nopeasti hakuehtojesi mukaan. Voit käyttää hakutoimintoa seuraavasti:
- Napauta 'Kolme riviä' -kuvaketta näytön oikeassa yläkulmassa.
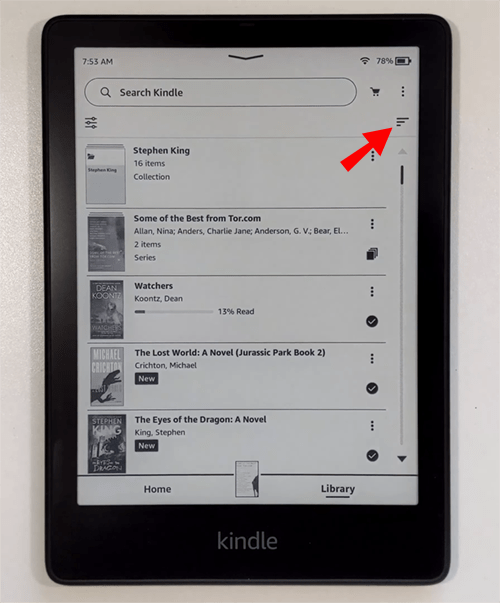
- Etsi 'Lajitteluperuste' -valikko näytön alareunasta ja tee valinnat saatavilla olevien kriteerien perusteella.
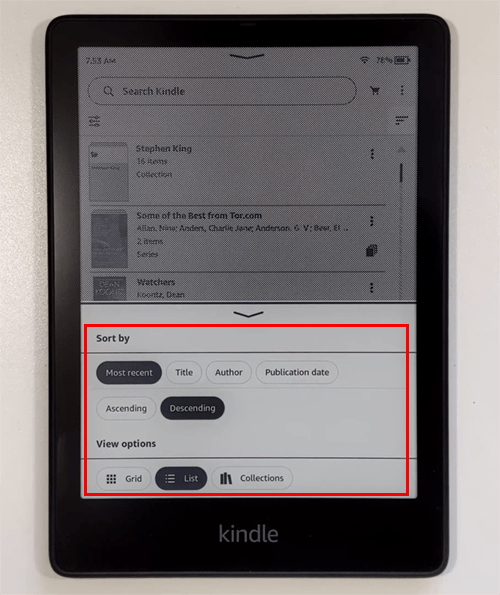
Lajitteluominaisuuden avulla voit lajitella otsikot helppokäyttöisiin luetteloihin. Voit lajitella otsikon tai viimeisimmän ja listata ne nousevassa tai laskevassa järjestyksessä.
Poista joitakin nimikkeitä
Toinen mahdollinen vaihtoehto paremman organisaation luomiseksi on poistaa jo lukemasi kirjat etkä usko, että sinun tarvitsee käyttää niitä nopeasti. On mahdollista poistaa kirjoja Kindlestä. Ne pysyvät kuitenkin käytettävissä ja tallennetaan Amazon-tilillesi. Opi tekemään tämä noudattamalla näitä ohjeita:
- Napauta 'Kirjasto' -painiketta, joka sijaitsee laitteen alaosassa.
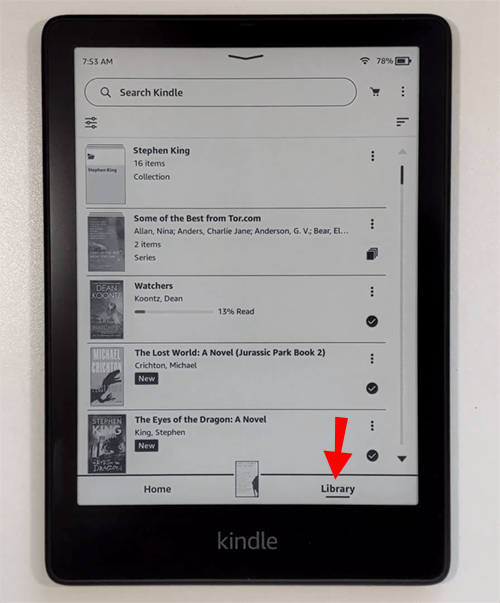
- Valitse kolme pistettä otsikon tai kannen oikealla puolella ja valitse 'Poista lataus'. Vaihtoehtoisesti voit myös valita 'Palaa Kindle Unlimitetiin', jos sinulla on tilaus.
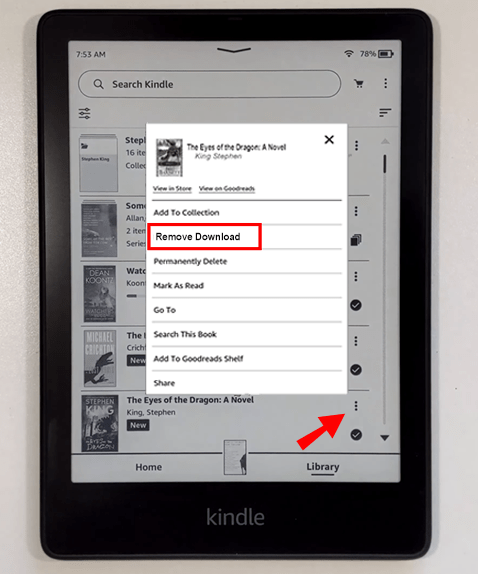
Kirja poistetaan kirjastostasi, mutta se on edelleen saatavilla Amazon-tililläsi.
Kindle-kirjojen järjestäminen iPadissa
Monet ihmiset nauttivat lukemisesta iPadinsa Kindle-sovelluksen avulla. Kun kokoelmasi kasvaa, se voi muuttua organisaation painajaiseksi. Yksi tapa poistaa tämä tapahtumasta on järjestää kirjasi paremmin. Paras tapa tähän on luoda kokoelmia, Kindlen kansioita.
Voit sijoittaa kirjasi helposti löydettäviin kansioihin seuraavasti:
- Käynnistä Kindle-sovellus iPadissasi.
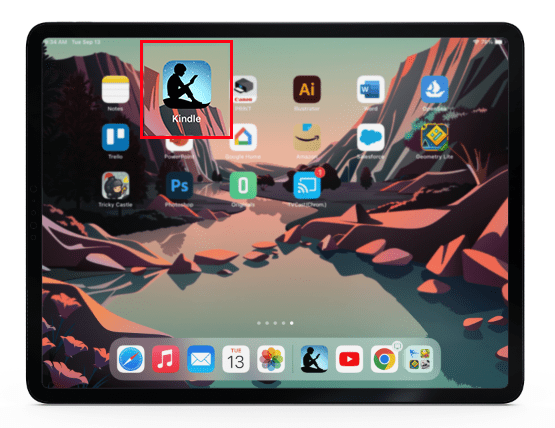
- Paina pitkään kirjan kantta tai otsikkoa.
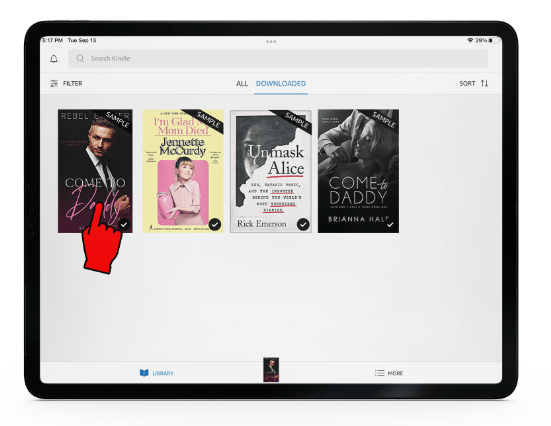
- Valitse 'Lisää kokoelmaan'.
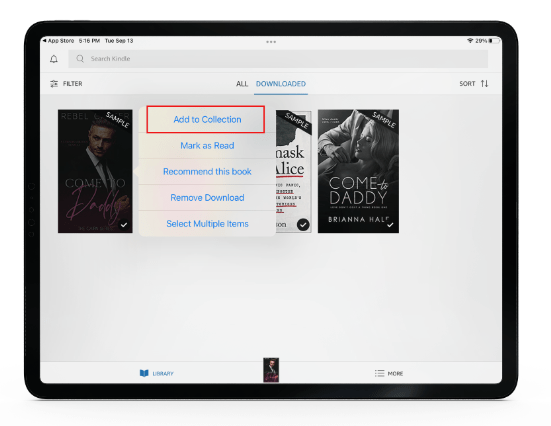
- Anna kokoelmallesi nimi ja napauta 'Lisää', jos tämä on ensimmäinen kokoelmasi. Muussa tapauksessa valitse kokoelma median luokittelemiseksi.
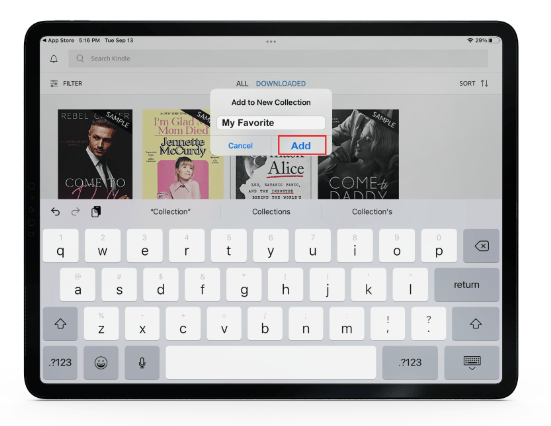
- Selaa kirjaluetteloasi.
- Napauta ja pidä painettuna nimikettä tai kirjaa, jonka haluat lisätä kokoelmaan.
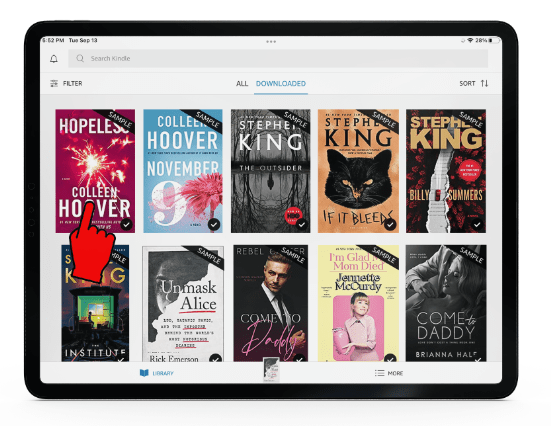
- Valitse 'Lisää kokoelmaan' ja valitse sopiva kansio tai napauta '+' -merkkiä luodaksesi uuden kokoelman.
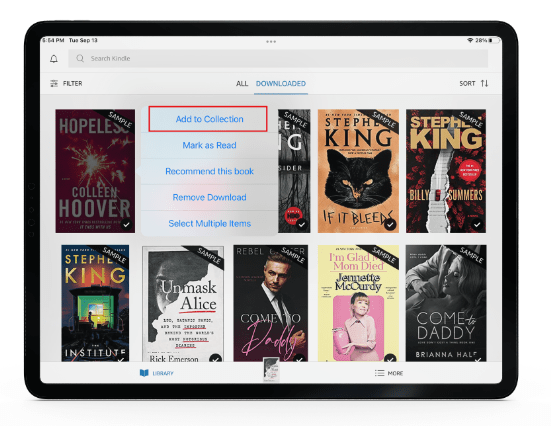
- Valitse 'Valmis', kun olet valmis.
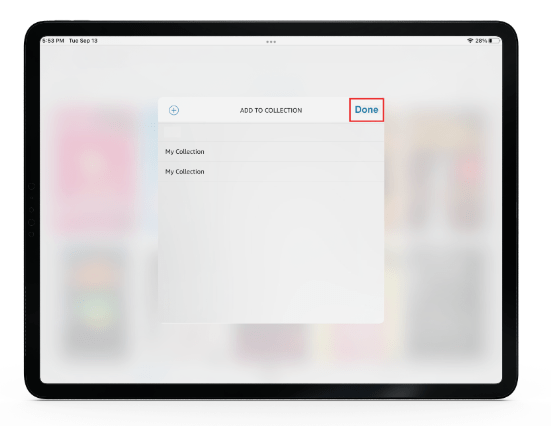
Et ole rajoitettu yhteen kokoelmaan. Järjestämisen parantamiseksi voit luoda erilaisia kokoelmia, joiden avulla voit luokitella kirjasi paremmin ja helpottaa niiden löytämistä.
Kindle-kirjojen järjestäminen kansioihin
Jos Kindle-kirjasi ovat vertauskuvallisesti täynnä, hyvä tapa auttaa järjestämään niitä kansioiden avulla. Kindle-maailmassa he eivät käytä sanaa 'kansiot'. Voit kuitenkin hallita nimikkeitäsi sijoittamalla ne 'kokoelmaan'. Kindle Collection on kansio, johon voit sijoittaa kirjoja helpottaaksesi niiden hallintaa ja paikallistamista.
Voit luoda uuden kokoelman Kindlellä seuraavasti:
- Siirry Kirjasto-välilehteen ja valitse 'kolme pistettä' -kuvake oikeassa yläkulmassa.

- Valitse avattavasta valikosta 'Luo kokoelma'.

- Kirjoita kokoelman nimi ja napauta 'OK' -painiketta.
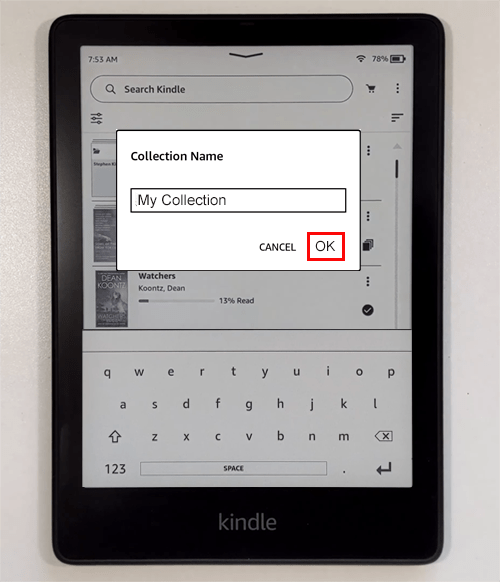
Nyt kun olet luonut kokoelman, on aika lisätä otsikot.
- Valitse kolme pistettä kirjan kannen tai nimen oikeasta alakulmasta.
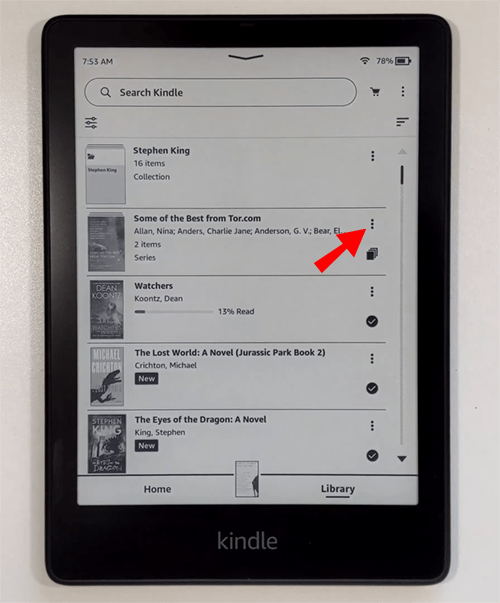
- Paina 'Lisää kokoelmaan/poista kokoelmasta'.
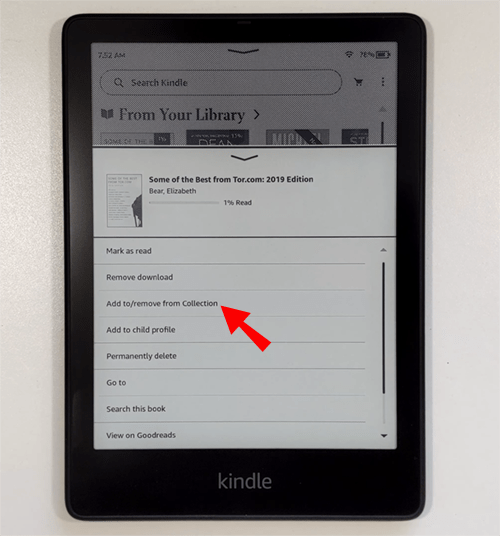
- Valitse kansio, johon haluat lisätä kirjan, tai luo uusi käyttämällä +-kuvaketta näytön oikeassa yläkulmassa.
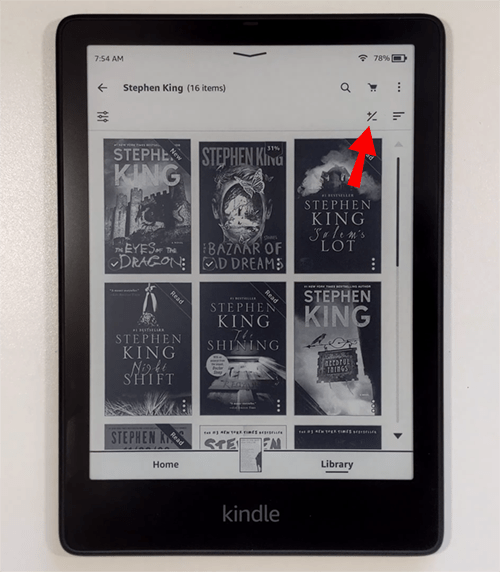
- Paina 'Tallenna'.
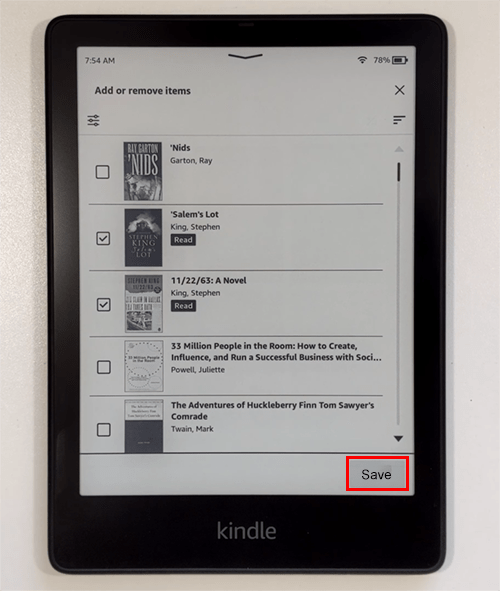
Sinua ei ole rajoitettu vain yhteen kokoelmaan, joten voit tehdä useita järjestääksesi kirjasi paremmin. Kokeile luoda yksi ja nimetä se 'Uudet kirjat' samalla kun anna muut eriteltynä tekijän nimen tai aiheen mukaan.
Voit lisätä kokoelmaan Amazon-sivuston avulla seuraavasti:
- Kirjaudu sisään omaan Amazon tili.
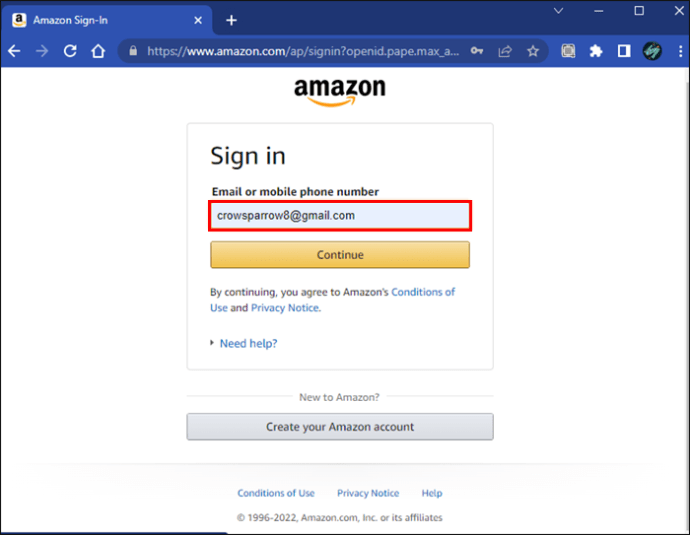
- Valitse tilisi avattavasta valikosta 'Sisältö ja laitteet'.
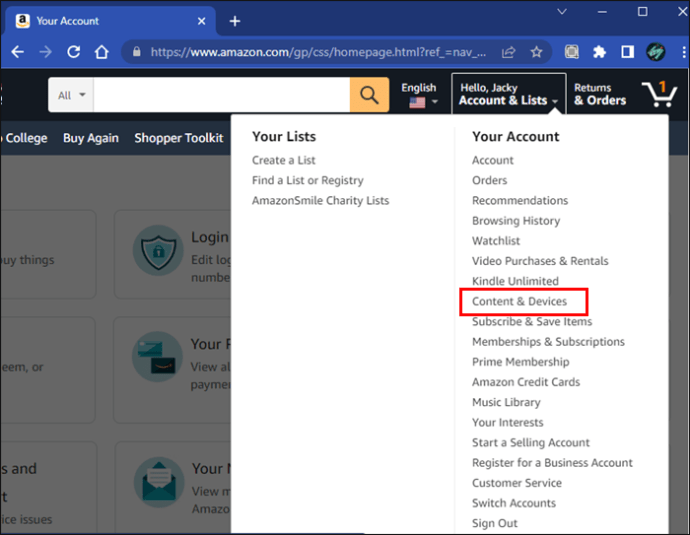
- Siirry Sisältö-välilehdellä Kirjat-ruutuun .
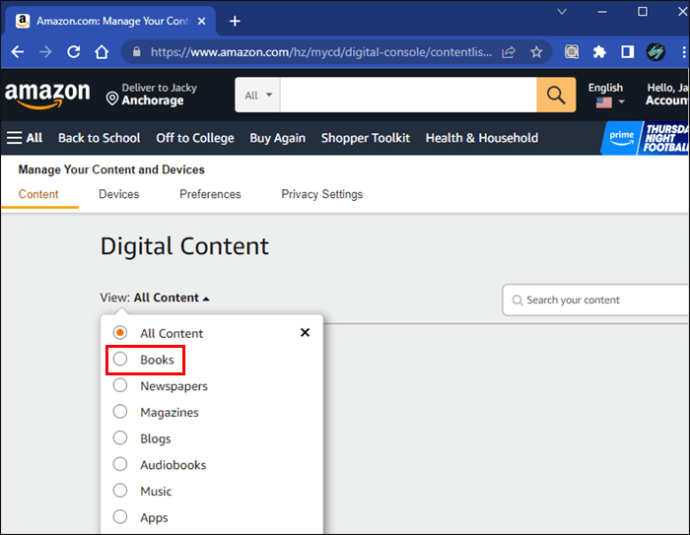
- Valitse valintaruutu sen otsikon vasemmalla puolella, jonka haluat lisätä kokoelmaan.
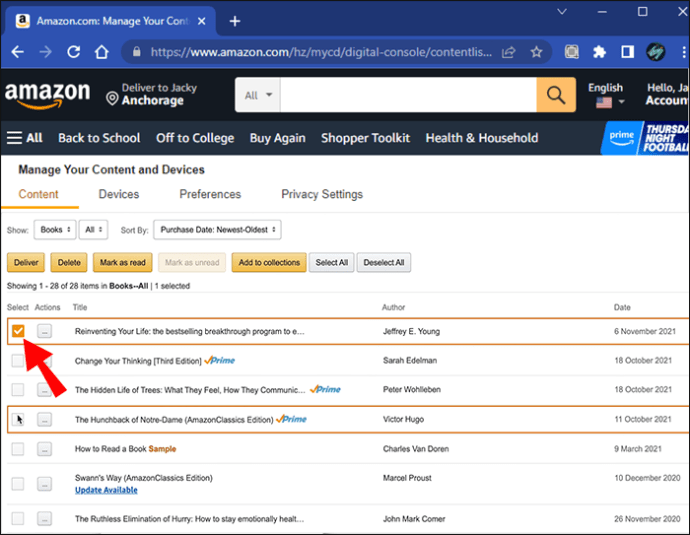
- Paina 'Lisää toimintoja' otsikon oikealla puolella ja 'Lisää tai poista kokoelmasta'.
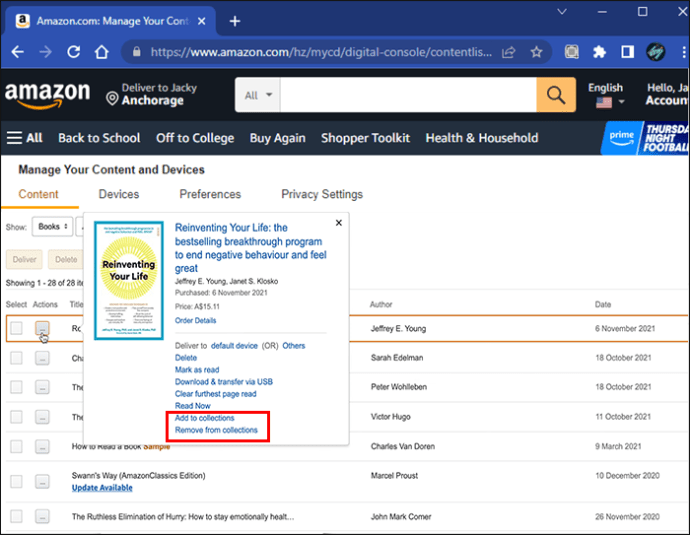
- Valitse sopiva kokoelma lisätäksesi kirjan ja 'Tee muutokset', kun olet valmis.
Valitse Kindle-tabletilla 'Synkronoi ja tarkista kohteet'. Tämä varmistaa, että Amazon-sivustolla luomasi Kokoelmat näkyvät suoraan laitteessasi.
Huomaa, että sinun on ensin luotava kokoelma Kindle-laitteella tai käyttämällä Kindle-sovellusta. Kun sinulla on kokoelma, voit ladata sen Amazon-tilillesi verkkosivuston kautta.
Sinulla voi olla useita kokoelmia ja lisätä sama kirja useampaan kuin yhteen kokoelmaan. Sinulla voi esimerkiksi olla sama kirja kokoelmassa nimeltä 'Uudet kirjat' ja yksi 'Science Fiction'.
Kindle-kirjastosi parempi järjestys selitettynä
On parasta pitää Kindle-kirjasi siistinä käyttämällä sen Collection-ominaisuutta. Nimikkeiden sijoittaminen oikein järjestettyihin kansioihin helpottaa niiden löytämistä. Tämä voidaan tehdä suoraan Kindle-tabletilla, iPadilla tai jopa suoraan Amazon-verkkosivustolta.
Oletko halunnut järjestää Kindle-kirjastosi, mutta et tiedä miten? Käytitkö tässä artikkelissa kuvattuja menetelmiä? Kerro meille alla olevassa kommenttiosassa.
kuinka näyttää valokuvia chromecastissa









