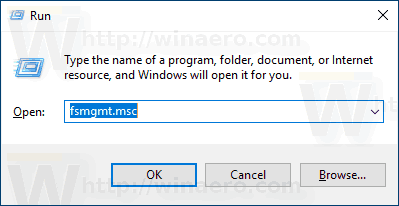Monet konsolit eivät voi käyttää Discordia alkuperäisesti, ja valitettavasti se sisältää PS5:n. Kaikki toivo ei kuitenkaan ole menetetty; voit silti keskustella äänichatissa ystäviesi kanssa käyttämällä maailman tähän mennessä tehokkainta konsolia. Ainoa ongelma on, että palvelun asentaminen on mahdotonta.

Jos kuitenkin haluat pitää kaiken yhdessä konsolissa etkä luottaa matkapuhelimeesi, olet tullut oikeaan paikkaan. Alla näytämme, kuinka voit käyttää Discordia PS5:lläsi.
PS5:ssä ei ole Internet-selausominaisuuksia, mikä on yllättävää sen edeltäjään nähden. PS4 sisälsi internet-selaimen, joka oli valmis käytettäväksi alusta alkaen. Tämä ei kuitenkaan estä käyttäjiä siirtymästä linkkeihin PS5:llä.
PS5-käyttäjiä kehotetaan käyttämään PlayStation Networkia ja PlayStation Party Chatia, ja voit lähettää ja vastaanottaa viestejä muilta pelaajilta tällä tavalla. Nämä viestit voivat sisältää linkkejä verkkosivustoille, jotka voidaan sitten avata, vaikka PS5:llä ei ole avattavaa selainta.
Käytä Discordia PS5:llä lähettämällä viesti
- Tuoda markkinoille PlayStation Party konsolissasi ja valitse ystävä, jolle haluat lähettää viestin.
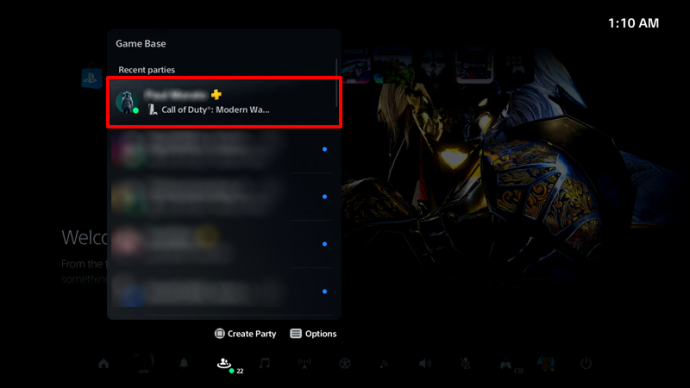
- Lähetä ne www.discord.com viestinä.
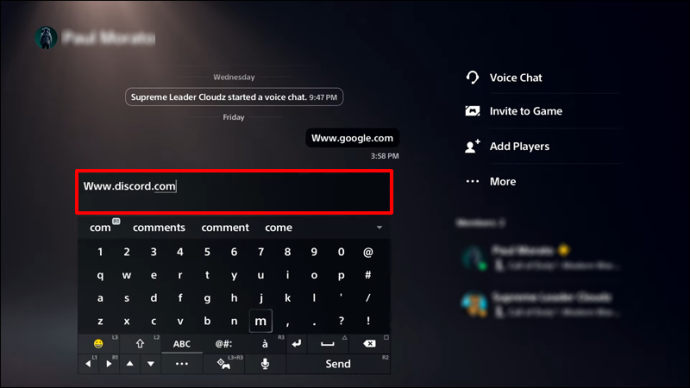
- Valitse ja avaa linkki.
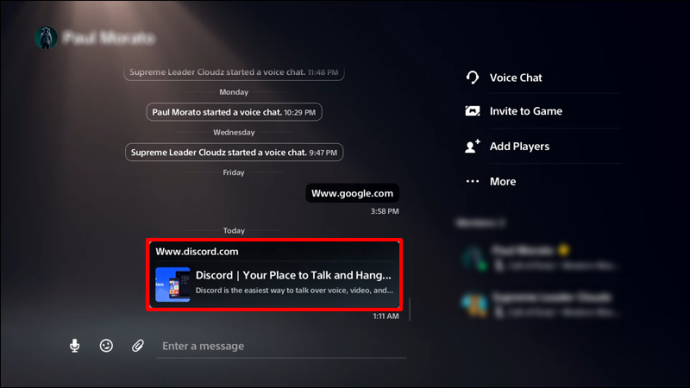
- Kun saavut viralliselle Discord-sivustolle, kirjaudu sisään tilillesi.
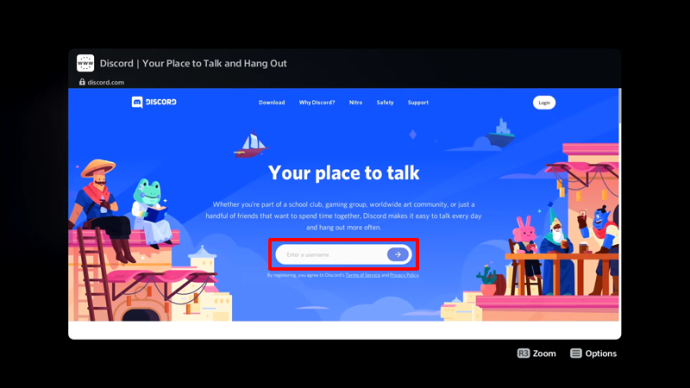
- Aloita chattailu ystäviesi kanssa äänikanavalla.
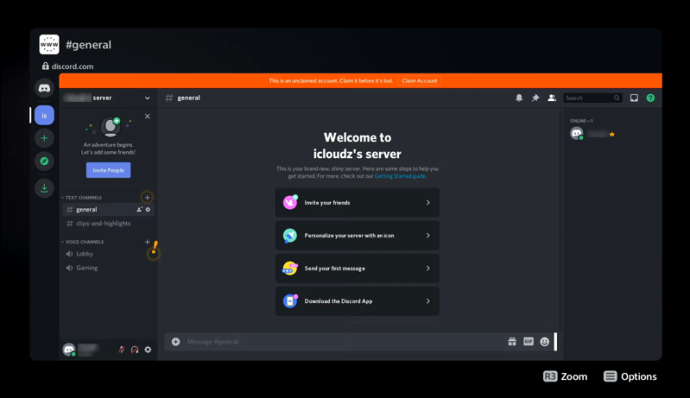
Voit myös kirjoittaa tekstikanaviin normaalisti, mutta äänichat on paljon parempi valinta pelissä. Tämä temppu on yksinkertaisin tapa, ja suosittelemme hankkimaan yhteensopivat kuulokkeet, koska et voi puhua muille ilman mikrofonia.
Jos kuitenkin haluat paremman äänenlaadun etkä välitä PC:n ja PS5:n yhdistämisestä, alla oleva temppu toimii hyvin.
Toinen tapa sisältää seuraavat objektit:
- USB-kuulokkeet
- Optinen kaapeli
- MixAmp
- PC
Tässä ohjeet:
- Liitä PS5 MixAmpiin optisella kaapelilla ja avaa PS5 asetukset valikosta.
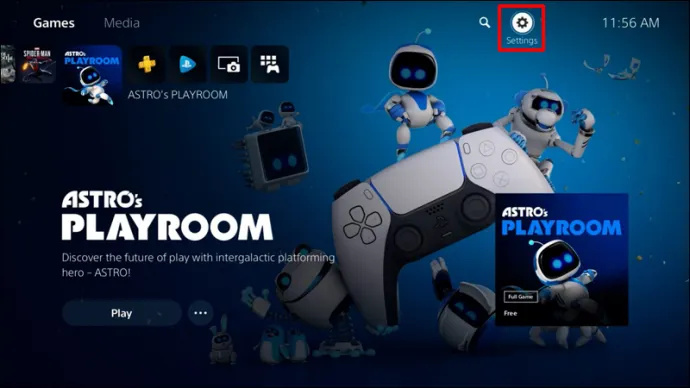
- Mene Ääni .
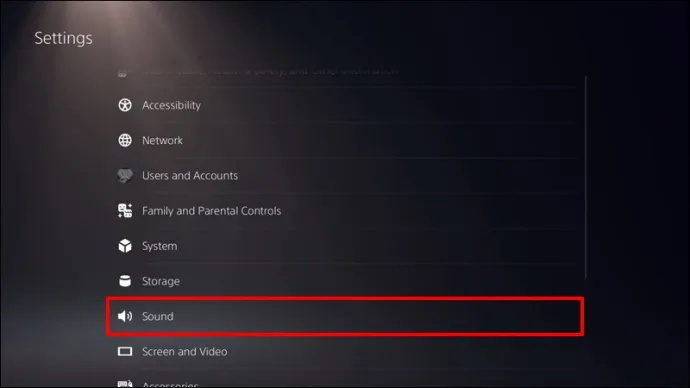
- Valitse Äänen ulostulo .
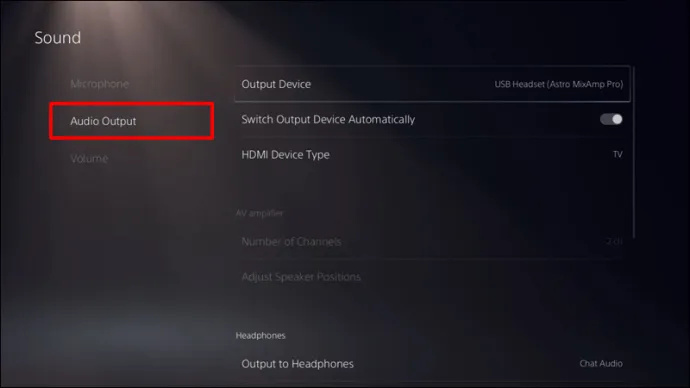
- Valitse luettelosta Digitaalinen tai Optinen ulostulo vaihtoehto.
- Käänny nyt tietokoneesi puoleen ja käynnistä Discord-asiakas tai avaa Discord-välilehti selaimessasi.
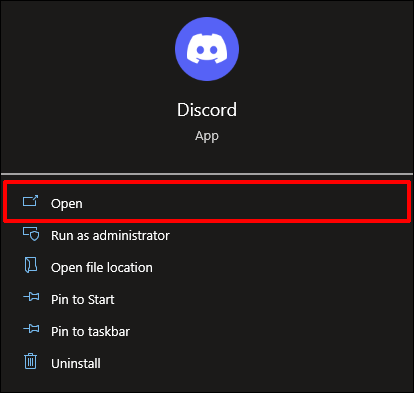
- Siirry Discordiin asetukset .
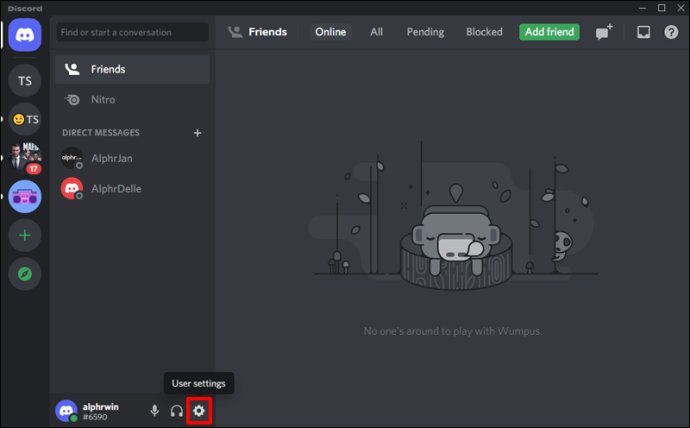
- Klikkaa Ääni & video .
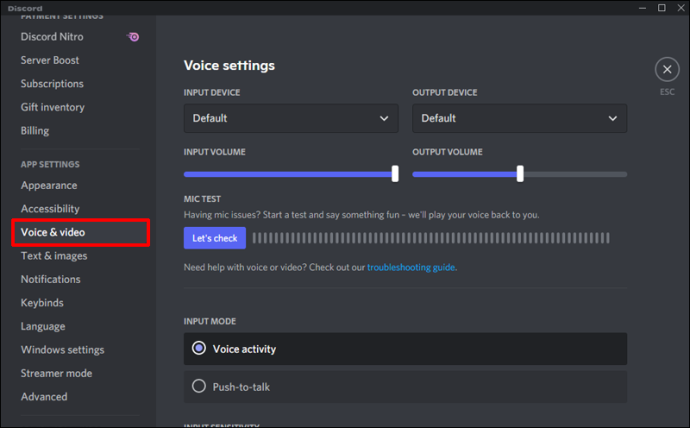
- Klikkaa Syöttölaite pudotusvalikosta ja valitse MixAmp .
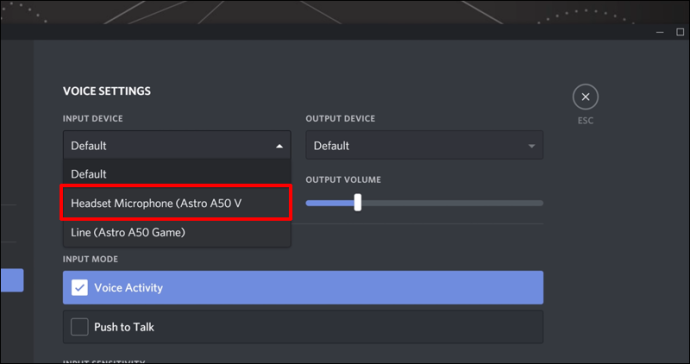
- Nyt sisällä Ääni & video asetukset, aseta Lähtölaite to Oletus .
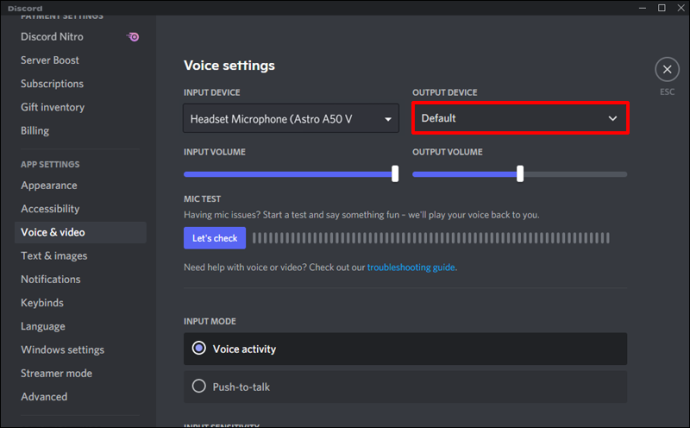
- Yhdistä kuulokkeet MixAmpiin ja tarkista liitännät.
- Jos kaikki menee hyvin, voit nauttia sekä PS5:n että PC:n äänestä kuulokkeillasi.
MixAmps eivät ole halvimpia laitteita, mutta ne ovat luotettavia ja antavat sinun yhdistää kaksi laitetta kerralla. Sinun ei myöskään tarvitse avata linkkejä vain valitsemalla viestejä, kuten ensimmäisessä menetelmässä.
Molemmat tavat toimivat nyt, mutta ne eivät välttämättä ole elinkelpoisia (tai tarpeellisia) pitkään. Vaikka PS5 ei tällä hetkellä tue Discordia, se ei tarkoita, että Sony ei liiku tähän suuntaan.
Yhdistä PlayStation Network -tilisi Discordiin
Sony on tehnyt yhteistyötä Discordin kanssa, mikä on mahdollista, koska Sony Interactive Entertainment investoi Discordiin osana jälkimmäisen Series-H-kierrosta. Tammikuusta 2022 alkaen voit yhdistää PlayStation Network -tilisi Discordiin; näin.
- Aloita avaamalla Ristiriita ja mene kohtaan Käyttäjäasetukset .
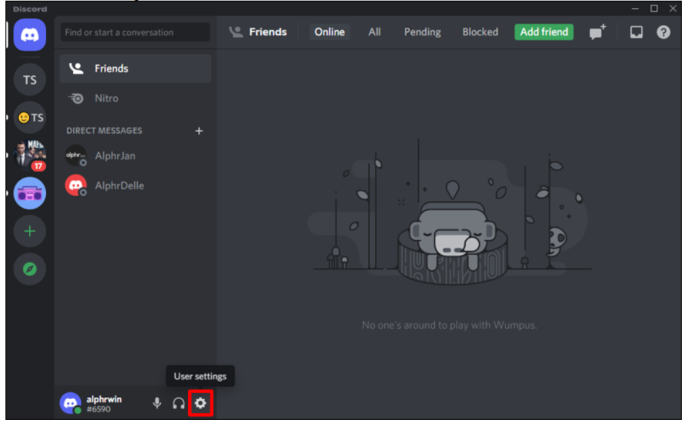
- Napsauta nyt Liitännät .
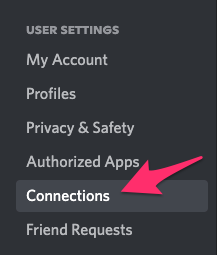
- Klikkaa PlayStation-kuvake .
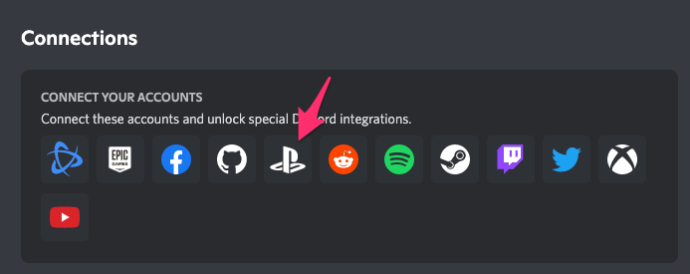
- Kirjaudu sisään PlayStation-tunnuksillasi.
Se siitä.
miten näyttää koordinaatit Minecraft Java -ohjelmassa
Kun Discord vihdoin saapuu virallisesti Sonyn konsoleille, sovellus optimoidaan parhaan mahdollisen kokemuksen saamiseksi. Tällä hetkellä käyttämäsi Discordin verkkoversio on tehty PC-käyttäjille, joilla on hiiri ja näppäimistö. PS5-ohjain on paljon hitaampi eikä korvaa jälkimmäistä ohjausjärjestelmää kovin hyvin.
Optimoidun Discordin ansiosta sovelluksessa on paljon helpompi navigoida. Toivottavasti Sony julkaisee tämän ominaisuuden ennemmin tai myöhemmin.
Jos haluat varmistaa, että kaikki voivat nähdä pelitoimintasi, varmista se Näytä profiilissa ja Näytä PlayStation Network tilaksesi on valittu kohdassa Liitännät asetusikkuna.
PlayStation Party Chat ja Discord vertailu
Vaikka PlayStation Party Chat ei ole yhtä joustava kuin Discord, sillä on silti paikkansa PS5-käyttäjille. Voit tavata uusia ystäviä ja liittyä videopelijuhliin välittömästi. Pelaajat voivat silti saada ystäviä käyttämällä palvelua.
Siitä huolimatta Discord ylittää PlayStation Party Chatin seuraavilla tavoilla:
- Se on helpommin saavutettavissa.
Party Chat on saatavilla vain PlayStation-konsoleille, mutta Discord on jo PC:llä ja mobiililaitteilla. Voit käyttää samaa profiilia samalla kätevästi millä tahansa alustalla.
- Siinä on enemmän ominaisuuksia.
Discordissa on runsaasti ominaisuuksia, kuten median upottaminen ja paljon muuta, joita Party Chatissa ei ole. Vaikka voit silti lähettää kuvia Party Chatilla, et voi lähettää GIF-tiedostoja ja tarroja näppäimistöltä.
- Käyttäjiä on enemmän.
Discordilla on paljon enemmän käyttäjiä kuin Party Chatilla. Tärkein syy on, että se on ilmainen käyttää ja saatavilla useammille alustoille.
- Se on cross-platform.
Jos käytät PS5:tä, mutta haluat pelata ystäväsi kanssa PC:llä, Discordin avulla voit ylläpitää viestintää. PlayStation Party Chat ei ole monialustainen.
Tulossa pian PS5:lle
Väliaikaiset ratkaisut yllä kuvailemaan Discord-ongelmaan ovat mukavia. Siitä huolimatta sosiaalisen median alustan virallinen integrointi hyödyttäisi monia käyttäjiä. Discordin avulla PS5-omistajat voivat pitää yhteyttä muihin ystäviinsa ja jopa keskustella äänikeskustelun kanssa ilman toista laitetta.
Odotatko innolla Discordia PS5:lle? Pitäisikö PS5:ssä mielestäsi olla Internet-selain? Kerro meille mielipiteesi alla olevassa kommenttiosassa.