Rokun näytön peilausominaisuuden avulla voit suoratoistaa sisältöä Windows-tietokoneeltasi Rokuun. Roku, joka ei peilaa tietokonettasi, voi johtua useista virheistä. Näitä ovat vanhentunut käyttöjärjestelmä, ongelmat laitteiden kanssa puhumisessa tai vanhentuneet ohjaimet. Oikean ratkaisun löytäminen voi vaatia jonkin verran uurastusta, mutta voit kokeilla useita yksinkertaisia ratkaisuja.

Lue alla oleva artikkeli oppiaksesi ratkaisemaan nämä ongelmat ja saada Roku peilaamaan tietokonettasi uudelleen.
Roku-näytön peilaus ei toimi Windows 11:n kanssa
Roku-näytön peilaus, joka ei toimi Windows 11 -virheen kanssa, on melko yleinen. Tässä on joitakin ratkaisuja tämän ongelman yleisimpiin syihin.
Päivitä Windows 11
Kun käyttöjärjestelmäsi on vanhentunut, tietokoneella voi olla merkittäviä ongelmia kommunikoida tehokkaasti minkä tahansa laiteparin kanssa. Jotkut laitteet katkaisevat yhteyden vanhentuneiden tietokoneiden kanssa tietoturvariskien vuoksi. Näin voi tapahtua, vaikka tietokoneesi olisi vanhentunut vain muutaman päivän kuluttua. Jos haluat päivittää Windows 11 -käyttöjärjestelmän, katso seuraavat vaiheet.
samsung tv sammuttaa tekstityksen
- Napsauta Käynnistä-valikkoa vasemmassa alakulmassa.

- Valitse 'Asetukset'.

- Napsauta 'Windows Update'.

- Jos päivitys on saatavilla, se tulee näkyviin näytölle.
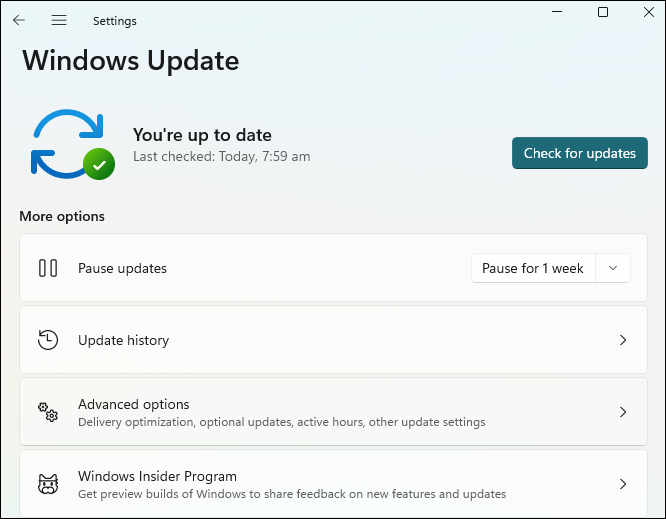
- Päivitä järjestelmä noudattamalla ohjeita.
- Käynnistä tietokoneesi uudelleen.

Kun tietokoneesi käynnistyy uudelleen, se on ajan tasalla. Rokun pitäisi alkaa peilata uudelleen, jos tämä oli virheen syy.
Pura Roku-pariliitos Windows 11:ssä
Windows 11 ja Roku voivat joskus lakata puhumasta toisilleen. Sekä tietokone että Roku luulevat olevansa yhteydessä, mutta yhteys ei toimi tai on heikko. Paras tapa ratkaista tämä on poistaa Roku ja muodostaa laitepari tietokoneeseen manuaalisesti. Poista Roku-pariliitos ja yhdistä se uudelleen noudattamalla alla olevia ohjeita.
- Napsauta vasemmassa alakulmassa Käynnistä-valikkoa.

- Napsauta 'Asetukset'.

- Valitse 'Bluetooth ja laitteet'.
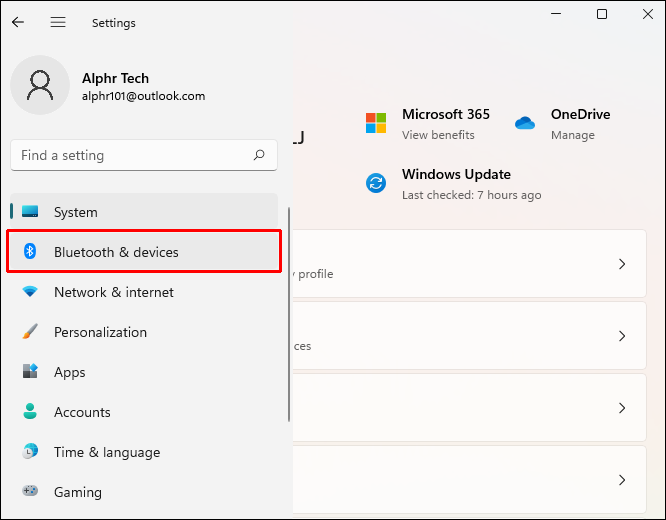
- Siirry kohtaan Muut laitteet.
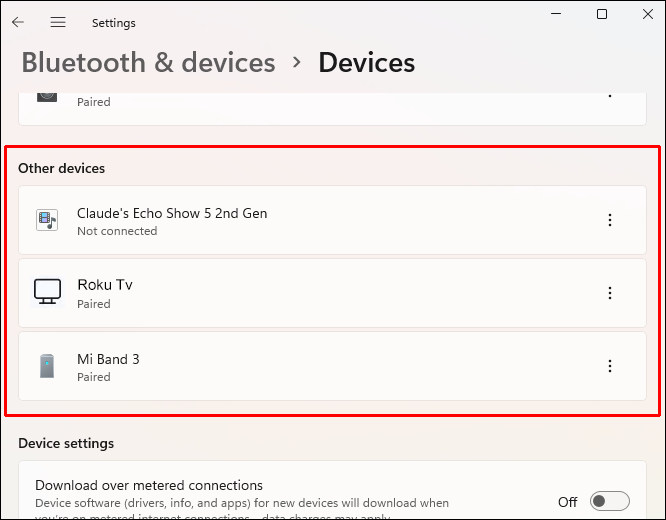
- Etsi Roku-laitteesi ja valitse se. Napsauta sitten 'Poista'.
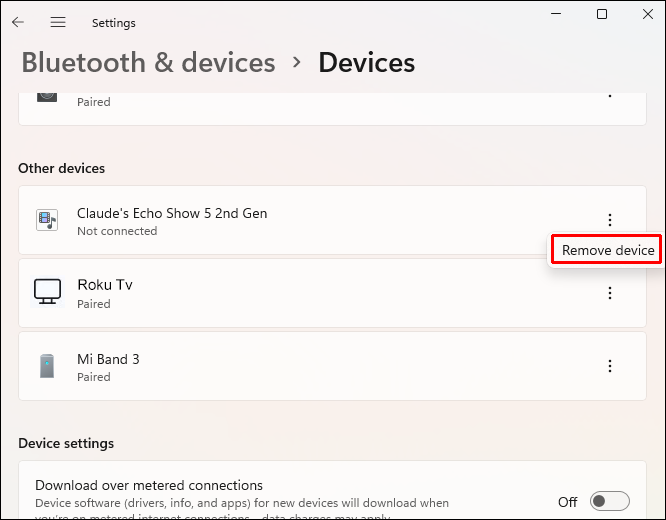
- Palaa kohtaan 'Bluetooth ja laitteet'. Napsauta 'Lisää laite'.
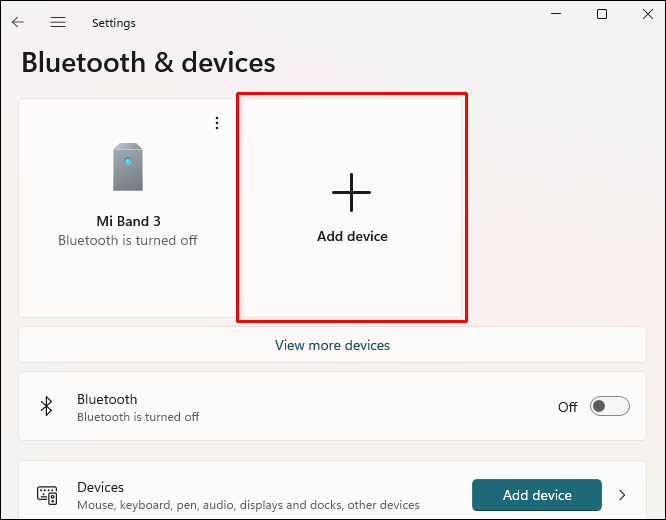
- Kun Roku tulee näkyviin, valitse se muodostaaksesi pariliitoksen tietokoneesi kanssa.
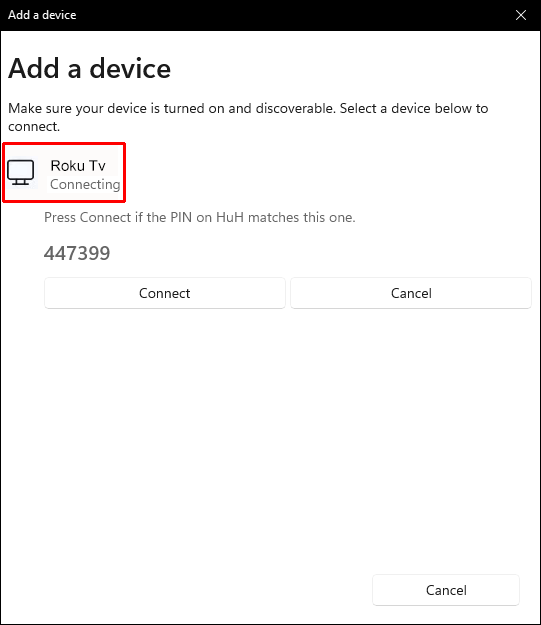
- Muodosta laitepari noudattamalla ohjeita.
Jos tämä oli peilausvirheen lähde, Rokusi ja tietokoneesi olisi pitänyt saada yhteys takaisin.
Päivitä langattoman verkon ohjain
Jos langattoman verkon ohjain on vanhentunut, tietokoneesi ei voi toimia oikein minkään Internetiin liittyvien tehtävien kanssa. Koska tietokoneesi ja Roku löytävät toisensa ja muodostavat pariliitoksen muodostamalla yhteyden samaan Wi-Fi-verkkoon, niiden yhteys epäonnistuu. Voit päivittää langattoman verkkoohjaimen Windows 11:ssä seuraavasti.
- Napsauta hiiren kakkospainikkeella Windowsin Käynnistä-valikkoa.

- Valitse ponnahdusvalikosta 'Asetukset'.

- Uusi ikkuna avautuu. Napsauta vasemmalla puolella 'Windows Update'.

- Napsauta 'Lisäasetukset'.
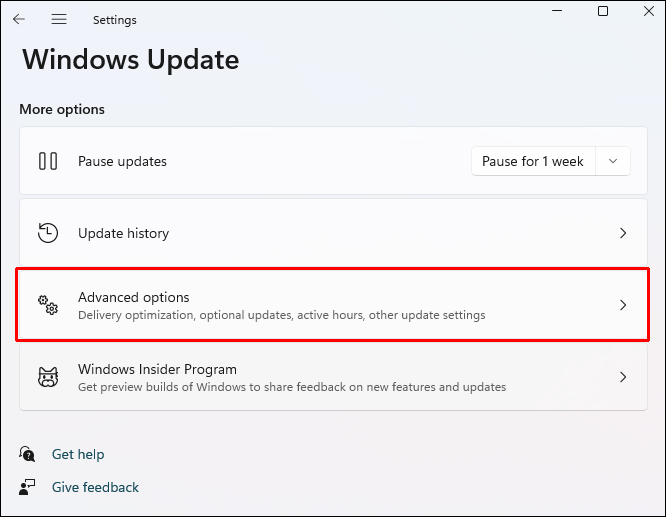
- Etsi 'Lisäasetukset' -osio ja napsauta 'Valinnaiset päivitykset'.
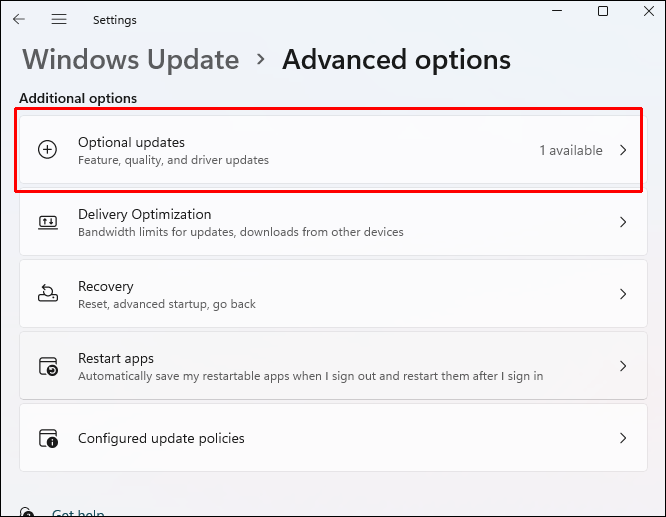
- Sinun pitäisi nähdä Wi-Fi-sovittimen ohjain. Valitse sen vieressä oleva valintaruutu.
- Napsauta 'Lataa ja asenna'.
- Käynnistä tietokoneesi uudelleen.

Kun tietokoneesi on käynnistetty uudelleen, ohjain on virallisesti päivitetty. Jos tämä oli ongelma, Rokun pitäisi peilata tietokoneesi uudelleen.
Roku-näytön peilaus ei toimi Windows 10:n kanssa
Roku-näytön peilaus ei toimi Windows 10:n kanssa useista syistä. Alla on ratkaisuja, joita voit kokeilla. Nämä ratkaisut korjaavat tämän virheen yleisimmät lähteet.
Päivitä Windows 10
On yleistä, että tietokoneesi ja Rokun välinen yhteys katkeaa, jos tietokoneesi käyttöjärjestelmä on vanhentunut. Joskus tämä on ominaisuuksiin liittyvä ongelma, ja toisinaan se voi johtua turvallisuudesta. Tämä voi tapahtua myös sinulle riippumatta siitä, kuinka vanhentunut käyttöjärjestelmä on. Vain muutama päivä riittää aiheuttamaan virheitä. Päivitä Windows 10 -käyttöjärjestelmäsi seuraavasti.
- Paina näppäimistön Windows + R -näppäimiä.

- Kirjoita '
ms-settings:windowsupdate' 'Avoin' -ruutuun. Napsauta 'Ok'.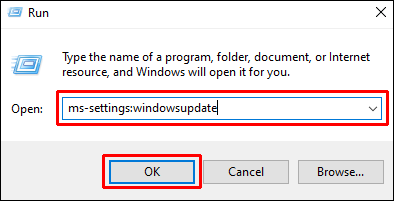
- 'Windows Update' -ruutu avautuu. Napsauta 'Tarkista päivitykset'.
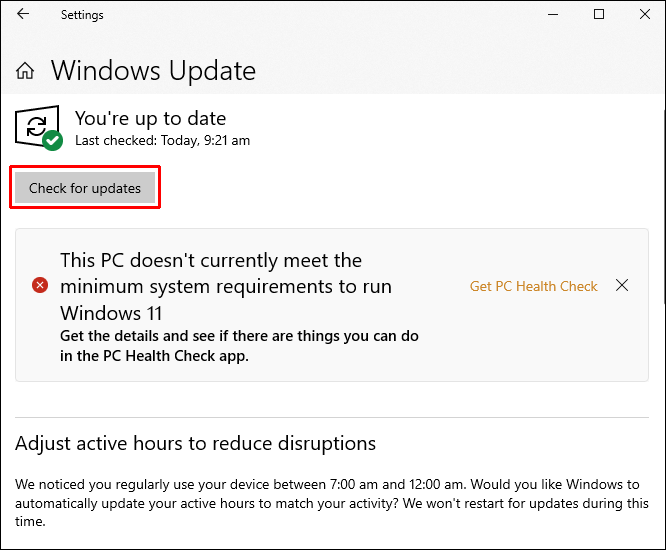
- Jos päivitys on saatavilla, se tulee näkyviin näytölle.
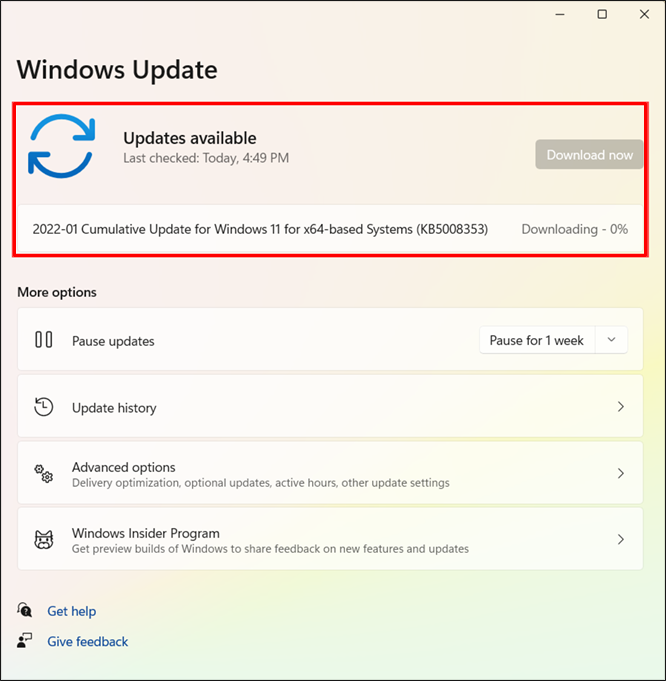
- Päivitä järjestelmä noudattamalla ohjeita.
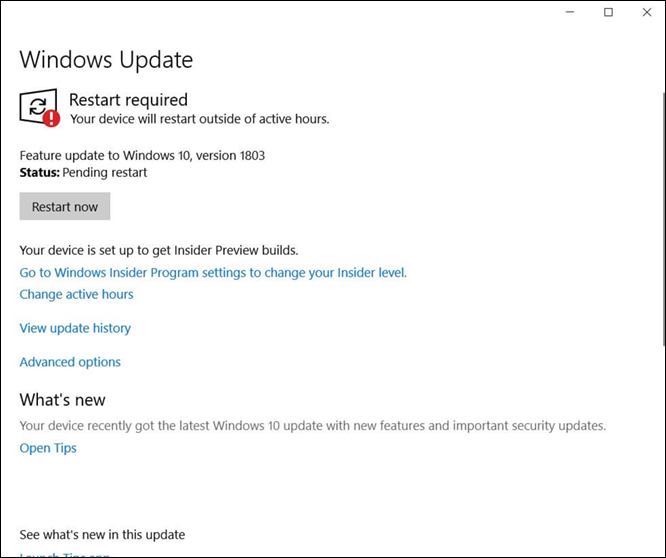
- Käynnistä tietokoneesi uudelleen.

Kun tietokoneesi käynnistyy uudelleen, järjestelmäsi on ajan tasalla. Roku alkaa peilata tietokonettasi, jos tämä oli virheen lähde.
Pura Roku-pariliitos Windows 10:ssä
On yleistä, että Windows 10 ei yhtäkkiä tunnista, että laite on edelleen olemassa, vaikka tietokone sanoisi, että se on edelleen paritettu. Joskus yhteys katkeaa tai on liian heikko, jotta kaksikko voisi puhua toisilleen. Noudata alla olevia ohjeita Rokun pariliitoksen poistamiseksi ja muodosta laitepari uudelleen vahvan yhteyden palauttamiseksi.
- Paina näppäimistön Windows + R -näppäimiä.

- Kirjoita ruutuun '
ms-settings:connecteddevices' ja napsauta 'Ok'.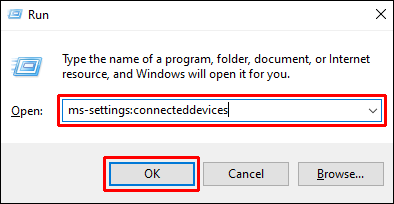
- Siirry kohtaan Muut laitteet. Etsi Roku-laitteesi ja valitse se. Valitse 'Poista laite' -vaihtoehto.
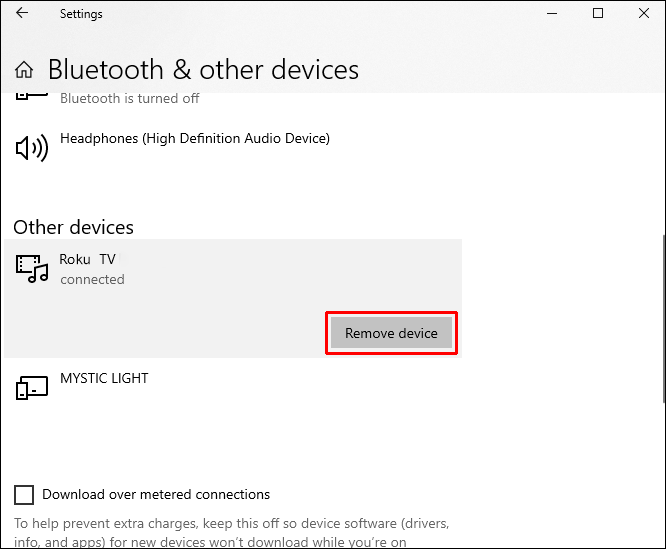
- Kun poistat Rokun, valikko tulee näkyviin. Napsauta 'Lisää Bluetooth tai muu laite'.
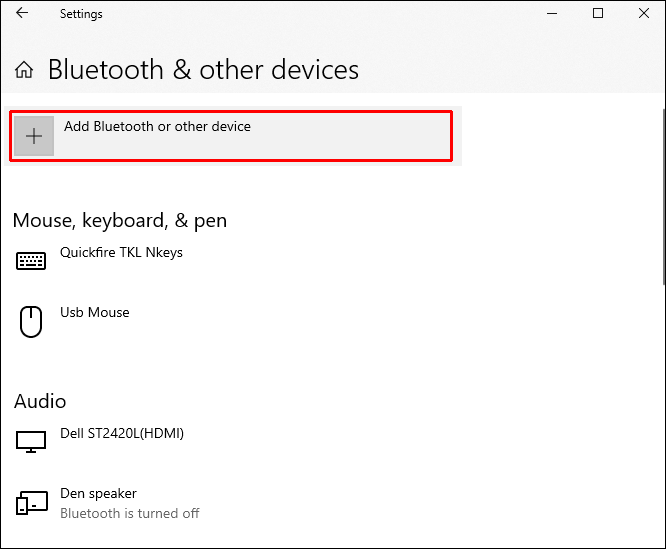
- Valitse vaihtoehto 'Langaton näyttö tai telakka'.
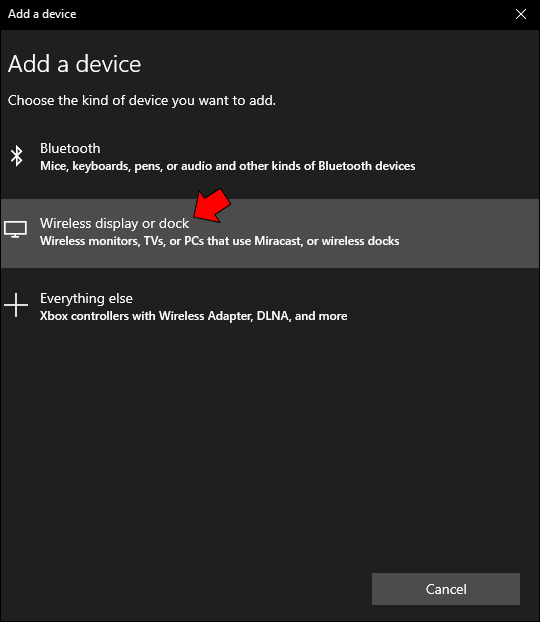
- Valitse Roku-laite, kun se tulee näkyviin. Saatat joutua odottamaan hetken.
- Yhdistä Roku uudelleen noudattamalla ohjeita.
- Käynnistä tietokoneesi uudelleen.

Jos tämä oli virheesi lähde, Roku alkaa peilata uudelleen, kun tietokone on käynnistynyt uudelleen.
Päivitä langattoman verkon ohjain
Kun langaton verkkoasemasi on vanhentunut, saatat nähdä kaikenlaisia virheitä Internetissä ja pariliitetyissä laitteissa. Koska Roku ja tietokoneesi löytävät toisensa jaetun Wi-Fi-yhteyden kautta, ohjaimesi on oltava ajan tasalla. Tämä pitää tietokoneesi kytkettynä Wi-Fi-verkkoon. Päivitä langattoman verkon ohjain noudattamalla alla olevia ohjeita.
- Paina näppäimistön Windows + R.

- Kirjoita ruutuun '
devmgmt.msc' ja napsauta 'OK'. Laitehallinta avautuu.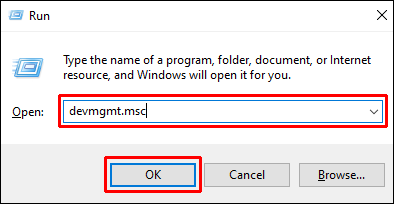
- Kaksoisnapsauta kohtaa 'Verkkosovittimet'.
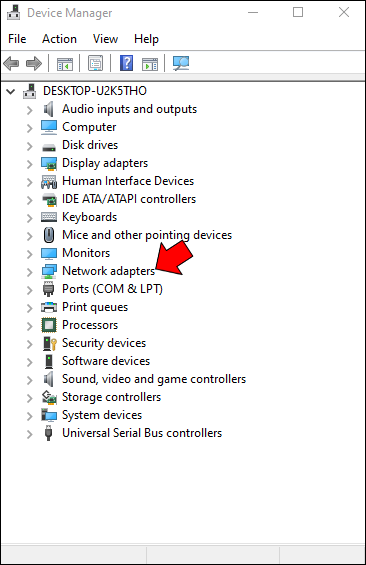
- Napsauta hiiren kakkospainikkeella kohtaa 'Langattomat verkkosovittimet'. Valitse 'Ominaisuudet'. Uusi valikko avautuu. Napsauta 'Driver'.
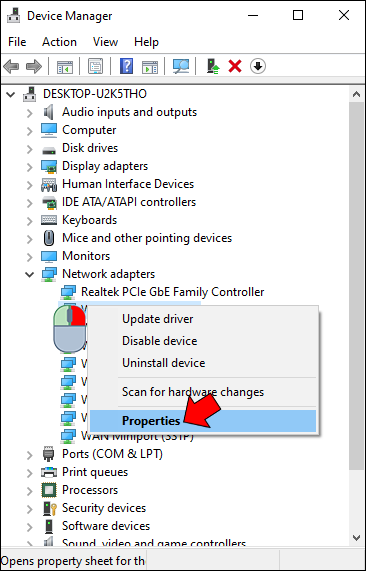
- Napsauta 'Päivitä ohjain'.
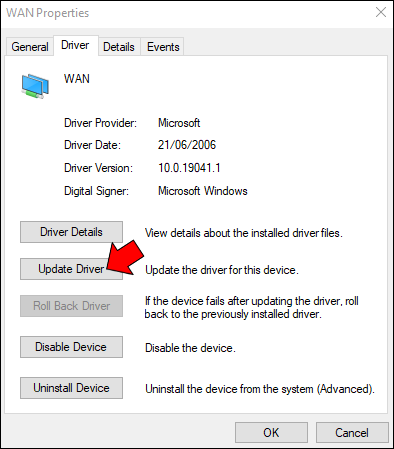
- Valitse vaihtoehto, jossa lukee 'Etsi päivitetty ohjainohjelmisto automaattisesti'.
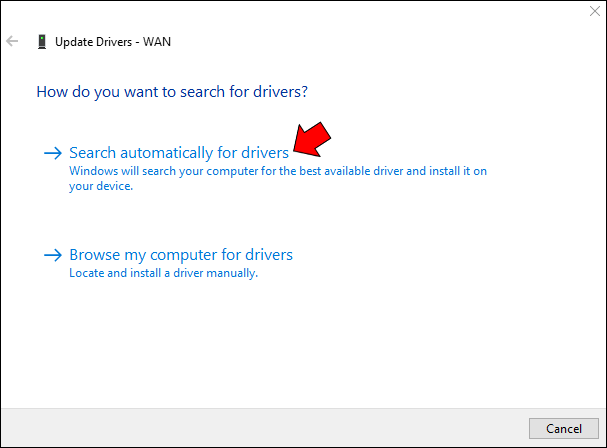
- Skannaus alkaa. Kun olet valmis, seuraa näytön ohjeita.
- Käynnistä tietokoneesi uudelleen.

Tämä prosessi asentaa päivitetyn ohjaimen tietokoneellesi, ja ongelman pitäisi ratkaista. Kun tietokoneesi on käynnistynyt uudelleen, Roku alkaa peilata tietokonettasi tavalliseen tapaan.
Yhteyden säilyttäminen: Roku ja Windows
Roku-näytön peilaus, joka ei toimi Windowsin kanssa, voi johtua useista ongelmista. Ratkaisut näihin virheisiin ovat yksinkertaisia ja voivat palauttaa yhteyden nopeasti. Valitettavasti saatat joutua kokeilemaan paria niistä löytääksesi vastauksen ongelmiisi.
Pystyitkö saamaan Roku-näytön peilaamaan Windows-tietokoneesi uudelleen? Mikä ratkaisu toimi sinulle parhaiten? Haluaisimme kuulla siitä alla olevissa kommenteissa.

![Windows 10 Hero -taustakuvan lataaminen [fan remake]](https://www.macspots.com/img/windows-10/97/windows-10-hero-wallpaper-download.jpg)







