Google Docs on yksi parhaista pilviohjelmistovaihtoehdoista työpöydän tekstinkäsittelyohjelmille. Pilvisovelluksen avulla voit luonnostella asiakirjoja, jotka sisältävät taulukoita, kaavioita, hyperlinkkejä, YouTube-videoita, kuvia ja paljon muuta. Toki siinä saattaa silti olla vähemmän tekstin muotoiluvaihtoehtoja ja työkaluja kuin MS Wordissa, mutta Google-dokumentit paranee ja paranee. Silti sen kuvan kontekstivalikosta puuttuu yksi merkittävä vaihtoehto. Missä on Tallenna kuva nimellä vaihtoehto Google Docsissa?

Valitettavasti Google Docsilla ei ole a Tallenna kuva nimellä Voit ladata valitut kuvat aina, kun napsautat niitä hiiren kakkospainikkeella, koska se on muokkaustilassa. Siksi saat Kopio , Leikata , Tallenna Keepiin jne. Valitettavasti ei ole mahdollista valita ja ladata muutamaa kuvaa suoraan asiakirjasta. Tämä vaihtoehto olisi varmasti kätevä lisä pilvisovelluksen kontekstivalikkoon. Siitä huolimatta, on edelleen muutamia tapoja ladata valittuja kuvia Google Docsissa avatuista asiakirjoista.
Lataa Docs-kuvat julkaisemalla verkossa
Google Docsissa on a Julkaise verkossa vaihtoehto, jonka avulla voit avata asiakirjan selaimen välilehdellä. Tämän ominaisuuden avulla voit ladata kuvat suoraan asiakirjan sivulta. Näin voit tehdä sen.
- Klikkaa Tiedosto -> Jaa -> Julkaise verkossa , joka avaa julkaisuvalikon.
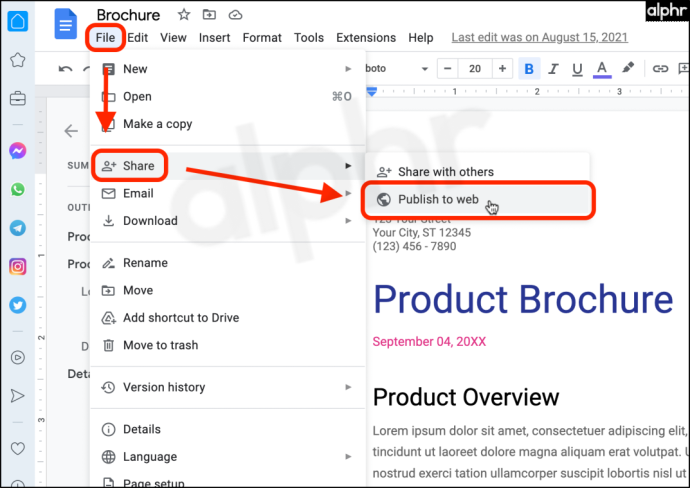
- Napsauta sinistä Julkaista -painiketta.
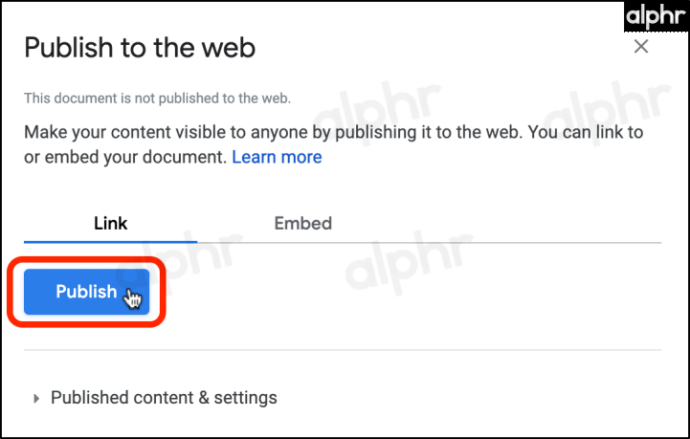
- Valitse OK vahvistaaksesi lähetyksesi.
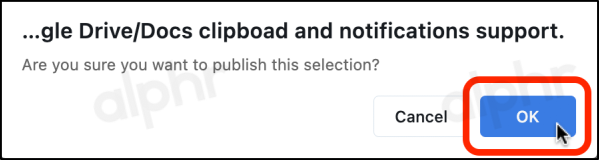
- Lehdistö Ctrl + C (Windows) tai Komentonäppäin (⌘) + V (Mac) korostetun linkin päälle ja valitse sitten Kopio.
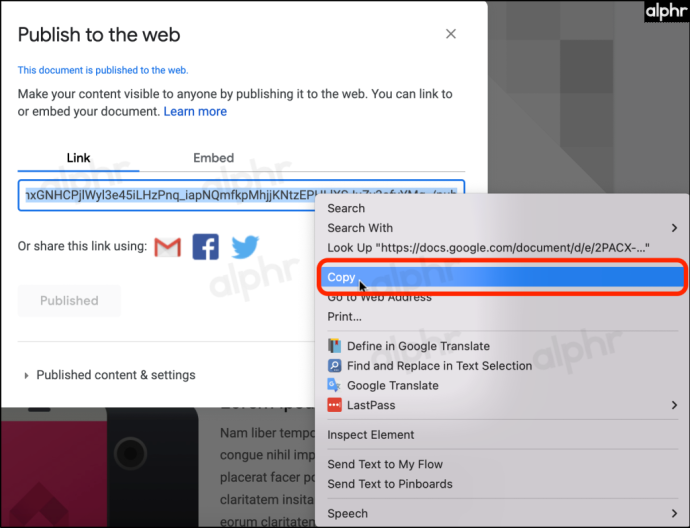
- Jätä julkaisuselaimen välilehti auki ja avaa uusi välilehti. Liitä linkki ja paina sitten Enter/Return avain. Äskettäin julkaistu sivu latautuu. Älä huoli; kenelläkään ei ole linkkiä, paitsi sinä.
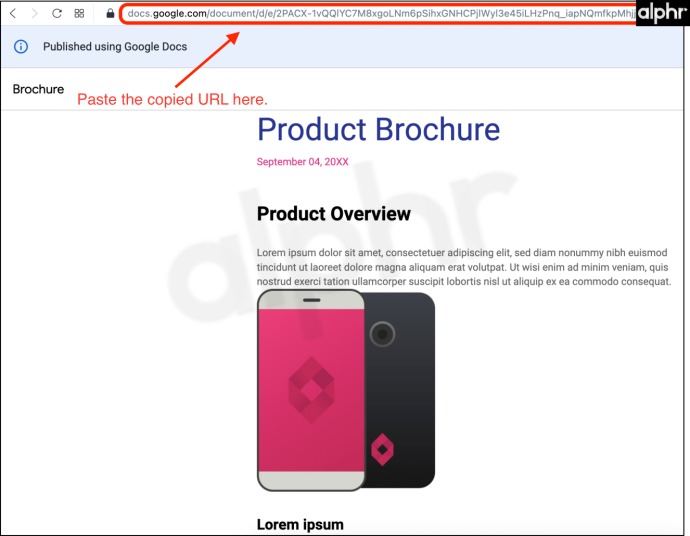
- Vie hiiri sen kuvan päälle, jonka haluat tallentaa. Oikealla painikkeella (Windows) tai kaksoissormen napautus (Mac) kuvan päälle ja valitse Tallenna kuva nimellä…
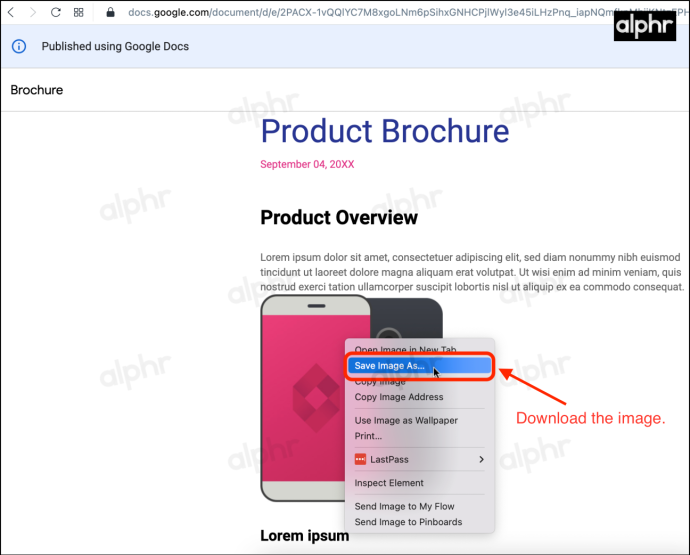
- Valinnainen: Voit peruuttaa asiakirjan julkaisun, kun olet valmis. Palaa Google Doc -välilehteen, jossa julkaisuvaihtoehtosi näkyy edelleen. Klikkaa Julkaistu sisältö ja asetukset, valitse sitten Lopeta julkaiseminen.
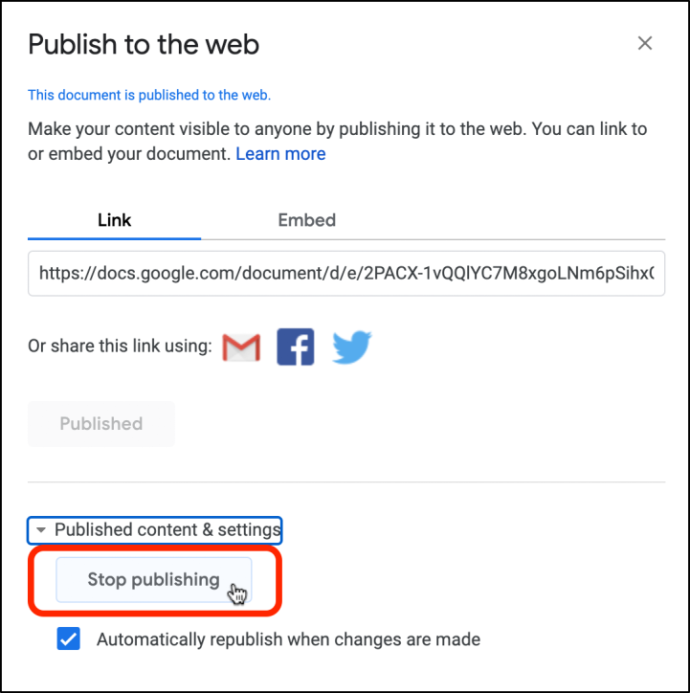
Tallenna kuvat Google Keepiin
Google Keep on kätevä muistiinpanosovellus, joka on nyt integroitu Google-dokumentteihin. Ominaisuuden avulla voit avata 'Notes from Keep' -sivupalkin. Lisäksi tämä tarkoittaa, että voit tallentaa Google Docs -kuvia suoraan Keepiin ja ladata ne! Näin voit tehdä sen.
- Oikealla painikkeella (Windows) tai kaksoissormen napautus (Mac) sen kuvan päälle, jonka haluat tallentaa, ja valitse sitten Näytä lisää toimintoja -> Tallenna Keepiin kontekstivalikosta.
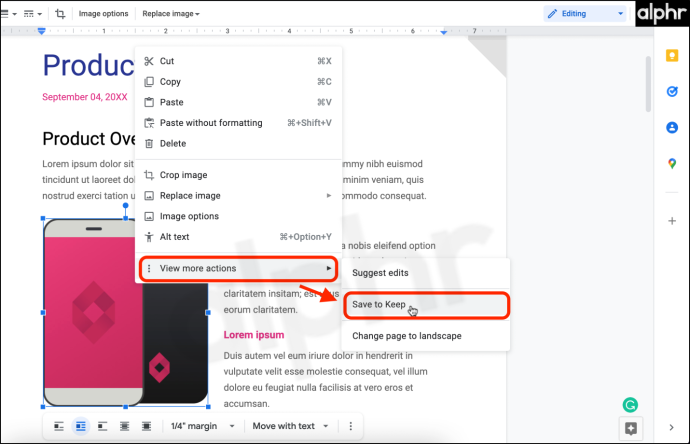
- Oikealla painikkeella (Windows) tai kaksoissormen napautus (Mac) kuvassa 'Notes from Keep' -sivupalkissa ja valitse Tallenna kuva nimellä.
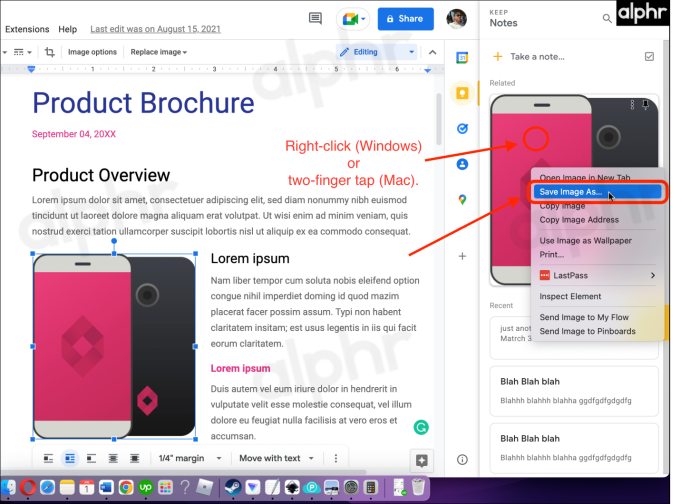
Joukkolataa kuvia Google-dokumenteista HTML-muodossa
Jos sinun on ladattava useita kuvia, on luultavasti parempi ladata asiakirja HTML-muodossa. Tämä vaihtoehto tallentaa kuvat automaattisesti zip-kansioon. Pura tiedosto ja avaa kuvien alikansio, joka sisältää kaikki kuvat.
- Jos haluat ladata Google-dokumentin HTML-muodossa, valitse Tiedosto > Lataa -> Web-sivu (.html, pakattu) .
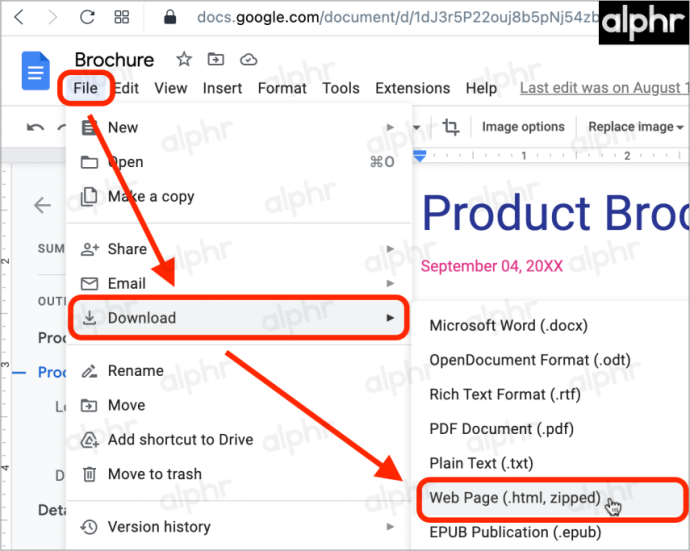
- Napsauta selaimen kohtaa latauskuvake ja valitse sitten tiedoston sijainti.
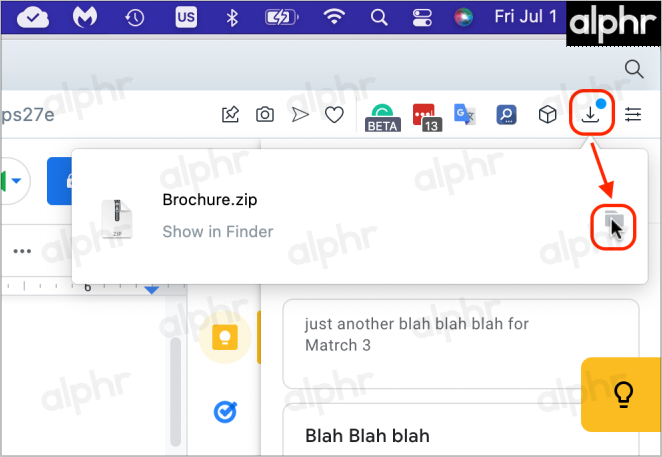
- Pura tiedosto, selaa ja valitse kuvia kansio.
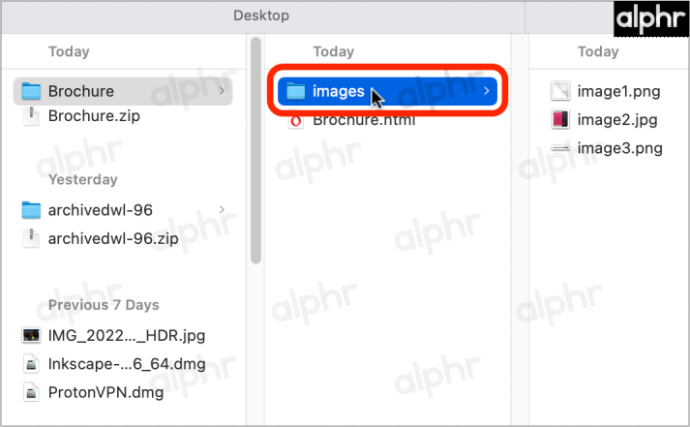
- Selaa kuvia ja poista kaikki, joita et halua.
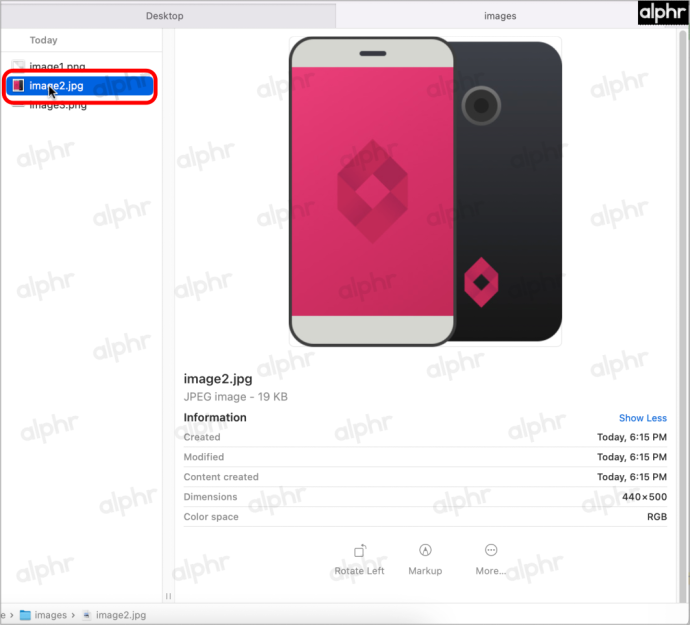
Poimi kuvia asiakirjoista lisäosien avulla
Voit asentaa Chrome-selaimen lisäosan, kuten Vaihto Napsauta Image Extractor joka lataa kuvia avoimista dokumenteista Google Docsissa ja muilla verkkosivuilla.
Google Workspace Marketplacen lisäosat eivät sisällä Docsin kuvankaappauslaitteita.
kuinka myydä peliä Steamissä









