Mahdollisuus lähettää nykyinen sijaintisi jollekin ei ole vain hyödyllinen ominaisuus, vaan myös hyödyllinen hätätilanteessa. Et tarvitse erillistä sovellusta jakaaksesi olinpaikkasi kontaktiesi kanssa, kun sinulla on iPhone. iMessagen avulla voit lähettää sijaintisi muihin iPhone- ja Apple-laitteisiin.

Tässä artikkelissa kerrotaan, kuinka voit jakaa sijaintisi iMessagen kautta. Näet myös, kuinka voit väärentää sijaintisi tarvittaessa. Aloitetaan!
Kuinka jakaa sijaintisi iMessagen kautta
Sijaintisi jakaminen voi auttaa sinua erilaisissa tilanteissa. Esimerkiksi kun tapaat ystäviäsi ja haluat kertoa heille, missä olet juuri nyt. Siitä voi olla hyötyä myös, jos eksyt uuteen kaupunkiin ja tarvitset ohjeita. Lisäksi nykyisen sijaintisi jakaminen kontaktiesi kanssa voi pelastaa henkesi kriittisissä tilanteissa.
Vaikka on olemassa sovelluksia, joiden avulla voit jakaa sijaintisi ystävien kanssa, kuten WhatsApp ja Facebook Messenger, iPhonen omistajat voivat käyttää esiasennettua Viesti-sovellusta (iMessage) välttääkseen lisää tilaa vievien sovellusten lisäämistä.
iMessage on viestisovellus, joka on esiasennettu iPhone-, Mac-, iPad- ja Apple Watch -laitteisiin. Se on loistava sovellus tekstiviestien lähettämiseen ystävillesi, mutta voit myös jakaa kuvia, yhteystietoja, asiakirjoja, videoita ja sijaintitietoja. Ota huomioon, että sijaintisi jakaminen iMessagen kautta on mahdollista vain, jos sekä sinulla että ystävälläsi on iPhone tai muut iOS-laitteet, joissa on iMessage .
Muista lisäksi, että iPhonesi sijaintipalveluiden on oltava käytössä, jotta voit jakaa sijaintisi kenenkään kanssa. Näin voit tarkistaa:
- Mene 'Asetukset' iPhonessasi.
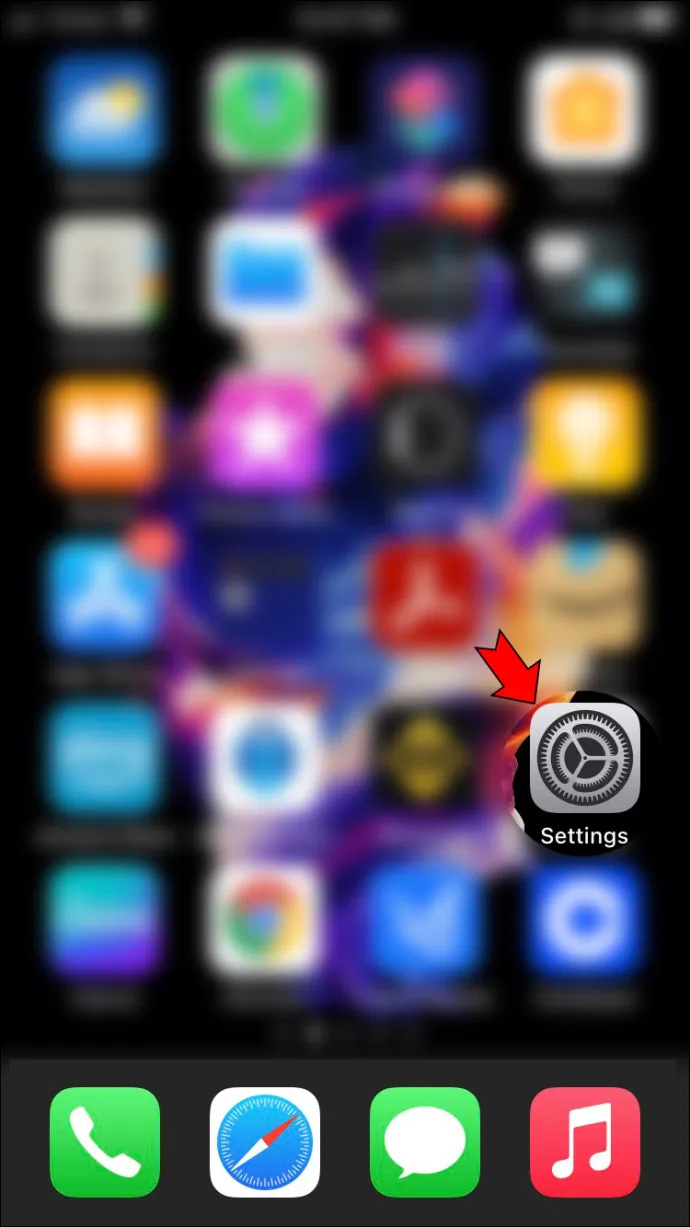
- Siirry kohtaan Yksityisyys” valikossa.
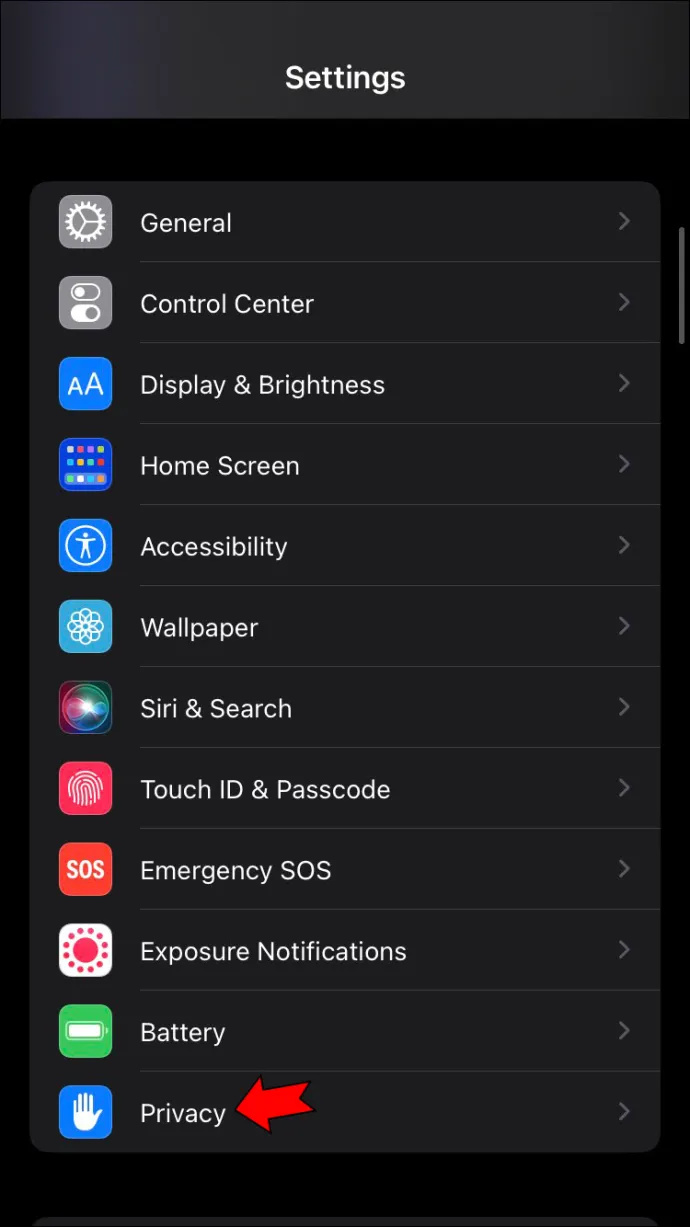
- Näpäytä 'Sijaintipalvelu.'
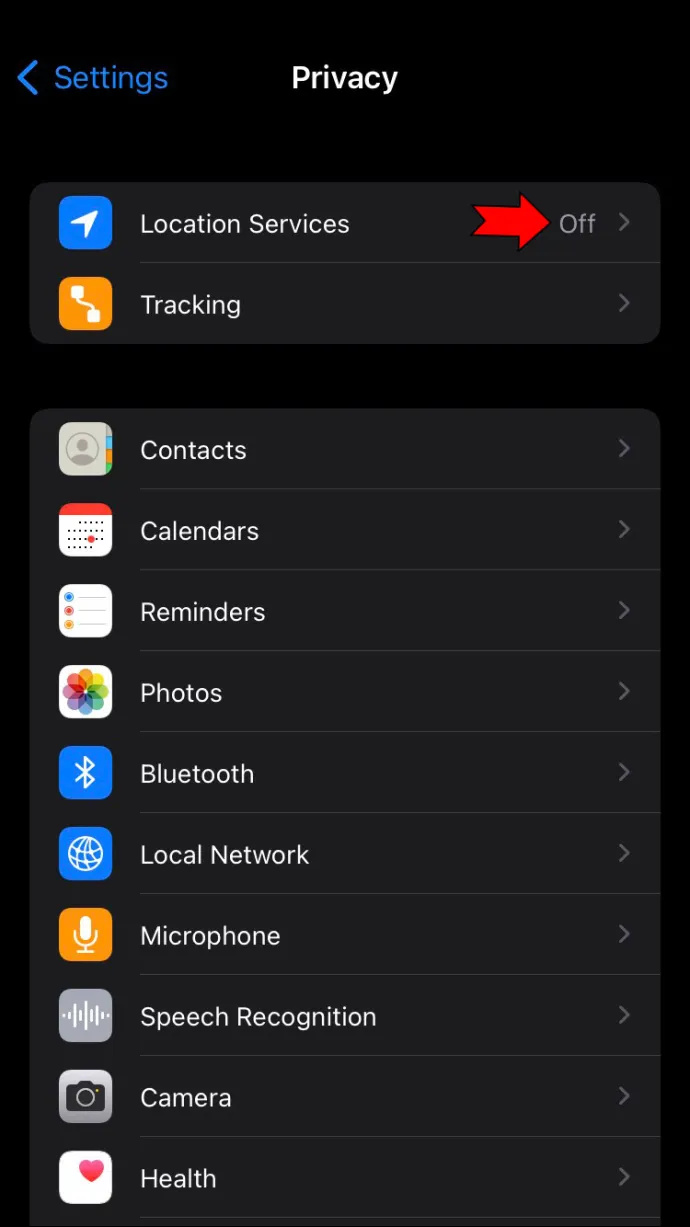
- Vaihda vaihtaa ottaaksesi tämän vaihtoehdon käyttöön.
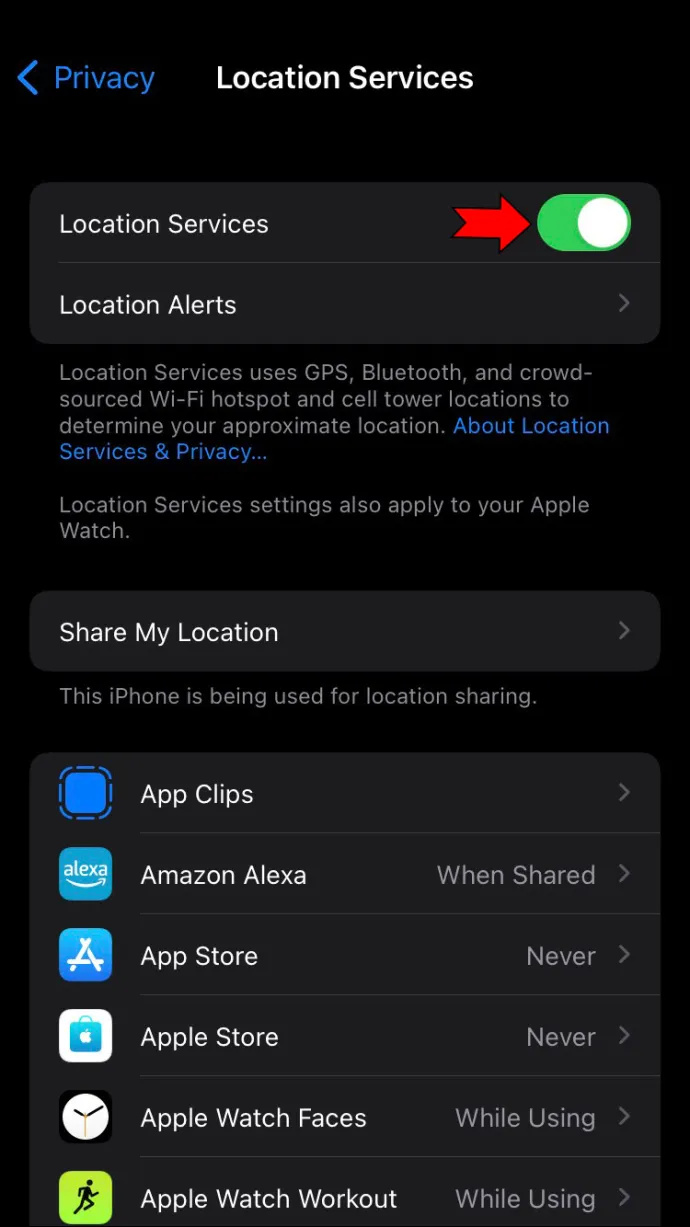
- Mene joko 'Yhteystiedot' tai 'Viestit' sovellus.
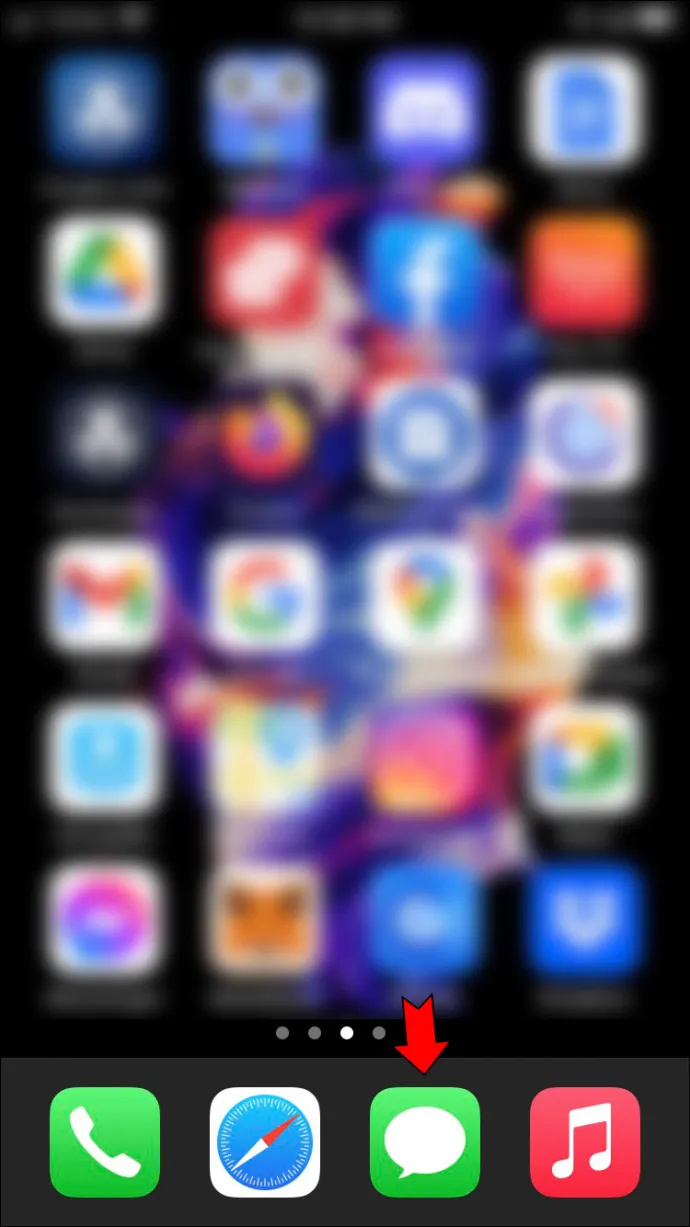
- Etsi yhteystieto, jolle haluat lähettää sijaintisi.
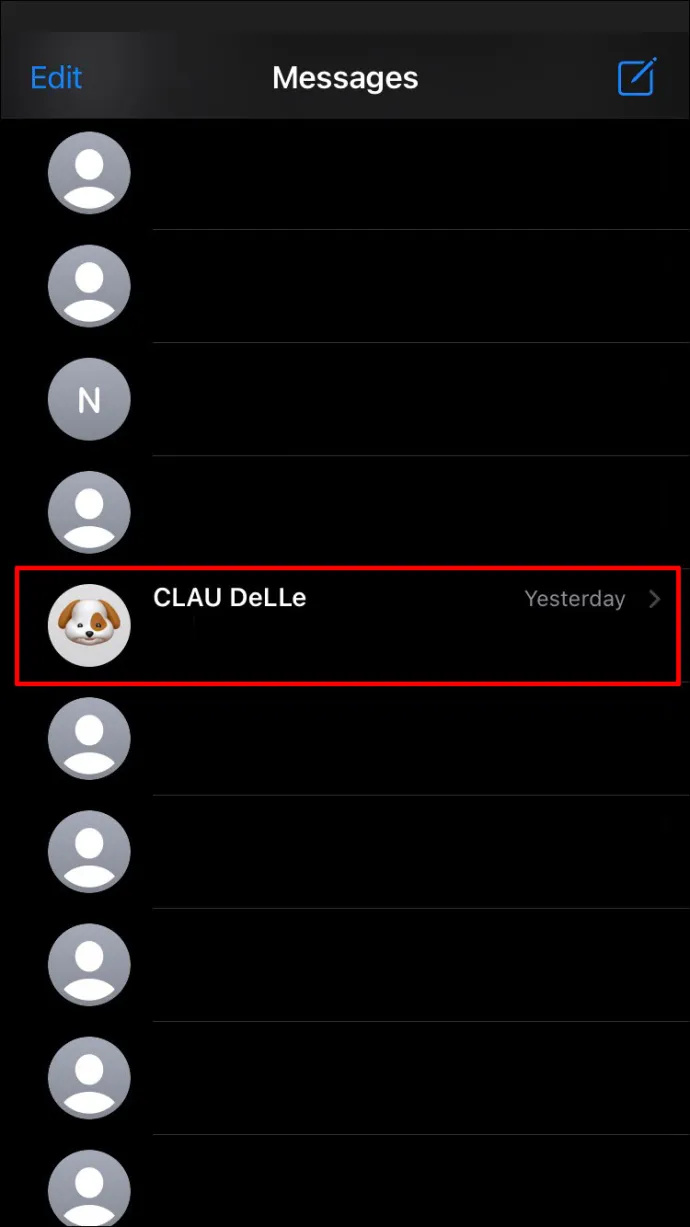
- Napauta heidän nimeään näytön yläreunassa.
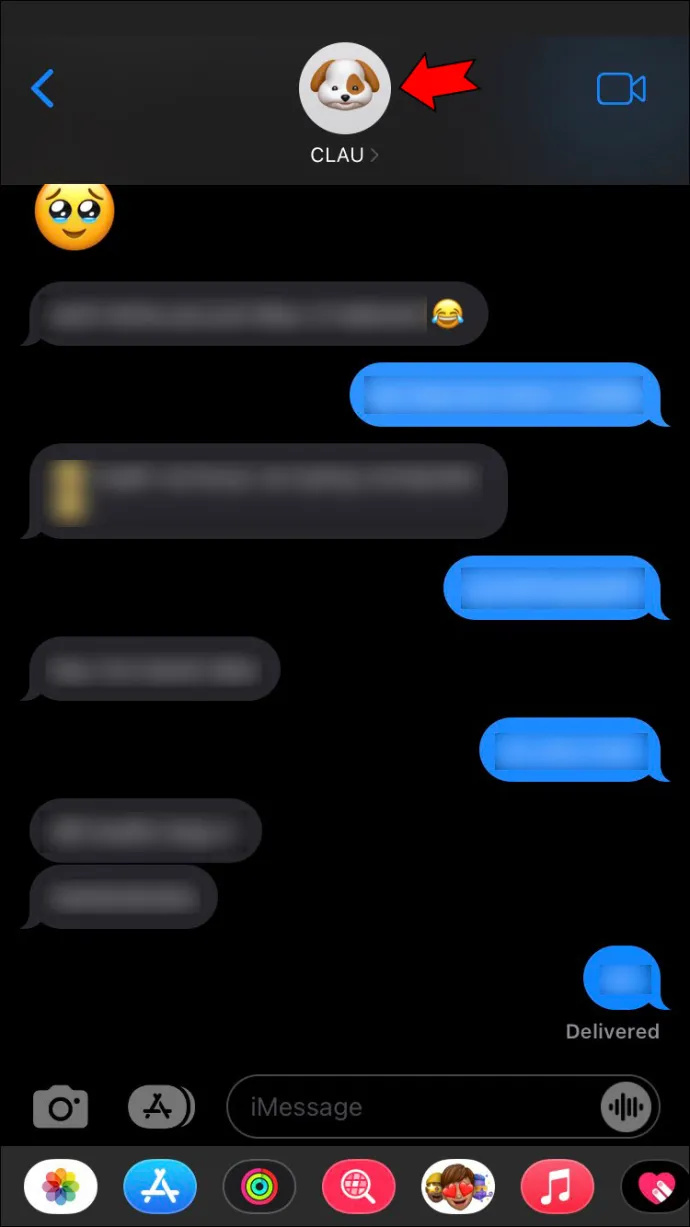
- Siirry kohtaan 'Lähetä nykyinen sijaintini' vaihtoehto.
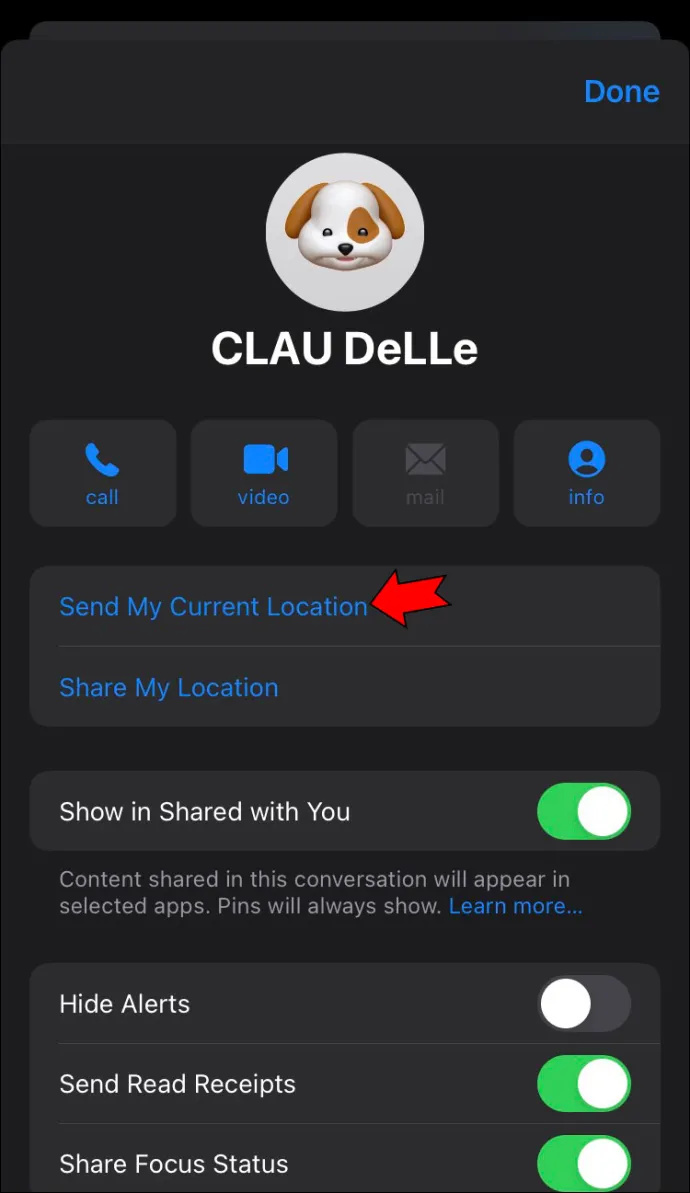
iPhonesi lähettää sijaintisi välittömästi. Saat lisätietoja sijaintitiedoista napauttamalla chatin pienennettyä karttaa. Näet tarkat koordinaatit, sijainnin lähetysajan ja miltä sivustolta se lähetettiin (tässä tapauksessa se maps.apple.com ). Viestin toisessa päässä oleva henkilö voi tehdä saman.
Jos vastaanottaja napauttaa 'Reittiohjeet'-painiketta, hänet ohjataan 'Maps'-sovellukseen. Ei vain sitä, vaan he saavat nopeimmat mahdolliset ohjeet tavoittaakseen sinut. Kun he saavat sijaintisi, heiltä kysytään automaattisesti, haluavatko he jakaa sijaintinsa myös sinulle.
Paitsi ' Lähetä nykyinen sijaintini ” vaihtoehto iMessagessa, sinulla on myös Jaa Oma sijainti ” ominaisuus. Tästä eteenpäin voit valita 'Jaa loputtomiin' 'Jaa päivän loppuun asti' ja 'Jaa yhden tunnin ajan.' Tämä työkalu on kätevä, kun matkustat jonnekin uuteen paikkaan ja haluat ystäväsi tai perheenjäsenesi pysyvän ajan tasalla olinpaikastasi koko ajan. Ole kuitenkin varovainen jakaessasi sijaintisi pitkiä aikoja, koska se kuluttaa akkua.
On toinenkin tapa lähettää sijaintisi iMessagen avulla, ja se on vielä nopeampi. Näin se tehdään:
- Avaa 'Viestit' sovellus.
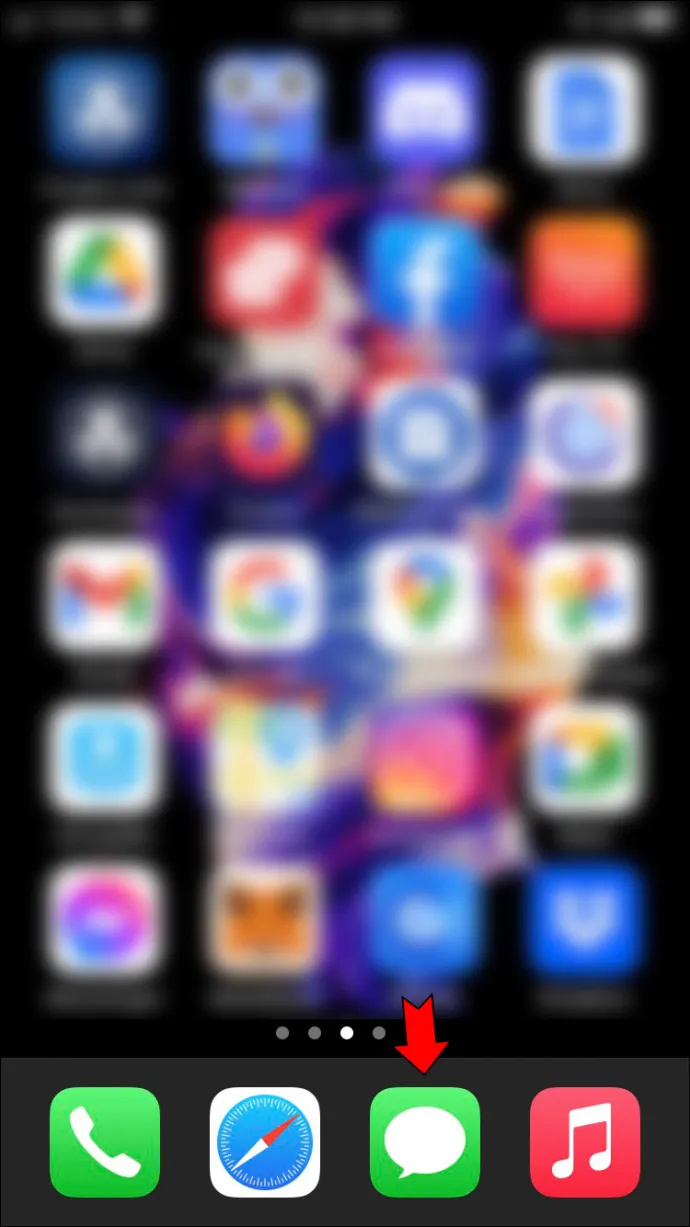
- Siirry sen yhteyshenkilön kohdalle, jonka kanssa haluat jakaa sijaintisi.
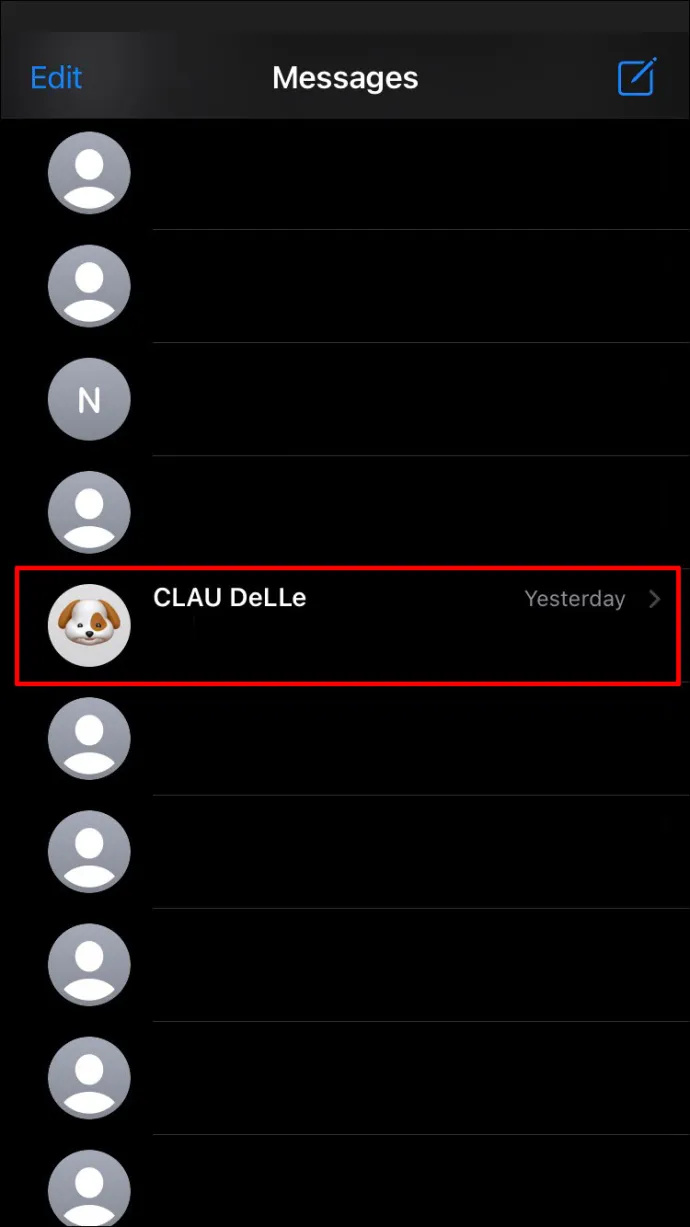
- Kirjoita Minä olen.'
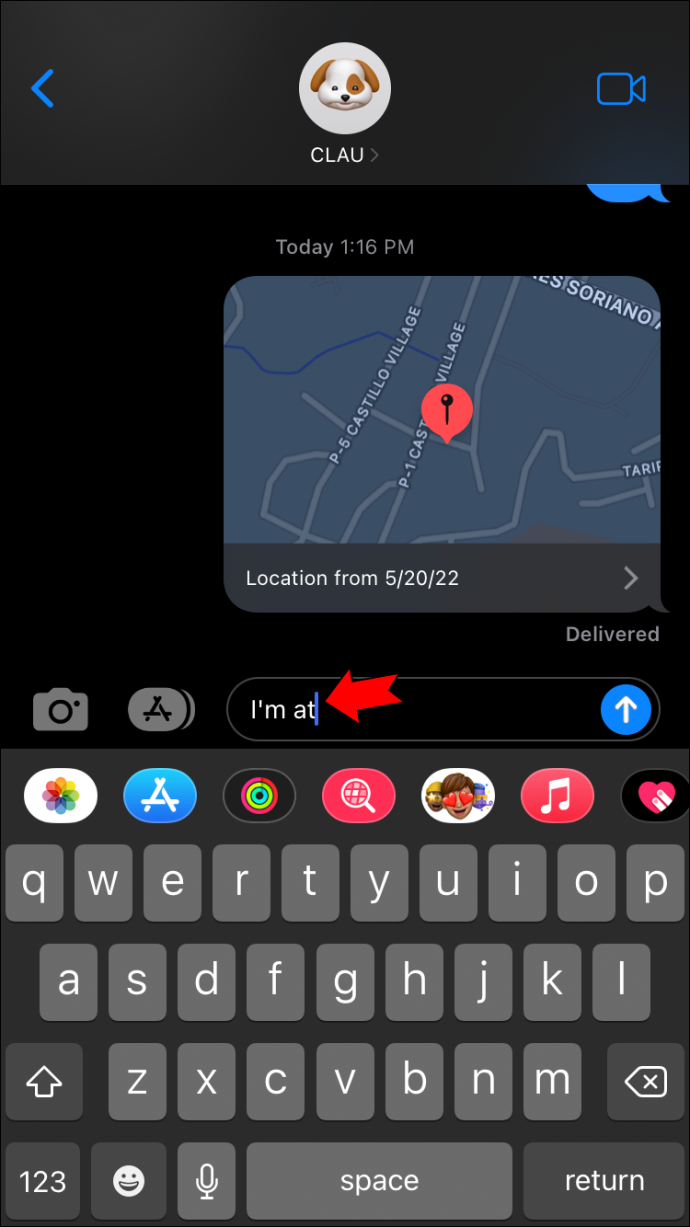
Nykyinen sijaintisi näkyy ehdotuskentässä.
Voit myös lähettää nykyisen sijaintisi suoraan Maps-sovelluksesta. Tässä on mitä sinun tulee tehdä:
- Käynnistä 'Kartat' sovellus iPhonessasi.
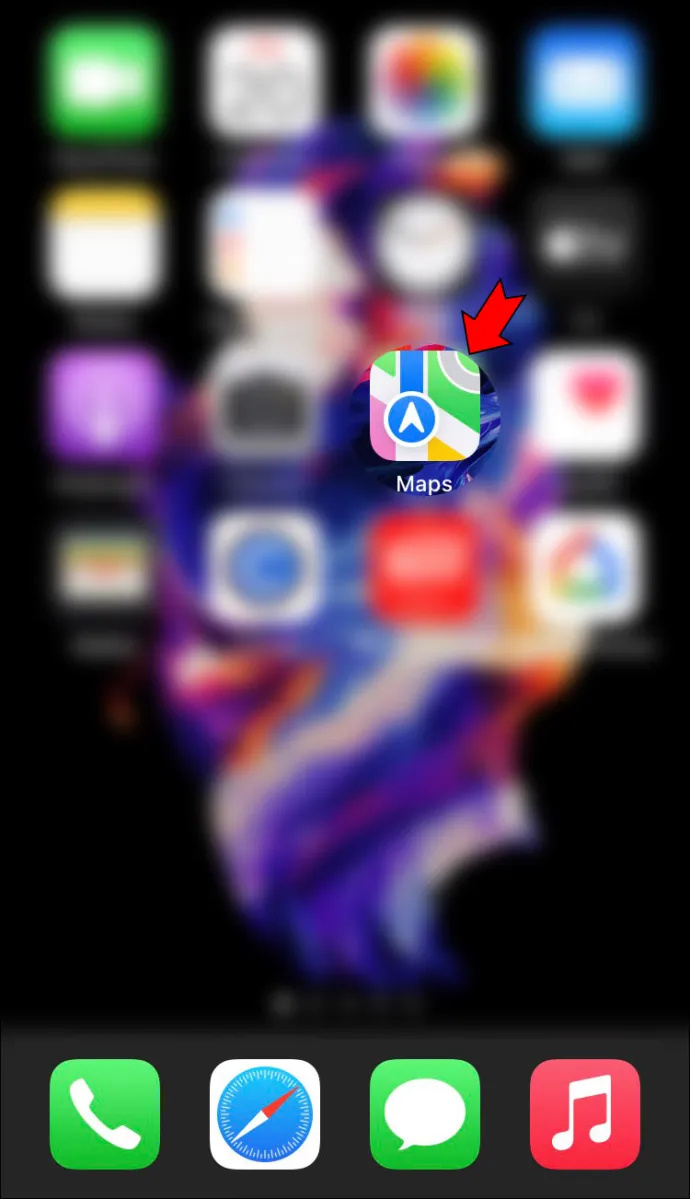
- Pyyhkäise valikkoa ylös näytön alareunasta.
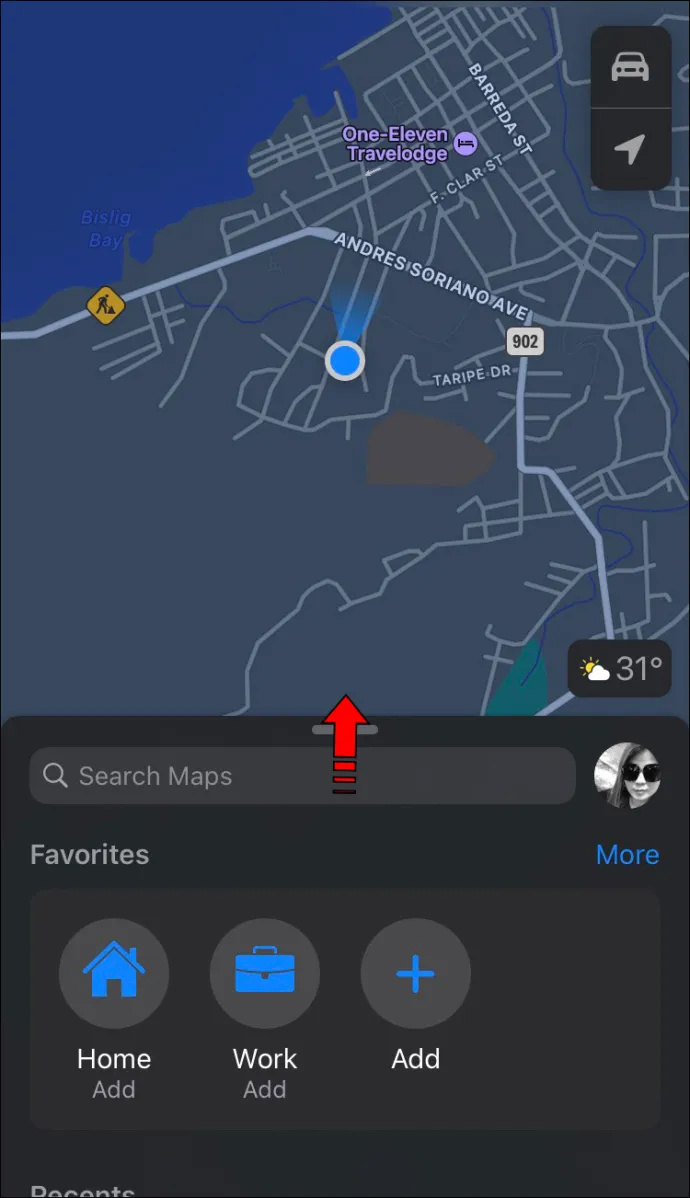
- Napauta Jaa sijaintini” -painiketta.
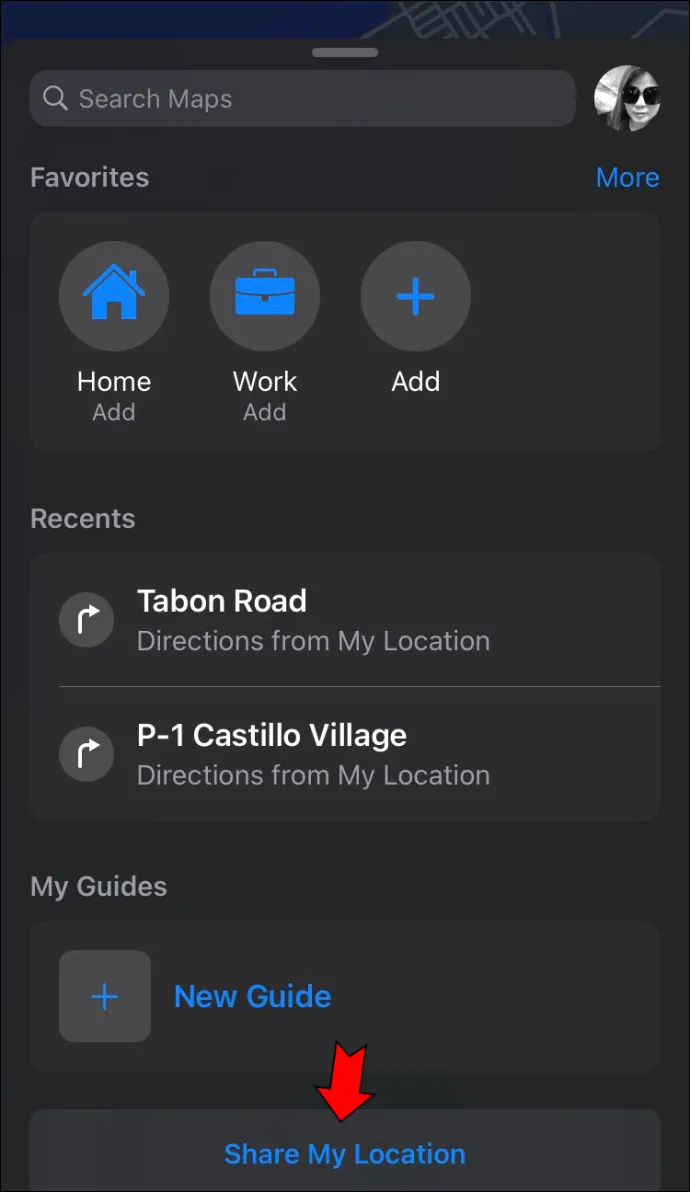
- Valitse Viestit” kuvake.
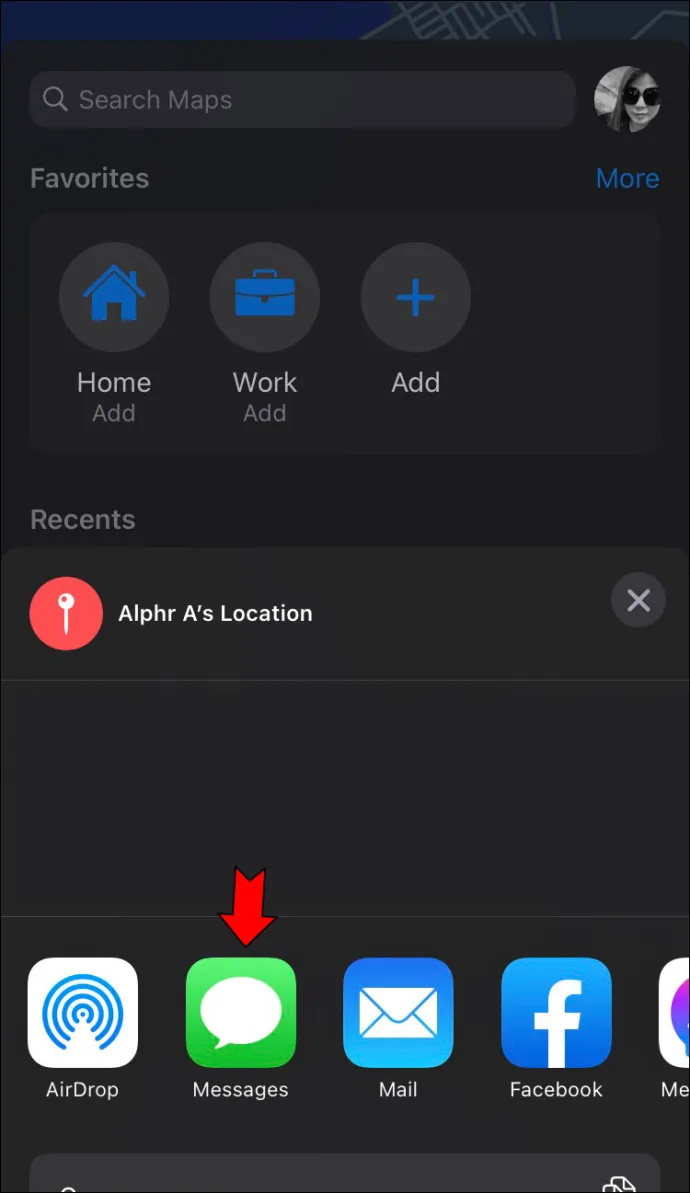
- Valitse henkilö, jolle haluat jakaa sijaintisi.
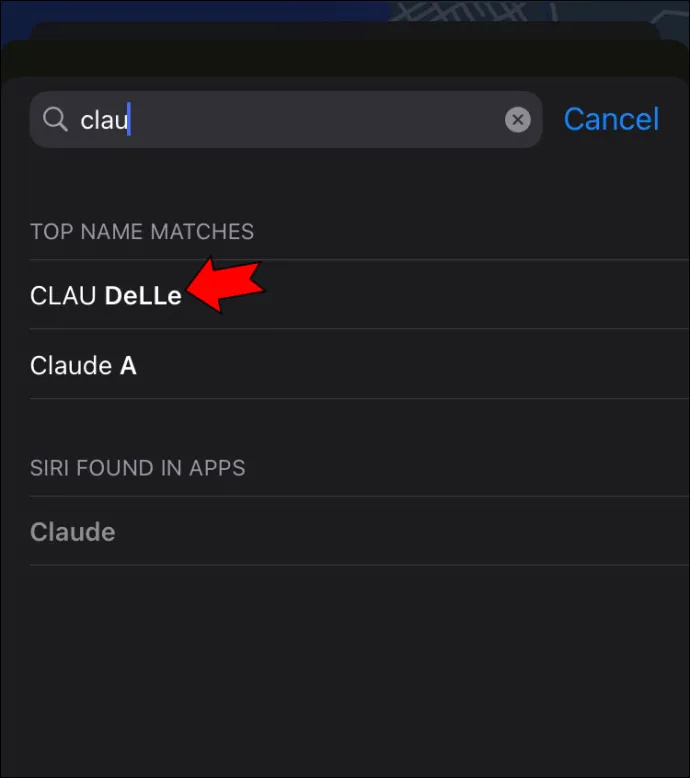
- Napauta ylöspäin osoittava nuoli -kuvaketta lähettääksesi sen.
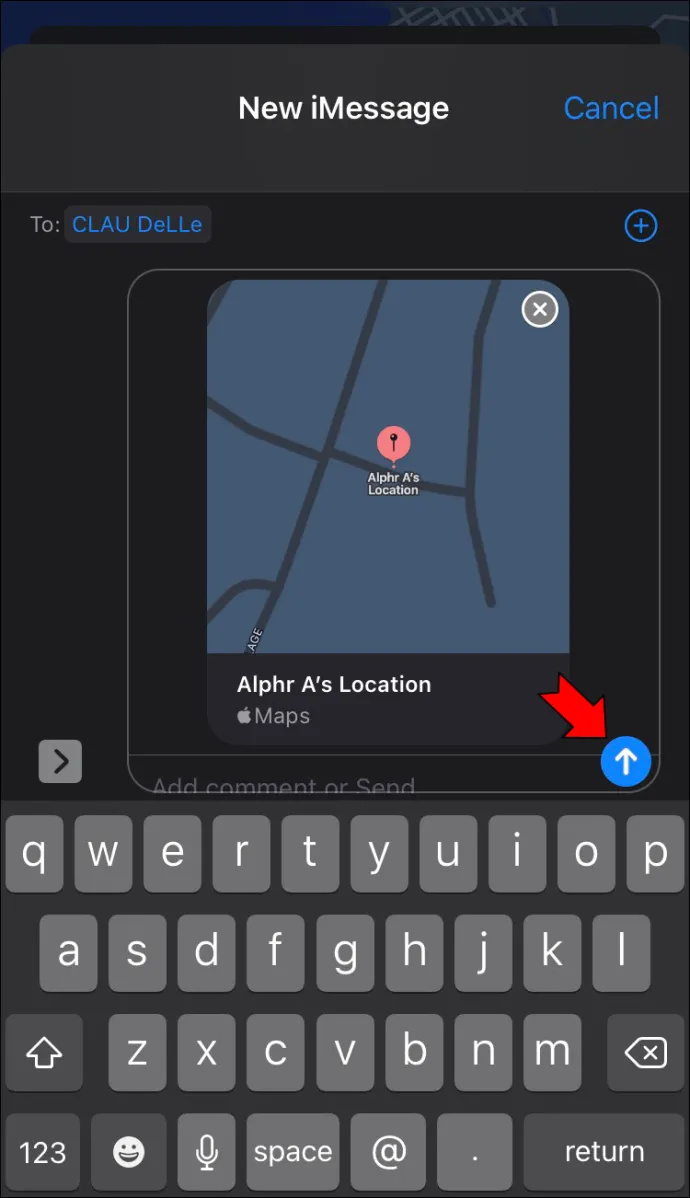
Voitko lähettää väärän sijainnin?
Ei ole suoraa tapaa lähettää jollekulle väärennettyä sijaintia iMessagen avulla. Tämä johtuu siitä, että iPhonesi on ohjelmoitu havaitsemaan GPS-huijaus. Tästä syystä on riskialtista käyttää 'kiellettyjä' menetelmiä sijaintisi väärentämiseen, koska se voi johtaa iPhonesi ohjelmiston sammumiseen. Se ei kuitenkaan ole mahdotonta.
Yksi tapa muuttaa sijaintiasi iPhonessa on murtaa se. Tämä on kuitenkin monimutkainen prosessi, joka voi aiheuttaa ongelmia järjestelmässä ja lopulta sotkea iPhonesi. Jos olet edelleen kiinnostunut iPhonesi jailbreakistä, löydät lisätietoja koko prosessista tässä .
Toinen tapa lähettää väärennetty sijainti iPhonessa on iTools-sovellus . Sovellus tarjoaa sijainnin huijauksen sekä useita muita ominaisuuksia, kuten musiikin/valokuvien/videoiden siirrot, soittoäänien mukautukset, varmuuskopiot ja paljon muuta. Kun olet asentanut tämän sovelluksen Mac-tietokoneellesi, sinun on tehtävä tämä, jotta voit väärentää sijaintisi:
kuinka käynnistää palvelin kääntämättä
- Liitä iPhone USB-kaapelilla.
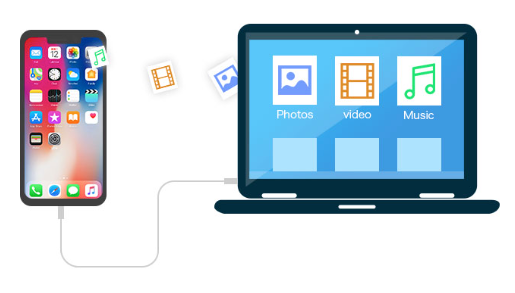
- Suorita 'iTools' sovellus Macissasi.
- Siirry kohtaan Virtuaaliset paikat” ominaisuus.
- Valitse Aloittaa.'
- Aktivoida 'Teleporttitila.'
- Valitse väärennetty sijainti ja napsauta 'Muuta tänne.'
Sijaintisi muuttuu myös iPhonessasi. Tästä eteenpäin seuraa edellisen osan vaiheita jakaaksesi nykyisen sijaintisi iMessagen kautta.
Anna ihmisten tietää missä olet
Sijainnin lähettäminen iMessagen kautta auttaa ystäviäsi löytämään sinut ja ehkäisee mahdollisesti vaarallisia tilanteita. Kun molemmilla osapuolilla on Apple-laitteita, voit käyttää tätä esiasennettua viestintäsovellusta täysimääräisesti.









