Kun pelaat Minecraftia, avatareille ei ole paljon vaihtoehtoja. Sinulla on Steve ja Alex, Minecraftin oletusskinit – ja siinä kaikki. Jotkut ihmiset ovat tyytyväisiä niihin, mutta toiset haluavat muuttaa avatarinsa joksikin muuksi. Jos sovit jälkimmäiseen ryhmään, tässä on sinulle yllätys: mukautetut Minecraft-skinit. Nämä skinit ovat täysin vapaamuotoisia ja yksilöllisiä, jos pelaajat haluavat.

Pelkkä ihon saaminen ei kuitenkaan riitä Minecraft Javassa. Sinun on ladattava se ja tallennettava se Minecraft-tilillesi. Näin voit nauttia uudesta ulkoasustasi sen sijaan, että pysyt Steven tai Alexin kanssa.
kuinka tehdä julkinen ristiriitapalvelin
Jos et ole varma, miten se toimii, jatka lukemista. Meillä on kaikki vaiheet, joiden avulla pääset eroon 'oletusarvosta' ihoon, joka edustaa yksilöllisyyttäsi paremmin.
Skinin lisääminen Minecraft Javaan Macissa
Minecraft Java on saatavilla Macille, ja aloitamme tarkasta prosessista, jolla saamme mukautetun skinin mille tahansa Macille. Prosessi on melkein sama kuin Windows-tietokoneessa.
Näin saat skinit Minecraft Javalle Macissa:
- Lataa Minecraft skin.
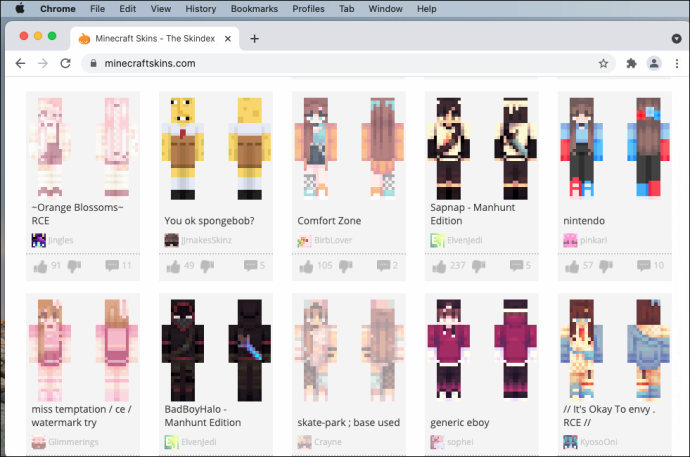
- Avaa Minecraft: Java Edition -käynnistin .
- Toista-painikkeen painamisen sijaan siirry oikealle.
- Valitse samalla rivillä Skinit .
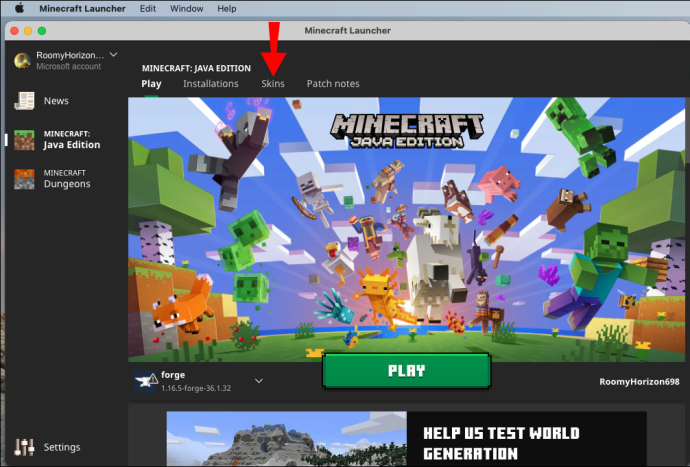
- Valitse + allekirjoittaa uuden skinin lisääminen.
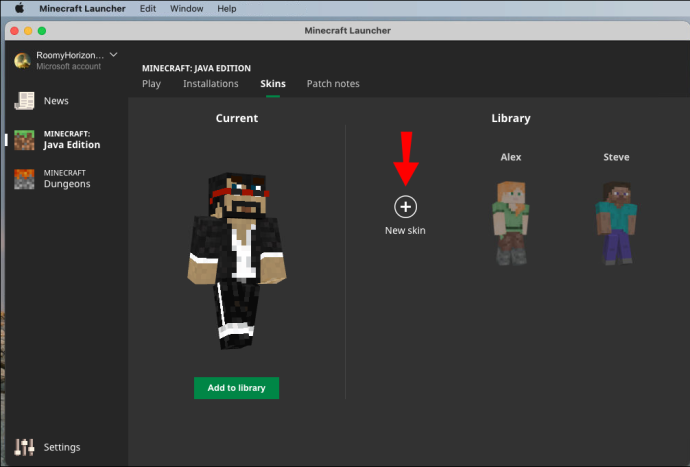
- Selaa ihoasi tietokoneellasi.
- Valitse Avata ladataksesi sen käynnistysohjelmaan.
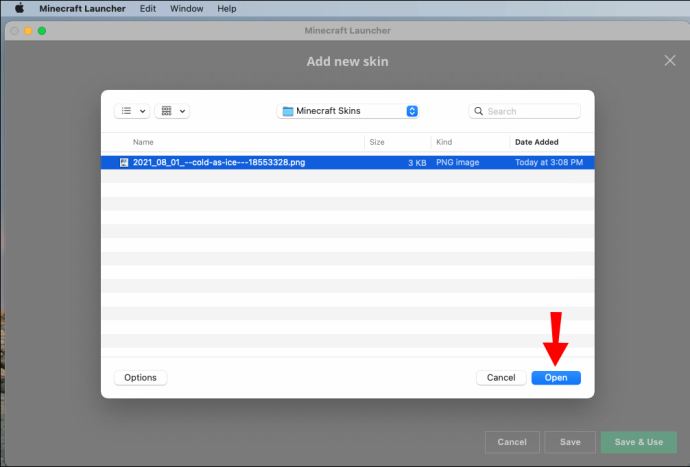
- Voit sitten halutessasi nimetä ihosi ja valita Klassikko ja Hoikka koot.
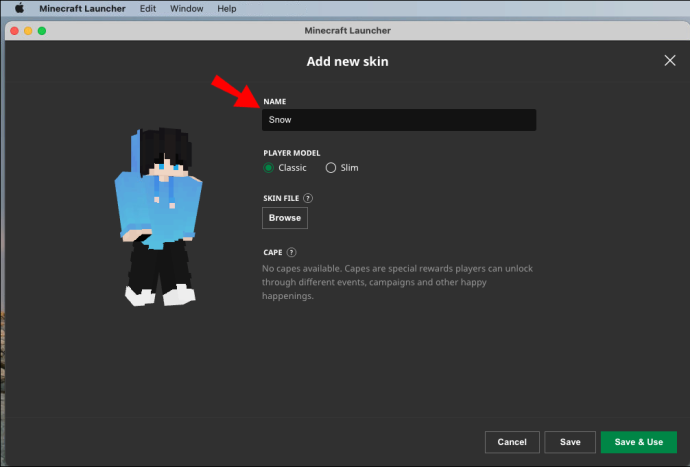
- Ota asetukset käyttöön valitsemalla Tallenna ja käytä .

- Käynnistä Minecraft: Java Edition, ja sinun pitäisi nyt käyttää aiemmin lataamaasi uutta ulkoasua.
Voit ladata skinejä miltä tahansa niitä tarjoavalta verkkosivustolta. Nämä skinit ovat myös muokattavissa, jos uskot persoonallisen kosketuksen parantavan niitä. Kaikilla verkkosivustoilla ei ole editoreja, mutta jos sinulla on ohjelma, joka voi muokata PNG-tiedostoja, voit muokata niitä myös tietokoneellasi.
Varmista, että ihon mitat ja muoto ovat Minecraftin standardien mukaisia. Java Editionissa skinit voivat olla kooltaan 64 × 64 pikseliä tai 64 × 32 pikseliä perinteistä ulkoasua varten. Varret voivat olla kolme tai neljä pikseliä leveät.
Minecraft-tilisi käyttäminen Macissa
Vaihtoehtoisesti, jos et halua käynnistää Minecraft: Java Editionia, voit myös vaihtaa ulkoasua profiilisi kautta. Näin teet tämän:
- Kirjaudu sisään tilillesi minecraft.net .

- Valitse valikko oikeasta yläkulmasta.
- Valitse avattavasta luettelosta Profiili .
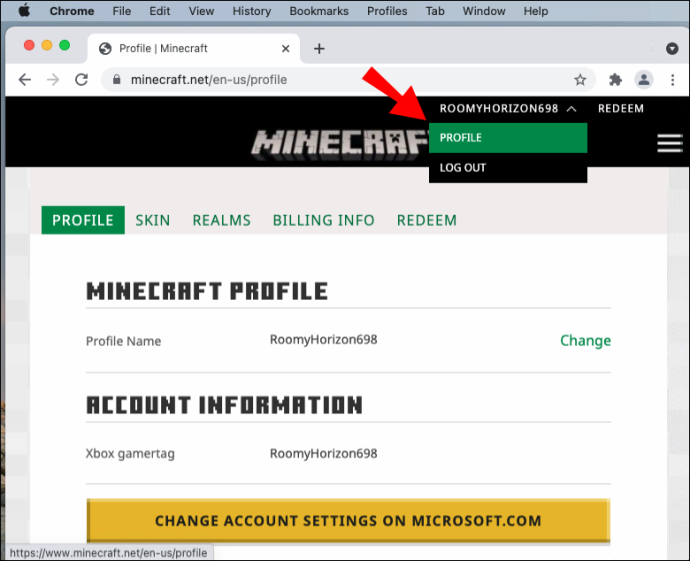
- Alla Iho , Valitse Selaa -painiketta.
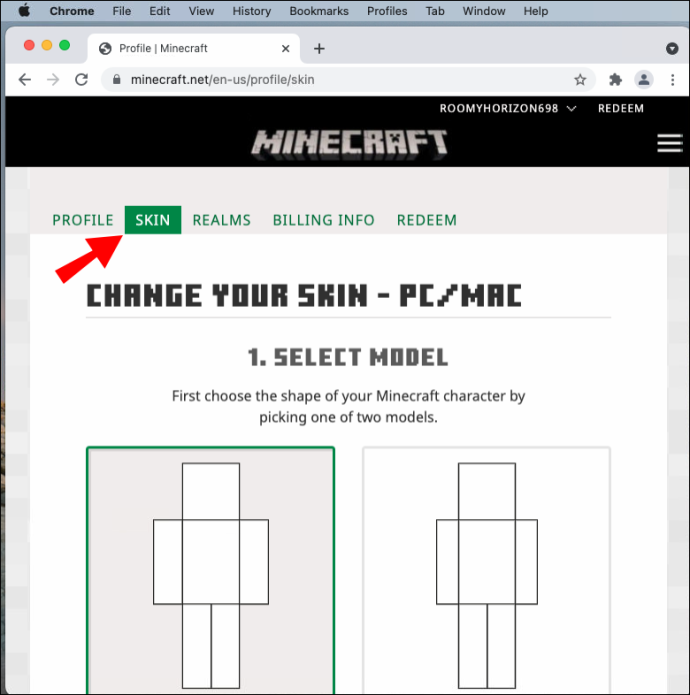
- Klikkaus Valitse tiedosto .
- Siirry kansioon, jossa skinisi ovat.
- Valitse iho, jonka haluat valita.
- Valitse Avata .
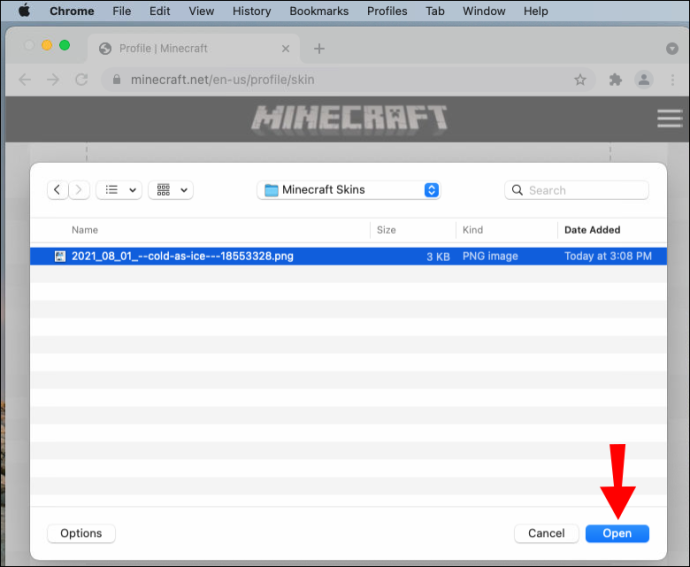
- Klikkaus Tallentaa muuttaaksesi ihoasi.
- Kun seuraavan kerran pelaat peliä, ihosi vaihtuu uuteen.
Minecraft-profiilisi käyttötapa on kätevä, koska voit tehdä sen millä tahansa tietokoneella. Jos olet matkoilla ja löydät skinin, jota haluat käyttää, voit aina vaihtaa vanhan päivittämällä profiilisi.
Skinin lisääminen Minecraft Javaan Windows-tietokoneessa
Tarkka prosessi Macissa toimii kaikissa Windows-tietokoneissa. Ihon vaihtaminen vie vain muutaman minuutin, kunhan olet kirjautunut tilillesi Minecraft: Java Edition -käynnistysohjelmassa tai verkossa.
Voit vaihtaa ulkoasua Windows PC:ssä seuraavasti:
- Lataa mikä tahansa yhteensopiva Minecraft-skin Java-versiota varten.
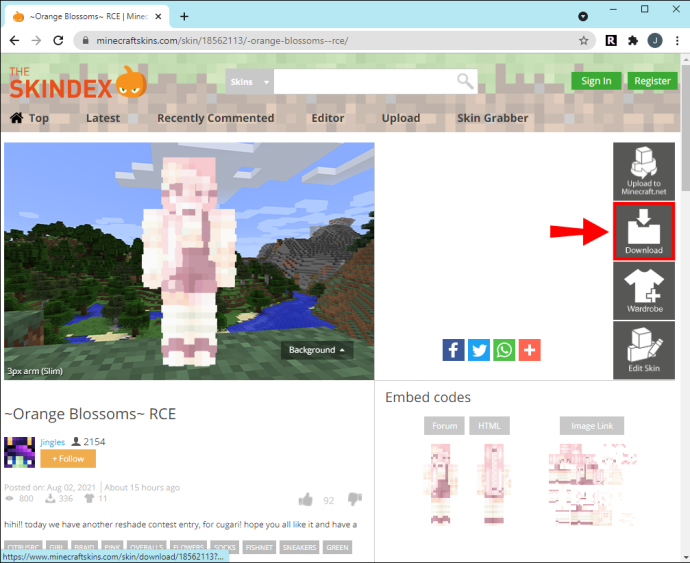
- Avaa Minecraft: Java Edition -käynnistin Windows-tietokoneellasi.

- Siirrä hiirtä oikealle pelata -välilehti.
- Valitse Skinit avataksesi uuden valikon.

- Napsauta tässä valikossa isoa + merkki.

- Kun selausikkuna tulee näkyviin, siirry käytettävän ihon kohdalle.
- Klikkaus Avata avataksesi sen käynnistysohjelmassa.
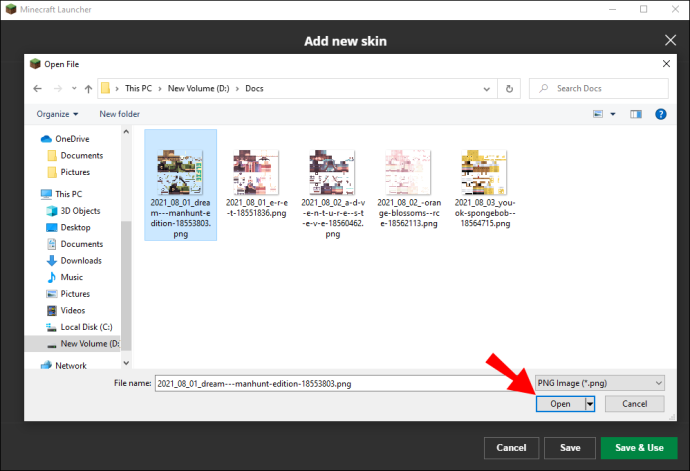
- Täältä voit valita Classic- tai Slim-koot ja nimetä ihosi, jos haluat.
- Klikkaus Tallenna ja käytä ottaaksesi nämä asetukset käyttöön.
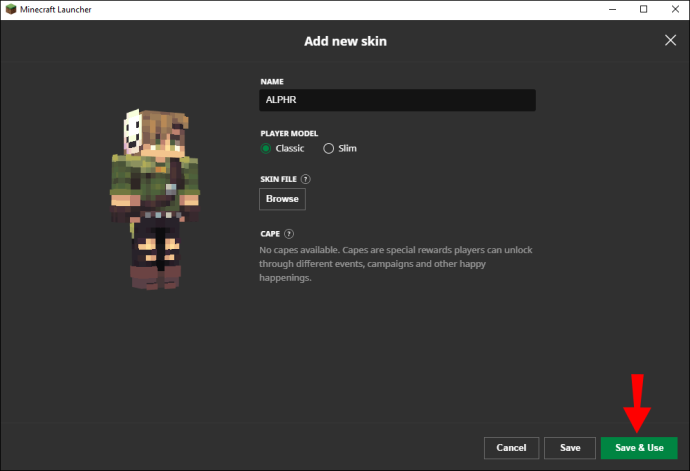
- Käynnistä peli, niin löydät hahmosi uudella ulkoasulla.
Kuten Macissa, ihon kokovaatimukset ovat edelleen voimassa. Jos haluat tehdä oman skinin, joillakin verkkosivustoilla voit luoda skinejä ja ladata ne. Nämä sisältävät:
RPC-palvelin ei ole käytettävissä Windows 10
Nämä sivustot toimivat kaikilla Minecraft-versioilla, jotka sallivat mukautettujen skinien käytön.
Minecraft-tilisi käyttäminen Windowsissa
Skinien lataaminen Minecraft-tilillesi toimii myös Windowsissa. Vaiheet ovat seuraavat:
- Kirjaudu sisään tilillesi minecraft.net Windows-tietokoneeltasi.

- Klikkaa valikosta oikeassa yläkulmassa, jota edustaa kolme vaakasuoraa palkkia.
- Valita Profiili näkyviin tulevasta valikosta.
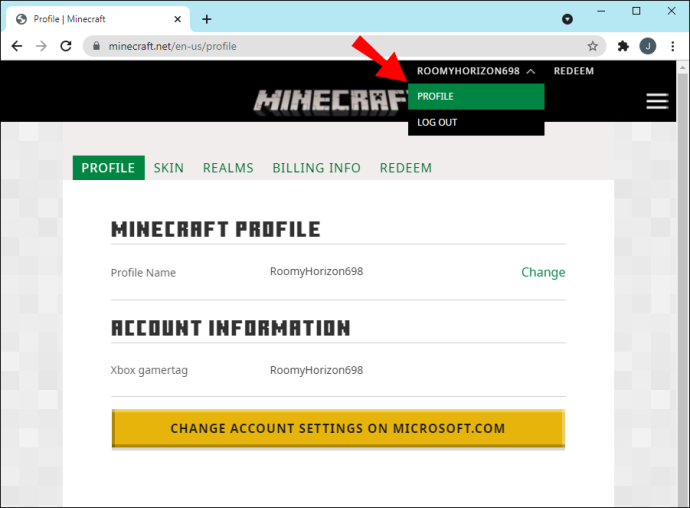
- Mene Iho ja napsauta Selaa -painiketta.
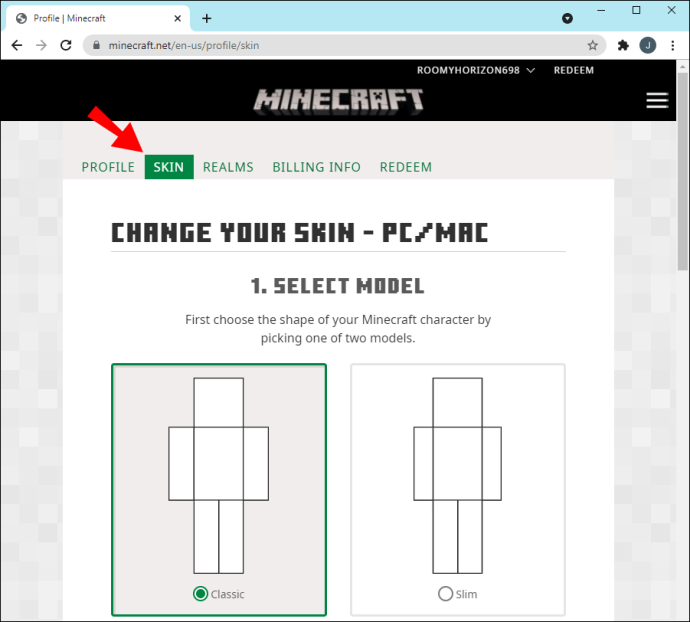
- Valita Valitse tiedosto avaamaan pienen ikkunan.
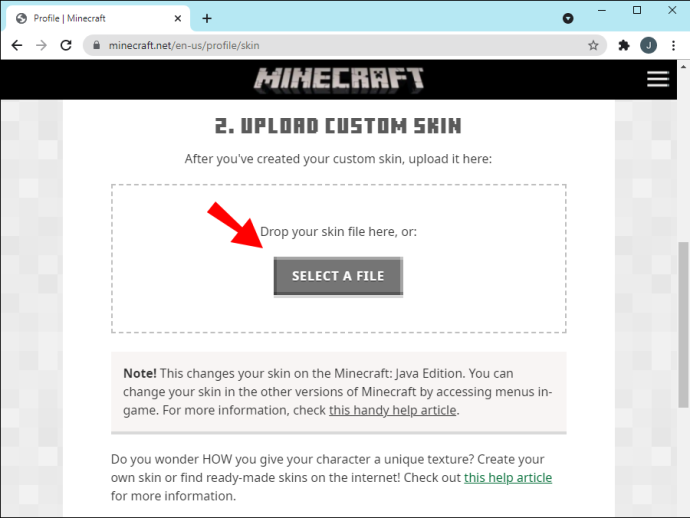
- Siirry Lataukset-kansioon tai paikkaan, johon tallennat skinejä.
- Valitse iho, jota haluat käyttää.
- Klikkaus Avata ladataksesi skinin Minecraft-tilillesi.

- Klikkaus Tallentaa ottaaksesi asetukset käyttöön.
- Kun kirjaudut Minecraft: Java Edition -tilillesi, sinulla on uusi ulkoasu.
Näistä kahdesta menetelmästä selainmenetelmä on kätevämpi. Sinulla ei tarvitse olla Minecraft: Java Edition asennettuna. Tarvitset vain tietokoneen Internet-yhteydellä.
Kuinka saada skini Minecraft Java Lunar Clientissä?
Lunar Client on täysin ilmainen mod-paketti useille Minecraft-versioille, mukaan lukien vanhemmat, kuten 1.16 ja 1.12. Se tarjoaa yhden asennuksen monille suosituille saatavilla oleville modeille ja myös päivittää modit automaattisesti. Tämän ominaisuuden lisäksi se parantaa myös pelisi suorituskykyä lisäämällä ruutujen määrää sekunnissa.
Mikä tärkeintä, voit myös vaihtaa ihoasi käyttäessäsi Lunar Clientiä. Vaikka voit käyttää vain Lunar Clientin mukana tulevia moduuksia, skinit ja tekstuuripakkaukset eivät ole tämän rajoituksen alaisia. Siksi voit tuoda suosikkiskini ja käyttää niitä tämän mod-paketin kanssa.
Näin vaihdat skinejä Lunar Clientillä:
Lunar-asiakkaan hankkiminen
Jos sinulla ei vielä ole sitä, tarkista seuraavat vaiheet asentaaksesi Lunar Client:
- Asentaa Lunar Client .
- Käynnistä Minecraft: Java Edition Lunar Clientissä.
- Mene peliin.
- Huomaat, että hahmosi skin on oletusarvoinen tai aiemmin tuomasi iho.
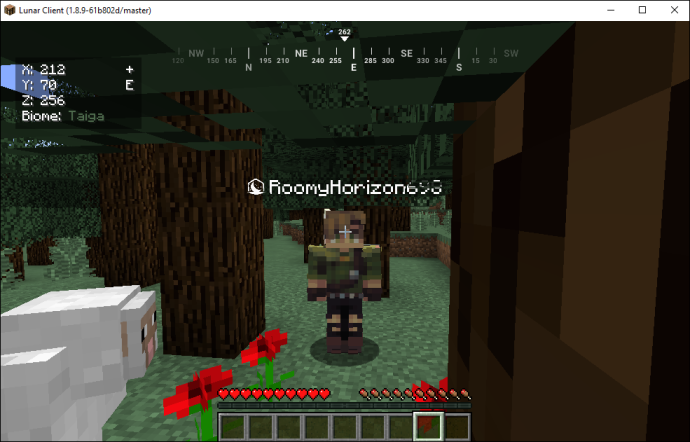
Skinin asentaminen
Skinien asentaminen Lunar Client -sovelluksen kautta on suhteellisen samanlaista kuin valmiiden mukautettujen skinien käyttäminen. Näin pääset alkuun:
- Avaa alkuperäinen Java Edition -käynnistin .

- Siirry kohtaan Skinit valikosta.

- Valitse Selaa -painiketta.

- Klikkaus Valitse tiedosto avataksesi Windowsin Resurssienhallinnan.
- Mene ja etsi iho, jota haluat käyttää.
- Valitse Avata käyttää ihoa.

- Klikkaus Tallentaa ottaaksesi asetukset käyttöön.
- Sulje alkuperäinen Java Edition -käynnistin.
- Vaihda takaisin Lunar Clientiin.
- Nyt ihosi tulisi vaihtaa uuteen, jonka juuri lisäsit.

Vaihda ihosi Lunar-asiakkaalle päivittämällä tilisi
Koska Lunar Client on sidottu viralliseen Minecraft-tiliisi, tästä seuraa myös, että ihosi päivittäminen Minecraft-verkkosivuston kautta toimii myös. Lunar Client toimii Windowsissa, Macissa ja Linuxissa, joten menetelmät toimivat kaikissa käyttöjärjestelmissä.
Noudata näitä ohjeita vaihtaaksesi Lunar Client -ulkoasi Minecraft-tilin päivityksen kautta:
- Kirjaudu sisään tilillesi minecraft.net Lunar Client -sovelluksen asennuksen jälkeen.
- Avaa valikko näytön oikeassa yläkulmassa.
- Valitse vaihtoehdoista Valikko .
- Suunnata Iho ja napsauta Selaa .
- Valita Valitse tiedosto avataksesi Windowsin Resurssienhallinnan.
- Siirry kansioon, johon tallennat skinit.
- Valitse skin, jonka haluat ladata Minecraftiin.
- Klikkaus Avata muuttaaksesi nykyistä ihoasi.
- Klikkaus Tallentaa ottaaksesi asetukset käyttöön.
- Kun käynnistät Lunar Client -sovelluksen, hahmosi saa uuden ilmeen näytölle.

Lisää usein kysyttyjä kysymyksiä
Kuinka voin tehdä oman Minecraft-skineni?
Voit tehdä Minecraft-skinen minkä tahansa verkkosivuston kautta, jolla on skin-editori tai -tekijä. Vaihtoehtoisesti ohjelma, joka voi muokata PNG-tiedostoja, kuten Paint tai Photoshop, toimii myös hyvin. Molemmat tuottavat PNG-tiedoston, jonka voit ladata ihoindeksisivustoille tai peliisi.
Yllä mainitsemamme verkkosivustot helpottavat prosessia, koska niillä on jo katettu mitat ja muoto. Paint ja Photoshop ovat kokeneille käyttäjille, joilla on enemmän kokemusta.
Kuinka lisäät skinin Minecraft-käynnistimeen?
Siirry oikealle pelata -painiketta ja napsauta Skinit sen sijaan. Tämän välilehden avulla voit avata valikon, johon voit lisätä minkä tahansa yhteensopivan ulkoasun. Napsauta plusmerkkiä tuodaksesi skinin ja tallentaaksesi sen Minecraft: Java Edition -käynnistysohjelmaan.
Miksi ihoni ei näkynyt Minecraftissa asennuksen jälkeen?
Minecraftin vanhemmat versiot, varsinkin ennen versiota 1.7.8 ja sitä vanhempia, vaativat jonkin aikaa ilmentääkseen ihomuutoksia. Se voi kestää jopa tunnin, joten sinun on odotettava jonkin aikaa ennen kuin muutokset tulevat voimaan.
Miksi en näe uutta skiniäni Minecraft-moninpelissä?
Paras tapa saada muutokset näkyviin on kirjautua ulos ja takaisin sisään, jolloin ulkoasun muutoksen pitäisi tulla voimaan. Jos kaikki näyttävät käyttävän oletusulkoasua, palvelimesi saattaa toimia offline-tilassa.
Ei enää oletusskinejä
On tuhansia skinejä saatavilla ilmaiseksi, ja voit aina tehdä joitain verkkosivustojen avulla. Skinit toimivat täydellisesti Minecraft: Java Editionin kanssa, joten sinun ei tarvitse huolehtia pelitiedostojen vaihtamisesta. Tietysti voit myös vaihtaa ihoasi Mojang-profiilisi kautta.
Mitä ihoa käytät Minecraftissa? Oletko kokeillut tehdä omaa ihoasi? Kerro meille alla olevassa kommenttiosiossa.
mikä on tämän puhelimen puhelinnumero









