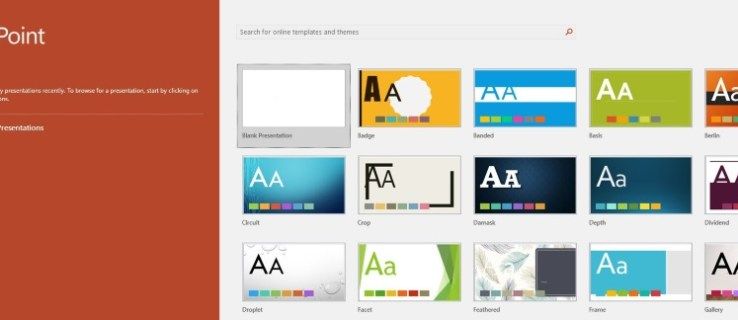Tavallinen Ctrl + F-pikanäppäin sanojen etsimiseen Google Chromessa on auttanut monia ihmisiä etsimään tiettyä kohtaa tai lausetta. Tiheillä verkkosivustoilla et kuitenkaan välttämättä löydä tiettyä osaa mielessäsi. Tästä syystä jotkut kehittäjät loivat laajennuksia, jotka etsivät useita sanoja.

Jos etsit luotettavia laajennuksia, jotka tekevät sisällönhausta helpommin hallittavissa, olet tullut oikeaan paikkaan. Alla on joitain parhaista nyt saatavilla olevista vaihtoehdoista. Lue lisää saadaksesi lisätietoja.
Oletusnäppäin Ctrl + F
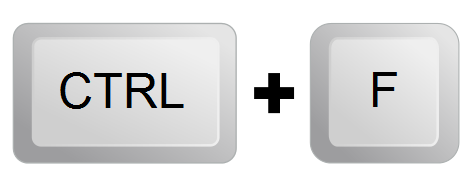
Ctrl + F ei toimi vain Google Chromessa, vaan se on pikakuvake monissa suosituissa ohjelmissa, kuten Microsoft Wordissa ja muissa. Paina vain näitä kahta painiketta ja voit kirjoittaa sanan tai kohdan tekstikenttään. Valitettavasti, kun kirjoitat useita sanoja, et voi etsiä niitä yksitellen, kuten kattamamme laajennukset voivat tehdä.
Tämän seurauksena nämä laajennukset ovat paljon hyödyllisempiä kuin oletusarvoinen Ctrl + F -komento.
Käytä sen sijaan laajennuksia
Chrome-laajennukset ovat hyödyllisiä lisäosia, joita selaimesi voi käyttää. Niiden lataaminen ja asentaminen on vaivatonta. Ne, jotka käsittelemme, voidaan lisätä ilmaiseksi Chromeen.
sims 4 huijata vaihtamaan ominaisuuksia
Löydä monia kieliä

Löydä monta merkkijonoa on ilmainen laajennus, jonka voit ladata ja joka käyttää Chromen sisäänrakennettua hakutoimintoa, nimittäin Ctrl + F -pikanäppäintä. Etsi monta merkkijonoa -toiminnolla voit kirjoittaa useita sanoja, ja jokainen korostetaan eri värillä kuin muut sanat. Näin et joudu hämmentymään siitä, minkä sanan laajennus löysi.
Tämä on avoimen lähdekoodin sovellus, joka ei tallenna tietojasi. Se vaatii myös vain muutaman käyttöoikeuden korostamiseen.
Kun olet ladannut tämän laajennuksen, määritä se ja aloita haku. Siinä on kaikki mitä sinun tarvitsee tehdä.
Useita hakuja ja korostuksia
Kustantaja Useita hakuja ja korostuksia suunniteltu tämän laajennuksen toimimaan nopeasti suurilla asiakirjoilla ja verkkosivuilla. Se on täydellinen lisäosa asennettavaksi, jos etsit tiettyjä sanoja kiireessä. Natiivikorostus nopeuttaa prosessia valtavasti.
Jopa useammalla kuin yhdellä kyselyllä, Multiple Search and Highlight etsii jokaista sanaa nopeasti. Se tukee useita eri sanaerottimia, joiden avulla voit valita mieltymystesi mukaan.
- Lataa tämä laajennus.
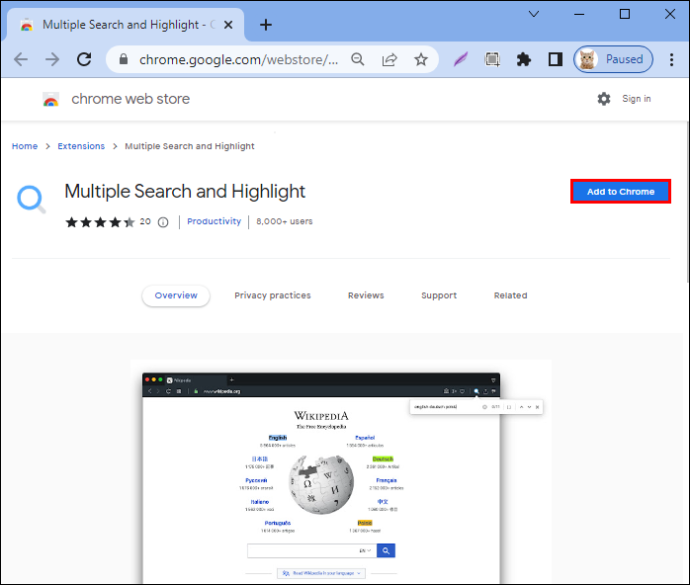
- Siirry Asetukset-valikkoon.
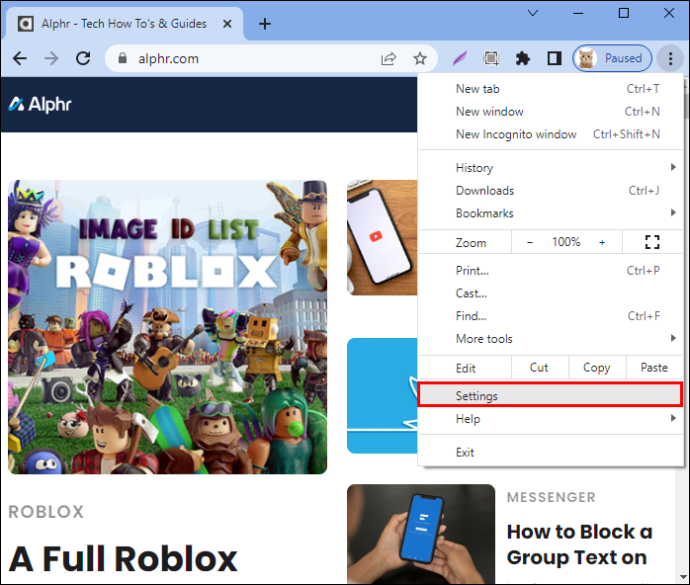
- Siirry Laajennukset-osioon.
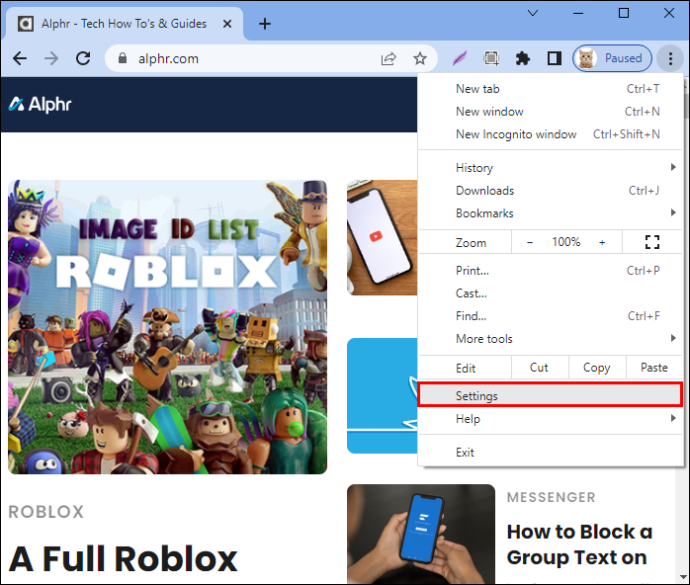
- Etsi useita hakuja ja korostuksia.
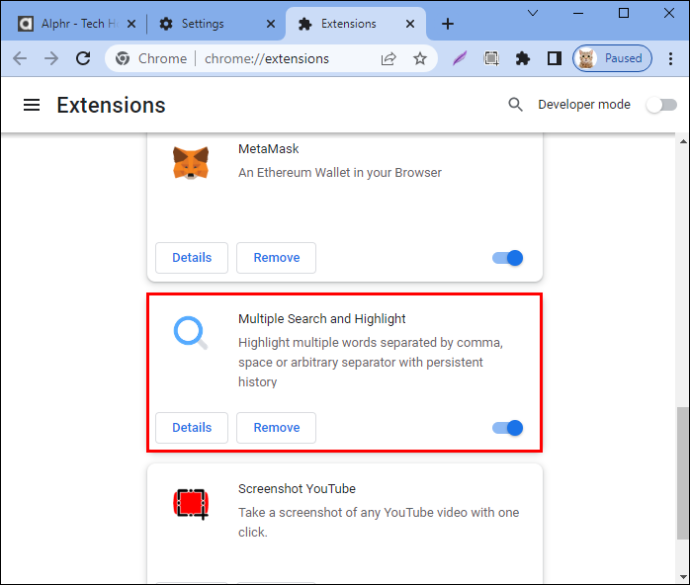
- Avaa käyttöliittymä.
- Määritä laajennukselle pikanäppäin.
- Kun olet valmis, kirjoita sanasi.
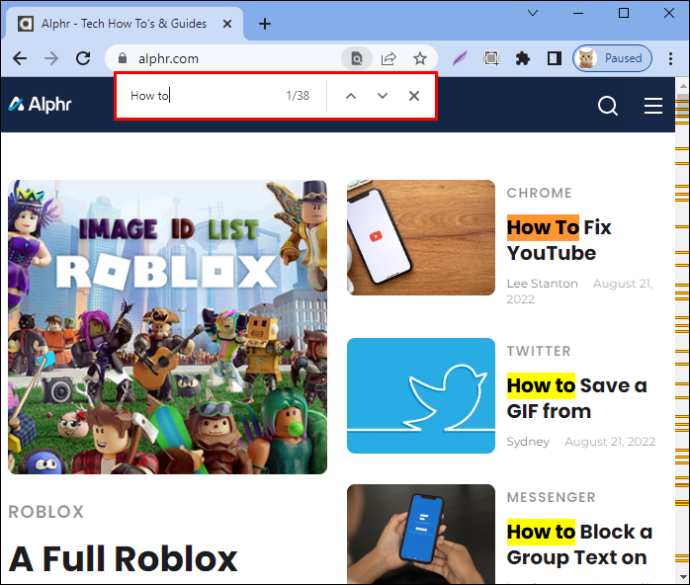
- Paina Enter tai Shift + Enter etsiäksesi osumia.
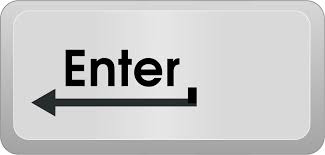
- Kun olet valmis, piilota paneeli painamalla Esc-näppäintä.

Voit myös piilottaa paneelin painamalla Shift + Esc, mutta säilyttää kohokohdat verkkosivulla. Kehittäjä toteaa, että jopa offline-tilassa voit käyttää tätä laajennusta tiettyjen sanojen etsimiseen PDF-tiedostoista. Siksi sillä ei ole lainkaan palvelinpuolen vuorovaikutusta.
Multi Search & Multi Jump
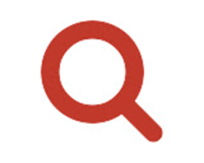
Kustantaja Multi Search & Multi Jump Suunnitteli tämän laajennuksen hakemaan useita tuloksia, kuten Multiple Search and Highlight. Näiden kahden välillä on kuitenkin edelleen eroja, kuten seuraavat:
- Voit etsiä ensimmäiset 12 sanaa painamalla F1–F12 Multi Searchissa ja Multi Jumpissa.
- Se voi käyttää vain yksitavuisia välilyöntejä sanaerottimina.
Muita toimintoja ovat yhden sanan haku, RegExp-haku ja jatkuva korostus, vaikka napsautat sivua. Chromen oletushakutoiminto katoaa, kun teet sen, joten Multi Search & Multi Jump helpottaa hakua.
RegEXP-haku on kokeneille käyttäjille. Ne, jotka haluavat tämän toiminnon, voivat nauttia Multi Searchista ja Multi Jumpista.
efTwo (F2)

efTwo on monisanainen hakulaajennus, joka korostaa useita sanoja eri väreillä. Pikanäppäin on F-näppäin. Napauta vain näppäintä kaksi kertaa nopeasti ja voit aloittaa haun. efTwon paras ominaisuus on, että se etsii taivutuksesta tai yhteydestä riippumatta.
Jos esimerkiksi etsit verkkosivulta sanaa 'kaali', efTwo sisällyttää 'kaalit' korostettuihin tuloksiin. F2-painike on 'seuraava tulos' -painike, mutta voit käyttää myös hakupalkin käyttöliittymän nuolia.
Kehittäjät sallivat jopa mukautettujen pikanäppäimien asettamisen, jotta käyttäjät voivat vaihtaa haluamaansa näppäimiin oletusvalintojen sijasta.
efTwolla on myös asetus täyttää hakukenttä uusimmilla juuri kirjoittamillasi Google-haun avainsanoilla. Tämä on valinnainen asetus, josta tietyt ihmiset voivat hyötyä.
Sanojen etsiminen voi olla haastavaa, koska kaikki laajennukset eivät ymmärrä käänteitä ja muunnelmia. efTwolla voit poistaa tämän ongelman ja etsiä huoletta.
miten heijastaa iPhone kannettavaan tietokoneeseen
Pikahaku Google Chromelle
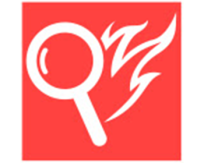
Pikahaku on Peter Shinin yritys tuoda Mozilla Firefoxin hakutoiminnot Google Chromeen. Jos olet Firefoxin pikahakuominaisuuden ammattilainen, tunnet olosi kotoisaksi käyttämällä tätä Chrome-vastinetta.
Pikahaussa on jopa 'Vain linkit' -vaihtoehto, joka auttaa sinua etsimään linkkejä. Jos sana on osa toista URL-osoitetta, tila antaa sinun avata linkin välittömästi uudessa välilehdessä. Se on paljon nopeampaa kuin hyperlinkin napsauttaminen hiiren kakkospainikkeella sivun manuaalisen selauksen jälkeen.
Tietenkin on olemassa monisanainen hakutila, kuten muutkin tässä luettelossa. Yksi ongelma, josta monet näistä laajennuksista kärsivät, on taipumus näyttää sotkuisilta. Liian monta kohokohtaa voi häiritä, mutta Peter Shin kehitti uuden ratkaisun.
Tämä laajennus erottaa itsensä muista korostamalla sanat ja näyttämällä eri sanat yksittäisissä tekstilaatikoissa. Käyttäjien tarvitsee vain etsiä tekstikentästä tietty tulos. Tämä ominaisuus tekee Quick Findista uskomattoman kätevän.
voitko palauttaa poistetut tekstit iPhonessa
Pikahaun avulla voit käyttää monia muita toimintoja. Tutustu ohjeisiin, niin pääset ihastumaan ominaisuuksiin, joita et koskaan tiennyt tarvitsevasi.
Korosta
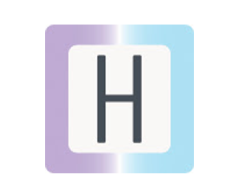
Tämä ainutlaatuinen laajennus ei vain toimi loistavasti, vaan siinä on värikäs minimalistinen käyttöliittymä, joka ei ole liian ylivoimainen. Highlighty ilmoittaa käyttäjille, jos sivulla ei ole kyselyitä. Tehokas toiminto puuttuu yllättävän monilta vanhemmilta vastineilta.
On paljon kohokohtia, kun syötät monisanaisen haun. Parasta on, että voit käyttää liukusäädintä ja muuttaa minkä tahansa haluamasi yksittäisen sanan väriä. Jokaisen uuden kyselyn ensimmäinen väri luodaan satunnaisesti.
Highlighty toimii jokaisella välilehdellä nykyisessä Google Chrome -esiintymässäsi. Tämä pieni muutos tekee siitä uskomattoman kätevän, koska Chromen Ctrl + F on painettava aina, kun vaihdat välilehteä.
Tarpeidesi mukaan voit valita perusnäkymästä ja lisätoiminnot paljastavasta lisänäkymästä. Laajennuksen asetukset mahdollistavat perusteellisen mukauttamisen ja täydellisen kokemuksen.
Highlightyssa on oletusarvoisesti kaksi merkkiä. Tämä johtuu siitä, että tuhansien kirjeiden löytäminen on verollista laajennusta varten. Voit kuitenkin poistaa rajoituksen, jos tilanne sitä vaatii.
Ylös- ja alanuolinäppäimillä voit siirtyä tuloksesta toiseen sivulla. Sama tapahtuu myös napsauttamalla navigointipalkin nuolia.
Lisätoiminnot sisältävät seuraavat:
- Kirjainkoon herkkyys
- Diakriittinen herkkyys
- Jaettu haku
- Täydellinen sanahaku
- Tallennetut sanat
- Sallittujen luetteloon lisätyt verkkosivustot
Muokattavan käyttöliittymän ja monien muiden toimintojen ansiosta on uskomatonta, että Highlighty on täysin ilmainen ladata ja käyttää. Se toimii jopa offline-tilassa.
Näiden laajennusten käyttäminen
Riippumatta siitä, minkä laajennuksen valitset, niiden toimintatavat ovat yleensä samankaltaisia perustasolla. Saat hakupalkin esiin, kirjoitat useita sanoja ja alat etsiä niitä. Selaa sivua tarpeen mukaan ja etsi haluamasi kohdat tai lauseet.
Hyvää etsintää
Sen sijaan, että olisit lukittu Google Chromen oletushakutyökaluun, voit kokeilla mitä tahansa näistä ilmaiseksi ladattavista laajennuksista. Ne voivat suorittaa monisanahakuja ja monia muita toimintoja, joita et ehkä olisi koskaan odottanut. Käytä vähemmän aikaa etsimiseen ja enemmän kirjoittamiseen.
Onko sinulla muita laajennuksia? Mikä oli mielestäsi paras tässä listassa? Kerro meille alla olevassa kommenttiosassa.