Jos olet innokas Notes-sovelluksen käyttäjä iPhonessasi tai iPadissasi, olet saattanut poistaa tärkeän tekstin vahingossa jossain vaiheessa. Hyvä asia on se, että on monia tapoja auttaa sinua kumoamaan poistetun tekstin Notes-sovelluksesta, ja tässä artikkelissa näytämme sinulle kuinka.
kuinka tehdä marginaaleja Google-dokumenteissa

Kumoa-kuvakkeen käyttäminen
Merkintätyökalusta löydät Kumoa- ja Tee uudelleen -kuvakkeet. Näin voit käyttää Kumoa- ja Toista-kuvakkeita iPhonessa ja iPadissa:
- Merkintätyökalussa on Kumoa- ja Tee uudelleen -kuvakkeet.

- Napsauta muistiinpanonäytön yläosassa olevaa kynäkuvaketta, joka avaa Markup-sovelluksen. Näet kaksi nuolikuvaketta yläreunassa.

- Kumoa viimeisin muutos napsauttamalla vasemmalle osoittavaa nuolta. Jos haluat kumota lisää, jatka nuolen napsauttamista.
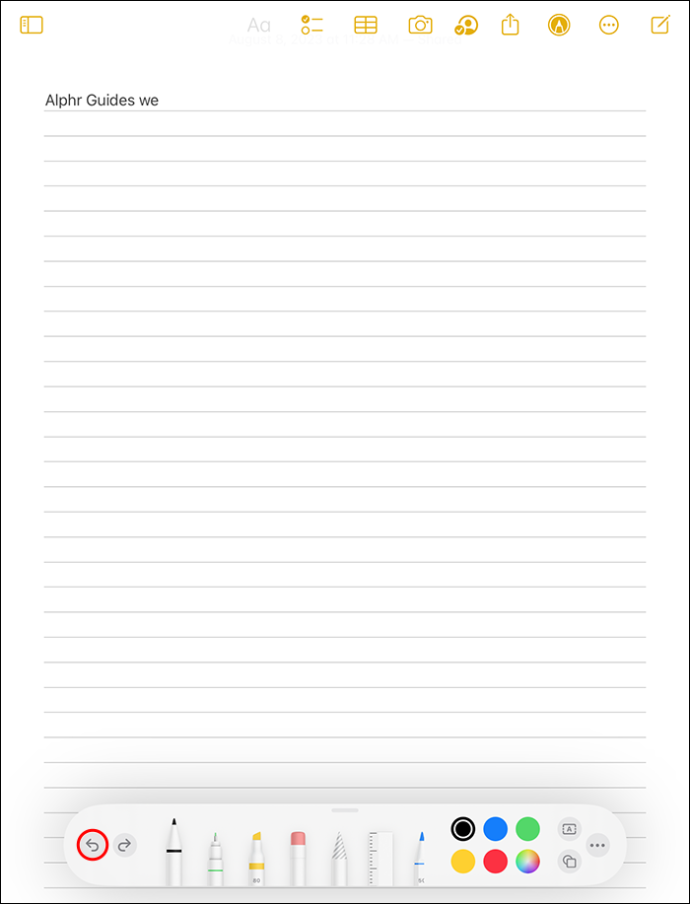
- Oikealle osoittava nuoli kumoaa viimeisimmän muutoksen.
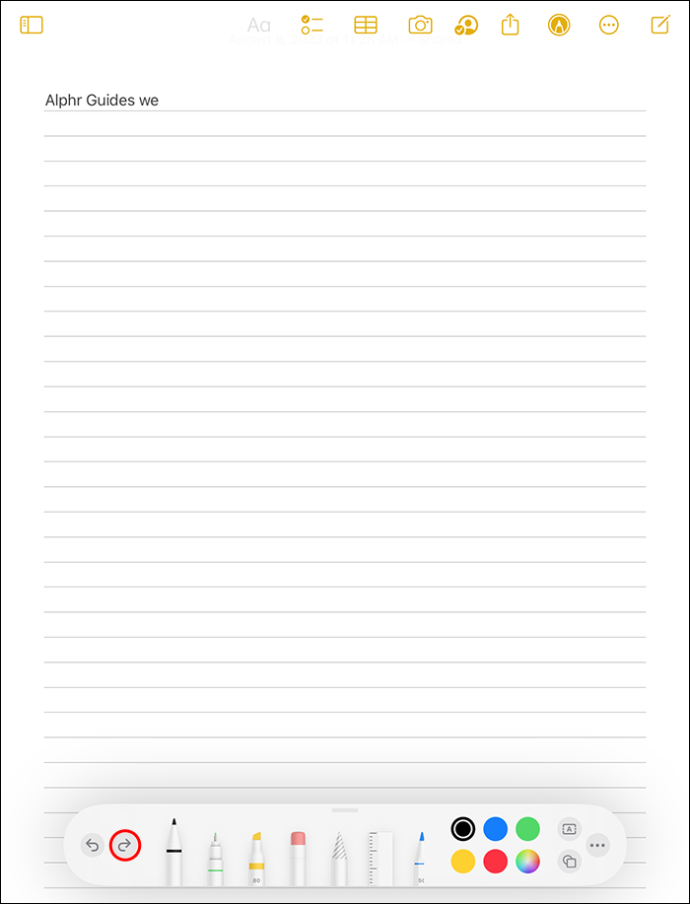
Käytä kolmen sormen pyyhkäisyä
Jos vahingossa poistit tekstiä Note-sovelluksesta, voit palauttaa sen pyyhkäisemällä nopeasti vasemmalle kolmella sormella. Tämä on toinen tapa kumota viimeinen toimintosi. Tämä ominaisuus toimii samalla tavalla myös muissa iPhone- ja iPad-sovelluksissa, kuten Pagesissa. Pyyhkäisemällä kolmea sormea oikealle toistat kaikki aiemmin tekemäsi muutokset.
Käytä Kolmen sormen kaksoisnapausta
Toinen tapa kumota edellinen toiminto on napauttaa näyttöä kahdesti kolmella sormella. Kun teet tämän, näet muokkausvalikon, jossa on vasemmalle osoittava nuoli ja oikealle osoittava nuoli. Kumoa viimeinen toiminto napauttamalla vasemmalle osoittavaa nuolta ja toistaaksesi viimeisen kumoamisen napauta oikealle osoittavaa nuolta.
Kumoa ravistamalla iPhonea tai iPadia
Apple-mobiililaitteen ravisteleminen voi myös peruuttaa toimintoja. Se voi kuitenkin kumota vain muistiinpanoon viimeksi tekemäsi muokkauksen. Jos sinun on tehtävä kumoaminen uudelleen, ravista laitetta uudelleen ja valitse Toista kirjoittaminen. Jos sinulla on tapana ravistaa puhelintasi paljon ja peruutat vahingossa asioita, joita et halua kumota, voit poistaa tämän ominaisuuden käytöstä siirtymällä kohtaan Asetukset, Esteettömyys, Kosketus ja poistamalla Kumoa ravistamalla -ominaisuuden käytöstä.
Käytä pikanäppäintä
Ulkoisella näppäimistöllä voit kumota kaikki toiminnot painamalla Cmd + Z -painikkeita samanaikaisesti. Tämä kumoaa kaikki Notes-sovelluksen viimeiset toiminnot samalla tavalla kuin Macissa. Jos haluat kumota tämän toiminnon, paina Shift + Cmd + Z -painikkeita samanaikaisesti.
Palauta poistetut muistiinpanot
Jos poistit tärkeän muistiinpanon vahingossa, voit palauttaa sen. Jos muistiinpanon poistamisesta Notes-sovelluksesta on kulunut 30 päivää tai vähemmän, löydät poistetun muistiinpanon Äskettäin poistetut -kansiosta. Voit tehdä tämän seuraavasti:
- Siirry 'Muistiinpanot' -sovellukseen ja napsauta Takaisin-painiketta, jonka pitäisi viedä sinut 'Kansiot' -valikkoon.
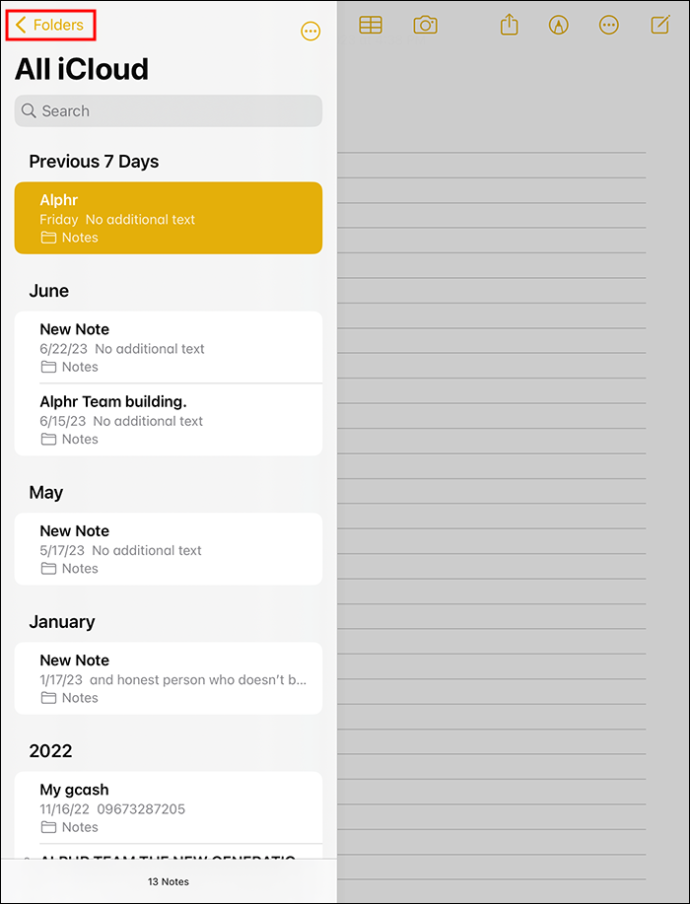
- Valitse 'iCloud'-kohdasta 'Äskettäin poistettu'.
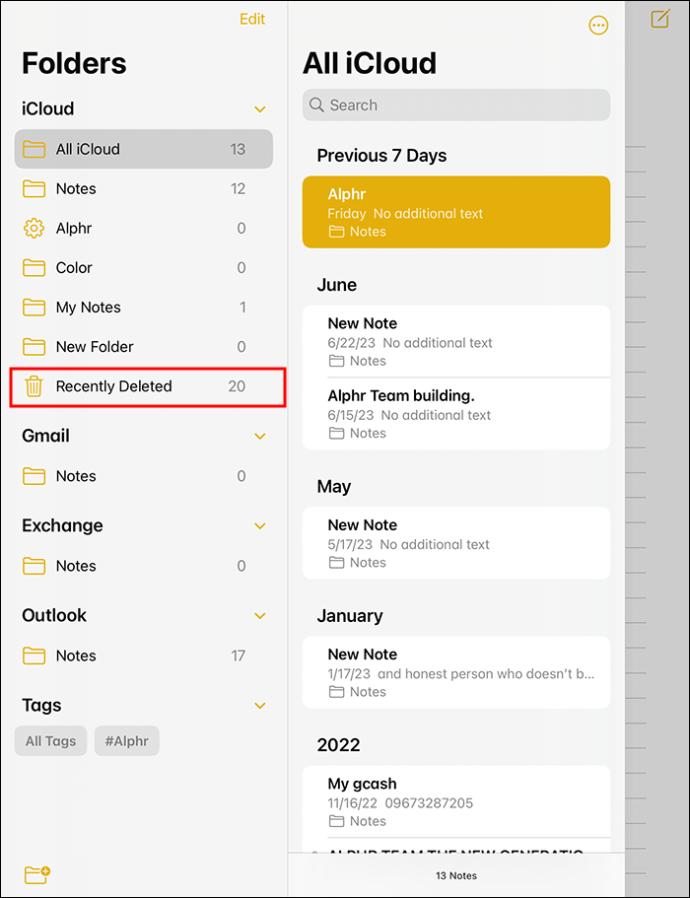
- Valitse oikeasta yläkulmasta 'Muokkaa' ja valitse muistiinpano, jonka haluat palauttaa.
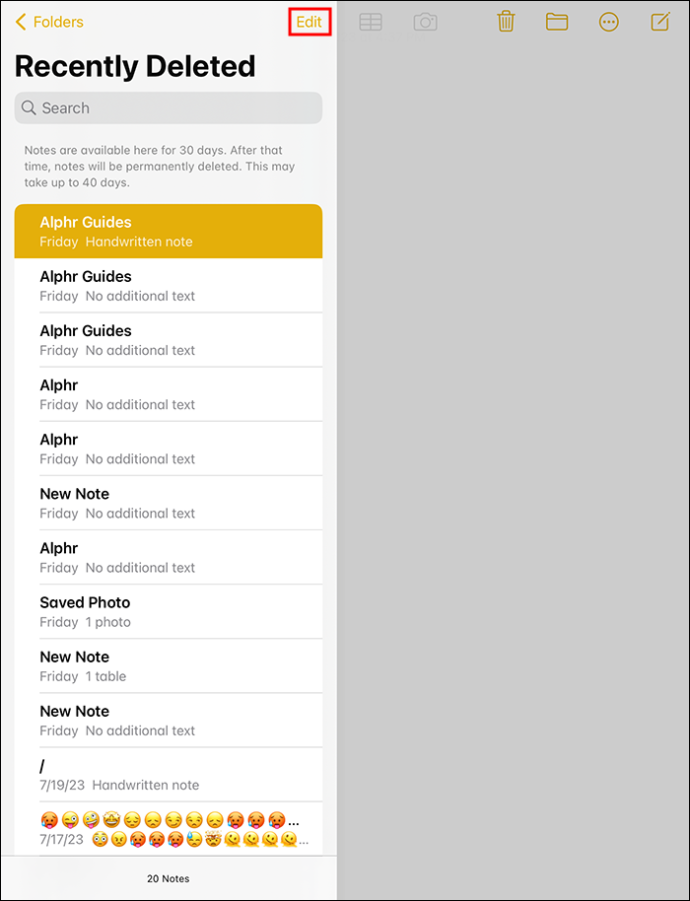
- Valitse 'Siirrä' ja sitten 'Muistiinpanot', niin muistiinpano palautetaan.
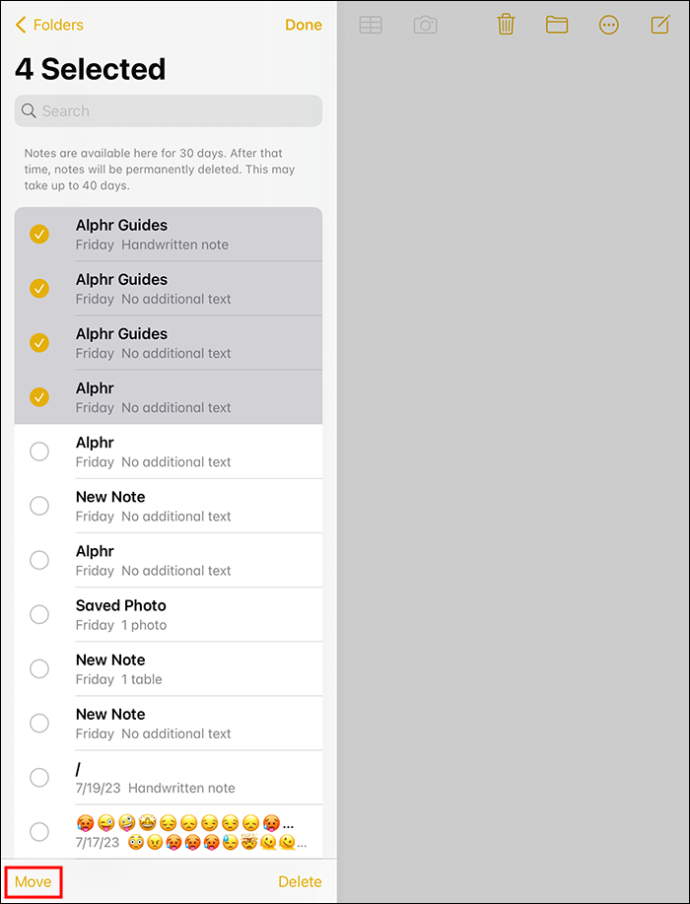
Palauta poistetut muistiinpanot iCloudistasi
Muistiinpanosi voidaan tallentaa iCloudiin, jos olet käyttänyt niitä äskettäin. iCloudin avulla on helppoa jakaa muistiinpanojasi kaikkien Apple-laitteiden kanssa. Voit etsiä muistiinpanosi iCloudista iPadilla tai iPhonella seuraavasti:
kuinka heittää kromi selain roku
- Siirry iPhonen tai iPadin Asetukset-kohtaan.
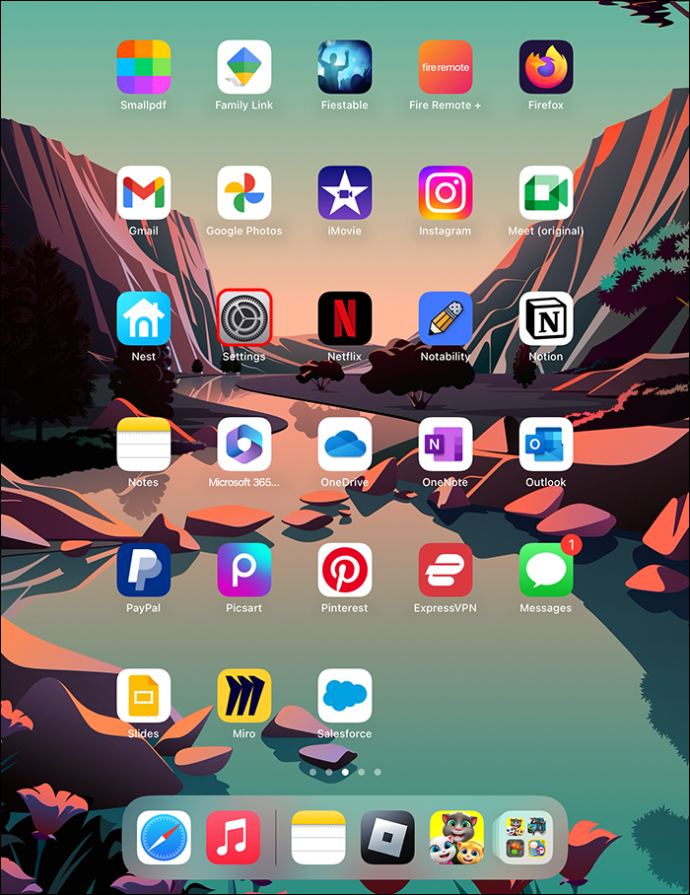
- Napsauta sitten [Nimesi] ja napauta sitten iCloud.
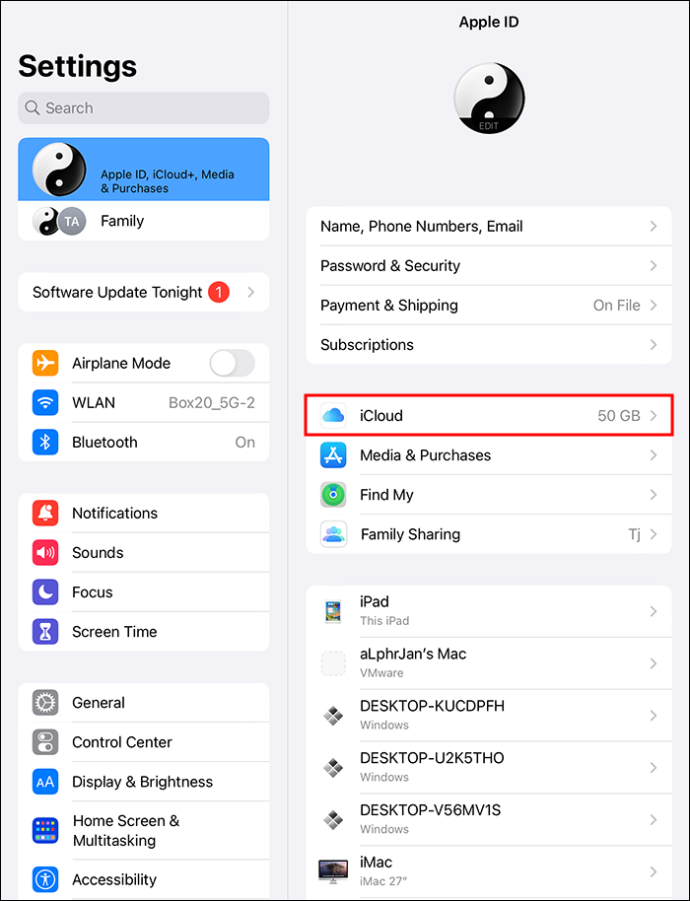
- Ota muistiinpanot käyttöön liu'uttamalla kytkintä oikealle.
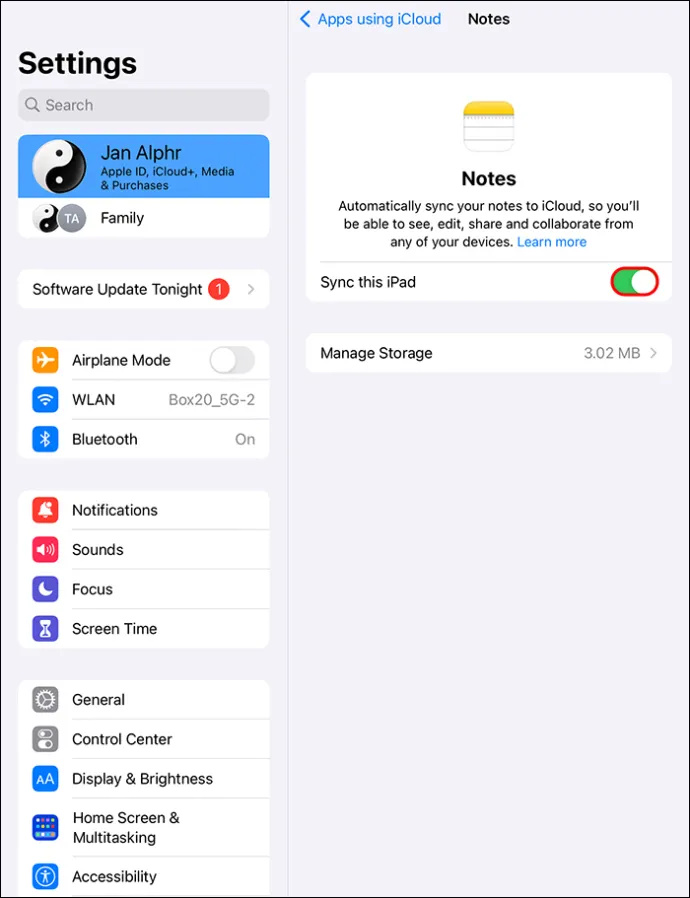
Kaikki iCloudiin tallennetut muistiinpanot ladataan puhelimeesi.
Kuinka poistaa muistiinpano Notes-sovelluksesta
Ehkä käytät ensimmäistä kertaa iPhonea tai iPadia ja sinun on tiedettävä, kuinka voit poistaa muistiinpanon Notes-sovelluksesta. Tässä on muutamia tapoja tehdä tämä:
kuinka tarkistaa pingisi legendojen liigassa
- Pyyhkäisy – Avaa Notes-sovellus iPadissa tai iPhonessa, paina muistiinpanoa, pyyhkäise sitä vasemmalle ja valitse sitten Roskakori-kuvake.
- Näytä ja poista – Avaa Notes-sovellus ja valitse poistettava muistiinpano ja valitse sitten Roskakori-kuvake.
- Useiden muistiinpanojen poistaminen – Jos haluat poistaa useita muistiinpanoja kerralla, siirry Notes-sovellukseen iPadillasi tai iPhonellasi, valitse 'Muokkaa', valitse kaikki muistiinpanot, jotka haluat poistaa samanaikaisesti, ja valitse sitten 'Poista' ja kaikki muistiinpanot. poistetaan.
- Voit poistaa kaikki muistiinpanot Notes-sovelluksessasi siirtymällä Notes-sovellukseen ja valitsemalla Muokkaa ja sitten Poista kaikki. Tämä poistaa kaikki muistiinpanosi yhdellä kertaa.
Kiinnitä usein käyttämäsi muistiinpanot
Jos sinulla on tärkeitä muistiinpanoja, joihin viittaat usein, sinun kannattaa kiinnittää ne, jotta et koskaan poista niitä vahingossa. Kun kiinnität muistiinpanon, muistiinpano pysyy muistiinpanoluettelon yläosassa kansiossa. Kiinnitä tärkeät muistiinpanot Notes-sovellukseen seuraavasti:
- Siirry iPhonessa tai iPadissa kansioon, jossa on muistiinpano, jonka haluat kiinnittää.
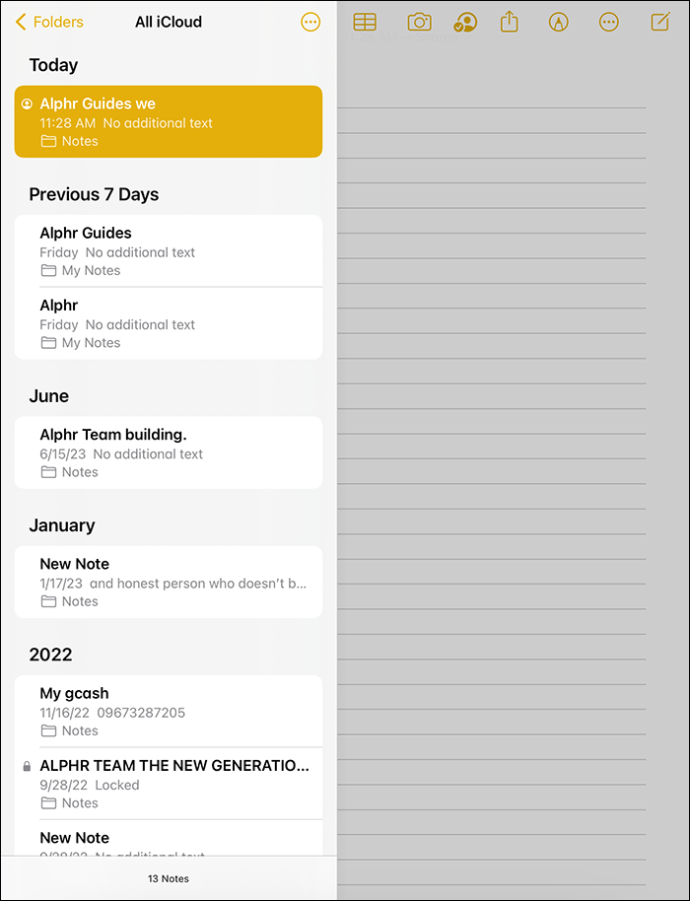
- Napauta muistiinpanoa ja liu'uta sitä oikealta vasemmalle ja valitse 'Pin'-kuvake.
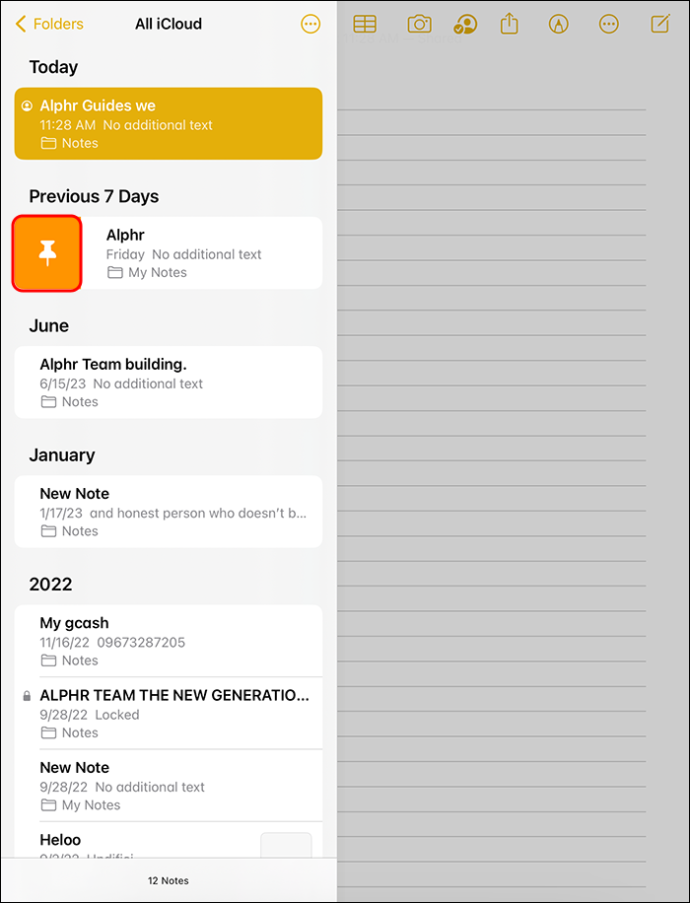
- Voit myös painaa 'Control'-painiketta, valita kansion nimen, valita sitten 'Kiinnitä muistiinpano tai napsauttaa muistiinpanoa' ja valita 'Tiedosto' ja sitten Kiinnitä muistiinpano valikkopalkista.
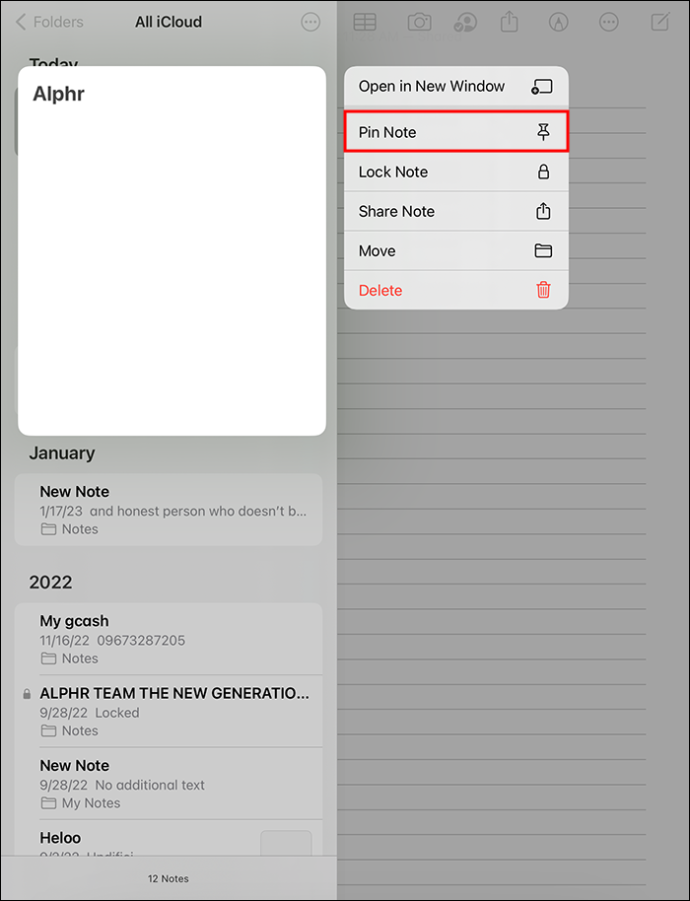
Palauta poistetut muistiinpanosi
Notes-sovellus iPhonessa ja iPadissa on erittäin hyödyllinen sovellus ajatusten tallentamiseen, ideoiden kirjoittamiseen liikkeellä ollessasi tai tärkeiden tietojen kirjoittamiseen ja tallentamiseen. Mutta tärkeän muistiinpanon poistaminen vahingossa voi olla ärsyttävää ja valtavaa haittaa. Onneksi on olemassa useita tapoja kumota tämä virhe ja palauttaa poistetut muistiinpanot Note-sovelluksesta.
Voit kumota ja toistaa toimintoja pyyhkäisemällä vasemmalle tai oikealle kolmella sormella. Voit kumota tai toistaa mitä tahansa toimintoja napauttamalla kumoa-kuvaketta, käyttämällä pikanäppäintä tai jopa yksinkertaisesti ravistamalla iPhonea tai iPadia. Jos luet usein tärkeitä muistiinpanoja, joita et haluaisi menettää, voi olla hyvä idea kiinnittää ne.
Oletko koskaan poistanut tärkeän muistiinpanon vahingossa? Käytitkö jotakin yllä olevista tavoista palauttaaksesi poistetun muistiinpanon tehokkaasti Notes-sovellukseesi? Kerro meille alla olevissa kommenteissa.





![Paikallisten kanavien saaminen Amazon Fire TV -tikkuille [tammikuu 2021]](https://www.macspots.com/img/streaming-devices/10/how-get-local-channels-an-amazon-fire-tv-stick.jpg)



