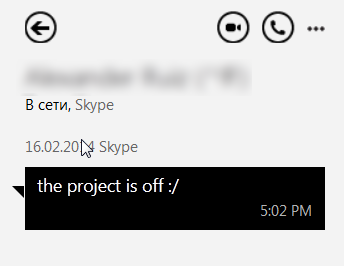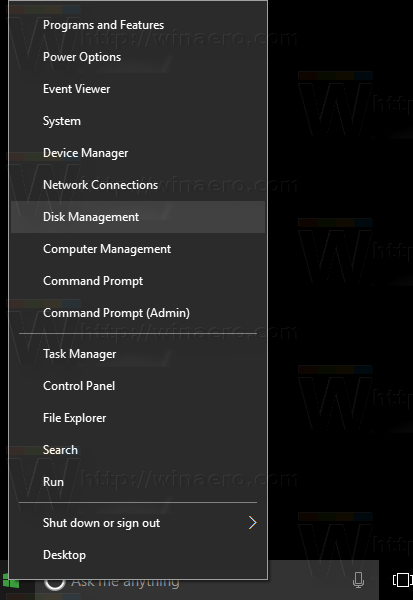Harvat asiat voivat pilata muuten täydellisen videon, kuten vastenmielinen taustamelu. Uhkaapa lähellä olevat rakennustyöt räjäyttää katsojasi tärykalvot tai joku perheenjäsen lisäsi ei-toivotun selostuksensa nauhoitteeseesi, videosi on silti pelattavissa. Sinun tarvitsee vain poistaa sen ääni.

On olemassa lukuisia tapoja suorittaa tämä tehtävä iPhonessa. Voit käyttää alkuperäistä iMovie-ohjelmaa, verkkosovellusta tai kolmannen osapuolen ratkaisua. Tässä on joitain helpoimmista ratkaisuista.
kuinka pm joku ristiriidassa
Äänen poistaminen iPhone-videosta iMoviessa
Voit helposti poistaa äänen iPhone-videostasi iMovien avulla. Tällä sovelluksella on monia etuja. Se tarjoaa korkean tason mukauttamisen: videon mykistyksen lisäksi voit myös vähentää sen äänenvoimakkuutta, jos haluat säilyttää äänen. iMovien avulla voit myös leikata videota ja sen ääntä ja lisätä eri ääniraidan.
Näin voit poistaa äänen koko videostasi iMoviessa.
- ladata iMovie App Storesta.

- Käynnistä sovellus ja napauta 'Aloita uusi projekti' -painiketta luodaksesi uuden projektin.

- Valitse 'Elokuva' ja selaa videota, jonka haluat mykistää.

- Napauta 'Media' vasemmassa yläkulmassa ja sitten 'Video' löytääksesi sen helpommin.

- Valitse video ja paina 'Luo elokuva'.

- Napauta videota aikajanallasi.

- Paina kaiutinkuvaketta näytön alareunassa.

- Säädä äänenvoimakkuutta haluamallasi tavalla. Mykistä se kokonaan vetämällä liukusäädintä, kunnes kaiuttimen kuvake on yliviivattu.

- Napauta 'Valmis' yläreunassa tallentaaksesi muutokset.

- Paina jakamispainiketta viedäksesi tai jakaaksesi lopputuloksen.

Äänen poistaminen iPhone-videosta ilman iMoviea
iMovie on vain yksi vaihtoehdoista, kun on kyse äänen poistamisesta iPhone-videosta. Jos sinulla ei ole pääsyä tähän sovellukseen, voit käyttää verkkotyökalua tehtävään.
Verkkoratkaisuja on monia, ja TinyWow on hyvä esimerkki. Tämä ilmainen online-tiedostonmuunnin on yksinkertainen ja toimii sekä PC- että mobiilialustoilla.
Sinun tarvitsee vain ladata videosi, niin voit ladata sen ilman ääntä hetkessä. Yksityisyydestä ei tarvitse huolehtia, sillä verkkosivusto tallentaa latauksesi vain 15 minuuttia ennen kuin ne poistetaan. Voit myös halutessasi poistaa tiedostosi aikaisemmin.
Näin voit käyttää TinyWowa iPhone-videon mykistykseen.
- Avaa TinyWow's videon mykistystyökalu iPhonesi selaimessa.

- Napauta 'Lataa tietokoneesta tai mobiilista' -painiketta.

- Etsi se video, jonka haluat mykistää.

- Odota muutama sekunti, kunnes tiedosto on ladattu.
- Tiedostosi on pian valmis, ja voit painaa 'Lataa' -painiketta.

Tinywow on erinomainen ratkaisu, varsinkin kun olet tilanteessa, jossa et pääse käyttämään tavallisia sovelluksiasi. Voit käyttää sitä millä tahansa laitteella ja saada mykistettyä videota muutamalla napautuksella.
Äänen poistaminen väliaikaisesti iPhone-videosta
Äänen poistaminen videosta on niin yksinkertainen tehtävä, että et välttämättä tarvitse omaa videoeditoria työhön. Oman Kuvat-sovelluksen käyttäminen on nopea tapa mykistää videosi. Tämä ratkaisu sopii, jos et tarvitse monia mukautusvaihtoehtoja yksinkertaisen mykistyspainikkeen lisäksi.
Valokuvat-sovelluksella on toinen etu: voit palauttaa mykistetun videosi äänen myöhemmin. Se on täydellinen ratkaisu, kun haluat jakaa videon ilman ääntä, mutta haluat säilyttää alkuperäisen tiedoston itsellesi luomatta kopiota, joka vie vain tilaa.
Näin voit mykistää iPhone-videon Kuvat-sovelluksessa.
kuinka vaihtaa netflix-profiilia roku 1: ssä
- Käynnistä iPhonesi Kuvat-sovellus ja avaa video, jonka haluat mykistää.

- Napauta yläreunasta 'Muokkaa'.

- Poista ääni käytöstä painamalla keltaista kaiutinpainiketta vasemmassa yläkulmassa. Kuvake yliviivataan.

- Tallenna muutokset painamalla 'Valmis' alareunassa.

- Videossasi näkyy nyt harmaana oleva kaiutinkuvake Kuvat-sovelluksessa, ja voit jakaa sen ilman ääntä.

Varmista, että et sekoita tätä mykistyspainiketta kaiutinpainikkeeseen, joka näkyy toisto- ja poistopainikkeiden välissä, kun katsot sisältöä Kuvat-sovelluksessa. Yliviivattu kaiutinkuvake tässä tilanteessa tarkoittaa, että puhelimesi on hiljennetty, mutta videossa saattaa silti olla ääntä. Sinun on ensin painettava 'Muokkaa' muokataksesi tiedostoa. Tuloksena on harmaa kaiutinpainike yliviivatun sijaan.
Kuten mainittiin, tämä menetelmä on erinomainen, koska se ei ole pysyvä. Voit palauttaa videon äänen noudattamalla samoja yllä kuvattuja vaiheita.
Kuinka poistaa ääntä iPhone-videon osasta
Videon mykistäminen on suoraviivainen ratkaisu, kun se sisältää ei-toivottuja ääniä, mutta se ei aina ole sitä, mitä tarvitset. Onneksi sinun ei tarvitse uhrata koko videosi ääntä, koska taustalla on kahden sekunnin jakso, jossa joku kiroilee. Voit poistaa äänen tietystä videon osasta iMoviella tai muulla vastaavalla videonmuokkaussovelluksella. Tässä ovat edellisen vaiheet.
- Tuoda markkinoille iMovie ja napauta plus-kuvaketta luodaksesi uuden elokuvan.

- Valitse videosi ja paina 'Luo elokuva'.

- Napauta videota aikajanalla kutsuaksesi esiin muita vaihtoehtoja.

- Paina 'Toiminnot' -painiketta näytön alareunassa.

- Napauta 'Detach' erottaaksesi äänen videoraidosta. Ääni näkyy erillisellä rivillä aikajanallasi.

- Varmista, että valitset ääniraidan aikajanalta.

- Sijoita toistopaikka (pystyviiva aikajanasi keskelle), josta ei-toivottu ääni alkaa.

- Napauta 'Toiminnot' ja sitten 'Jaa' alatyökalupalkissa.

- Vedä toistopaikka kohtaan, jossa ei-toivottu ääni loppuu, ja jaa raita uudelleen.

- Valitse ääniosio, joka sisältää poistettavan äänen, ja paina 'Poista'.

- Napauta Valmis, kun olet valmis ja vie video jakopainikkeella.

Kuinka poistaa tuulen ääni iPhone-videosta
Jokainen, joka on koskaan tallentanut videota tuulisella säällä ilman ammattilaitteita, tietää, että äänenlaatu ei ole ihanteellinen. Voit käyttää useita työkaluja tuulen ja muun taustamelun minimoimiseen iPhone-videossasi. iMoviessa on hieno ominaisuus äänen säätämiseen, mutta kolmannen osapuolen sovellukset voivat myös vähentää häiritseviä taustaääniä tehokkaasti. Tässä on joitain vaihtoehtojasi.
snapchat kirjoittamisen ilmoitus, mutta ei viestiä
Käytä iMovie-ohjelmaa
iMovien äänen taajuuskorjain antaa sinulle laajimman hallinnan videosi äänestä. Ainoa haittapuoli on, että sinun on käytettävä Macia tähän ratkaisuun.
- Airdrop videosi Maciin ja lisää se uuteen iMovie-projektiin.
- Valitse video aikajanaltasi.

- Napsauta projektisi esikatselun yläpuolella olevaa taajuuskorjaimen kuvaketta.

- Valitse 'Vähennä taustamelua', joka tulee näkyviin alla.

- Kuuntele eroa ja säädä liukusäädintä tarpeen mukaan.

Voit säätää melutasoa manuaalisesti, jos automaattinen työkalu ei toiminut.
- Pidä R-painiketta painettuna ja valitse videon osa, jota se koskee

- Tartu ääniraidan vaakaviivaan ja vedä sitä alaspäin.

Lisäksi yllä mainitun työkalun oikealla puolella olevat taajuuskorjaimen esiasetukset voivat parantaa ääntäsi eri tavalla. Kokeile esiasetuksia löytääksesi parhaat asetukset videollesi.
Kokeile sovellusta
On olemassa paljon kolmannen osapuolen ratkaisuja, jotka voivat myös vähentää tuulta ja muita ääniä videoissa. Tässä on muutamia, joita voit kokeilla.
- ByeNoise – pystyy poistamaan videoista monenlaisia häiritseviä ääniä
- InVideo (elokuva) - tarjoaa monia erikoistuneita äänenmuokkaustyökaluja
- Äänen kohinanvaimennus ja -tallennin - melunvaimentamisen lisäksi voit käyttää tätä sovellusta äänen tallentamiseen
Ei ääntä, ei huolta
Unohda kiusalliset taustaäänet videoissa. Käytä muutama sekunti tallenteen äänen tarkistamiseen ennen sen jakamista maailmalle ja poista ääni tarvittaessa muutamalla yksinkertaisella napautuksella.
Mikä iPhone-videon mykistystapa on mielestäsi nopein ja helpoin? Onko muita sovelluksia, joita suosittelisit tähän tehtävään? Kerro meille alla olevassa kommenttiosassa.