Google Formsin ehdolliset kysymykset auttavat sinua luomaan kyselyjä ja tietokilpailuja, jotka on kuratoitu vastaajien tarpeisiin ja kokemuksiin. Kun vastaajat kohtaavat tällaisia kysymyksiä, he todennäköisemmin osallistuvat kyselyyn harkiten. Google Formsin ehdollisten kysymysten luominen ei kuitenkaan ole yksinkertaista.

Jos et osaa luoda Google Formsin ehdollisia kysymyksiä, olet oikeassa paikassa. Tämä artikkeli opastaa sinut prosessin läpi.
Ehdollisten kysymysten tekeminen
Yksikokoiset kyselyt, joissa kysymykset rakentuvat toisilleen ilman tiettyä järjestystä, johtavat yleisiin tietoihin, jotka eivät välttämättä täytä aiottua tarkoitusta. Ehdollisten kysymysten, joita kutsutaan myös loogisiksi ehdoiksi, käyttö kuitenkin poistaa tämän ongelman. Sen sijaan, että pommittaisit vastaajia kysymyksillä, jotka eivät koske heidän tilannettaan, esität heille kysymyksiä heidän aikaisempien vastaustensa perusteella. Tämä strategia eliminoi puolueellisuuden ja lisää kyselyn valmistumisastetta, koska kysymykset ovat kiinnostavia ja osuvia.
Google Formsin ehdollisten kysymysten tekeminen on olennainen taito, joka voi parantaa kyselyistäsi keräämiesi tietojen laatua. Näin teet ehdollisia kysymyksiä alustalla.
Lomakkeen luominen
Esimerkkinä harkitsemme kosmetiikkaliikettä, joka myy Neutrogena- ja Cetaphil-aurinkosuojatuotteita, mutta haluaa kerätä tietoja myydyimmistä Neutrogena-aurinkosuojatuotteista. Tässä ovat kysymykset, joita aiomme käyttää:
- Käytätkö aurinkosuojatuotteita?
- Joo
- Ei
- Minkä merkin aurinkovoidetta pidät enemmän?
- Neutrogena
- Cetaphil
- Mitä seuraavista Neutrogena aurinkosuojatuotteista käytät?
- Kasvojen aurinkovoide
- Aurinkosuojavedet
- Mineraali aurinkovoide
- Aikuisten aurinkovoide
Näin luot lomakkeen:
- Avaa Google Forms ja napauta 'Plus'-kuvaketta luodaksesi tyhjä lomake.
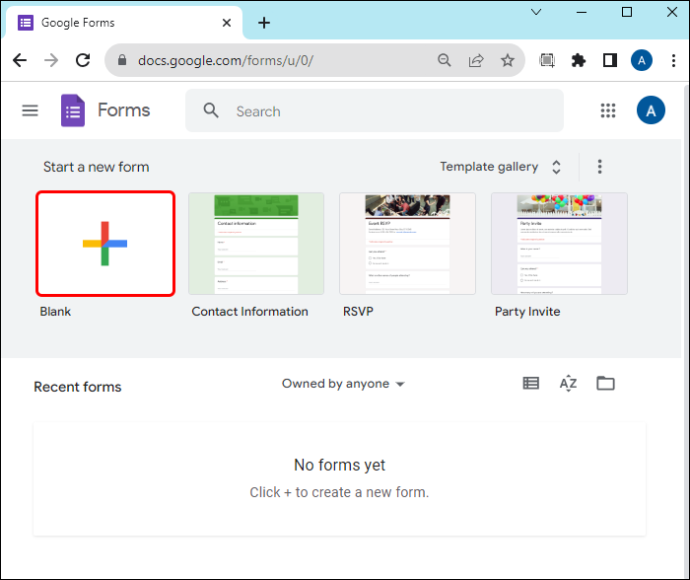
- Siirry vasempaan yläkulmaan ja nimeä lomake. Esimerkissämme nimetään muoto 'Neutrogena aurinkovoide'. Käytä myös otsikkoa napauttamalla lomakkeen yläosassa.
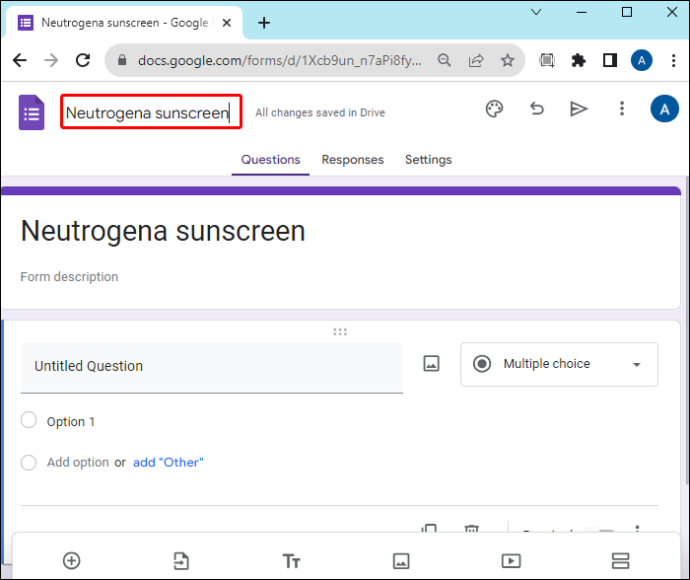
- Nyt voit alkaa mukauttaa lomakettasi. Kirjoita ensimmäinen kysymys: 'Käytätkö aurinkosuojatuotetta?' Siirry vastausosioon ja kirjoita 'Kyllä' ja 'Ei'.
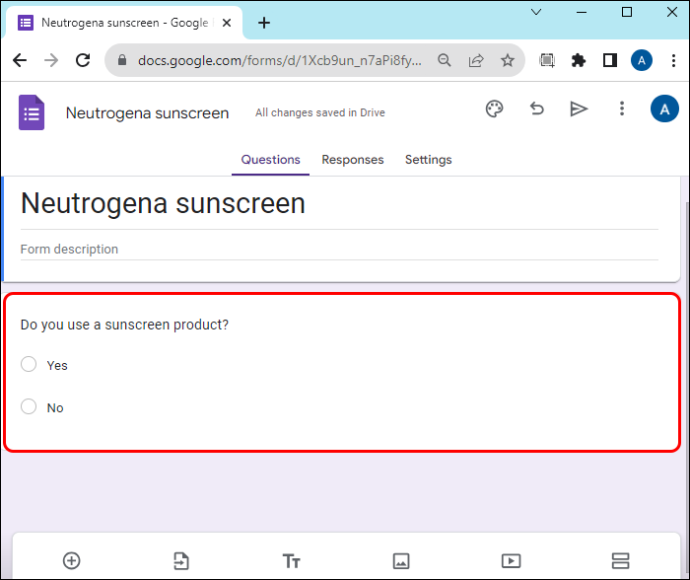
- Jos vastaaja ei käytä aurinkosuojatuotetta, hänen ei tarvitse jatkaa kyselyä. Jos haluat piilottaa jatkokysymykset, sinun on jaettava lomake osiin.
Lomakkeen jakaminen osiin
Osioiden luominen helpottaa lomakkeen siirtymistä kysymyksestä toiseen vastauksesta riippuen. Tässä on mitä sinun tulee tehdä:
- Siirry lomakkeen oikealle tai alapuolelle Pysty- tai Vaaka-työkalupalkkiin.
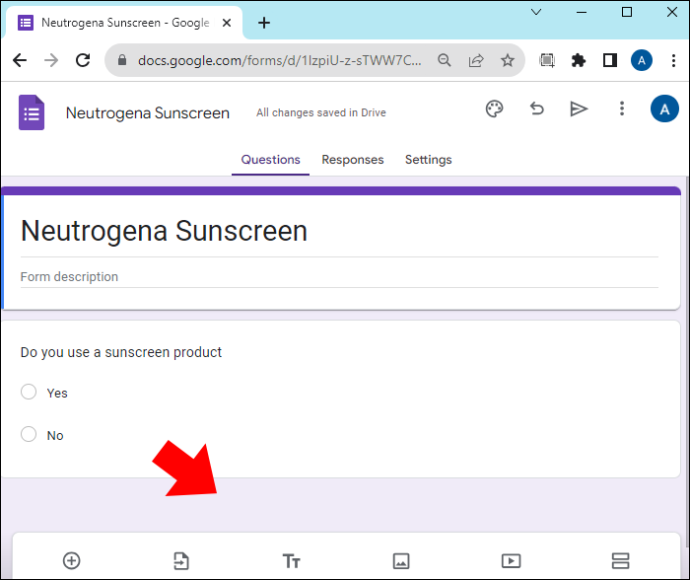
- Napauta 'Lisää osio' -vaihtoehtoa (alinta työkalupalkissa).
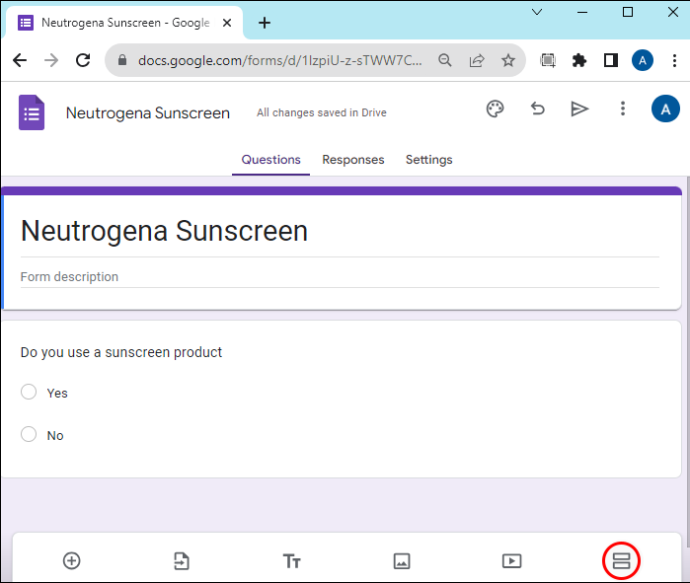
- Kun sinulla on uusi osio, napauta otsikkoosiota ja nimeä se. Esimerkissämme annamme toisen osion nimeksi 'Valittu tuotemerkki'.
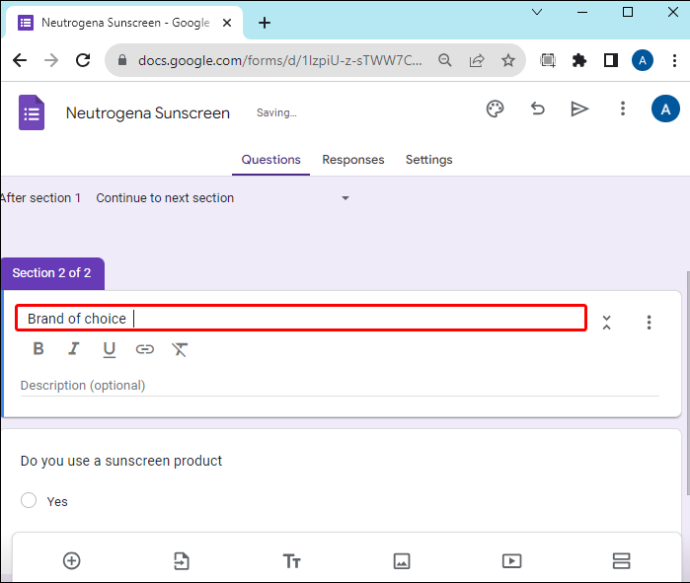
- Siirry lomakkeen oikealle puolelle ja lisää uusi kysymys napauttamalla työkalupalkin 'Lisää' -kuvaketta. Kirjoita toinen kysymys: 'Minkä tuotemerkin aurinkovoidetta pidät parempana?' Kirjoita vaihtoehdot 'Neutrogena ja Cetaphil'.
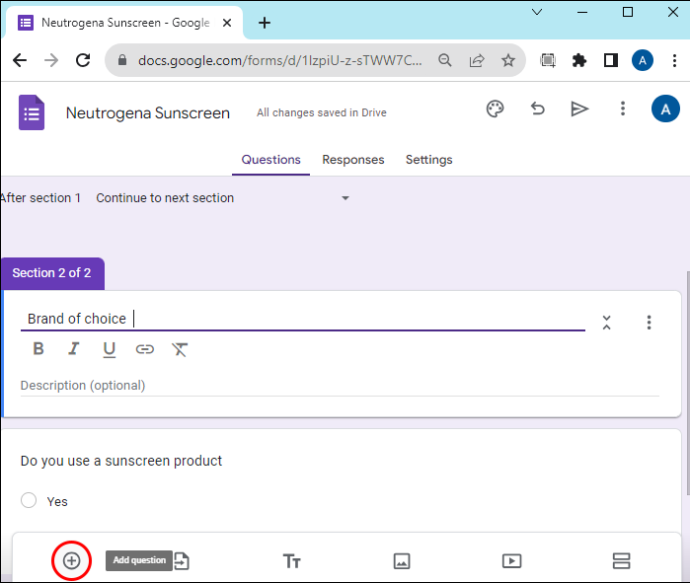
- Napauta 'Lisää osio' -painiketta työkalupalkista luodaksesi kolmannen osan ja kirjoita otsikko. Esimerkissämme 'Neutrogena aurinkovoidetutkimus'.
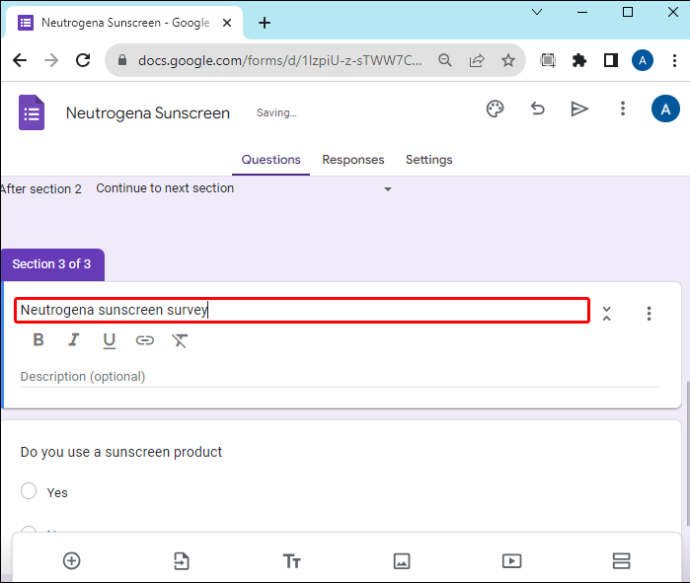
- Napauta 'Lisää-kuvaketta' työkalupalkista oikealla luodaksesi uuden kysymyksen. Kirjoita esimerkkimme kolmas kysymys 'Mitä näistä Neutrogena-tuotteista käytät?' Anna vaihtoehdot: kasvojen aurinkovoide, aurinkovoide, mineraali aurinkovoide ja aikuisten aurinkovoide.
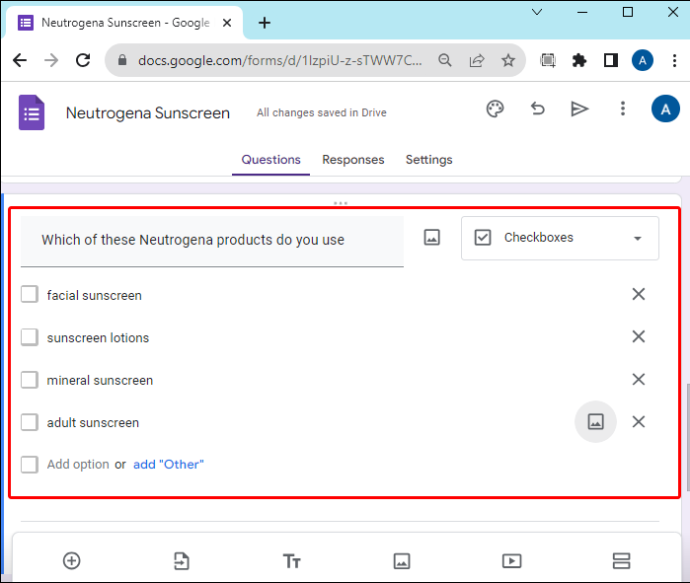
- Jos sinulla on lisää kysymyksiä, lisää uusia osioita, kunnes pääset viimeiseen kysymykseen.
- Jos viimeinen kysymys edellyttää, että vastaajat tekevät useita valintoja, sinun tulee vaihtaa vastaukset 'Useita valintoja' -vaihtoehdosta 'Valintaruudut'. Valitse kysymys, siirry vasempaan yläkulmaan ja napauta Useita vaihtoehtoja. Valitse näkyviin tulevasta avattavasta valikosta 'Valintaruudut'.
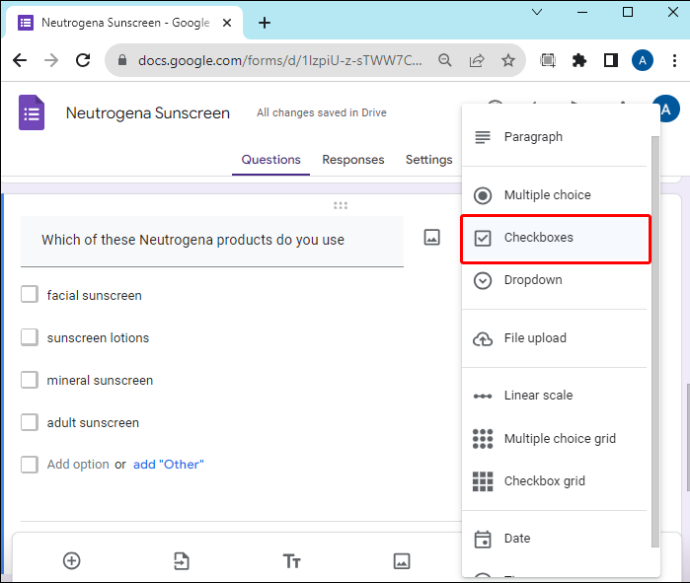
Ehdollisen logiikan määrittäminen
Kun olet luonut osiot, sinun on palattava kysymyksiin ja asetettava ehdot.
kuinka saada rahaa paypalin kautta
- Valitse ensimmäinen kysymys ja napauta 'Lisää vaihtoehtoja' -kuvaketta oikeassa alakulmassa.
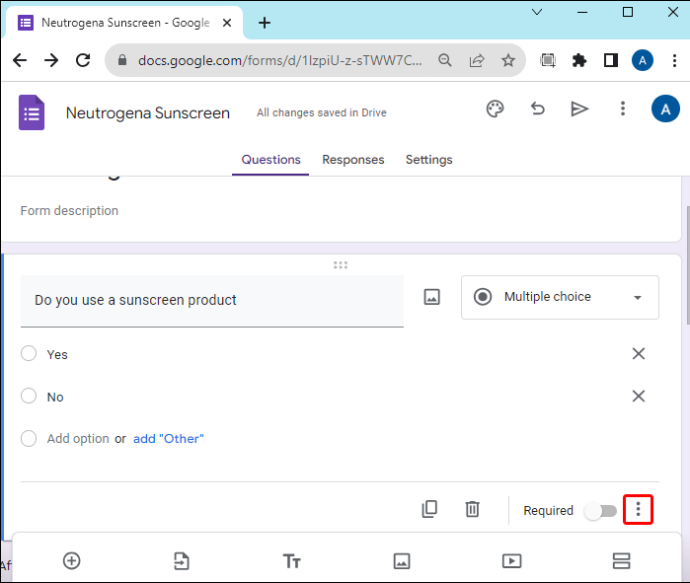
- Valitse 'Siirry osioon vastauksen perusteella'. Pudotusvalikko tulee näkyviin kunkin valinnan oikealle puolelle.
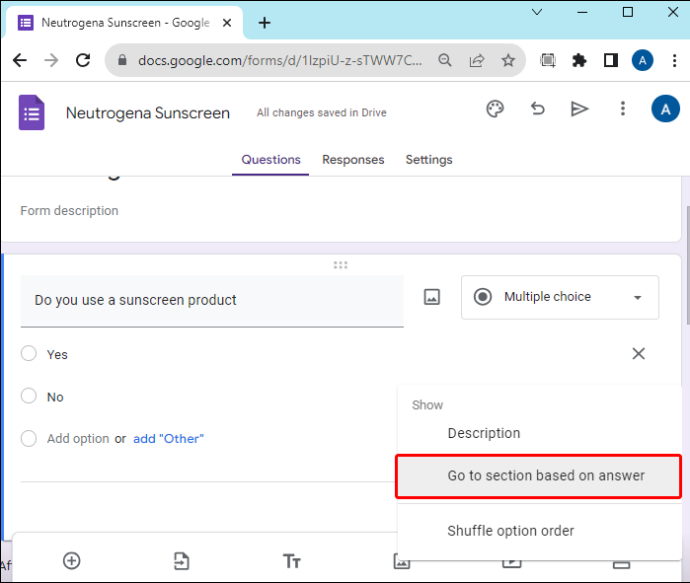
- Kosketa Kyllä-vaihtoehdon avattavaa valikkoa ja valitse 'Siirry osioon 2 (Valittu tuotemerkki).'
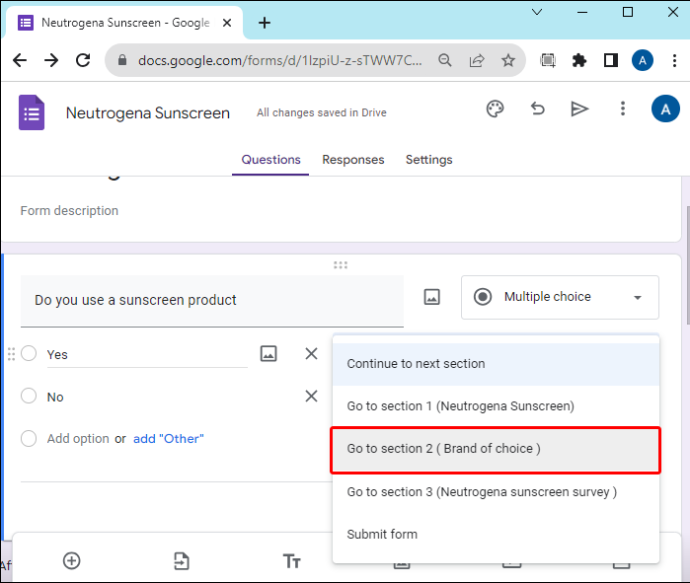
- Jos haluat valita 'Ei', paina avattavaa valikkoa ja valitse 'Lähetä lomake', koska sopivia jatkokysymyksiä ei ole.
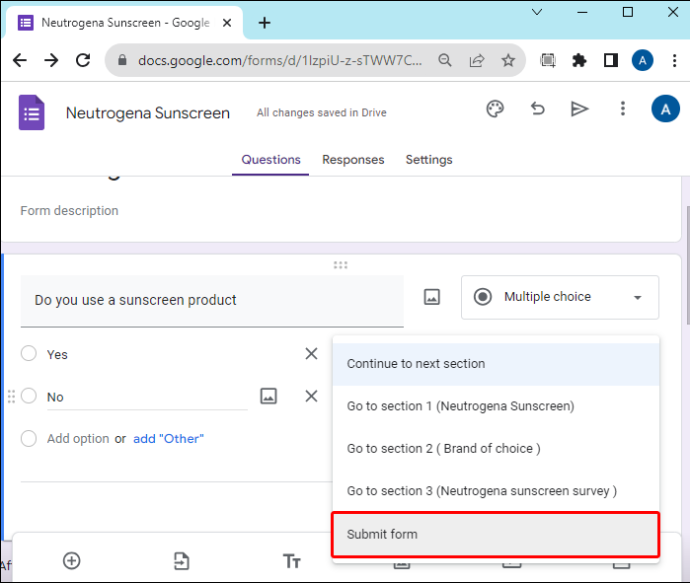
- Valitse kysymys kaksi ja napauta 'Lisää vaihtoehto' oikeassa alakulmassa.
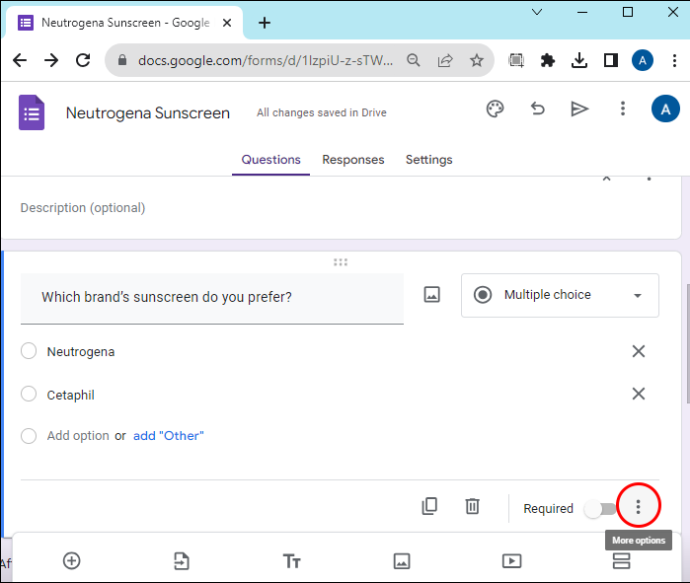
- Valitse 'Siirry osioon vastauksen perusteella'.
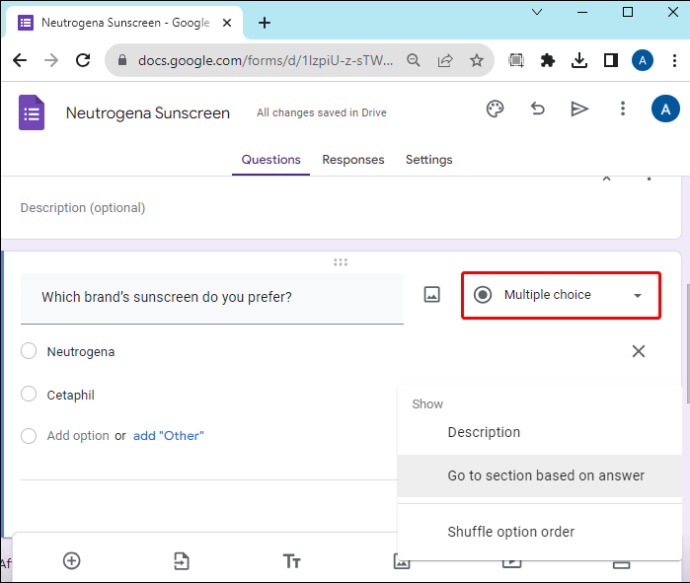
- Valitse 'Neutrogena' napauttamalla oikealla olevaa pudotusvalikkoa ja valitsemalla 'Siirry osioon 3 (Neutrogena aurinkovoidetutkimus).
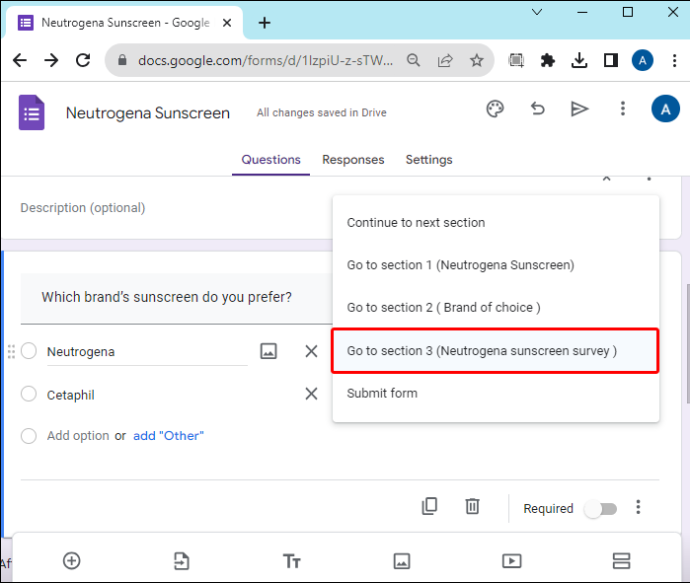
- Napsauta 'Cetaphil' -vaihtoehtoa varten avattavaa valikkoa ja valitse 'Lähetä lomake'. koska seuraava kysymys ei koske Cetaphil aurinkovoidetta. Sinun ei tarvitse asettaa ehtoja viimeiselle kysymykselle.
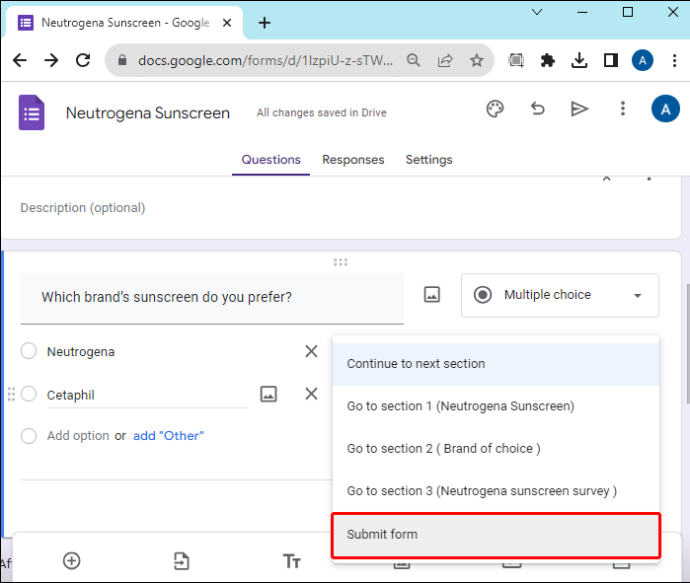
Kiillota lomake
Ennen kuin lähetät lomakkeen, siirry jokaiseen kysymykseen ja varmista, että 'Pakollinen'-kytkin on käytössä oikeassa alakulmassa. Vaihtoehtoisesti voit määrittää jokaisesta kysymyksestä oletuksena pakollisen seuraavien ohjeiden avulla:
- Napauta 'Asetukset' lomakkeen yläosassa.
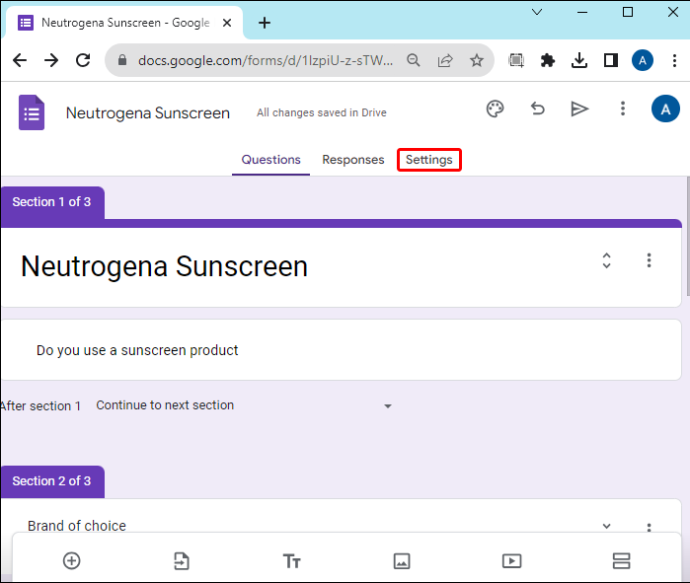
- Vieritä kohtaan Lomakkeen oletusasetukset ja napauta sitä.
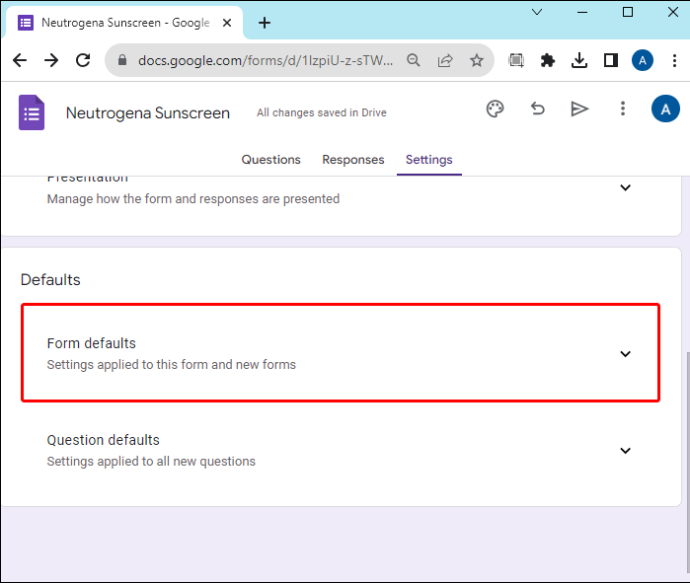
- Napsauta 'Oletukset-sivulla' 'Kysymysten oletusasetukset'.
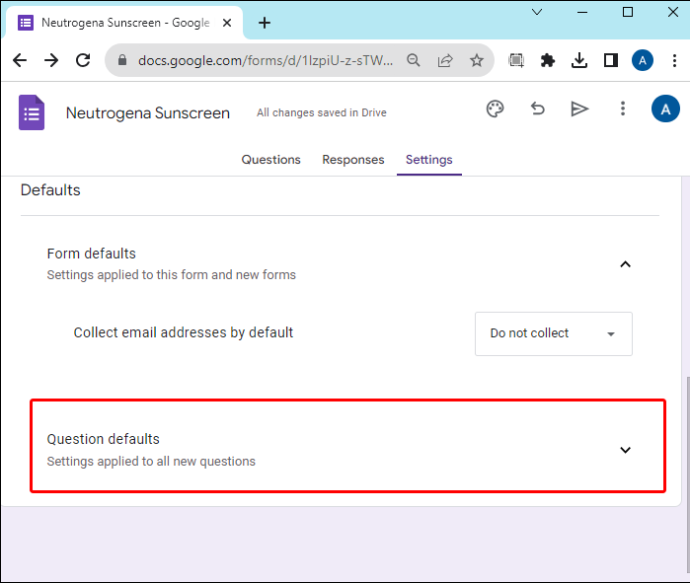
- Ota käyttöön 'Tee kysymykset oletuksena pakollisiksi' -valinta.
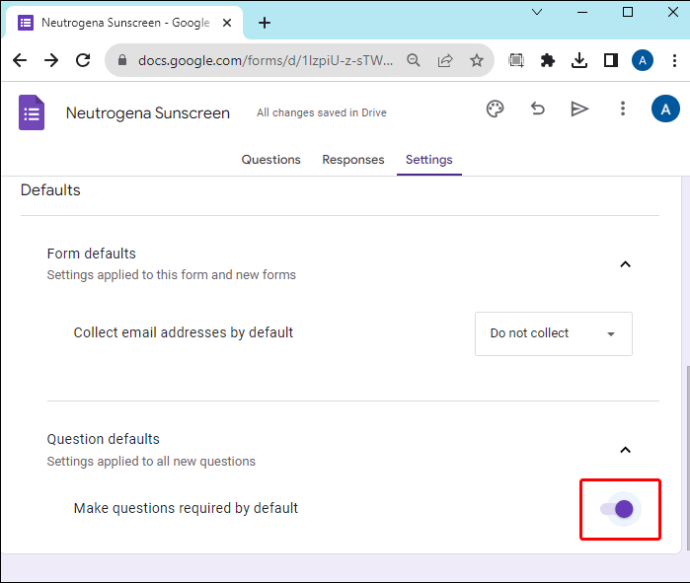
Voit myös muokata lomakkeesi teemaa napauttamalla 'Eväste'-kuvaketta yläreunassa. Napauta 'Silmä' -kuvaketta esikatsellaksesi, kun lomake on valmis. Jos olet tyytyväinen, lähetä lomake seuraavasti:
- Paina 'Lähetä' -painiketta oikeassa yläkulmassa.
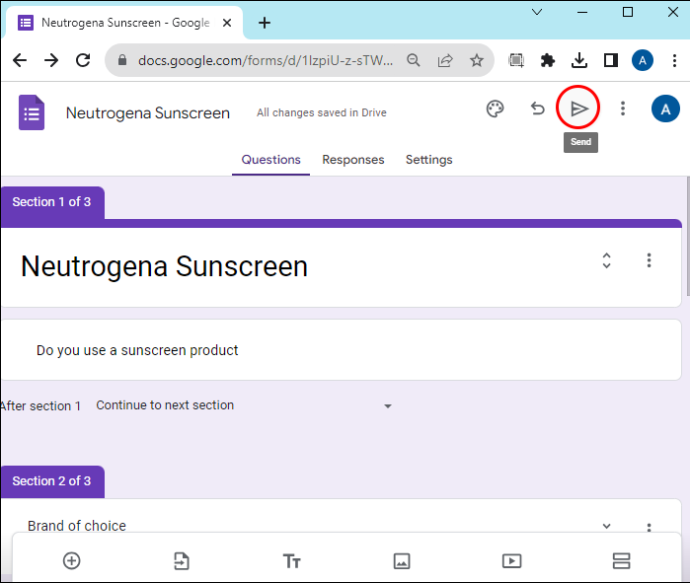
- Jos haluat lähettää lomakkeen sähköpostitse, napauta Vastaanottaja-osiota ja kirjoita vastaajien sähköpostit.
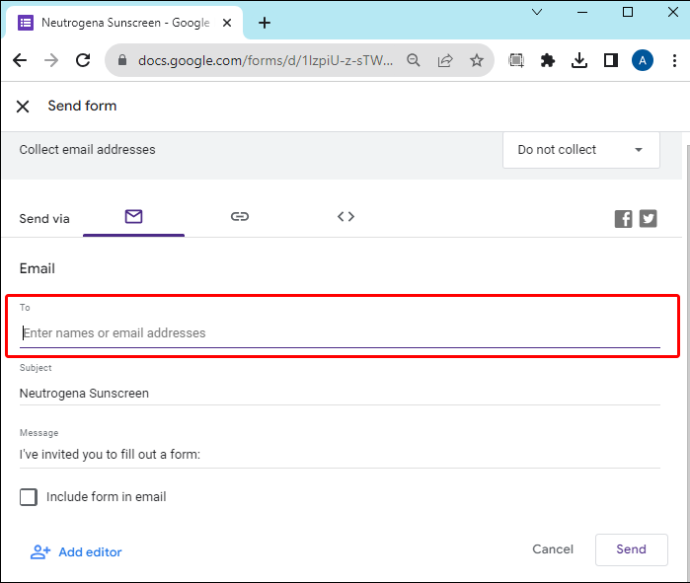
- Jaa lomake linkkinä napauttamalla Linkki-kuvaketta. Valitse 'Lyhennä URL-osoite' -valintaruutu ja paina 'Kopioi'.
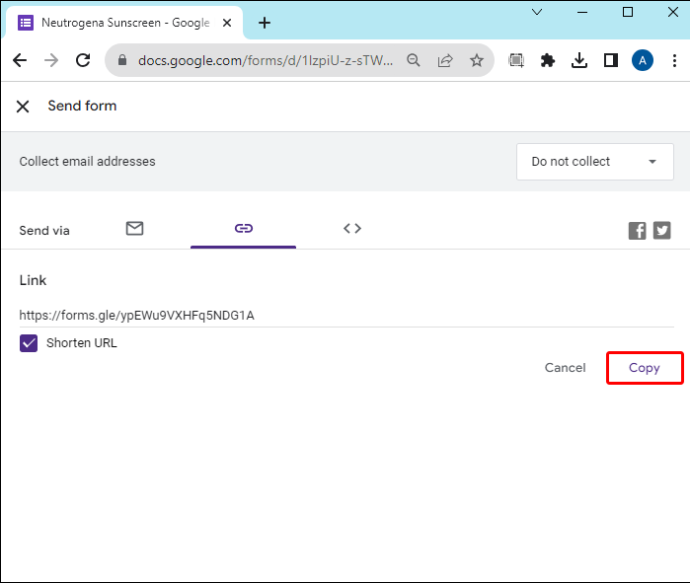
Google Formsin ehdollisten kysymysten rajoitukset
Vaikka Google Formsilla on yksinkertainen käyttöliittymä, joka sopii yksinkertaisten ehdollisten kysymysten luomiseen, sillä on seuraavat rajoitukset:
- Se ei sovellu monimutkaiseen ehdolliseen logiikkaan: Google Forms tarjoaa perusehtologiikkaa, jonka avulla voit näyttää tai piilottaa kysymyksiä aikaisempien vastausten perusteella. Sen logiikka ei voi luoda useita ehtoja, kuten ja/tai ja jos/siis missä seuraava kysymyssarja riippuu useista aikaisemmista vastauksista. Tämä rajoitus voi tehdä monimutkaisempien tutkimusvirtojen luomisesta haastavaa.
- Liian monien ehdollisten kysymysten lisääminen voi olla hämmentävää: Google Formsin ehdolliset kysymykset ovat ihanteellisia, kun sinulla on muutama kysymys. Jos luot pitkän lomakkeen, jossa on liian monta haarautumispolkua, voit kuitenkin tehdä hämmentäviä ja virheellisiä merkintöjä.
- Ehdollisten Google Forms -kysymysten luominen voi olla aikaa vievää: Sinun on jaettava kysymyksesi osiin ja nimettävä ne. Voit myös syöttää manuaalisesti kunkin vastauksen määränpään. Tämä vie aikaa ja lisää virheiden riskiä, varsinkin jos lomake on pitkä.
- Offline-käytön ja luotettavuuden puute: Google Forms luottaa ensisijaisesti Internet-yhteyteen kyselyiden luomiseen ja vastausten keräämiseen. Tämä voi olla rajoitus, jos sinun on tehtävä tutkimuksia alueilla, joilla on rajoitettu tai ei lainkaan Internet-yhteyttä. Internet-yhteyden katkeaminen tiedonkeruun aikana voi johtaa tietojen katoamiseen tai epätäydellisiin vastauksiin.
UKK
Kuinka monta ehtoa voin lisätä Google Forms -kysymyksiin?
Windows 10 En voi avata Käynnistä-valikkoa
Voit lisätä Google Forms -kysymyksiisi niin monta ehtoa kuin haluat. Mutta on suositeltavaa tasapainottaa olosuhteet käyttökokemuksen kanssa. Liian monta ehdollista logiikkaa voi vähentää valmistumisastetta.
Voinko testata ehdollisia kysymyksiäni ennen lomakkeen lähettämistä?
Kyllä, voit testata ehdollisia kysymyksiäsi napauttamalla 'Esikatsele' -painiketta (silmä) lomakkeen yläosassa.
Virtaviivaista Google-lomakekysymyksesi
Google Formsin ehdolliset kysymykset varmistavat, että vastaajat kohtaavat kysymykset siinä järjestyksessä, joka on järkevä heidän ainutlaatuisten vastaustensa perusteella. Tämä virtaviivaistaa kyselyn osallistujan tilanteen mukaan ja tekee siitä kiinnostavamman. Voit katsoa yllä olevaa keskustelua luodaksesi ehdollisia kysymyksiä Google Formsissa.
Oletko kohdannut haasteita Google Formsin ehdollisten kysymysten tekemisessä? Jos kyllä, mikä oli mielestäsi haastavinta? Kerro meille alla olevassa kommenttiosiossa.









