Vuosien saatossa matkapuhelimista on tullut monille meistä yhtä tärkeitä kuin tietokoneista. Niiden perustarkoitus ei ole muuttunut. Käytämme niitä edelleen puheluiden soittamiseen ja tekstiviestien lähettämiseen, mutta meillä on myös pääsy edistyneempiin ominaisuuksiin, kuten valokuvien ja videoiden ottaminen, tärkeiden asiakirjojen tallentaminen, sähköpostien lähettäminen jne.
kuinka tuoda fontteja sanaan

Lisäksi puhelimistamme on tullut ainutlaatuinen tallennusyksikkö arvokkaimmille tiedoillemme. Jos haluat suojata nämä tiedot, on suositeltavaa varmuuskopioida ne, ja yksi parhaista tavoista tehdä se on käyttää ulkoista kiintolevyä.
Tässä artikkelissa näytämme sinulle useita tapoja varmuuskopioida tiedot Androidista ulkoiselle kiintolevylle.
Varmuuskopioi Android ulkoiselle kiintolevylle tietokoneen avulla
Yksi tavoista varmuuskopioida Android-laitteesi tiedot ulkoiselle kiintolevylle on käyttää tietokonetta. Tässä tapauksessa tietokone toimii välittäjänä Android-laitteesi ja kiintolevyn välillä ja toimii tiedostojesi tilapäisenä tallennustilana. Jotta voit käyttää tätä menetelmää, sinun on siirrettävä tiedostot matkapuhelimesta tietokoneellesi ja sitten tietokoneeltasi ulkoiselle kiintolevylle.
Tässä on mitä sinun tulee tehdä:
- Liitä Android-laitteesi tietokoneeseen. Voit käyttää laturin kaapelia yhteyden muodostamiseen.
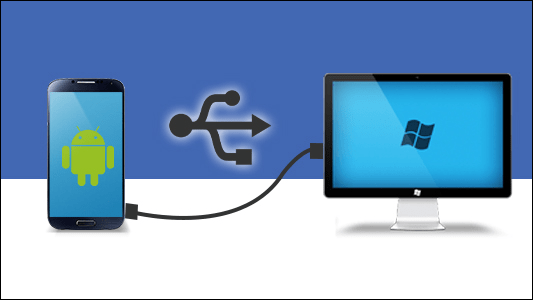
- Käytä Android-laitteesi tiedostoja tietokoneellasi ja valitse ne, jotka haluat varmuuskopioida.
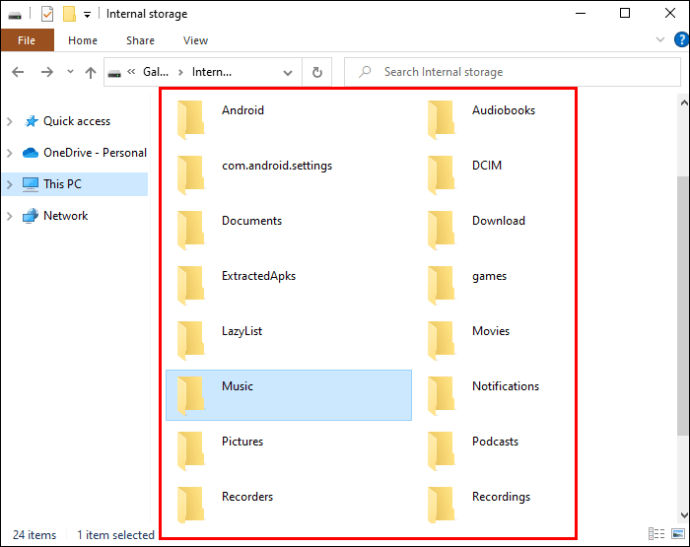
- Valitse 'Kopioi' tai 'Leikkaa' ja tallenna tiedostot kansioon. Suosittelemme uuden kansion luomista ja sen nimeämistä 'Varmuuskopioi' tai jotain vastaavaa, jotta löydät sen myöhemmin helpommin. Prosessi voi kestää useita minuutteja riippuen siitä, kuinka monta tiedostoa siirrät.
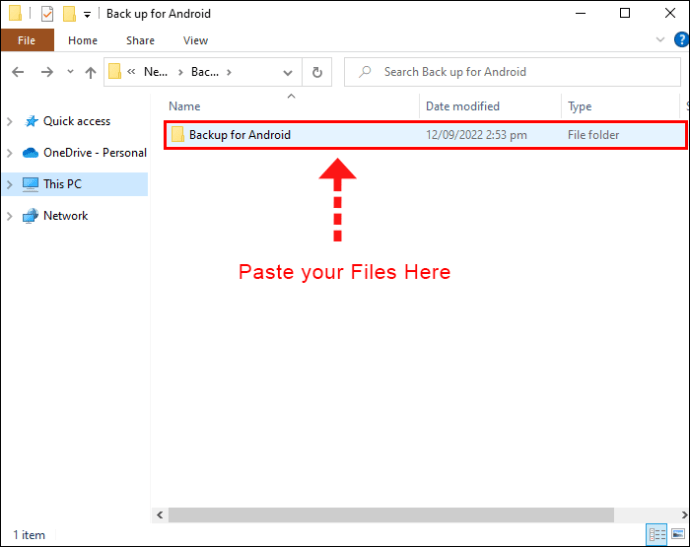
- Irrota Android-laitteesi tietokoneesta, kun tiedostot on siirretty.
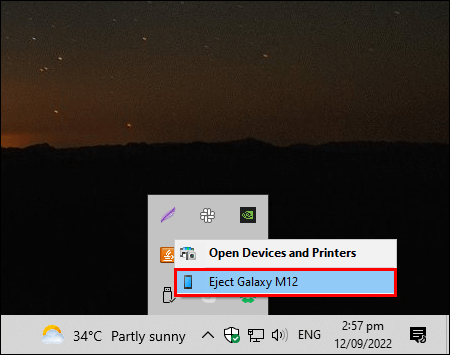
Nyt kun tiedostosi on tallennettu tietokoneellesi, on aika siirtyä prosessin toiseen vaiheeseen:
- Liitä ulkoinen kiintolevy tietokoneeseen. Käytä kaapelia, jonka sait ostaessasi kiintolevyn.

- Valitse kansio, jonka loit, kun kopioit tiedostot laitteesta tietokoneeseen ja siirrä se ulkoiselle kiintolevylle.
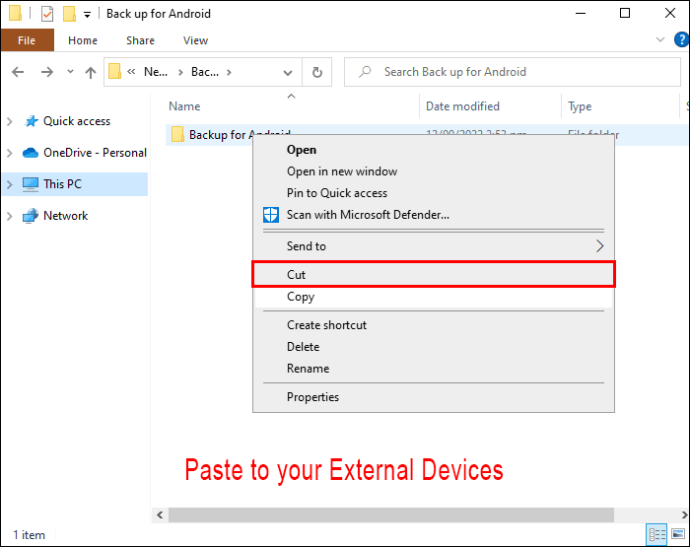
- Kun kansio on siirretty, irrota kiintolevy tietokoneesta ja säilytä se turvallisessa paikassa.
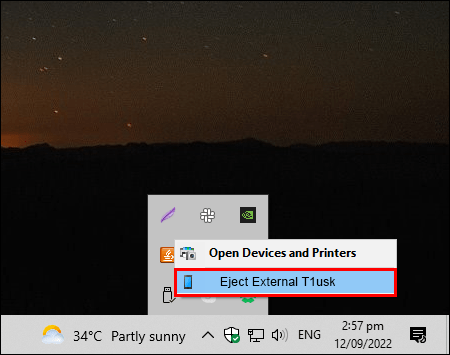
Varmuuskopioi Android ulkoiselle kiintolevylle ilman tietokonetta
Vaikka tietokoneen käyttäminen välittäjänä Android-laitteesi tietojen varmuuskopioinnissa ulkoiselle kiintolevylle voi olla hyvä, se on myös aikaa vievää. Tämä pätee erityisesti, jos siirrät suuren määrän tiedostoja. Lisäksi kaikilla ei ole tietokonetta. Onneksi toinen tapa varmuuskopioida tietosi on käyttää vain laitettasi ja ulkoista kiintolevyä. Muista, että tarvitset OTG-liittimen, jonka avulla voit liittää laitteesi suoraan ulkoiseen kiintolevyyn.
Tietojen siirtäminen Android-laitteesta ulkoiselle kiintolevylle ei ole monimutkaista, mutta tehdäksesi sen sinun on määritettävä kiintolevysi käyttämä tiedostojärjestelmä. Monissa tapauksissa tämä on NTFS, muoto, jota useimmat Android-laitteet eivät tunnista. Jos et ole varma, mitä tiedostojärjestelmää ulkoinen kiintolevysi käyttää, voit tarkistaa laitteen mukana tulleesta käyttöoppaasta tai noudattaa näitä ohjeita:
- Liitä ulkoinen kiintolevy tietokoneeseen.

- Etsi kiintolevy, napsauta sitä hiiren kakkospainikkeella ja paina 'Ominaisuudet'.
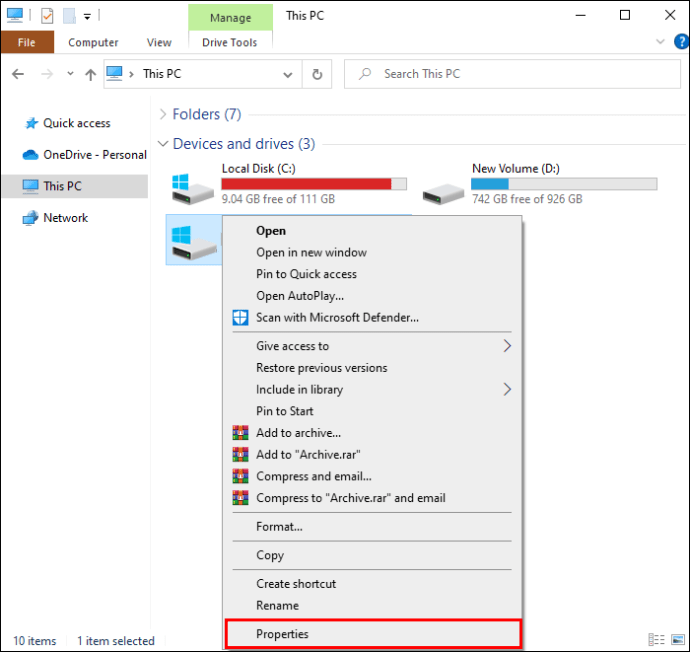
- Tarkista, mitä on kirjoitettu kohdan 'Tiedostojärjestelmä' vieressä.
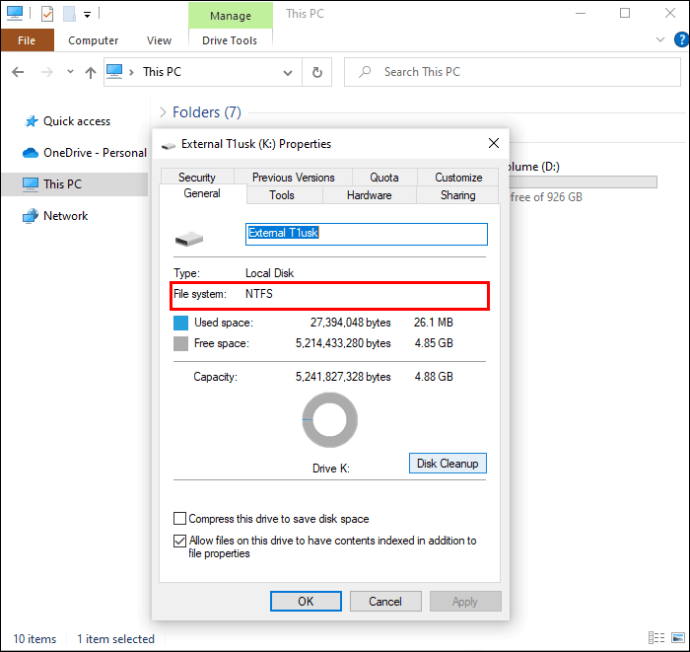
Jos näet 'NTFS', sinun on asennettava kolmannen osapuolen sovellus, jonka avulla voit liittää ulkoisen kiintolevyn suoraan laitteeseen. Tee se seuraavasti:
- Avaa Play Kauppa laitteellasi ja kirjoita hakupalkkiin 'NTFS'.
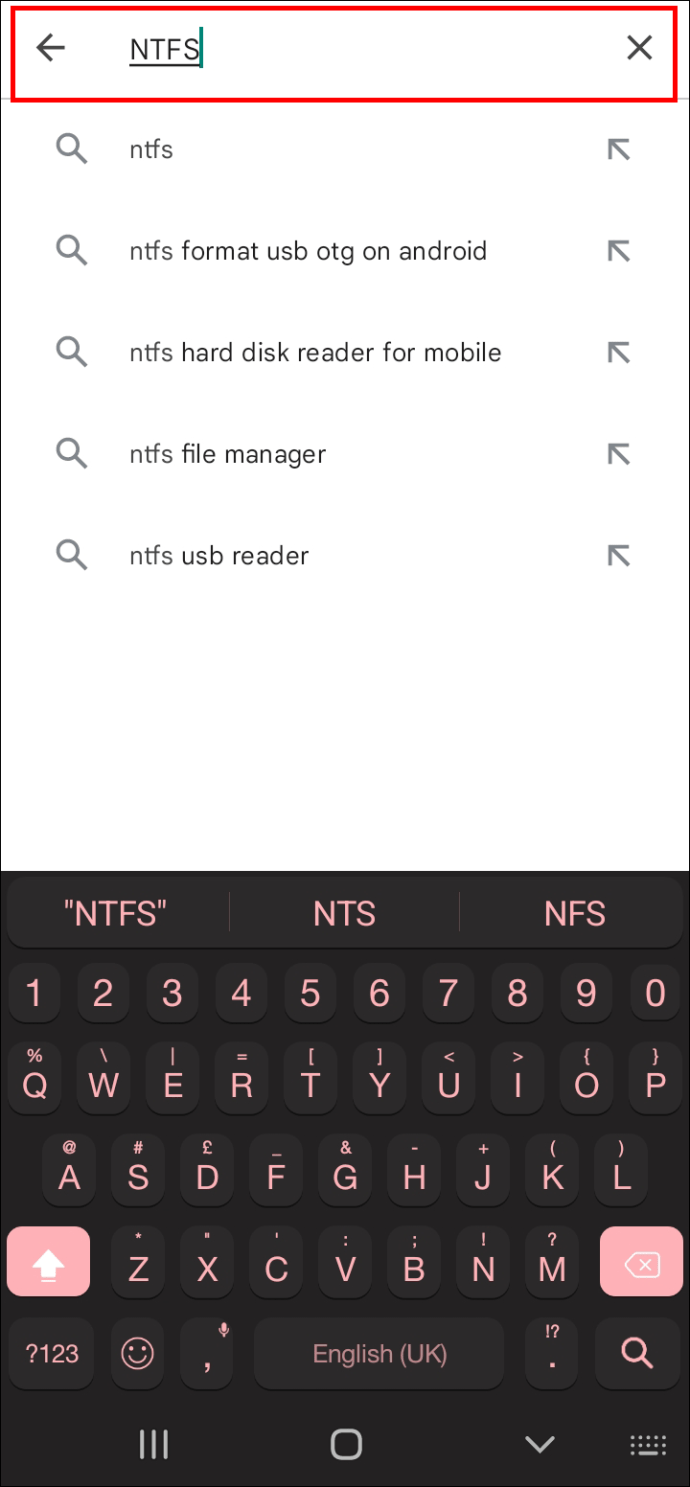
- Napauta 'exFAT/NTFS USB:lle by Paragon Software' ja asenna se Android-laitteellesi.
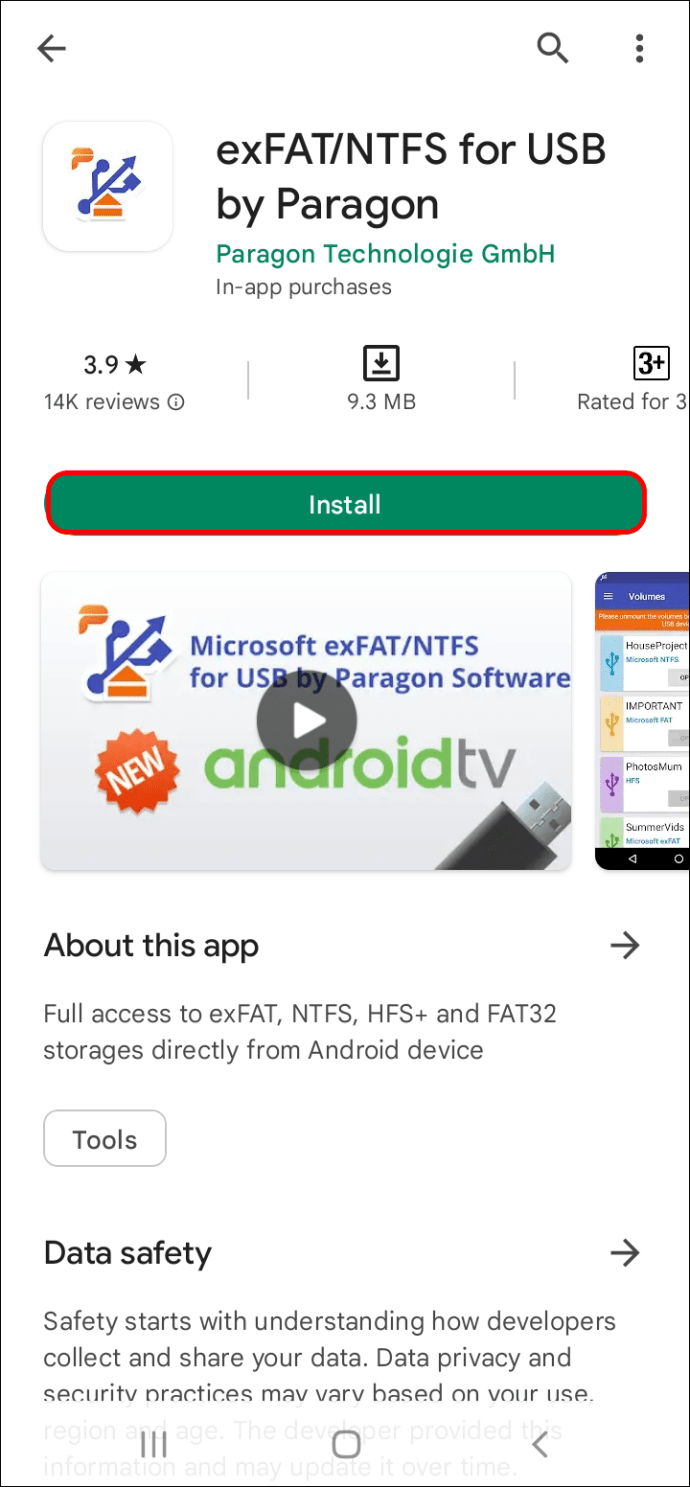
- Avaa sovellus, lue käyttöehdot ja paina 'Hyväksyn'.
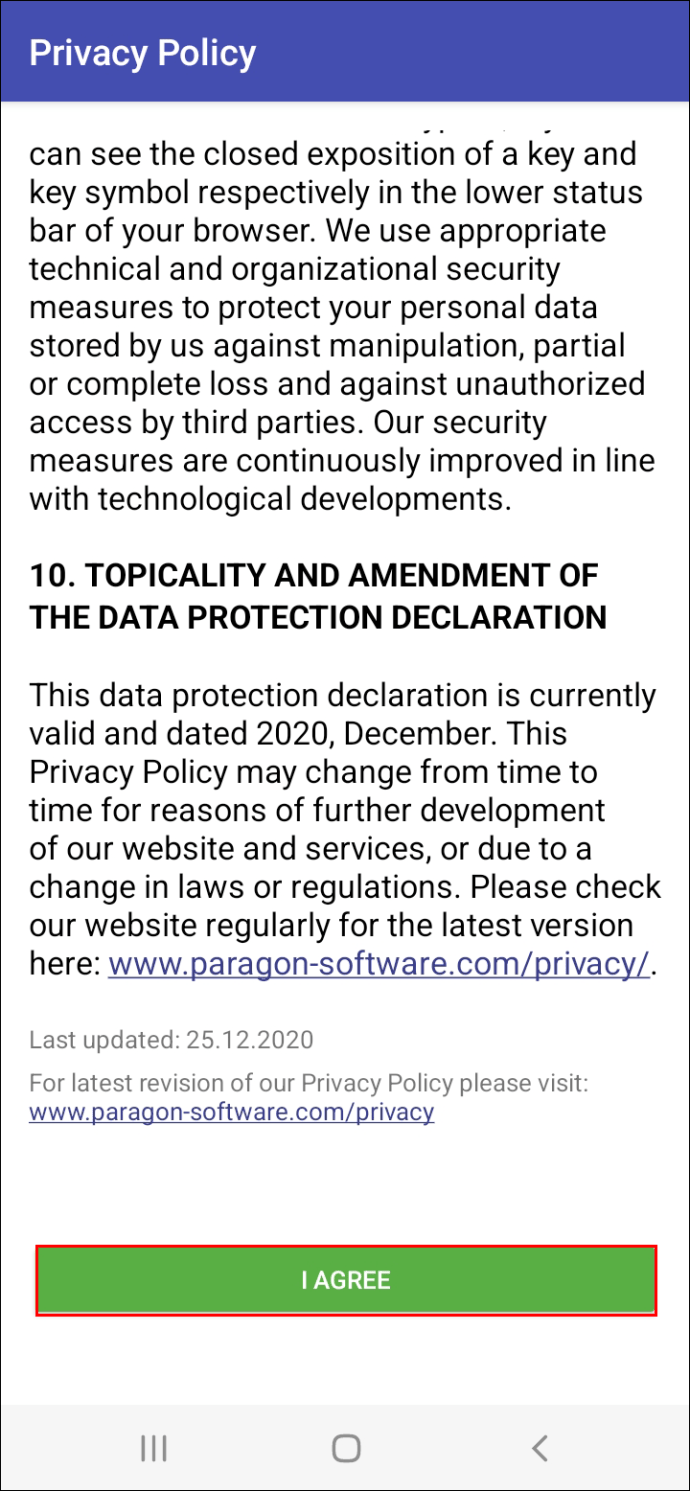
- Liitä ulkoinen kiintolevy Android-laitteeseen OTG-liittimen avulla.
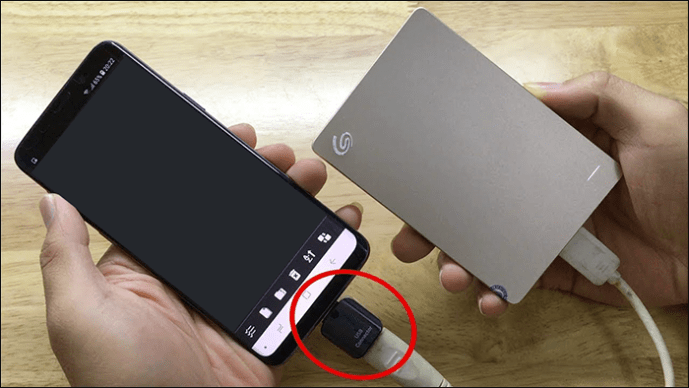
- Anna sovelluksen käyttää ulkoista kiintolevyä ja valitse 'Liitä'. Muista, että sovellus ei ole ilmainen, mutta voit kokeilla ilmaisen kokeilun avulla, toimiiko se sinulle.
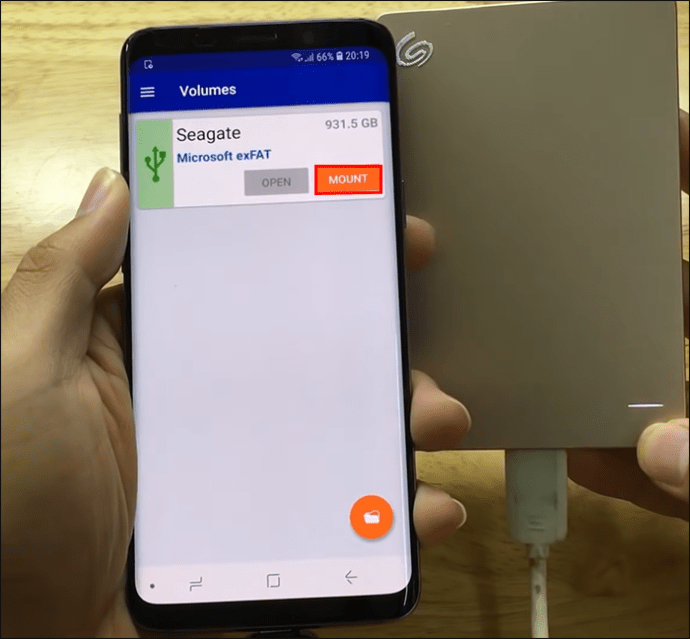
- Valitse, haluatko jatkaa kokeilutilaa vai tehdä ostoksen. Suosittelemme kokeilutilan valitsemista, jos tämä on ensimmäinen kerta, kun siirrät tiedostoja Android-laitteeltasi kiintolevylle. Näin voit testata ominaisuuksia ennen sovelluksen ostamista. Kirjaudu sisään Facebook- tai sähköpostitililläsi.
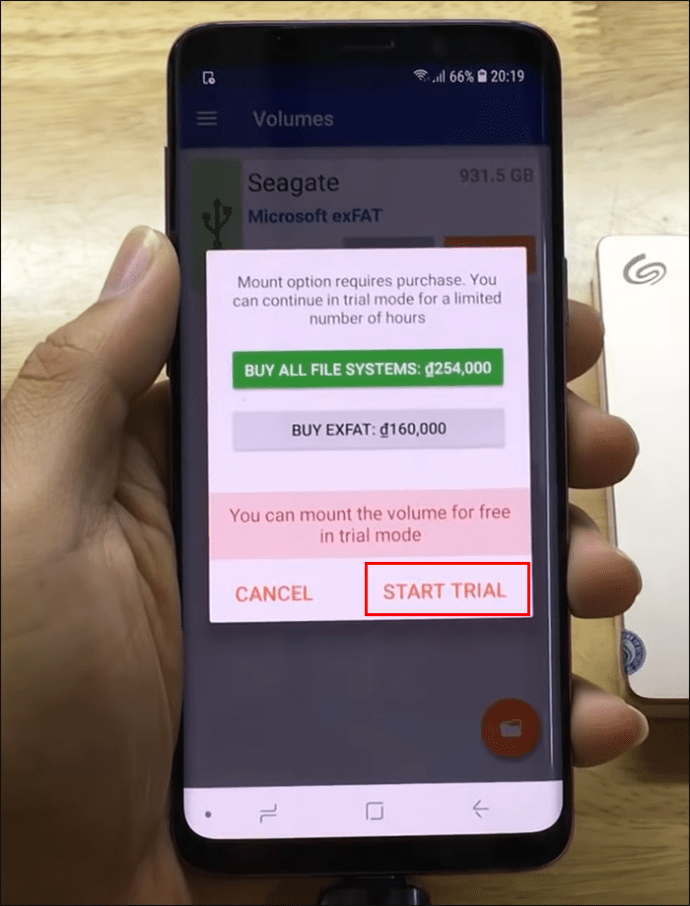
Nyt kun olet kirjautunut sisään, voimme siirtyä varsinaisiin vaiheisiin tietojen varmuuskopioimiseksi Android-laitteeltasi ulkoiselle kiintolevylle:
- Anna sovelluksen käyttää Android-laitteen tiedostoja ja napauta 'Avaa'.
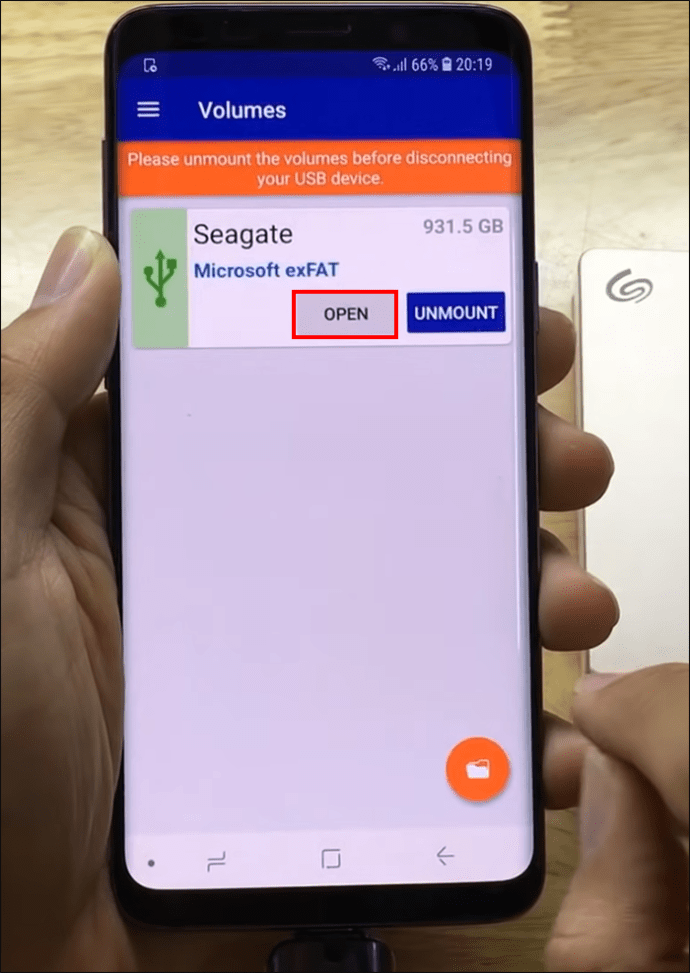
- Näyttöön tulee ponnahdusviesti, joka ilmoittaa, että Total Commander on asennettava laitteellesi. Valitse 'Avaa Google Play' siirtyäksesi suoraan Total Commander -sivulle.
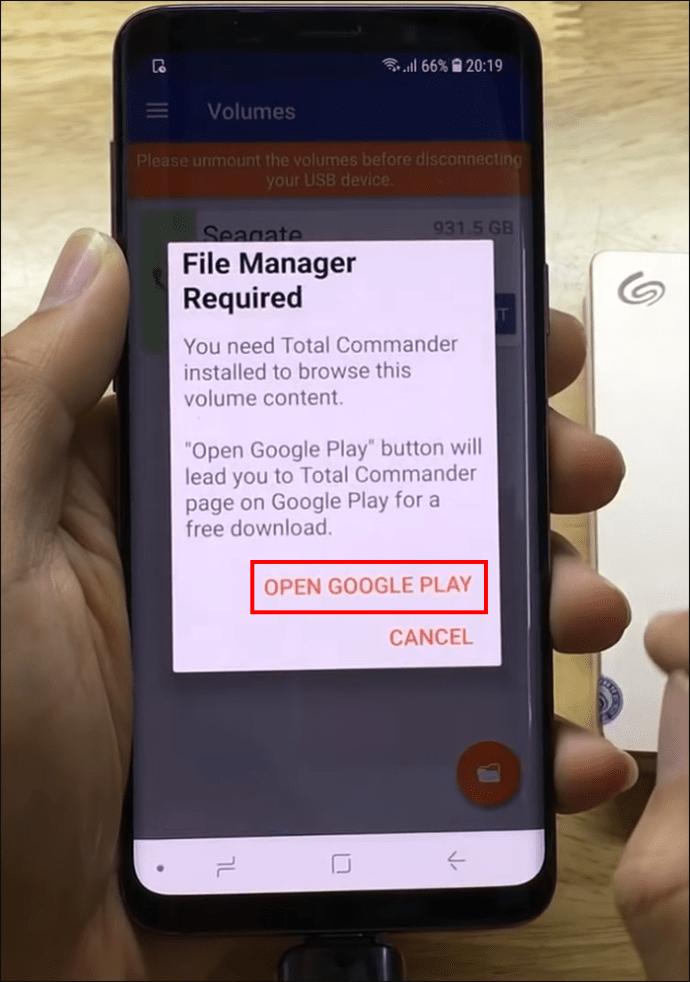
- Napauta 'Asenna' ja odota, kunnes sovellus on ladattu.
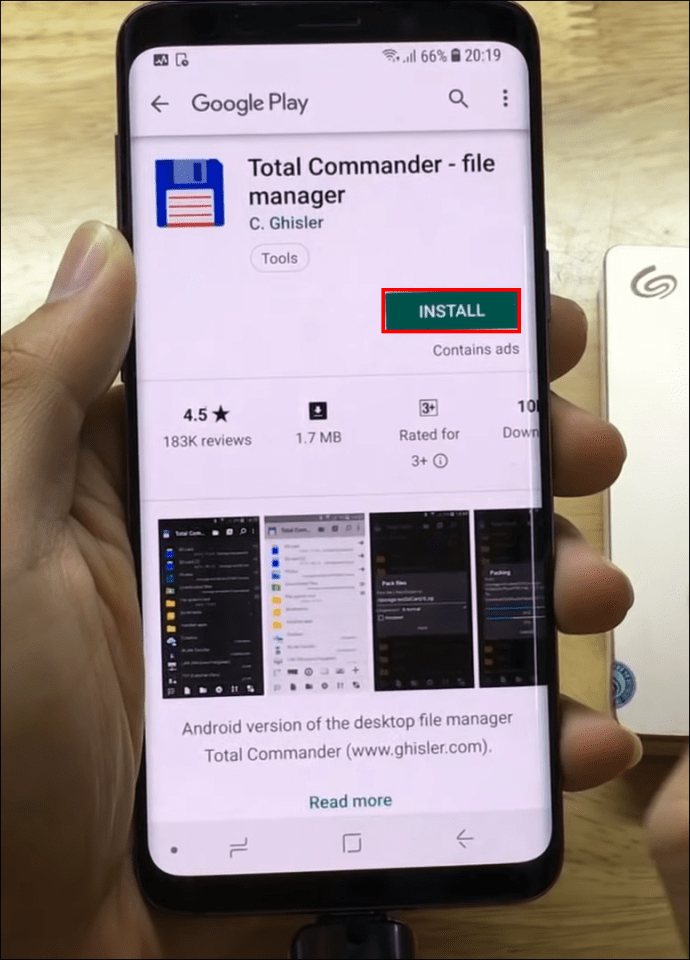
- Avaa Total Commander ja anna sen käyttää laitteesi tiedostoja.
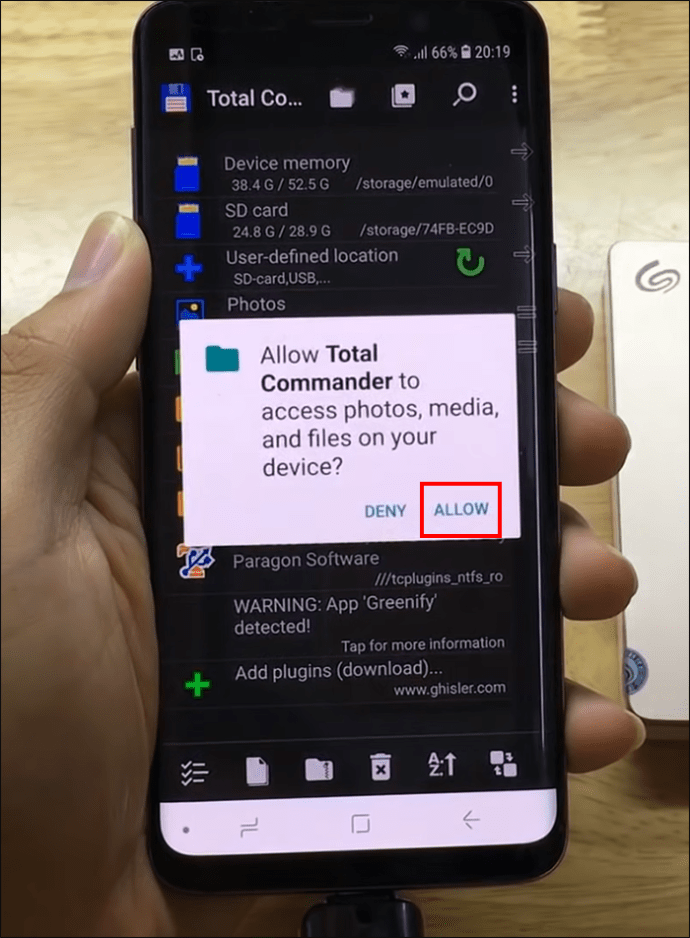
- Etsi luettelosta 'exFAT/NTFS for USB by Paragon Software' ja napauta sitä.
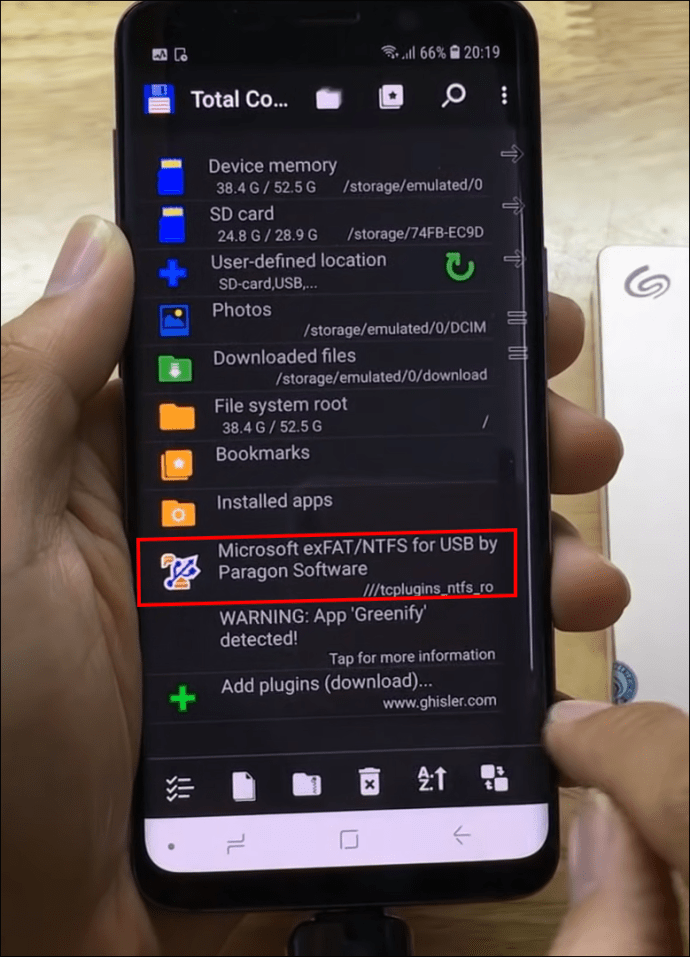
- Etsi tiedostot, jotka haluat varmuuskopioida, ja napauta kopiointipainiketta alavalikosta.
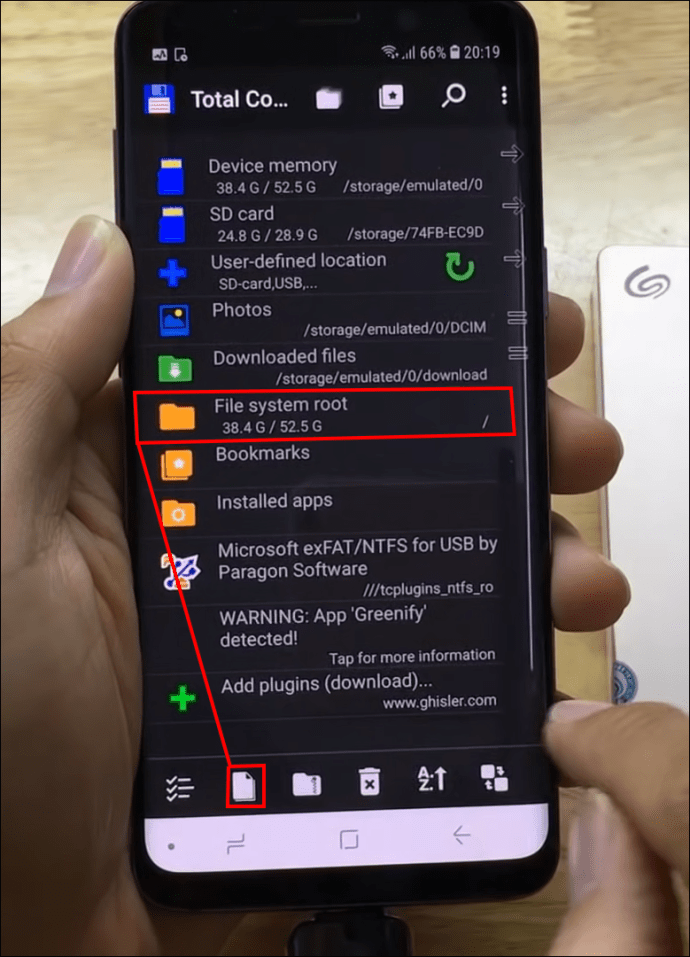
- Liitä tiedosto ulkoiselle asemalle.
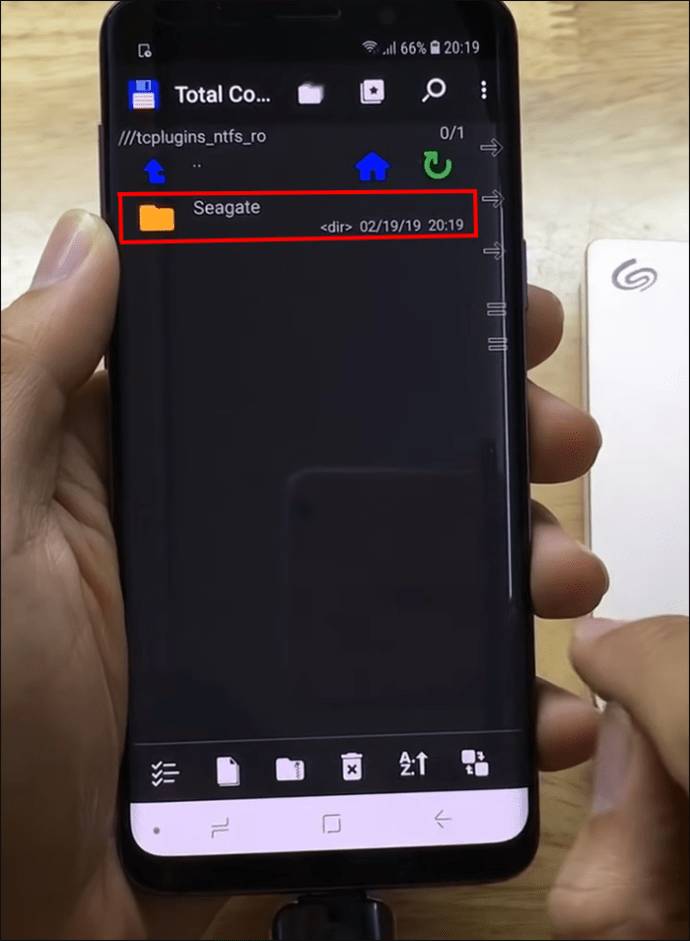
- Kun kaikki tiedostot on siirretty, irrota ulkoinen kiintolevy Android-laitteesta.
Viihdy ulkoisella kiintolevyllä
Ulkoiset kiintolevyt voivat helpottaa elämääsi paljon, jos tallennustilasi on loppumassa tai haluat vain offline-kopion tiedostoistasi. Ne edustavat turvallista ja kätevää tapaa tallentaa arvokkaat tiedostot vain muutamassa vaiheessa. Toivomme, että tämä artikkeli auttoi sinua ymmärtämään eri tapoja varmuuskopioida tiedostosi ja että sinulla on nyt mielenrauha, kun tiedät tietosi olevan turvassa.
Käytätkö ulkoisia kiintolevyjä tiedostojesi varmuuskopiointiin? Pidätkö enemmän online- vai offline-tallennusvaihtoehdoista? Kerro meille alla olevassa kommenttiosassa.









