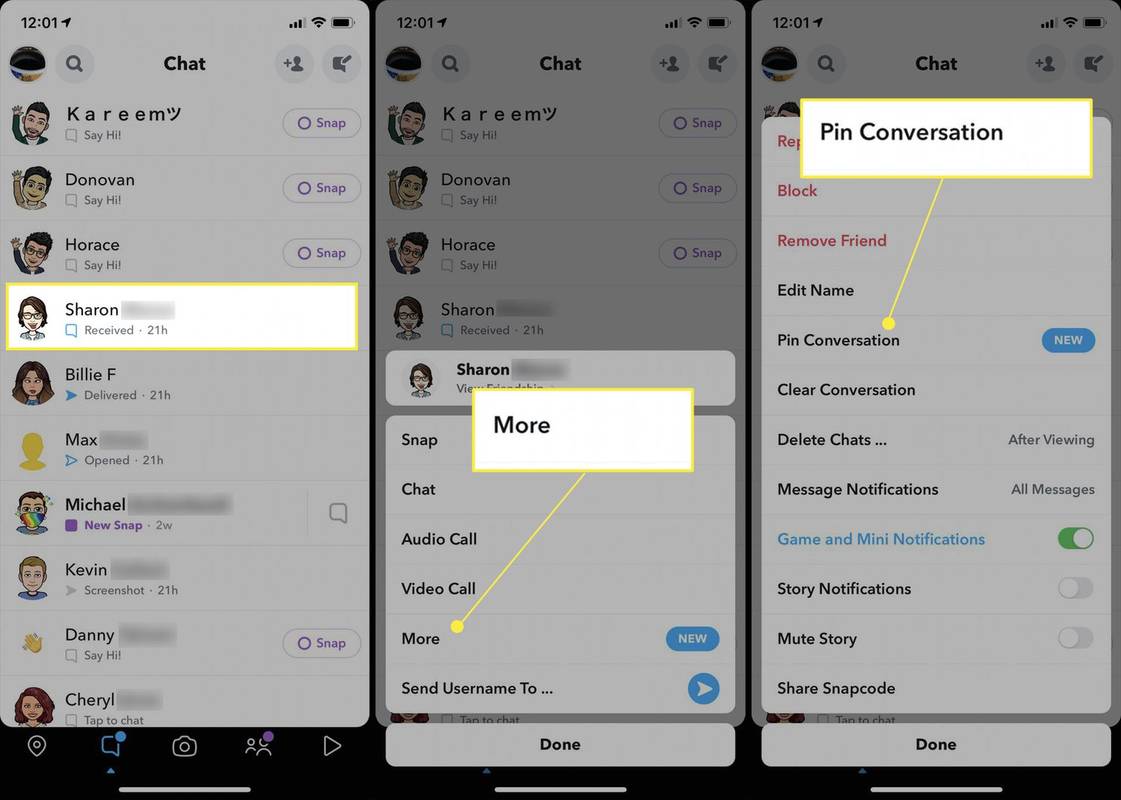Google Slides tarjoaa sinulle vaihtoehtoja tehdä esityksestäsi mahdollisimman ainutlaatuinen. Tämä mielessä, sinun ei tarvitse käyttää tavallisia neliöitä tai suorakulmioita kuvissasi Google Slides -esityksissä. Eri muotojen kokeileminen voi parantaa yleisilmettä. Tavallinen kuva voidaan muuntaa huomiota herättäväksi elementiksi esitykseesi muutamassa helpossa vaiheessa.

Tässä artikkelissa kerrotaan, kuinka voit muuttaa kuvan muotoa ja lisätä muita merkittäviä tehosteita Google Slidesissa.
kuinka poistaa keskustelu ristiriidoista
Kuvan muodon muuttaminen Google Slidesissa
Lisää pizzeria Google Slide -esityksiisi muuttamalla kuvamuotojasi seuraavasti:
- Napsauta kuvaasi Google Slidessa.

- Siirry ylätyökalurivillä olevaan 'Maskikuva'-kuvakkeeseen (pieni alaspäin osoittava nuoli) 'Rajaa kuva' -kuvakkeen vieressä.

- Napsauta 'Muodot' ja valitse haluamasi muoto.

- Käytä maskia napauttamalla kuvan ulkopuolella.

Muuta kuvan muotoa Androidin Google Slidesissa
Jos käytät Android-laitetta Google Slidesin muokkaamiseen ja sinun on muutettava kuvan muotoa, toimi seuraavasti:
- Avaa Android-laitteesi Google Slides -sovellus ja siirry esitykseen.

- Avaa dia ja valitse kuvasi muoto.

- Napauta alareunassa 'Rajaa' -kuvaketta.

- Siirry kohtaan 'Maski' ja valitse muoto valinnasta.

- Merkki lisätään, kun napautat kuvan muodon ulkopuolelle.

Kaksoisnapauta muokataksesi kuvaa kuvan muodossa.
Muotoile muotosi Google Slidesissa
Google Slidesissa voit muuttaa elementin ulkoasua ja sijaintia Muotoile-vaihtoehdolla. Voit muotoilla kuvasi muodon seuraavasti:
- Napsauta muotoasi Google Slidessa.

- Valitse ylätyökaluriviltä 'Muotoile' tai napsauta kuvaa hiiren kakkospainikkeella ja vieritä alas valitaksesi 'Muotoiluasetukset'. Näet erilaisia muotoiluvaihtoehtoja, kuten kokoa, kiertoa, sijaintia ja säätöjä.

- Valitse näkökohta, jota haluat muuttaa, napsauta sitä ja valitse sitten alla olevista lisäominaisuuksista.

Korvaa kuva muodoltaan Google Slidesissa
Voit halutessasi käyttää kuvan muotoa eri Google Slidesissa, mutta sinun on vaihdettava kuva. Korvaa Google Slidesin muodoissa olevat kuvat seuraavasti:
- Napsauta kuvan muotoa hiiren kakkospainikkeella.

- Vieritä alas ja valitse 'Korvaa kuva'.

- Valitse latausvaihtoehto uuden kuvan korvaamiseksi.

Säädä kuvamuodon läpinäkyvyyttä/läpinäkyvyyttä Google Slidesissa
Tee diastasi kiinnostava tai maksimoi tila lisäämällä tekstiä kuvan muodon päälle. Sinun on säädettävä kuvan läpinäkyvyyttä, jotta teksti näkyy. Tässä on ohjeet tämän tekemiseen:
kuinka isännöidä yksityistä palvelinta kääntämättä
- Napsauta hiiren kakkospainikkeella kuvan muotoa Google-diassasi.

- Valitse ylätyökalupalkista 'Muotoiluasetukset' tai napsauta kuvaa hiiren kakkospainikkeella ja vieritä alas valitaksesi 'Muotoiluasetukset'.

- Laajenna 'Säädöt' napsauttamalla.

- Vedä läpinäkyvyyttä, kirkkautta ja kontrastia liukusäätimiä täydentääksesi tekstiäsi tai dian suunnittelua.

- Jos haluat aloittaa alusta, valitse 'Palauta'.

Heijasta kuvasi muotoa tai lisää varjo
'Reflection' lisää käänteisen peilikuvan elementistäsi, kun taas 'Drop Shadow' lisää syvyyttä elementin takana olevan varjon muodossa. Voit lisätä näitä upeita ominaisuuksia kuvamuotoihisi parantaaksesi esitystäsi, mutta niiden käyttäminen yhdessä kuvassa on suositeltavaa. Näillä ohjeilla kuvastat kuvasi muotoa Google Slidesissa:
- Napsauta kuvasi muotoa Google Slidessa ottaaksesi Heijastusominaisuuden käyttöön.

- Napsauta kuvaa hiiren kakkospainikkeella ja vieritä alas valitaksesi 'Format Options' tai valitse 'Format' ylätyökalupalkista.

- Vieritä alas kohtaan 'Reflection' ja napsauta laajentaaksesi.

- Säädä heijastuksen peittävyyttä, etäisyyttä ja kokoa vetämällä liukusäätimiä.

Jos haluat mieluummin lisätä varjon Google Slidesin kuvamuotoon, noudata yllä olevia vaiheita 1 ja 2, mutta valitse ja laajenna Varjo-vaihtoehto. Säädä liukusäätimiä mieltymystesi mukaan.
Ryhmittele kuvamuodot Google-kuvahakuissa lukitaksesi ne
Mikään ei ole ärsyttävämpää kuin muotojen huolellinen sijoittaminen ja kohdistaminen vain niiden siirtämiseksi tai poistamiseksi vahingossa. Yksi tapa estää tämä on lukita ne paikoilleen Google Slidesin ryhmäominaisuuden avulla. Voit sitten siirtää kaikki muodot yhteen yhdeksi objektiksi. Voit ryhmitellä kuvamuotosi Google Slidesissa seuraavasti:
- Avaa esitys Google Slidesissa.

- Valitse dia, jossa on ryhmitettävät kuvamuodot.

- Pidä 'Shift'-näppäintä painettuna ja napsauta muotoja.

- Napsauta hiiren kakkospainikkeella yhtä valituista muodoista ja valitse 'Ryhmä'.

- Pura kuvamuotojen ryhmittely napsauttamalla hiiren kakkospainiketta ja siirtymällä kohtaan 'Poista ryhmä'.

Lukitse kuvamuoto käyttääksesi sitä taustana
Jos haluat käyttää kuvamuotoa taustana, lukitse se niin, että se ei liiku ja jää muiden dian elementtien taakse. Voit lukita kuvamuodon taustaksi Google Slidesissa seuraavasti:
- Avaa esityksesi Google Slidesissa ja siirry diaan, jossa on kuvasi muoto.

- Valitse kuvan muoto ja siirry kohtaan 'Tiedosto'.

- Napsauta 'Lataa' ja lataa kuvamuoto JPEG-muodossa.

- Poista kuvan muoto diasta.

- Siirry ylävalikon vaihtoehdoista 'Slide'.

- Valitse 'Tausta'.

- Napsauta 'Valitse kuva' ja 'Selaa' ladataksesi ladatun kuvamuodon.

- Paina 'Valmis'.

Kuvasi muoto lukitaan nyt taustaksi, eikä sitä voi poistaa tai siirtää.
tietoruudun ikkunat 10
Lataa ilmaisia malleja käytettäväksi Google Slidesissa
Kun haluat Google Slides -esityksiin luovia visuaaleja, joissa on hauskoja muotoja, mutta sinulla ei ole aikaa yllä mainittuun prosessiin, lataa ilmaisia malleja esim. Slidesgo . Käytä hakupalkkia löytääksesi malli, joka käyttää tarvitsemiasi muotoja, ja napsauta sitten sitä. Näytölle avautuu erillinen sivu, ja voit napsauttaa latauspainiketta ladataksesi mallin, joka käynnistyy napsautettaessa Google Slidesissa ja on valmis muokattavaksi.
Kaunista Google-diojasi käyttämällä erilaisia muotoja
Hauskan muodon valitseminen Google Slidesin merkkiominaisuuden avulla parantaa Google Slides -esityksen houkuttelevuutta ja tekee siitä mieleenpainuvamman. Kun olet muuttanut kuvan muotoa, voit lisätä varjon tai heijastuksen, tai jos haluat lisätä tekstiä päälle, voit muuttaa sen peittävyyttä.
Onko sinulla suosikkimuoto, jota käytät Google Slidesissa? Kerro meille alla olevassa kommenttiosassa.