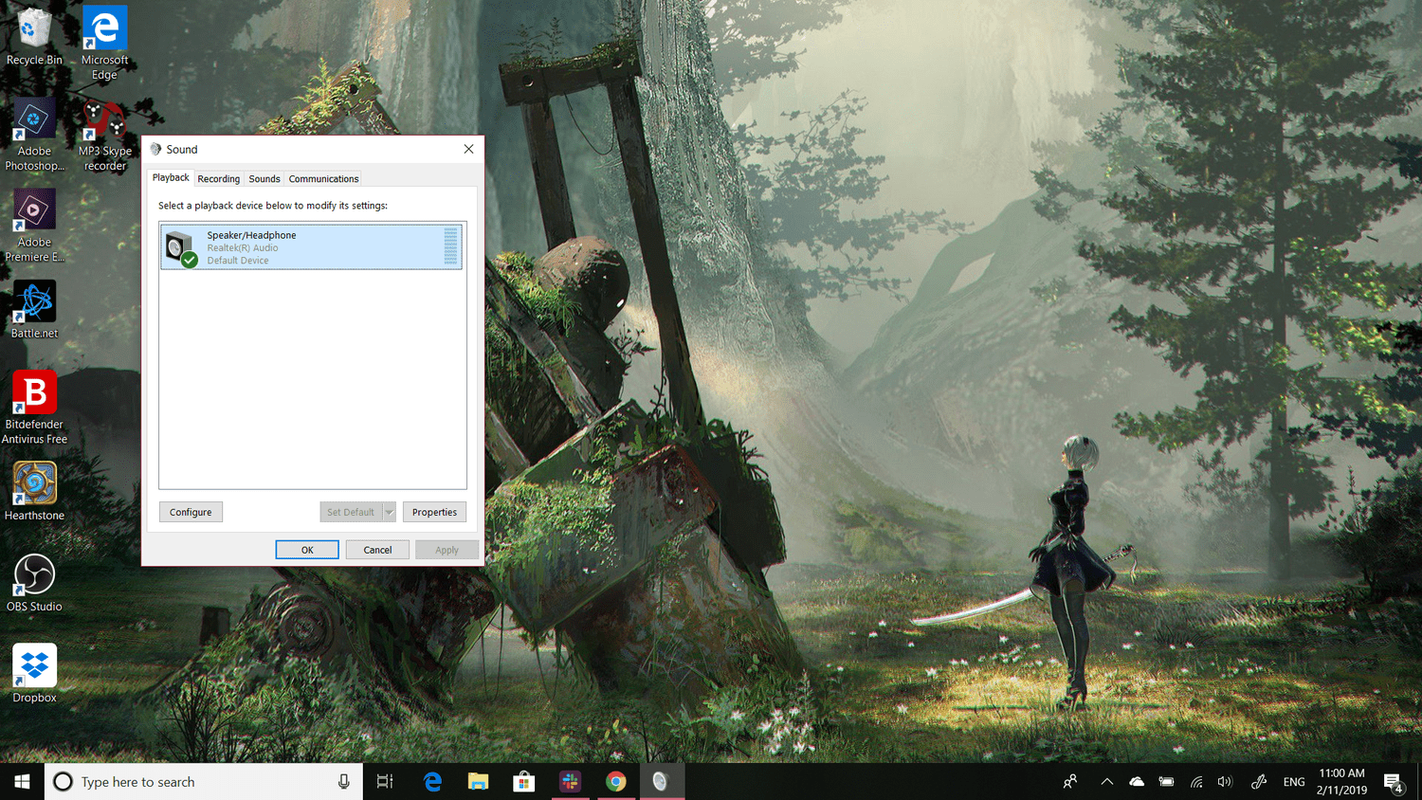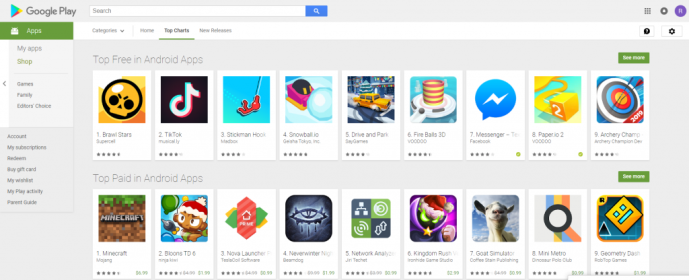Vaikka laitteisto-ongelmat ovat joskus syyllisiä äänihäiriöihin, ohjelmistot ovat useimmiten syyllisiä. Suuret Windows 10 -päivitykset lisäävät esimerkiksi paljon uusia ominaisuuksia, mutta ne voivat myös lisätä uusia ongelmia. Korjaustiedosto voi olla ristiriidassa vanhempien ääniohjainten tai äänikortin valmistajan ohjelmiston kanssa.
Ei ääniä Windows 11:ssä? Näin voit korjata senViallisen äänen korjaaminen Windows 10:ssä
Jos ääni ei toimi Windows 10 -tietokoneellasi, suorita nämä vaiheet peräkkäin, kunnes ääni on palautettu järjestelmääsi.
-
Tarkista kaapelit ja äänenvoimakkuus. Varmista, että kaiuttimet tai kuulokkeet on kytketty oikeisiin liittimiin ja että äänenvoimakkuus on säädetty korkeammalle. Tarkista sitten äänenvoimakkuustasot Windowsissa. Napsauta hiiren kakkospainikkeella puhuja -kuvaketta ilmaisinalueella ja valitse sitten Äänenvoimakkuuden mikseri vaihtoehtojen luettelosta.
Joissakin kaiuttimissa tai kuulokkeissa on omat sovelluksensa äänenvoimakkuuden säätimellä. Kannattaa ehkä tarkistaa sieltäkin.
-
Varmista, että nykyinen äänilaite on järjestelmän oletusasetus. Jos kaiuttimet tai kuulokkeet käyttävät USB- tai HDMI-porttia, saatat joutua tekemään laitteesta oletusasetuksen. Tehdä se:
kuinka käyttää mukautettuja kirjasimia Google-dokumenteissa
- TyyppiääniWindows 10 -hakukentässä ja valitse sitten Ääni tulosluettelosta.
- Valitse Toisto -välilehti ja valitse sitten äänilaitteesi.
- Valitse Aseta oletus .
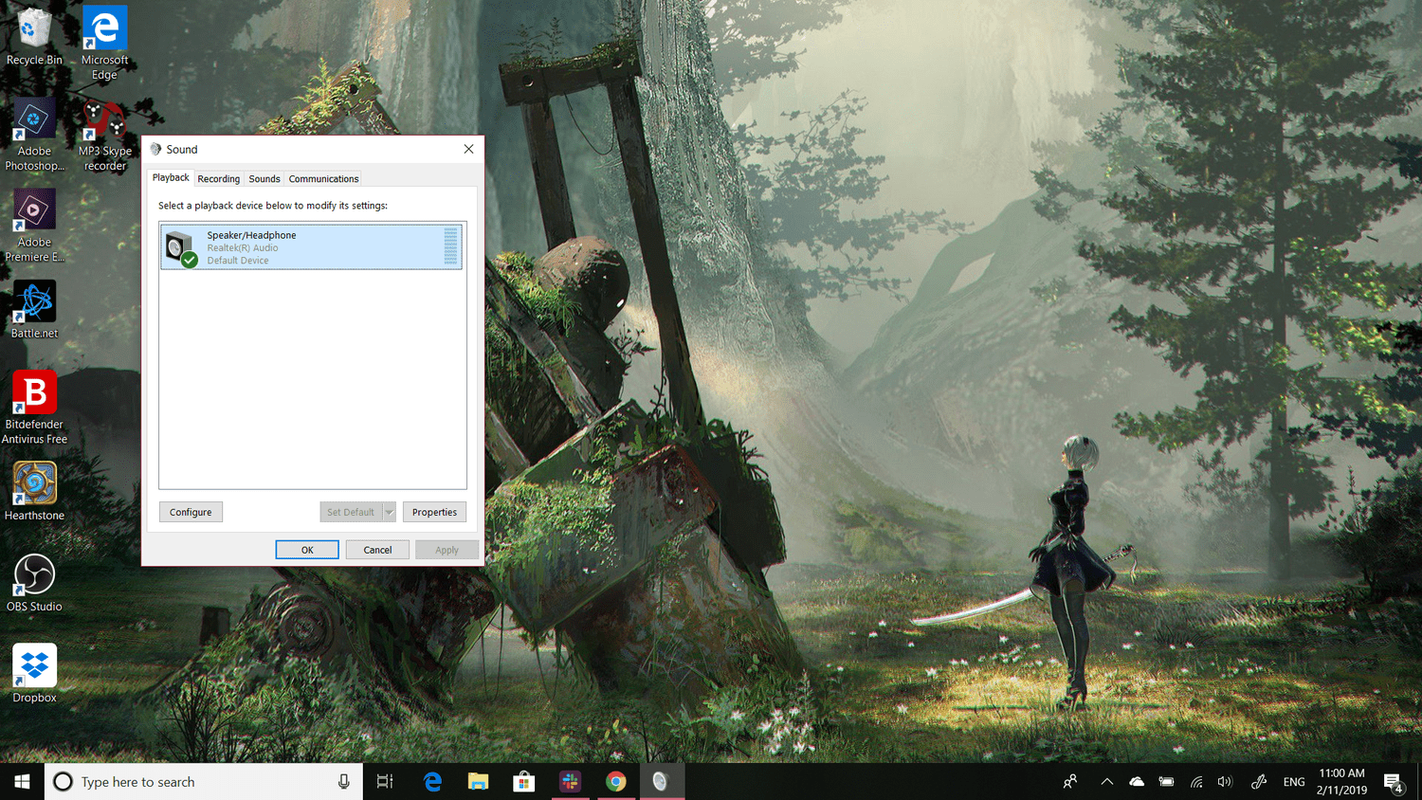
-
Käynnistä tietokone uudelleen päivityksen jälkeen . Monet Windows 10 -päivitykset vaativat laitteesi uudelleenkäynnistyksen asennuksen jälkeen, ja jos et ole vielä tehnyt niin, se voi aiheuttaa ääniongelman.
kuinka asettaa oletusaudiolaitteet Windows 10
-
Kokeile järjestelmän palauttamista. Jos ääntä ei vieläkään kuulu päivitysten asentamisen jälkeen, voit yrittää palata aiempaan järjestelmän palautuspisteeseen. Windows luo päivityksen aina, kun se asentaa päivityksen laitteellesi, jos tulee ongelmia.
-
Suorita Windows 10:n äänen vianmääritys. Se voi diagnosoida ja korjata useita yleisiä ääniongelmia. Voit käyttää sitä seuraavasti:
- Tyyppiäänen vianmääritysWindows 10 -hakukenttään.
- Valitse Etsi ja korjaa äänentoisto-ongelmia .
- Kun vianmääritys tulee näkyviin, seuraa näytön ohjeita.
-
Päivitä ääniohjain. Jos äänesi ei vieläkään toimi, Windows 10 -ajureiden päivittäminen voisi ratkaista ongelman.
Jos Windows ei löydä uutta ohjainta, sinun on hankittava se äänikortin valmistajan verkkosivustolta.
kuinka monta tuntia minulla on fortnite
-
Poista ääniohjain ja asenna se uudelleen. Jos Windows 10 -ääniohjaimen päivittäminen ei toimi, yritä poistamalla ja asentamalla sen uudelleen . Etsi äänikorttisi kohdasta Laitehallinta uudelleen, napsauta sitä hiiren kakkospainikkeella ja valitse Poista asennus . Windows asentaa ohjaimen uudelleen seuraavan järjestelmän uudelleenkäynnistyksen yhteydessä.
- Kuinka toistan ääntä sekä kaiuttimista että kuulokkeista Windows 10:ssä?
Napsauta hiiren kakkospainikkeella Äänenvoimakkuuden kuvake tehtäväpalkissa ja valitse Ääni . Valitse Toisto -välilehti, napsauta hiiren kakkospainikkeella Kaiuttimet ja valitse Aseta oletuslaitteeksi . Siirry kohtaan Äänite -välilehti, napsauta hiiren kakkospainikkeella Stereo sekoitus ja valitse Ominaisuudet . Vuonna Kuunnella välilehti, tarkista Kuuntele tätä laitetta . Alla Toisto tämän laitteen kautta , valitse kuulokkeet ja napsauta Käytä .
- Kuinka voin sammuttaa Windows 10 -ilmoitusäänet?
Jos haluat poistaa Windows 10:n ilmoitusäänet käytöstä, avaa Ohjauspaneeli, ja valitse Ääni . Alla Ohjelma Tapahtumat , valitse Ilmoitus . Valitse Ei mitään yläosassa Äänet valikosta, jos et halua ilmoitusääniä, tai valitse toinen ääni.
- Kuinka äänitän ääntä Windows 10:ssä?
Jos haluat tallentaa ääntä Windows 10 -käyttöjärjestelmässä, varmista, että sinulla on kytketty mikrofoni, joka on asetettu oletustallennuslaitteeksesi. Avaa Käynnistä-valikosta Windowsin äänitallennin ja valitse Tallennuskuvake näytön vasemmassa reunassa aloittaaksesi tallennuksen.