Steamin sisällön määrä on lähes rajoittamaton, mikä saa monet ihmiset käyttämään paljon rahaa alustalla. Onneksi on uusi tapa tarkastella koko ostohistoriaasi. Tämä lisäys johtui EU:n GDPR:stä (General Data Protection Regulation).
Jatka tämän artikkelin lukemista ja saat selville, kuinka voit tarkastella ostohistoriaasi Steamissä.
miten pysyvästi poistaa tekstiviestejä Android
Ostoshistoriasi tarkasteleminen Steamissä
Seuraa ohjeita nähdäksesi Steam-ostohistoriasi:
- Kirjaudu sisään Steam-tilillesi. Suosittelemme asentamaan ja käyttämään Steam asiakas verkkosivuston sijaan. Napsauta linkkiä ladataksesi tai päivittääksesi Steam.

- Napsauta seuraavaksi profiiliasi Steam-kotisivun oikeassa yläkulmassa ja valitse Tilin tiedot .
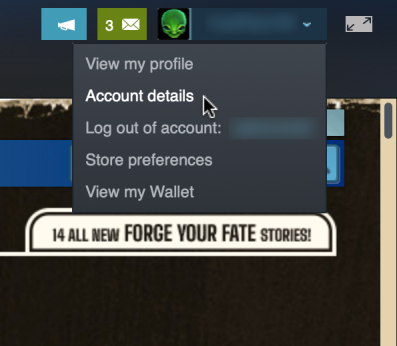
- Sinun Tilin tiedot sivu tulee nyt näkyviin.
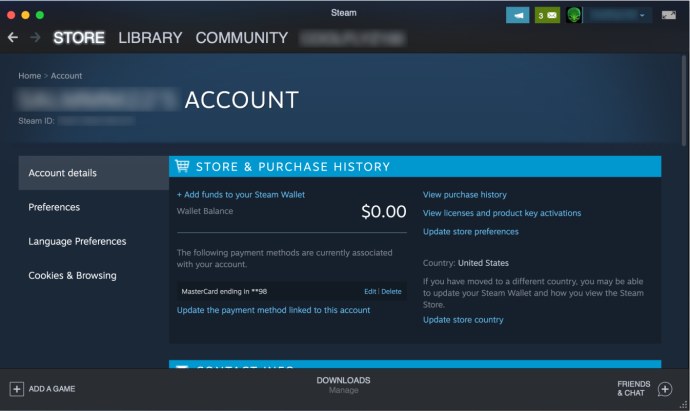
- Alla Kauppa- ja ostohistoria , Klikkaa Näytä ostohistoria.
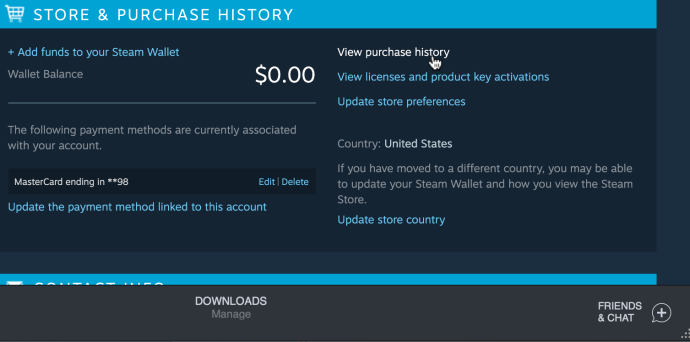
- Steam näyttää koko ostohistoriasi seuraavassa ikkunassa.
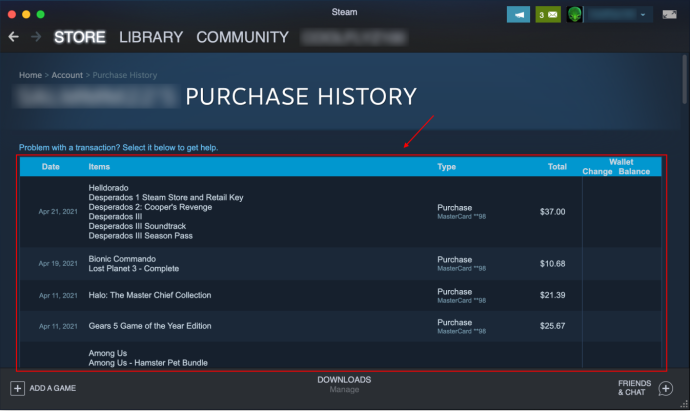
Voit vierittää alaspäin ja nähdä jokaisen Steamissä tekemäsi oston ja markkinatapahtuman. Kyllä, he jopa lisäsivät Steam Community Marketin ostot ja myynnit maksimaalisen läpinäkyvyyden takaamiseksi.
Mitä voit löytää Steam-ostohistoriastasi
EU-lainsäädännön muutosten ansiosta Steam-ostohistoria tarjoaa nyt erittäin yksityiskohtaisen sisällysluettelon. Voit helposti selata tapahtumia ja nähdä milloin, missä ja miten käytit rahaa Steamissä tai ansaitsit siitä rahaa.
- Katso 'Päivämäärä' -osio, joka näyttää tarkan ostopäivämäärän.
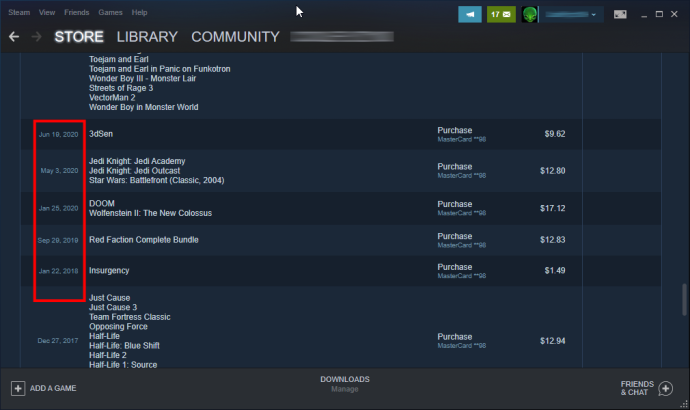
- The Tuotteet -osiossa näet, mitä pelejä tai ohjelmia/sovelluksia sinulla on. The Tuotteet -osio on heikko, koska se näyttää kaikki Steam Community Marketin myynnit ja ostot samalla tavalla ilman selkeää eroa siinä, mitä olet myynyt tai ostanut. Toivottavasti Valve päivittää sen tulevaisuudessa.
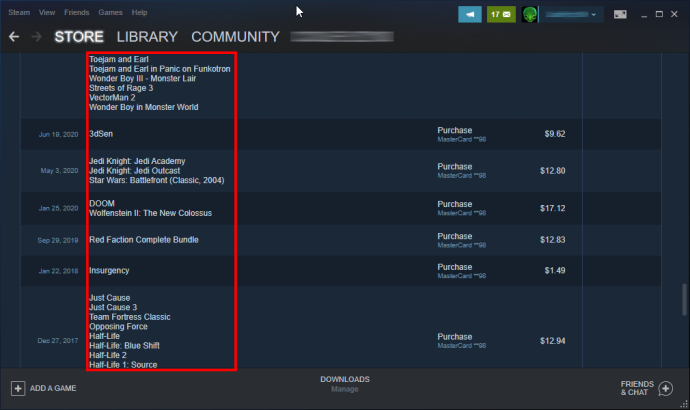
- The Tyyppi osio näyttää kuinka olet ansainnut tai käyttänyt rahaa. Lopuksi näet ansaitun tai menetetyn rahan kokonaismäärän ja Steam-lompakkoosi tehdyt muutokset.
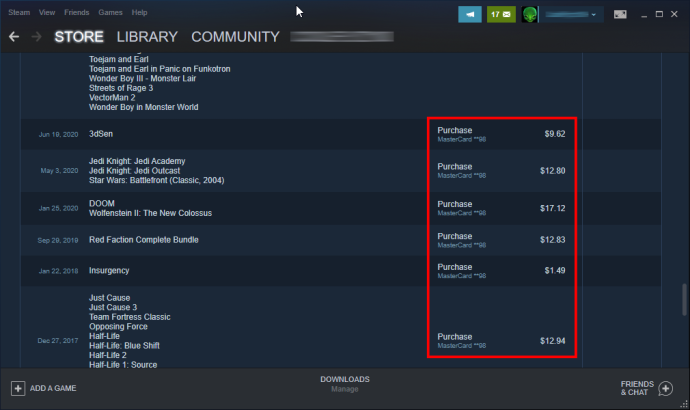
Kaiken kaikkiaan Steam-ostohistoria on loistava työkalu ja loistava lisäys, ja nyt on entistä helpompaa seurata kaikkia Steam-maksujasi. Toki Steam lähettää sinulle aina sähköposti-ilmoituksen, kun teet oston tai myynnin alustalla, mutta kuka voi seurata kaikkia sähköpostejaan pidemmän aikaa?
Käytä Steamin ostohistoriaa ostotodistuksena
Steam-ostohistoria ei ole vain hyvä yleiskatsaus kaikista Steam-tapahtumistasi. Sitä voidaan käyttää myös ostotositteena, jos jokin menee pieleen, kuten puuttuu DLC, puuttuu kirjastosta, on ongelmia avaimen kanssa ja paljon muuta. Voit myös pyytää hyvitystä, kysyä, valittaa ylihinnoittelusta, pyytää kuittia jne. Tämä valikko on melko kätevä, varsinkin jos ja kun jokin menee pieleen.
kuinka löytää suuria sähköposteja Gmailista
Näin valitset sopivan tuotteen, vastaat ja otat kuvakaappauksen ostotodistuksestasi.
- Napsauta omaasi profiilikuvake tai pelimerkki oikeassa yläkulmassa ja valitse sitten ' Tilin tiedot.'
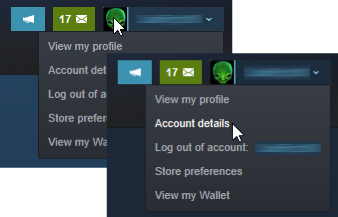
- Klikkaa 'Näytä ostohistoria.'
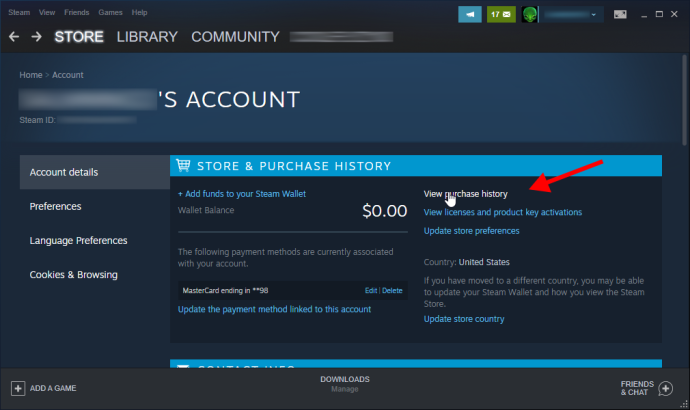
- Valitse kyseessä oleva tapahtuma.
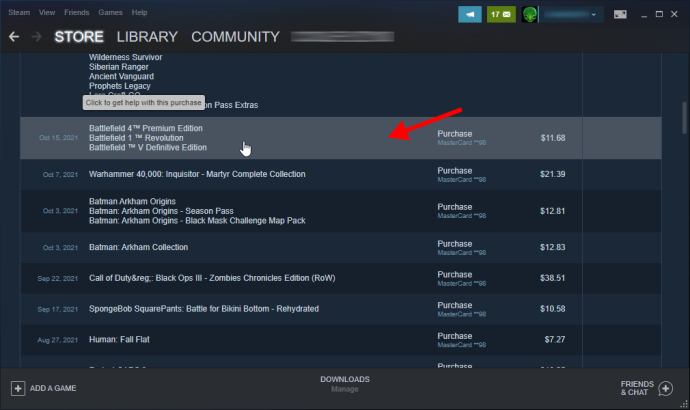
- Valitse kyseinen peli tarvittaessa.
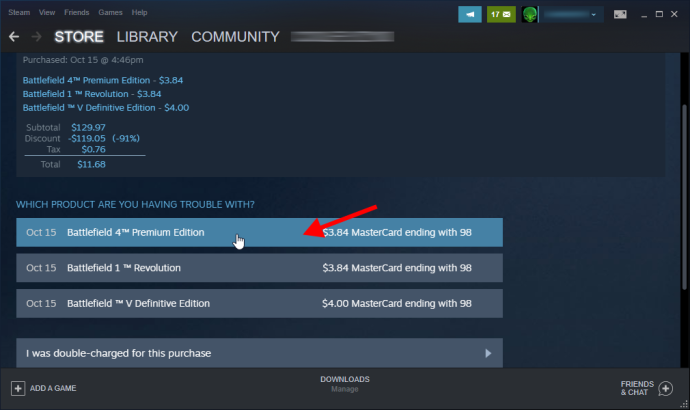
- Ostostietosi näkyvät aiemmin valitsemassasi pelissä.
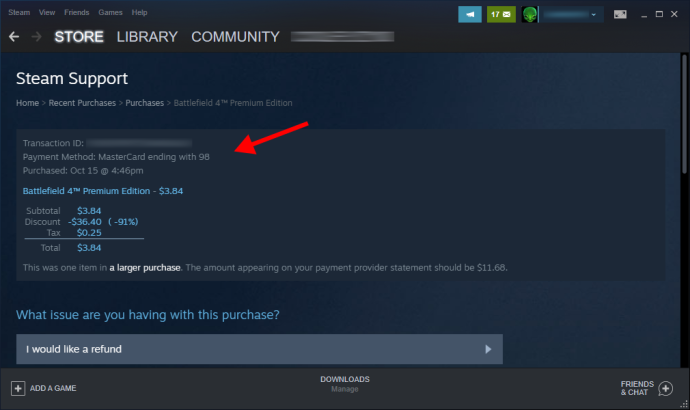
- Tutustu muihin tapahtumavaihtoehtoihin vierittämällä alas.
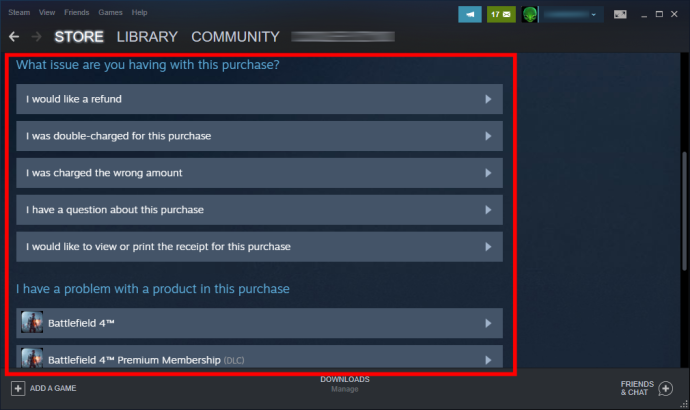
- Jos haluat ottaa kuvakaappauksen ostokuitista (sisältää koko ostoksen – ei vain yhtä peliä), napsauta 'Haluan tarkastella tai tulostaa tämän oston kuitin.'
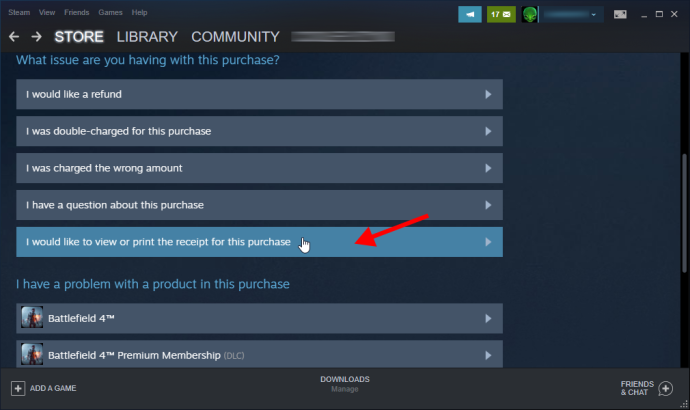
- Kuittisi ilmestyy näytölle ja näyttää tilin nimen, laskun, ostopäivämäärän, maksutavan ja summan kaikista kyseisessä tapahtumassa olevista peleistä. Se on sähköposti, jonka he lähettivät sinulle oston jälkeen.
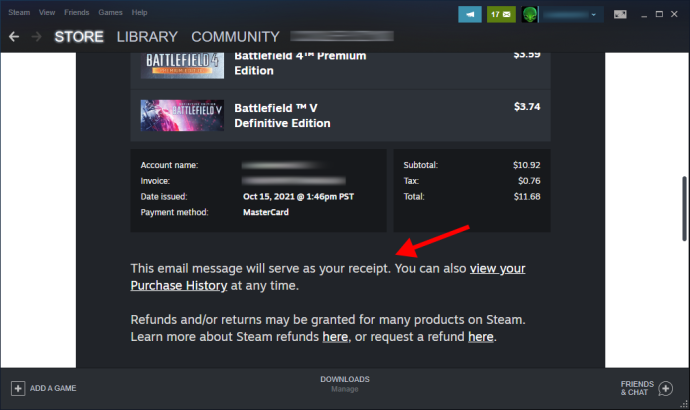
Voit myös valita ostotapahtuman tietyn pelin sijaan yllä olevien vaiheiden avulla.
Steam kehittyy jatkuvasti
Ostoshistoriasi tarkasteleminen Steamissä voi olla stressaavaa joillekin, mutta siitä on hyötyä kaikille. Valve parantaa jatkuvasti alustaa, esittelee uusia ominaisuuksia ja lisää läpinäkyvyyttä.
Ostaminen, lahjoittaminen ja myyminen sujuu saumattomalla tavalla, ja kaikki on nyt siististi yhdessä paikassa. Steamin ostohistoria-osio seuraa esimerkkiä.
iphone ei ole aktivoitu ota yhteyttä operaattoriin









