Sulje Outlook Tehtävienhallinnasta (kuten ensimmäisessä menetelmässä) ja käynnistä sovellus uudelleen.
Outlook ei avaudu Windows 10:ssä
Jos et vieläkään ole päivittänyt Windows 11:een, on parasta tehdä se. Tällä tavalla voit varmistaa, että kaikissa ohjelmissasi on uusimmat päivitykset ja ne on integroitu oikein käyttöjärjestelmään. Windows 10 saa edelleen kaikki asiaankuuluvat päivitykset, mutta Outlook voi silti tehdä virheitä ajoittain.
Kun näin tapahtuu, voit käyttää samoja korjausmenetelmiä kuin Windows 11:ssä, joten kaikki yllä näkemäsi vaiheet pätevät tähän.
Suurin ero on, että joillakin komennoilla tai valikoilla voi olla hieman erilaiset nimet. Kun esimerkiksi korjaat Outlookia Windows 10:ssä, siirryt osoitteeseen Ohjauspaneeli > Ohjelmat ja ominaisuudet sijasta Sovellukset > Sovellukset ja ominaisuudet kuten Windows 11:ssä.
Yksi asia, jonka voit kokeilla, jos yllä olevat menetelmät eivät toimi, on poistaa yhteensopivuustila käytöstä, varsinkin jos olet äskettäin päivittänyt Windows 10:een. Tässä on mitä sinun on tehtävä.
- Napsauta hiiren kakkospainikkeella Outlook-kuvaketta ja siirry kohtaan Ominaisuudet .

- Siirry kohtaan Yhteensopivuus -välilehti.
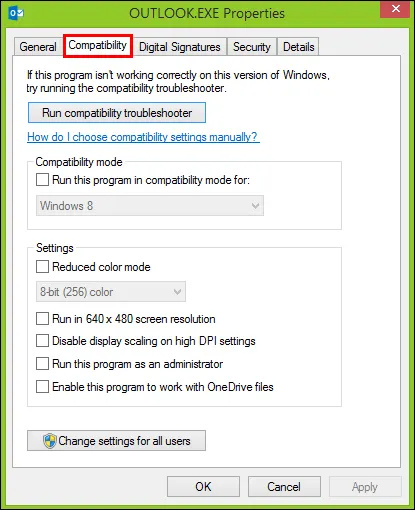
- Poista valinta vieressä olevasta ruudusta Suorita tämä ohjelma yhteensopivuustilassa:
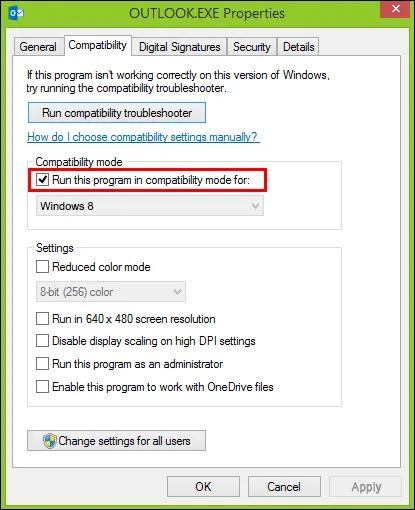
- Klikkaus Käytä , ja sitten OK .
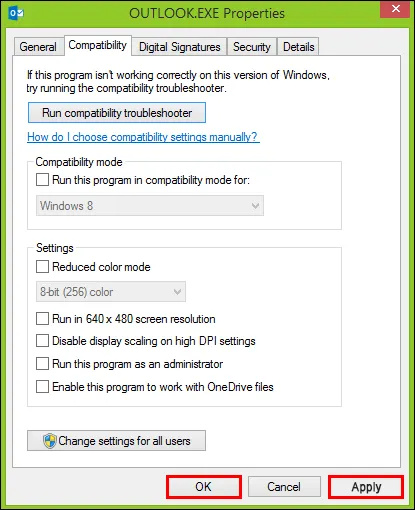
Outlook ei avaudu iPhonessa
Jos iOS Outlook -sovelluksesi ei toimi, se voi johtua itse sovelluksen virheestä tai käyttöjärjestelmäongelmasta. Katsotaanpa joitain vaihtoehtoja tämän käsittelemiseksi, aloittaen jälleen yksinkertaisimmasta.
1. Asenna Outlook uudelleen
Sovelluksen uudelleenasentaminen antaa sen päivittää kaikki tiedot ja korjata mahdolliset väliaikaiset virheet. Näin voit tehdä sen.
kuinka tarkistaa portit Windows 10: ssä
- Napauta ja pidä Outlook-sovellusta aloitusnäytössä, kunnes ponnahdusvalikko tulee näkyviin.
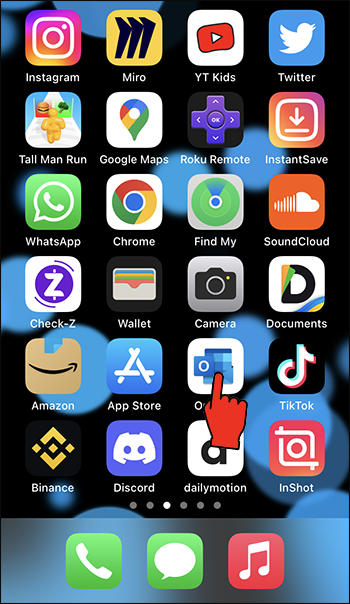
- Napauta Poista sovellus.
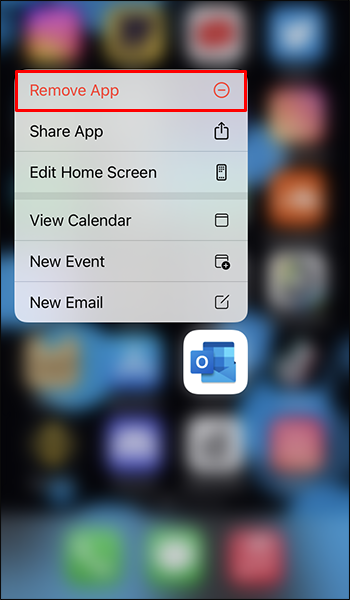
- Sinua pyydetään joko poistamaan sovellus tai vain poistamaan se aloitusnäytöltä. Napauta Poista sovellus .
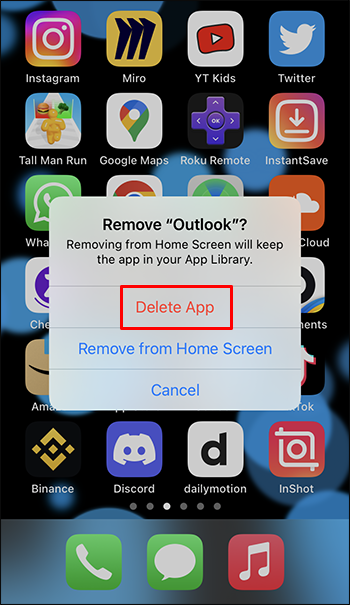
- Siirry App Storeen, etsi Outlook ja asenna se napauttamalla pilvikuvaketta.
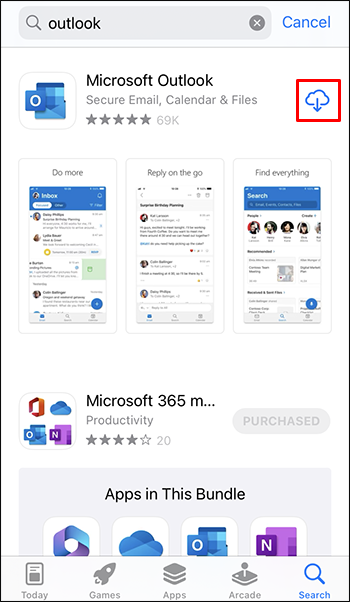
- Kun lataus on valmis, avaa Outlook ja kirjaudu sisään.
Vanhemmissa iOS-versioissa et ehkä saa ponnahdusikkunaa, kun pidät kuvaketta. Sen sijaan sovellukset alkavat heilua ja saavat '–'-kuvakkeen oikeaan yläkulmaan. Sama tapahtuu uusimmassa iOS:ssä, jos pidät pidempään. Jos näet tämän, napauta '–'-kuvaketta ja napauta sitten Poista sovellus .
2. Päivitä uudempaan iOS-versioon
Kuten mainittiin, Outlook-ongelmat eivät välttämättä johdu sovelluksen ongelmasta. Ehkä käytät vanhempaa iOS-versiota, jolloin jotkin sovellukset eivät ehkä toimi niin kuin niiden pitäisi.
Tähän on helppo korjaus.
- Avaa asetukset valikosta.
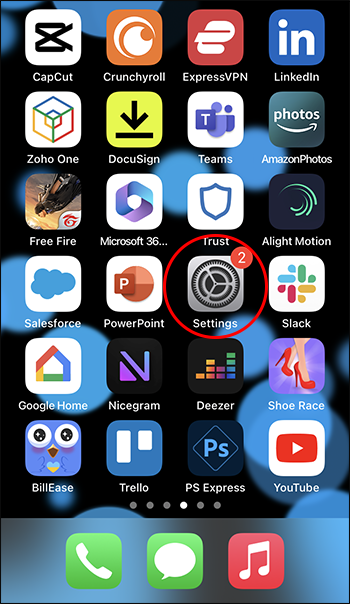
- Siirry kohtaan Yleiset > Ohjelmistopäivitys.
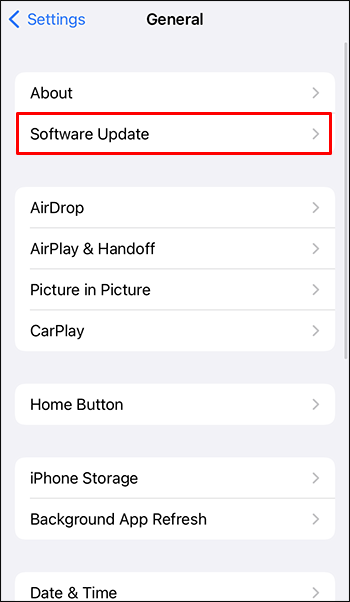
- iPhonesi tarkistaa automaattisesti uuden version. Jos sellainen on, napauta Lataa ja asenna .
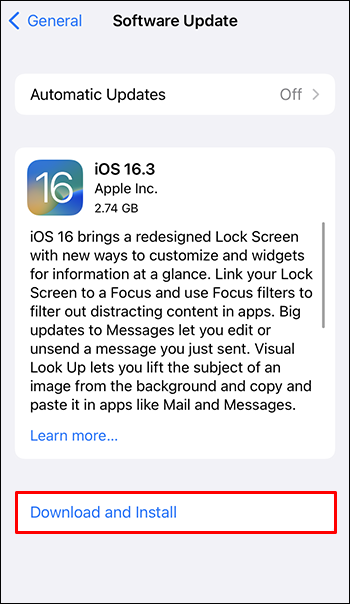
iPhonesi alkaa päivittää ja saattaa sammua muutaman kerran prosessin aikana. Tämä on normaalia, joten odota vain, niin iPhonesi pitäisi käynnistyä pian. Kun se toimii, tarkista, toimiiko Outlook-sovellus.
3. Suorita järjestelmän palautus
Jos iPhonesi muilla sovelluksilla on käynnistymisongelmia, laiteohjelmistosi saattaa olla tarpeen päivittää. Tätä varten tarvitset kolmannen osapuolen ohjelmistoja, kuten Fixppo . Näin käytät sitä.
- Käynnistä ohjelma ja siirry kohtaan Vakiotila .
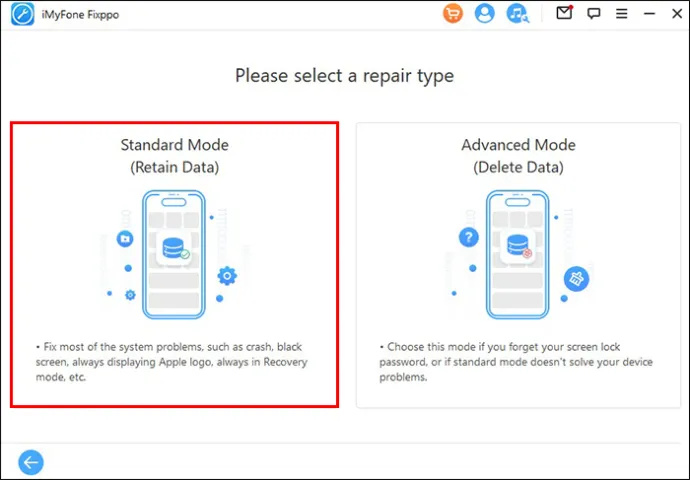
- Liitä iPhonesi ja aseta se palautustilaan pitämällä äänenvoimakkuuden vähennys- ja virtapainikkeita painettuna samanaikaisesti. Jos iPhonessasi on kotipainike, pidä sitä painettuna virtapainikkeen kanssa.
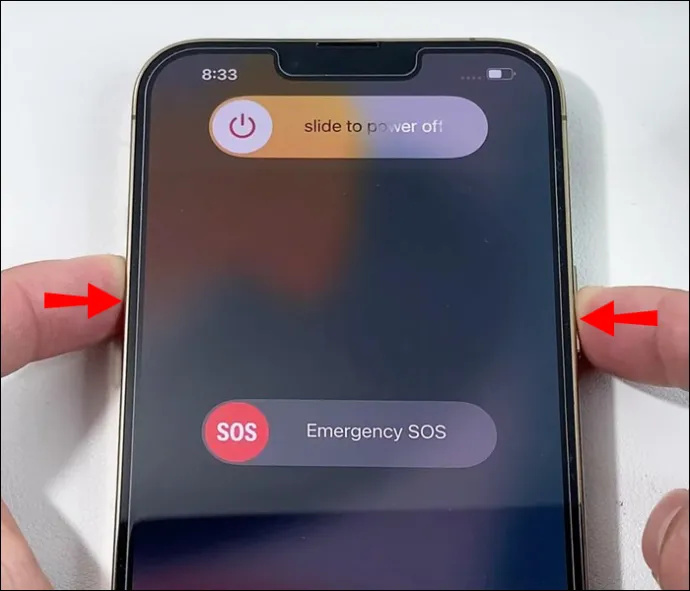
- Näet iPhonesi laiteohjelmistoversion. Klikkaus ladata asentaaksesi sen.
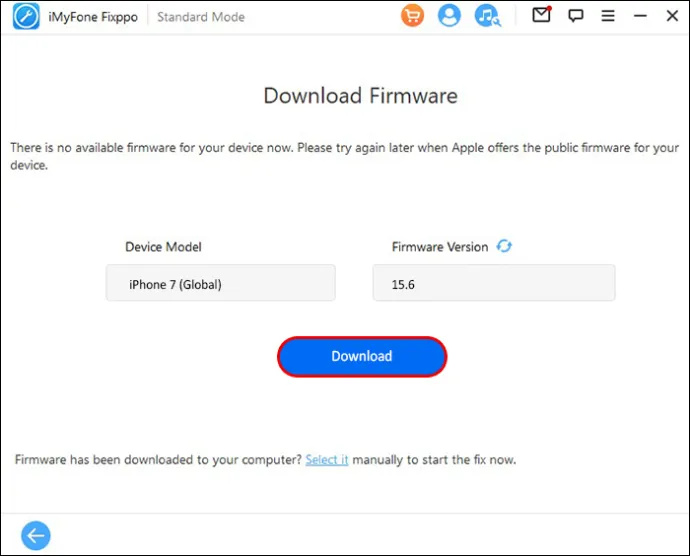
- Kun prosessi on valmis, napsauta Tehty ja irrota iPhone.
Outlook ei avaudu Macissa
Kun käsittelemme Apple-laitteita, entä jos Outlook ei toimi Macissasi? Vaihtoehtosi ovat hieman rajoitetummat kuin jos käytät Windows-laitetta, koska Outlook on Microsoftin alkuperäinen sähköpostiohjelma. Joitakin asioita voit kuitenkin tehdä saadaksesi Outlookin toimimaan Macissasi.
1. Pakota Outlookin sulkeminen
Pakota lopetus on macOS-versio tehtävän lopettamisesta Windowsissa. Se sulkee sovelluksen kokonaan, jolloin voit käynnistää sen uudelleen. Tässä on noudatettavat vaiheet.
- Napsauta Apple-kuvaketta vasemmassa yläkulmassa ja siirry kohtaan Pakota lopettamaan .
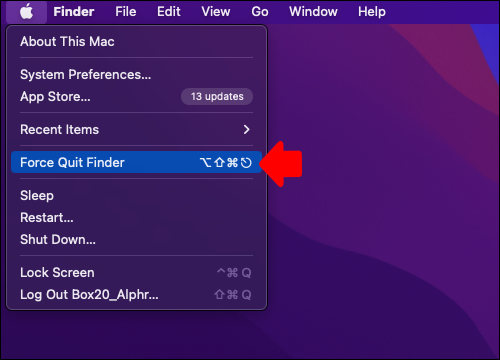
- Siirry kohtaan Sovellukset ja etsi Microsoft Outlook.
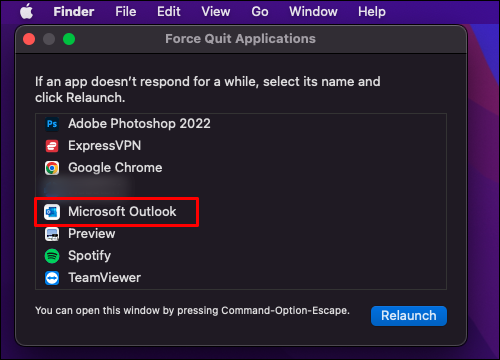
- Napsauta Pakota lopettamaan.
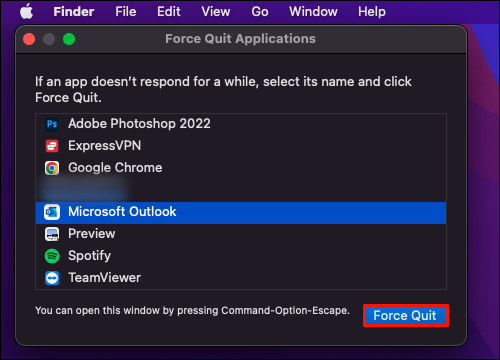
Kaikki Outlookin prosessit pysähtyvät, joten voit käynnistää sen uudelleen nähdäksesi, onko ongelma poistunut.
Kuinka voin siirtää Google-todennuksen uuteen puhelimeen
2. Päivitä Outlook
Kuten mainittiin, Outlookin päivittäminen voi korjata väliaikaiset ohjelmistovirheet ja ongelman, että Outlook ei avaudu. Näin teet sen Macissa.
- Avaa Sovelluskauppa . Löydät sen sovelluksistasi tai paina Komento + välilyönti ja tyyppi Sovelluskauppa Spotlight-haussa.
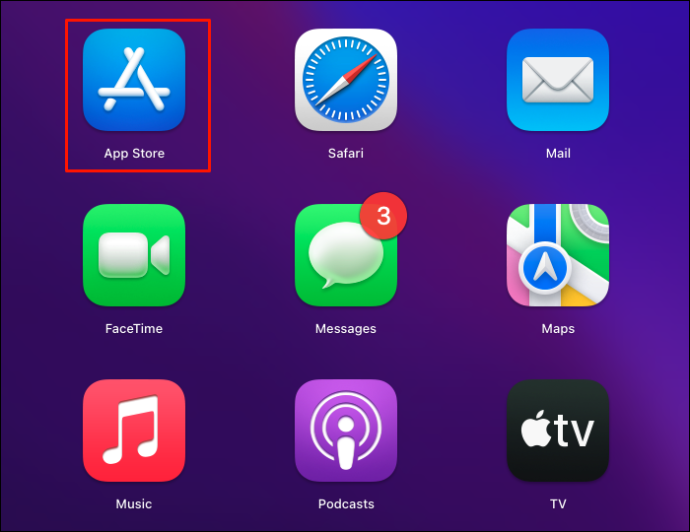
- Klikkaa Päivitykset valikon vasemmalla puolella.
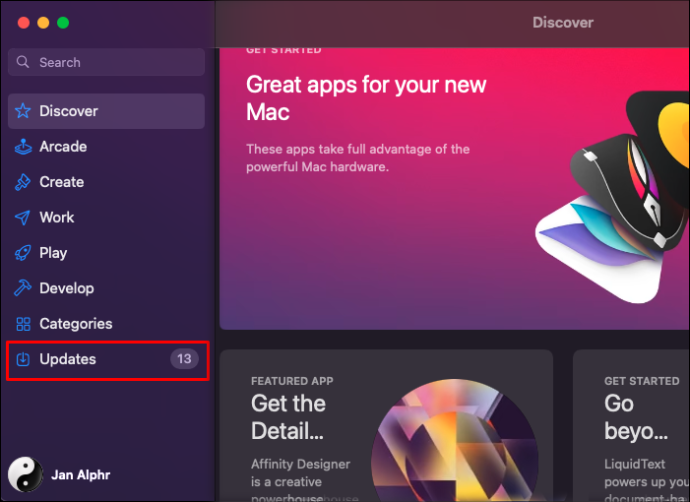
- Jos päivitys on saatavilla, näet Päivittää -painiketta kuvakkeen vieressä, joten napsauta sitä.
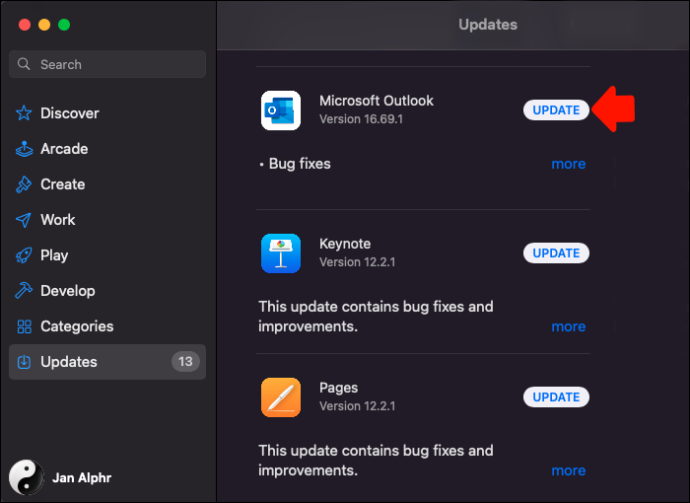
- Asenna päivitys ja avaa Outlook.
3. Suorita ensiapu
Ensiapu on vaihtoehto Macin Levytyökalussa. Se tarkistaa ja korjaa kaikki tallennusongelmat, jotka voivat aiheuttaa sovelluksen toimintahäiriön. Näin voit suorittaa sen.
- Paina komento + välilyönti ja kirjoita Levytyökalu.
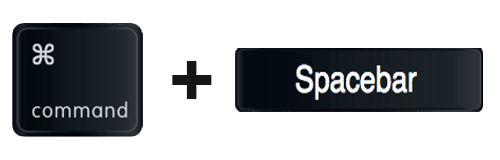
- Klikkaus Ensiapu ylävalikosta.
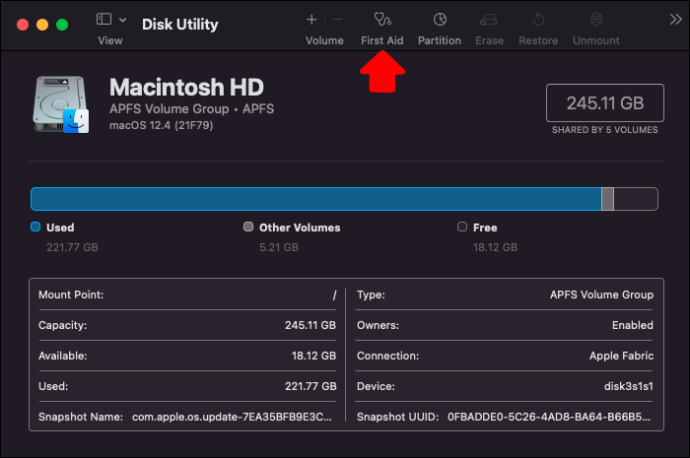
- Klikkaus Juosta , ja sitten Jatkaa vahvistaaksesi toiminnon.
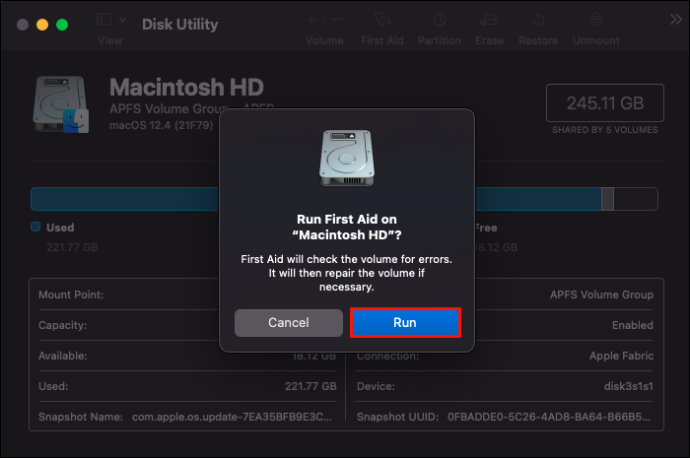
Kun levy on korjattu, avaa Outlook nähdäksesi, onko ongelma poistunut.
Outlook ei avaudu Android-laitteella
Jos Android-puhelimesi Outlook-sovellus ei toimi, on kolme tapaa korjata se.
1. Tyhjennä Outlook-välimuisti
Välimuistitiedostot eivät vain täytä kauppaasi, vaan ne voivat myös olla syynä siihen, että sovellus ei toimi. Näin voit poistaa ne.
- Avaa asetukset valikosta.
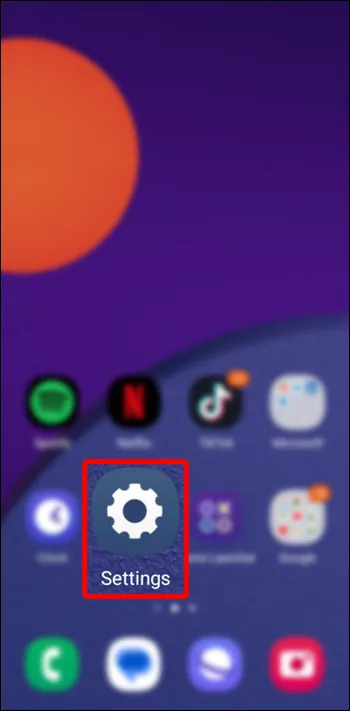
- Mene Sovellukset ja etsi Outlook.
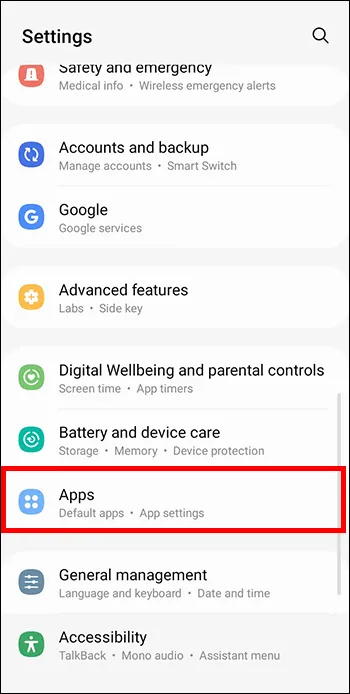
- Siirry sovelluksen valikosta kohtaan Tallennus ja välimuisti > Tyhjennä välimuisti .
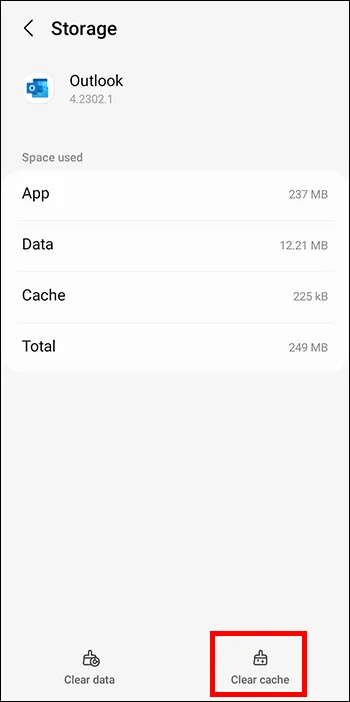
Välimuistin tyhjentäminen ei poista henkilökohtaisia tietoja Outlookista, joten voit poistaa ne aina, kun tallennustila on vähissä tai sinun on korjattava Outlook.
2. Pakota Outlookin sulkeminen
Jos Outlook on jumissa tai ei avaudu, pakkosulkeminen voi olla hyvä vaihtoehto. Näin
- Etsi Outlookista Sovellukset (seuraa yllä olevan menetelmän prosessia).
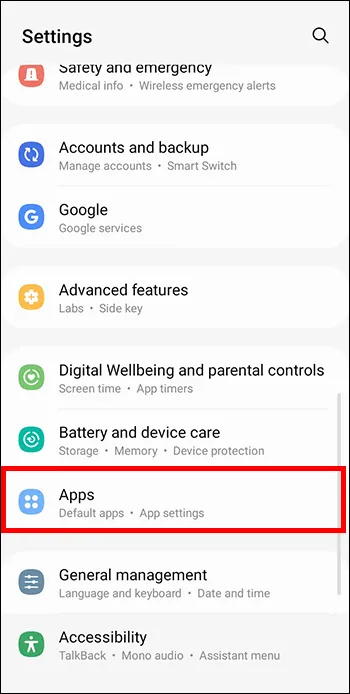
- Napauta valikossa Pakkopysähdys .
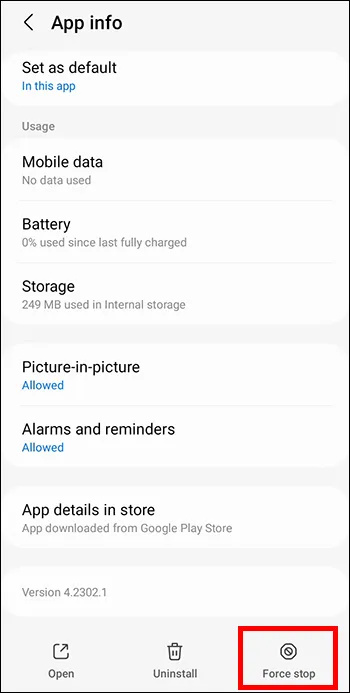
Palaa aloitusnäyttöön tai sovelluslaatikkoon ja yritä käynnistää Outlook uudelleen.
3. Asenna Outlook uudelleen
Kuten välimuistin tyhjentäminen, sovelluksen uudelleenasentaminen ei poista tietoja siitä, joten riskiä ei ole. Se on yleinen ratkaisu ongelmaan, että Outlook ei avaudu, joten seuraa näitä ohjeita.
- Pidä Outlook-kuvaketta aloitusnäytössä ja sovelluslaatikossa.
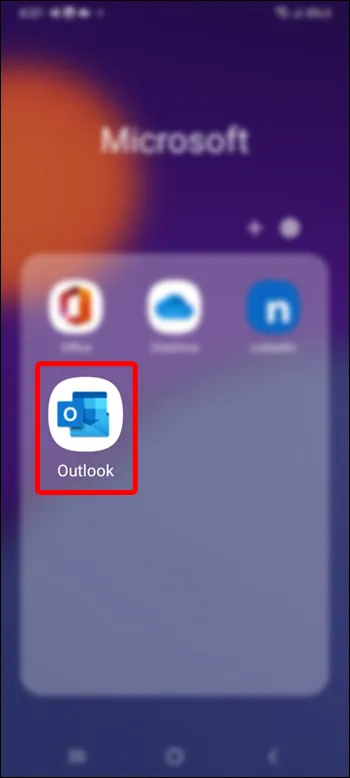
- Napauta Poista asennus.
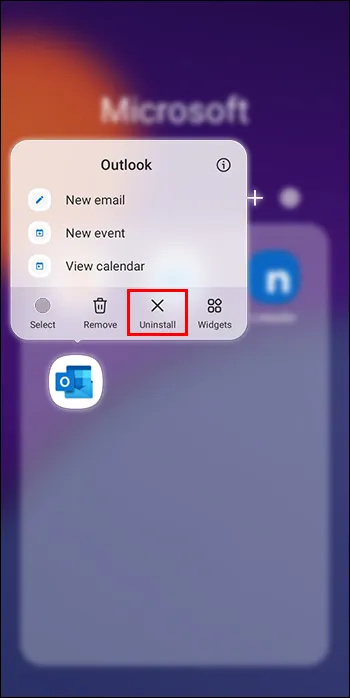
- Siirry kohtaan Pelikauppa ja etsi Outlook.
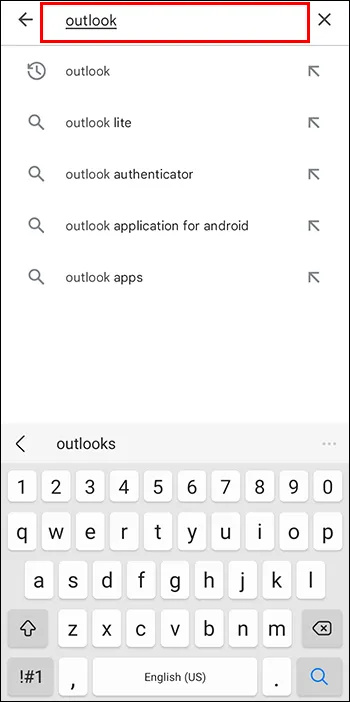
- Napauta Asentaa -painiketta ja sitten Avata kun se on asennettu.
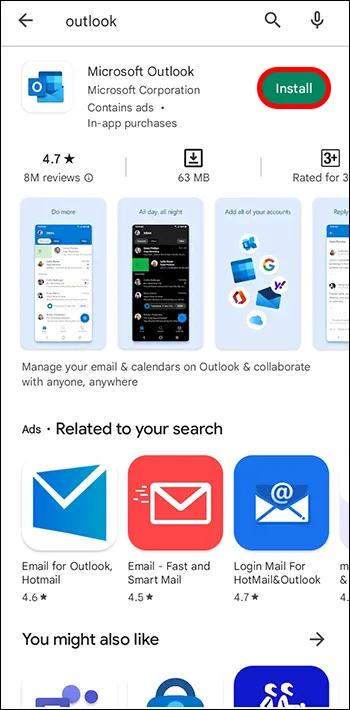
Outlook ei avaudu vikasietotilassa
Vaikka se tapahtuu harvoin, on mahdollista, että ohjelma ei avaudu edes vikasietotilassa. Microsoft ei ole tarjonnut selitystä tämän ongelman korjaamisesta, joten voit kokeilla joitain muita vaihtoehtoja, jotka näit täällä Windows 10- ja 11-osissa.
Jotkut käyttäjät huomasivat, että tietokoneen tai kannettavan tietokoneen sammuttaminen yön yli korjasi ongelman, joten voit myös kokeilla sitä.
Outlook ei avaudu Ei virheilmoitusta
Jos käytät pöytätietokonetta tai kannettavaa tietokonetta eikä Outlook avaudu ilman erityistä virheilmoitusta, ongelman perimmäistä syytä voi olla vaikea ymmärtää.
Tässä tapauksessa paras tapa kokeilla on Officen korjaaminen tai datatiedostojen poistaminen. Kun kaikki muu epäonnistuu, kannattaa harkita Windowsin/macOS:n uudelleenasentamista.
Palauta sähköpostisi
Kuten näet, voit tehdä paljon, jos Outlook ei avaudu laitteestasi riippumatta. On aina parasta aloittaa yksinkertaisimmista vaihtoehdoista, kuten sovelluksen pakottavasta sulkemisesta tai uudelleenasentamisesta. Tämän pitäisi toimia monissa tapauksissa, mutta jos se ei toimi, voit käyttää enemmän osallistuvia menetelmiä.
Onko sinulla koskaan ollut tätä ongelmaa? Jos näin on, miten sait Outlookin avautumaan uudelleen? Jaa ajatuksesi ja menetelmäsi alla olevassa kommenttiosiossa.
ilmoittaa sprinttiperheen paikannus paikalliselle henkilölle









