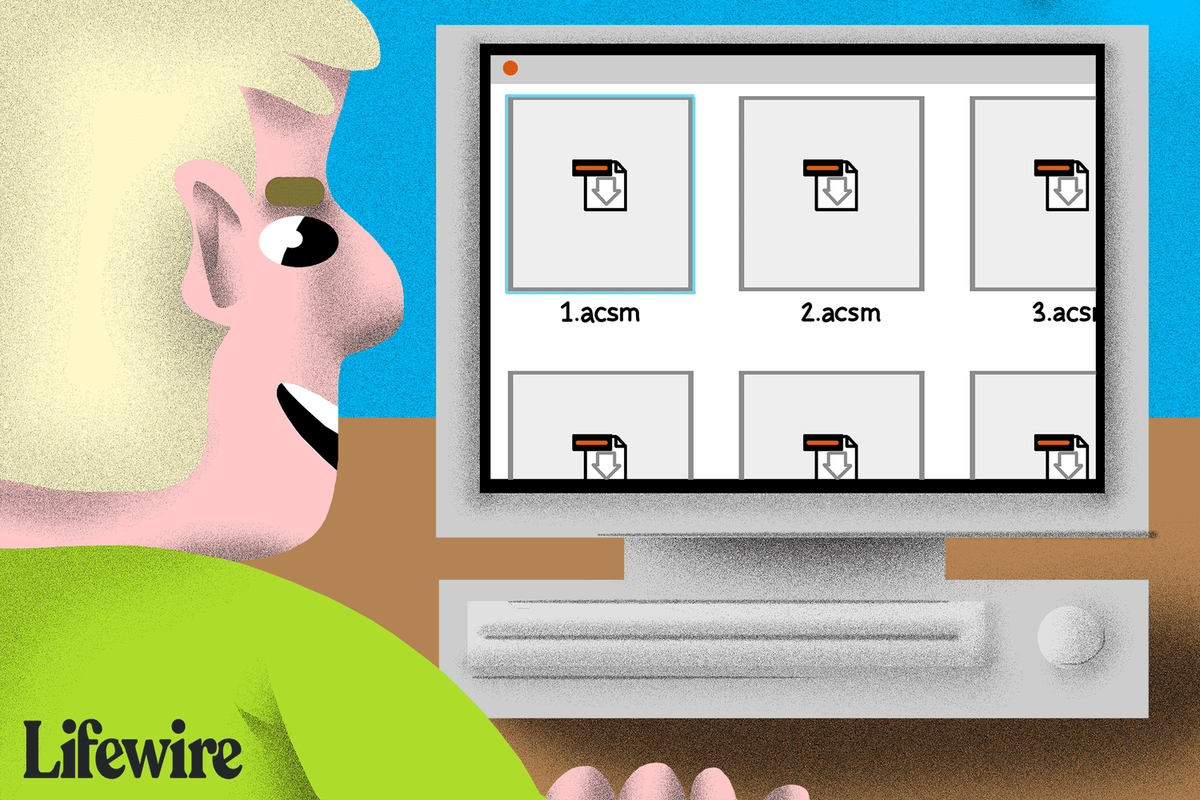Oletusarvoisesti Discord-puheluasetuksesi on asetettu pikayhteystilaksi. Tämä tarkoittaa, että sinun on painettava painiketta ennen kuin aloitat puhumisen. Mutta se voi olla hieman ärsyttävää, koska piippaus ilmoittaa, että muut kuulevat sinun puhuvan.

Onneksi on olemassa tapa poistaa tämä ääni käytöstä. Tässä artikkelissa opit pääsemään eroon push-to-talk-äänestä.
Push-to-Talk-äänen poistaminen käytöstä Discordissa
Ristiriita käyttää lähinnä kahta ääntä, kun se tulee push-to-talk. Tämä on aktivointiääni ja deaktivointiääni. Voit poistaa ne molemmat käytöstä tai valita jommankumman.
Näin voit tehdä sen:
- Napsauta Discordin vasemmassa alakulmassa profiilinimesi ja -kuvasi vieressä olevaa ratasvaihtoehtoa 'Asetukset'.

- Valitse 'Sovellusasetukset' ja napsauta sitten 'Ilmoitukset'.

- Oikealle pitäisi ilmestyä valikko. Vieritä alas ja valitse 'Äänet' -vaihtoehdot.

- Sieltä voit ottaa pikayhteyspalvelun käyttöön tai poistaa sen käytöstä vaihtamalla 'PPT aktivoida' ja 'PPT' pois käytöstä.

Kaksi eri vaihtoehtoa koskevat ääniä, jotka Discord toistaa, kun painat push-to-talk -painiketta ja kun painike vapautetaan. Discord-alusta asetti tämän oletusasetukseksi, jotta se voi ilmoittaa ihmisille, kun muut kuulevat ne. Muista, että jos poistat push-to-talk-painikkeen käytöstä, et ehkä voi tietää, milloin muut kuulevat sinut.
Avaimen asettaminen Push-to-Talk -ominaisuutta varten
Jos käytät pikayhteysvaihtoehtoa, sinun on määritettävä erityinen näppäin, joka aktivoi ja deaktivoi myös mikrofonisi. Tämä on kätevä tapa käyttää ääniohjausta. Avainten sidontavalikko on kuitenkin käytettävissä vain työpöytäversiossa, ei selaimessa.
Näin se tehdään:
- Siirry 'Asetukset' -vaihtoehtoon vielä kerran.

- Vieritä, kunnes löydät 'Keybbinds' -vaihtoehdon, ja valitse se.

- Näppäinsidonta-vaihtoehdosta ja valikosta voit asettaa tälle asetukselle haluamasi näppäimet.

Discord antaa sinun valita useita näppäimiä samalle komennolle. Tämä helpottaa näppäimistön pikayhteysvaihtoehtojen käyttöä. Jos käytät verkkoselainta, sinun on määritettävä avaimet toisella tavalla.
- Siirry asetuksiin ja valitse se.

- Valitse 'Sovellusasetukset' ja valitse sitten 'Ääni ja video'.

- Valitse 'Edit Keybind' Voit sitten valita haluamasi näppäimet pikayhteysvaihtoehtoa varten.

Kuinka käyttää puhetoimintoa Push-to-Talkin sijaan Discordissa
Sen lisäksi, että voit kytkeä push-to-talk-äänen pois päältä Discordissa, voit myös käyttää 'Äänitoiminta' -vaihtoehtoa puhuessasi ystävillesi. Huomaa, että tämän vaihtoehdon käyttäminen tarkoittaa, että mikrofonisi on automaattisesti herkkä äänelle ja poimii taustamelun.
- Valitse vasemmassa alakulmassa oleva rataskuvake.

- Napsauta sovelluksen vasemmalla puolella 'Ääni ja video'.

- 'Input Mode' -osiossa näet kaksi vaihtoehtoa: 'Puhetoiminta' ja 'Push toTalk'. Napsauta haluamaasi vaihtoehtoa.

Kuinka käyttää melunvaimennusta Discordissa
Jos vaihdat pikayhteydestä puhetoimintaan, voit ottaa melunvaimennus käyttöön. Tämä Discordin keskeinen ominaisuus estää taustamelun laukaisemasta mikrofonia, kun käytät puhetoimintoa pikapuhelun sijaan.
- Avaa Discord ja napsauta vasemmassa alakulmassa olevaa rataskuvaketta avataksesi Käyttäjäasetukset.

- Valitse vasemmanpuoleisesta valikosta 'Ääni ja video'.

- Vieritä alas 'Lisäasetukset' -osioon ja ota 'Melunvaimennus' käyttöön.

- Valitse sinulle parhaiten sopiva vaimennustaso – 'Matala', 'Keskitaso' tai 'Korkea'.
- Testaa mikrofoni varmistaaksesi, että kohinanvaimennus toimii oikein.

Melunvaimennuksen ottaminen käyttöön Discordissa voi vaikuttaa suuresti puhekeskustelujesi laatuun, varsinkin jos olet meluisassa ympäristössä. Muista vain, että kohinanvaimennus ei välttämättä toimi täydellisesti kaikissa tilanteissa, ja äänenlaadussa voi olla kompromisseja. Jos sinulla on ongelmia kohinanvaimennuksen kanssa, voit aina määrittää mikrofonin ja kuulokkeen asetukset.
Kuulokkeiden ja mikrofonin määrittäminen Discordissa
Kun käytät Discordia, on tärkeää varmistaa, että mikrofonisi ja kuulokemikrofonisi on määritetty optimaalista kokemusta varten. Se voi helpottaa pelaamista ja juttelua Discord-kavereidesi kanssa.
Voit määrittää myös mikrofonin ja kuulokkeet noudattamalla alla olevia ohjeita:
- Siirry Sovellusasetukset-valikon Ääni ja video -asetuksiin.

- Valitse sieltä haluamasi syöttölaite alla olevasta valikosta.

- Jos jätät asetuksen oletusarvoon, Discord käyttää järjestelmän oletusmikrofonia.
- Säädä mikrofonin äänenvoimakkuutta vetämällä 'Input Volume' -liukusäädintä.

- Voit myös testata mikrofonin ja kuulokemikrofonin laatua valitsemalla 'Tarkistataan' -painikkeen. Tämä vaihtoehto on 'Mic Test' -kohdan alla.

- Voit myös valita 'äänitoiminnan' ja 'push to talk' -vaihtoehdon välillä.

- Säädä mikrofonin äänenvoimakkuutta vetämällä 'Input Volume' -liukusäädintä.
Kuinka jakaa näyttösi Discord-puhelussa
Näytön jakaminen Discordissa voi olla myös loistava tapa tehdä yhteistyötä muiden puheluiden kanssa. Onneksi tämä on yksinkertainen prosessi. Näin voit tehdä sen tietokoneella ja mobiililaitteella:
- Liity äänikanavaan Discordissa ja aloita puhelu.

- Napsauta 'Näyttö' -kuvaketta puheluikkunan vasemmassa alakulmassa.


- Valitse näyttö, jonka haluat jakaa.

- Aloita näytön jakaminen valitsemalla 'Go Live' -painike oikeassa alakulmassa.

Voit jakaa näytön mobiiliversiossa seuraavasti:
- Liity äänikanavaan Discordissa ja aloita puhelu.

- Napauta 'Video' -kuvaketta puheluikkunassa.

- Valitse asetusvalikosta 'Jaa näyttö'.

- Valitse näyttö, jonka haluat jakaa.

- Aloita näytön jakaminen napauttamalla 'Aloita jakaminen'.
Nyt voit jakaa näyttösi Discordissa ja tehdä yhteistyötä muiden kanssa reaaliajassa. Muista vain olla tietoinen kaikista arkaluontoisista tiedoista, jotka voivat näkyä näytölläsi puhelun aikana jakaessasi. Voit myös valita 'lopeta' jakamisen -painikkeen, kun olet lopettanut suoratoiston.
UKK
Mikä on paras mikrofonityyppi Discordissa käytettäväksi?
Kuulokemikrofoni on yleensä paras vaihtoehto Discordille, koska se on lähellä suutasi ja auttaa minimoimaan taustamelun.
kuinka käyristää tekstiä paint.netissä
Mitä eroa on pikapuhelun ja puhetoiminnan välillä?
Push-to-talk edellyttää, että käyttäjä pitää näppäintä painettuna lähettääkseen äänensä, kun taas puhetoiminta lähettää automaattisesti kaiken mikrofonin havaitseman äänen.
Voinko käyttää langattomia kuulokkeita Discordin kanssa?
Kyllä, voit käyttää langattomia kuulokkeita Discordin kanssa, kunhan ne on liitetty oikein laitteeseen ja Discord tunnistaa sen.
Mitä videoasetuksia voin säätää Discordissa?
Voit säätää videoasetuksia, kuten resoluutiota, kehysnopeutta ja kameran valintaa Discordin Ääni ja video -asetusvalikossa.
Voinko käyttää Discordia videopuheluihin?
Kyllä, Discord tarjoaa videopuheluominaisuudet äänipuhelun lisäksi. Voit aloittaa videopuhelun napsauttamalla videokamerakuvaketta suorassa viestissä tai ryhmäkeskustelussa.
Äänen säätäminen Discordilla
Äänen, mikrofonin ja kuulokemikrofonin toimivuuden varmistaminen on tärkeä osa Discord-kokemuksen parantamista. Onneksi alusta mahdollistaa monia mukautusvaihtoehtoja varmistaaksesi, että sinä ja Discord-ystäväsi kuulet toisensa hyvin. Discordissa on myös useita äänen- ja videolaatuvaihtoehtoja. Joskus push-to-talk-ääni voi olla hieman ärsyttävää, mutta sen poistaminen käytöstä asetusten kautta on yksinkertaista.
Mitä mieltä olet Discordin push-to-talk-painikkeesta? Pidätkö enemmän ääniaktivoinnista? Kerro meille alla olevassa kommenttiosassa.