QR-koodit ovat kaikkialla. Ne ovat nopea portaali piilotettuihin tiedon helmiin, ja sinun ihanteellisesti tarvitset vain puhelimen kameran. Joskus kuitenkin huomaat olevasi ilman sitä. Saatat myös katsoa kannettavan tietokoneen QR-koodia etkä voi skannata sitä tavalliseen tapaan.

Onneksi koodin lukemiseen on enemmän tapoja, eivätkä ne sisällä niiden skannaamista kameralla. QR-koodit ovat luettavissa tietokoneelta, ja tässä on vinkkejä niiden käsittelyyn.
kuinka usein he päivittävät Google Earthia
QR-koodin skannaus tietokoneella ilman kameraa
QR-koodin skannaus kameralla on ensisijainen tapa olla vuorovaikutuksessa QR-koodien kanssa. Kuitenkin niin käytännöllistä kuin se onkin, QR-pakatun tiedon saaminen voi olla myös vaarallista. Kameran skannaavat QR-koodit ohjaavat sinut suoraan kuvassa näkyvään verkkoon. Tällä tavalla he voivat vaarantaa laitteen saastuttamisen haittaohjelmilla. Se on ainoa syy, miksi koodien skannaus ja parhaan toivominen on riskialtista.
Kuten aiemmin mainittiin, koodien käyttäminen tietokoneelta ei vaadi kameraa. Tarvitset vain turvalaajennuksella varustetun verkkoselaimen käyttääksesi turvallisesti QR-koodin tarjoamaa sisältöä tietokoneeltasi. Lisäksi voit käyttää myös Google-sovellusta tai lopulta kolmannen osapuolen sovelluksia, jotka on suunniteltu koodin lukemiseen. Selitämme tämän tarkemmin artikkelissa.
Skannaa QR-koodi tietokoneelta selaimella
QR-koodit ovat saatavilla useiden niiden lukemiseen suunniteltujen verkkosivustojen kautta. Yksi on Web QR , jonka avulla voit lukea QR-koodin selainpohjaisella ohjelmistolla. Nämä ratkaisut sopivat erinomaisesti koodauksen purkamiseen, kun et voi jostain syystä asentaa kolmannen osapuolen ohjelmia tietokoneeseen.
Näin voit käyttää sitä QR-koodin skannaamiseen ilman, että sinun tarvitsee sallia pääsyä kameraan.
Kun siirryt verkkosivustolle, näet viestin verkkosivustosta, joka haluaa käyttää kameraasi. Poista tämä asetus käytöstä napsauttamalla valintaikkunan X-painiketta. Oletetaan lisäksi, että aiot käyttää tätä verkkosivustoa jatkossa. Siinä tapauksessa voit estää kameran pääsyn pysyvästi.
Voit aloittaa koodin lukemisen, kun poistat kameravaihtoehdon käytöstä. Tee se suorittamalla seuraavat vaiheet:
- Lataa QR-koodin kuvaversio tietokoneellesi.
- Kun olet verkkosivustolla, napsauta kamerakuvaketta 'tavallisen laatikon' oikealla puolella.
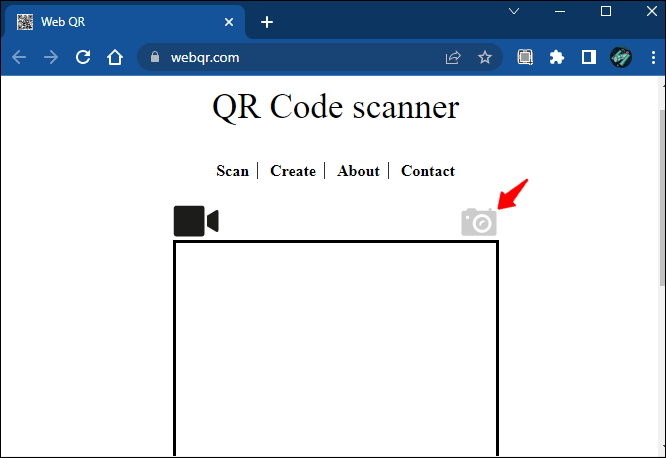
- Valitse 'Valitse tiedosto' -painike.
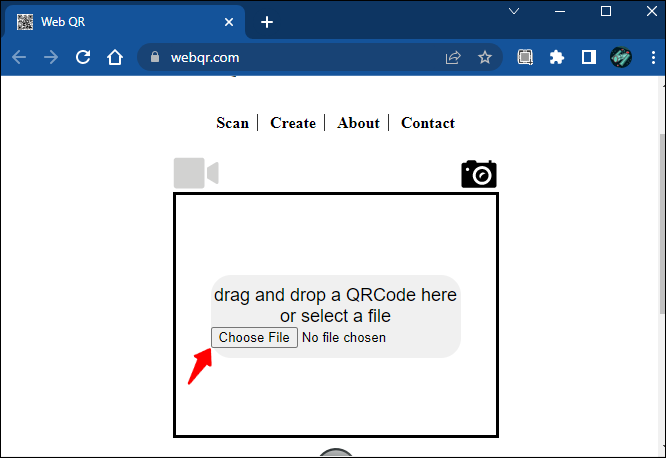
- Etsi QR-koodin kuvatiedosto ja napsauta 'Avaa'-painiketta.
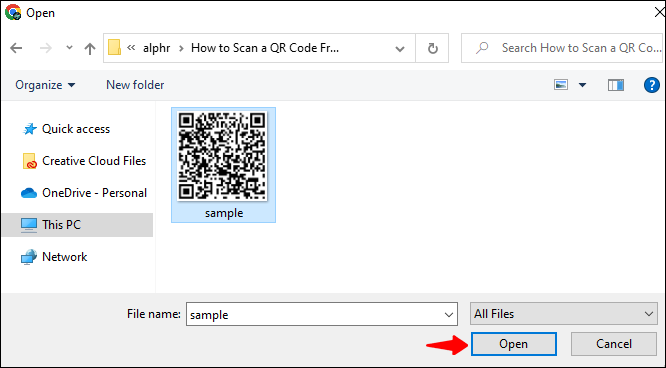
- Sivusto lukee koodin automaattisesti, kun lataat sen.
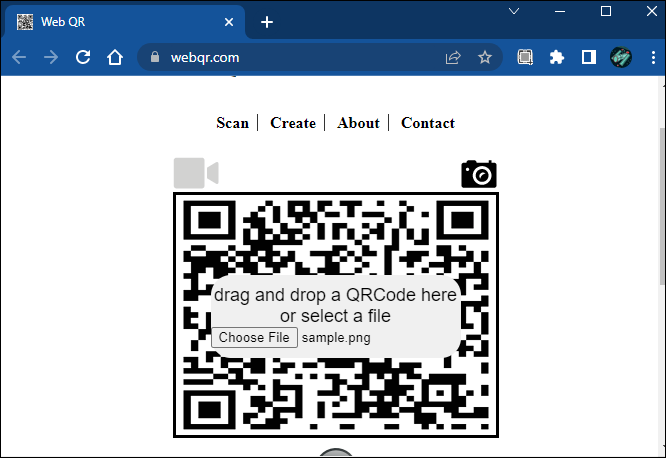
- Avaa QR-koodiin upotettu linkki.
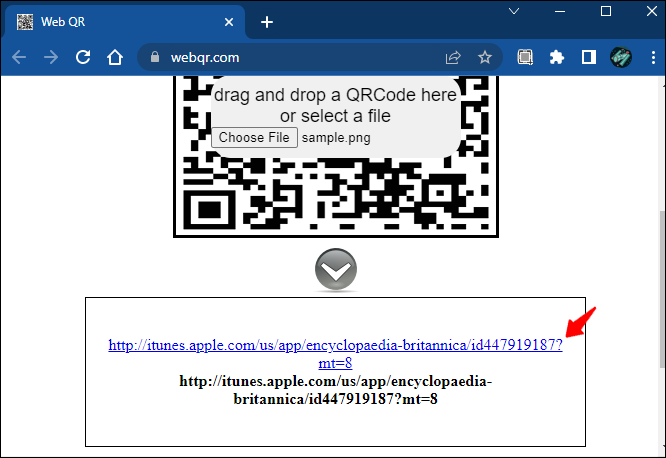
Näin voit lukea QR-koodin verkkoselaimella. Se on nopea ja yksinkertainen, eikä se vaadi kameraa.
Lue QR-koodeja suoraan verkkosivulta
Lisäksi, jos haluat varmistaa, että QR-koodi ei saastuta tietokonettasi haittaohjelmilla tai ei-toivotuilla tunkeutumisilla, asenna selaimeesi lisäosa. Chromen käyttäjät voivat valita QR-lukija selainlaajennus, joka lukee minkä tahansa QR-koodin kuvasta. Tämän laajennuksen avulla voit lukea tietokoneesi QR-koodeja suoraan verkkosivustoilta ilman ulkoisia kamerapohjaisia laitteita.
Koodien lukemisen lisäksi se auttaa sinua tutkimaan haitallisen sisällön koodeja ja suojaa laitettasi pikselien välissä olevilta.
Näin voit käyttää QR-lukijaa QR-koodeihin, joita kohtaat PC-pohjaisissa verkkoselaimissa.
- Napsauta koodia hiiren kakkospainikkeella. Pudotusvalikko avautuu.
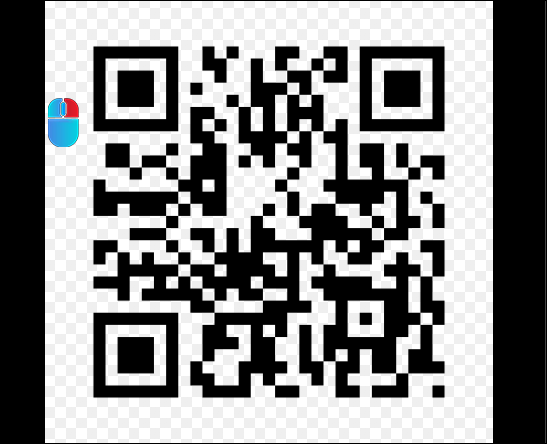
- Valitse 'Lue QR-koodi kuvasta'.
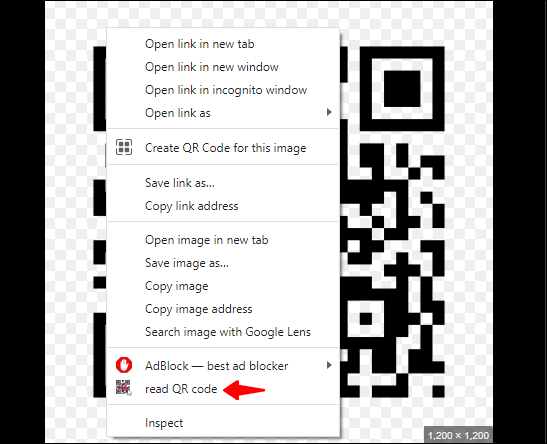
- Laajennus lukee koodin ja tarjoaa sinulle kaksi vaihtoehtoa:
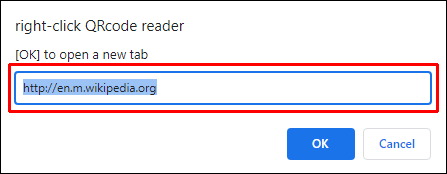
- Jos koodi tarjoaa sinulle linkin, uusi välilehti avautuu.
- Mikä tahansa muu sisältötyyppi avautuu ikkunaan.
- Valitse 'OK' kopioidaksesi tiedot leikepöydälle.
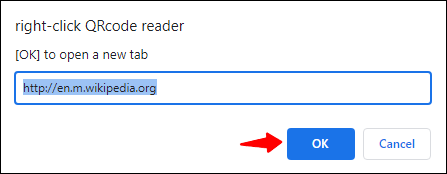
Lue QR-koodi ilman kameraa Google Lensin avulla tietokoneella
Google Lens on monipuolinen työkalu. Vaikka se perustuu pääasiassa kameraan, sen ominaisuuksien avulla voit skannata ja tunnistaa asioita lataamalla kuvia. Sovellus käyttää hermoverkkoja kuvien tai kameran skannattavan ympäristön analysointiin ja yhdistää näyttökerrat hakutuloksiin.
Google Lensillä on sovelluksesta työpöytäversio, joka toimii Windows 7-, 8-, 10- ja Mac-tietokoneissa. Sovelluksen avulla voit myös skannata QR-koodeja. Ennen kuin käytät sovellusta, varmista, että olet ottanut Google Lensin käyttöön Chrome-selaimessasi.
Tämä ominaisuus on kuitenkin tällä hetkellä vielä testausvaiheessa. Siksi sinun on ensin otettava se käyttöön Google Chromen 'Liput'-tilassa, joka on tarkoitettu kokeellisiin ominaisuuksiin.
Kun kohtaat QR-koodin surffaillessasi PC-pohjaisella selaimella, skannaa se noudattamalla annettuja ohjeita:
- Avaa Google Chrome tietokoneellasi.

- Kirjoita hakupalkkiin chrome://flags ja paina Enter.
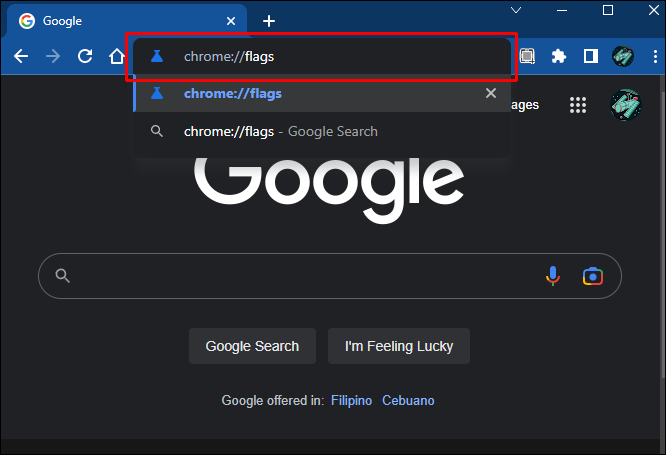
- Paina 'Ctrl+F' käyttääksesi sanahakupalkkia. Kirjoita 'Google Lens'.
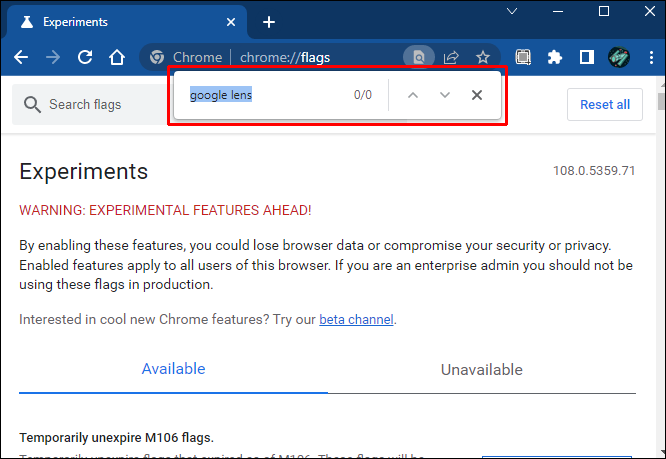
- Etsi hakupalkista 'Hae näytöltäsi Google Lensillä' -merkki.
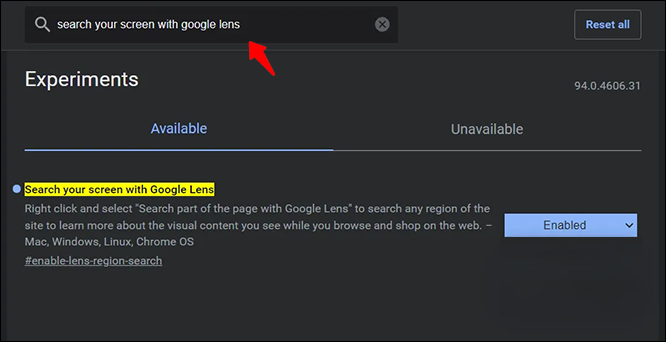
- Napsauta avattavaa valikkoa ja valitse 'Käytössä'.
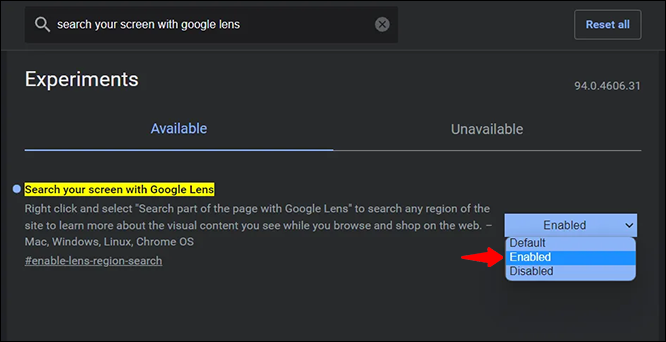
- Käynnistä Chrome uudelleen napsauttamalla 'Käynnistä uudelleen' -painiketta.
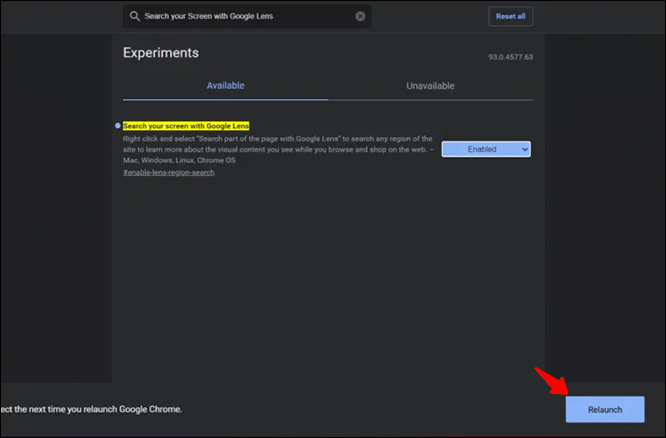
- Avaa Chrome uudelleen.

- Siirry asiaankuuluvalle verkkosivustolle, jossa QR-koodi, jonka haluat skannata, sijaitsee.
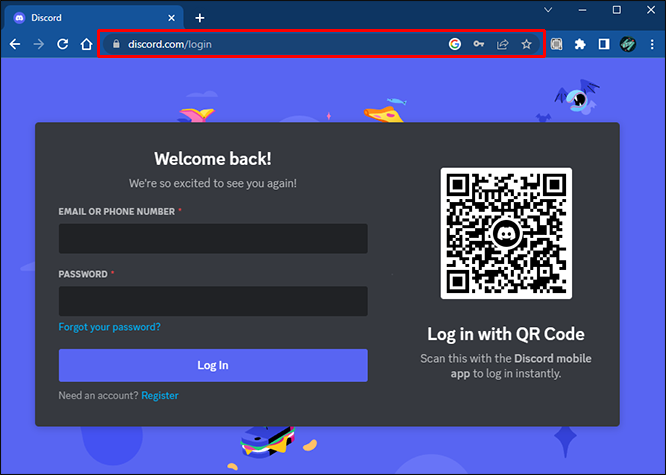
- Napsauta koodia hiiren kakkospainikkeella ja valitse avattavasta valikosta 'Hae kuvaa Google Lensillä'.
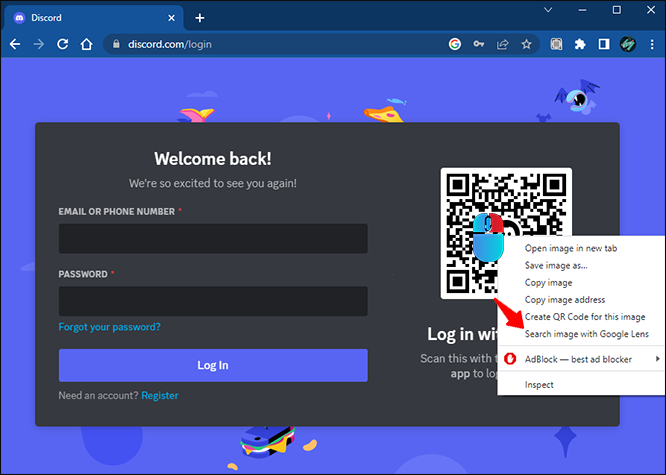
- Google Lens -käyttöliittymä tarjoaa tulosten yhteenvedon.
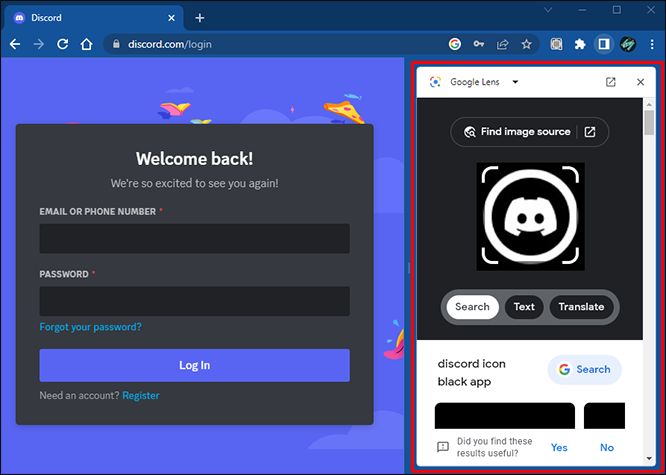
Sovelluksen avulla voit myös ladata kuvia suoraan tietokoneeltasi, mukaan lukien QR-koodit. Ennen kuin käytät Google Lensiä, varmista, että olet ladannut QR-koodikuvan osoitteeseen Google-kuvat. Tuo valokuvat tietokoneeltasi tai Google Drivesta.
Voit käyttää Google-objektiivia QR-koodiin noudattamalla näitä ohjeita, jos haluat ladata suoraan tietokoneeltasi:
- Siirry Google Kuviin ja napsauta Lataa-kuvaketta.
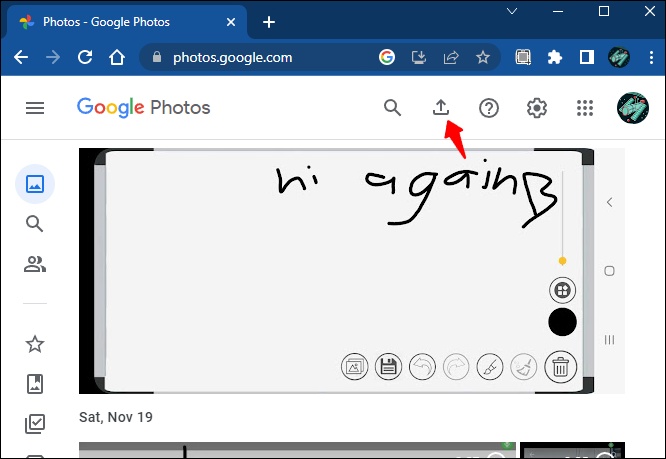
- Napsauta 'Tietokone', jos haluat tuoda kuvan tietokoneeltasi.
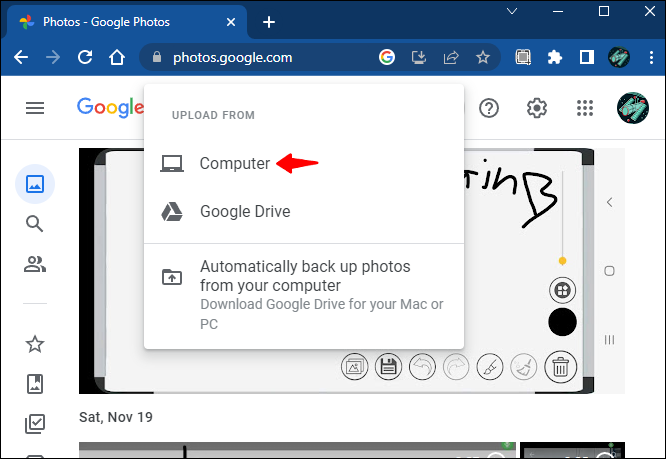
- Napsauta 'Avaa' ladataksesi.
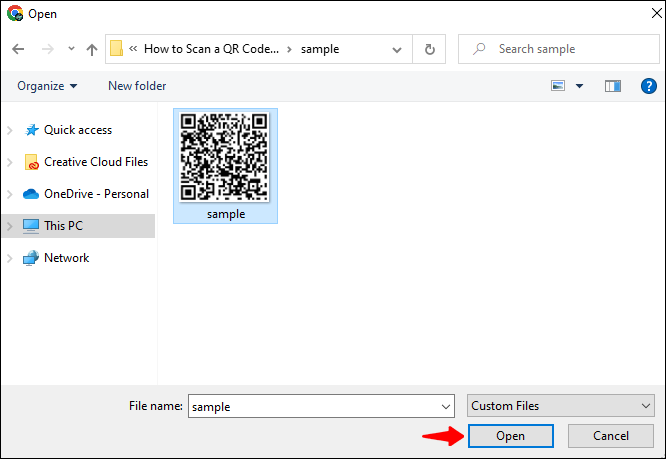
- Vaihtoehtoisesti voit etsiä koodikuvan kirjastosta, jos se on jo siellä.
- Etsi äskettäin ladattu kuva koodista ja valitse se.
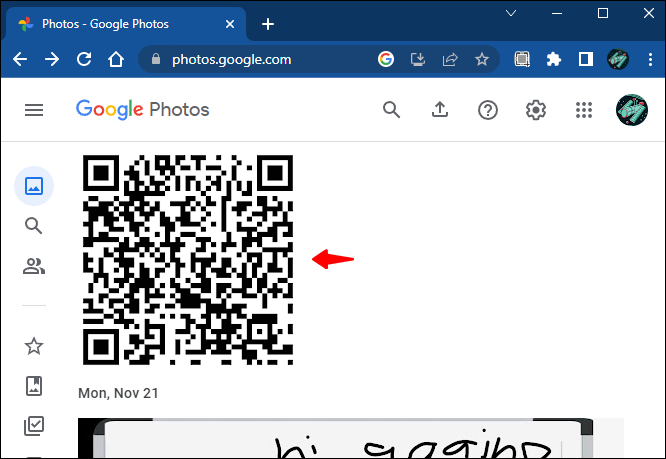
- Napsauta kuvaa hiiren kakkospainikkeella ja valitse 'Hae kuvaa Google Lensillä'.
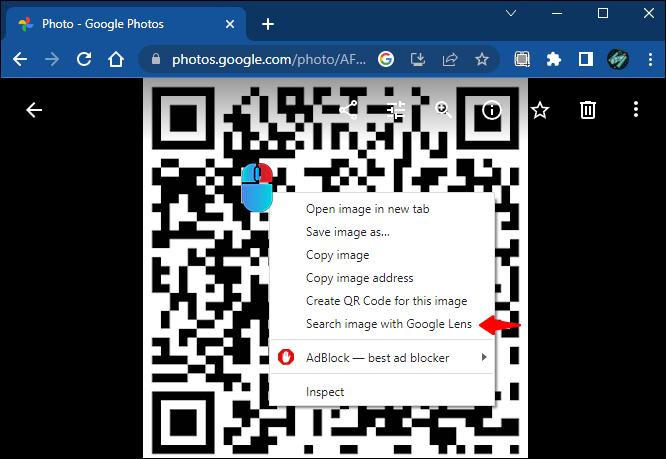
- Google Lens -paneeli näyttää sinulle tulokset.
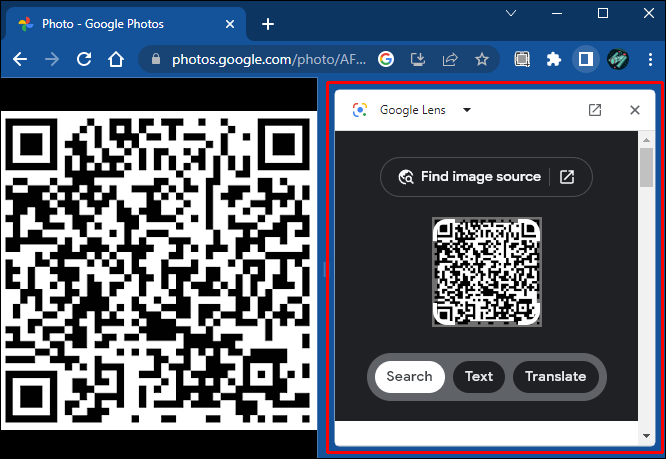
Huomaa, että tämä vaihtoehto on edelleen merkitty 'kehityksessä', mikä tarkoittaa, että tulokset voivat vaihdella ja jotkin vaihtoehdot voivat olla rajoitettuja. Nämä ominaisuudet eivät välttämättä toimi oikein joissakin laitteissa ja voivat vaikuttaa negatiivisesti selaimesi suorituskykyyn. Google Lensin QR-skanneri toimii itse asiassa parhaiten sovelluksen mobiiliversiossa. Sen avulla voit myös skannata koodeja ilman kameraa lataamalla kuvat kirjastosta.
QR-skannauksen monet kasvot
QR-koodit ovat monipuolisia, ja niitä voi lähestyä monella tapaa. Monet visuaaliseen dekoodaukseen suunnitellut ohjelmistoratkaisut mahdollistavat salatun sisällön käytön ilman kameraa. Nämä sovellukset emuloivat objektiivin tarjoamaa salauksen purkamista ja ymmärtävät QR-koodin kielen.
Ole kuitenkin varovainen kokeilessasi erilaisia QR-lukijoita. Jos QR-koodit mahdollistavat monipuolisen lähestymistavan, käytä niitä, jotka tarjoavat turvallisen yhteyden koodin tarjoamaan sisältöön.
Kuinka skannaat QR-koodeja tietokoneelta ilman kameraa? Voit vapaasti jättää vaikutelmasi alla olevaan kommenttiosaan.









