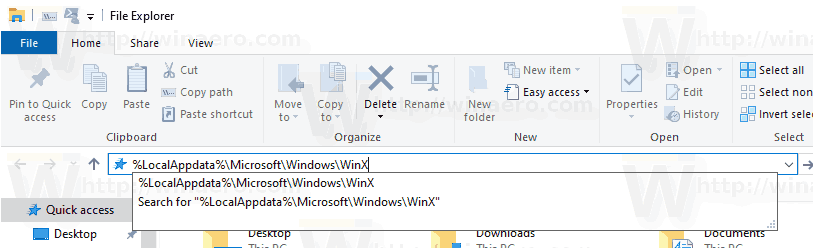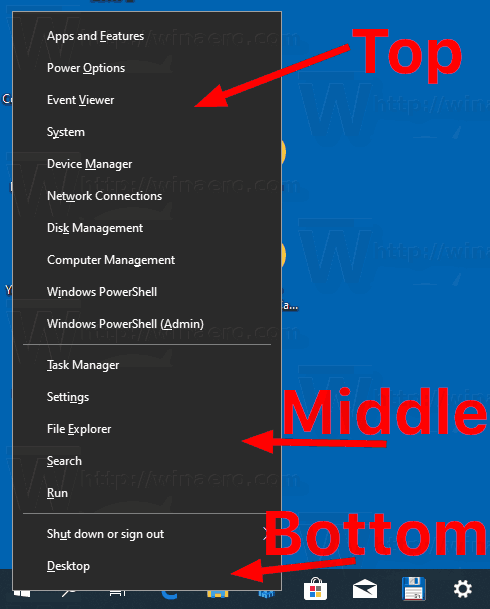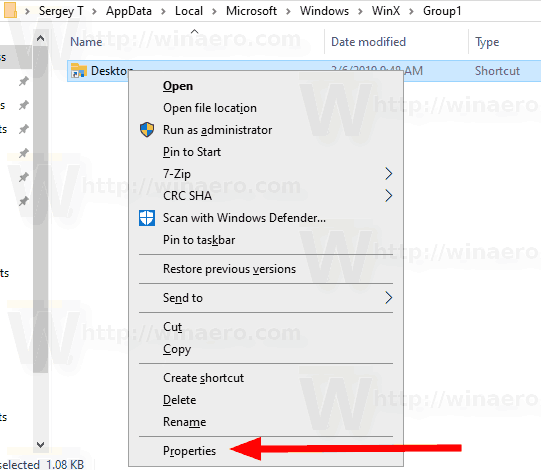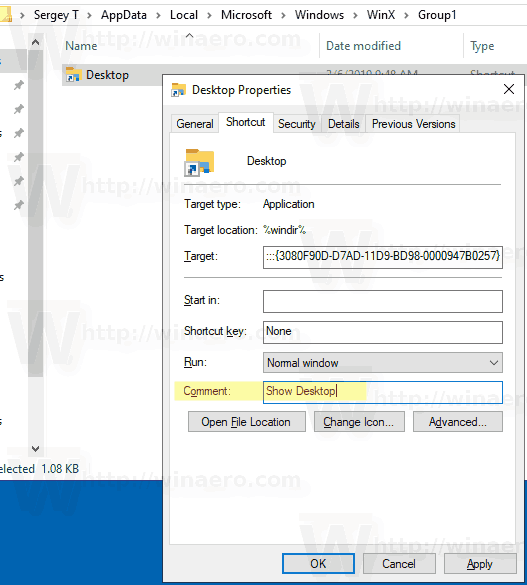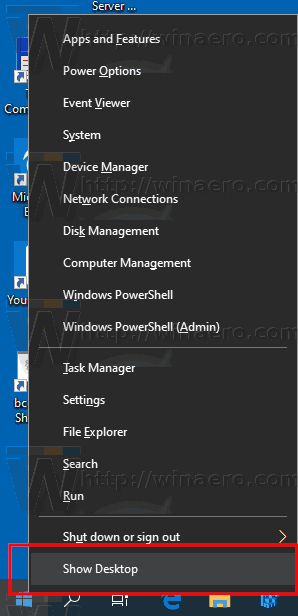Windows 8: ssa Microsoft esitteli hiiren käyttäjille ominaisuuden, johon pääsee hiiren kakkospainikkeella näytön vasemmassa alakulmassa - Win + X -valikko. Windows 8.1: ssä ja Windows 10: ssä voit näyttää hiiren kakkospainikkeella Käynnistä-painiketta. Tässä valikossa on oikopolut hyödyllisiin hallintatyökaluihin ja järjestelmän toimintoihin. Se ei kuitenkaan ole muokattava osa käyttöjärjestelmää. Käyttäjä ei voi lisätä haluamiaan sovelluksia ja komentoja Win + X -valikkoon. Tänään näemme, kuinka nimetä Win + X -valikon pikakuvake ilman kolmannen osapuolen työkaluja.
Mainonta
Voit käyttää Win + X -valikkoa Windows 10: ssä, sinulla on kaksi vaihtoehtoa:
- Napsauta hiiren kakkospainikkeella Käynnistä-painiketta. Tehtäväpalkin pikavalikon sijaan Windows 10 näyttää Win + X-valikon.
- Tai paina näppäimistön Win + X-pikanäppäimiä.

Win + X-valikkomerkinnät ovat oikeastaan kaikki pikakuvaketiedostot (.LNK), mutta Win + X-valikon mukauttaminen ei ole helppo tehtävä, koska Microsoft on tarkoituksellisesti vaikeuttanut sen mukauttamista estääkseen kolmansien osapuolien sovelluksia käyttämästä väärin sitä ja asettamasta omia pikavalintoja . Kaikki pikakuvakkeet ovat erityisiä - ne välitetään Windows API -sekoitusfunktiolla, ja hajautusarvo tallennetaan sitten näihin pikakuvakkeisiin. Sen läsnäolo kertoo Win + X -valikossa, että pikakuvake on erityinen ja vasta sitten se näkyy valikossa, muuten se jätetään huomiotta.
Voit kuitenkin hieman muokata Win + X-valikon oletuspikakuvakkeita. Pikakuvakkeen kommenttitekstikentän muuttaminen ei riko sen hash-summaa, ja sallii silti File Explorerin lukea sen ja käyttää sitä Win + X -valikkomerkinnän nimenä. Näin voit nimetä minkä tahansa pikakuvakkeen Win + X -valikossa.
kuinka lisätä musiikkirobotti ristiriitaan
Voit nimetä Win + X -valikon pikavalinnat uudelleen Windows 10: ssä,
- Avaa tämä tietokone Resurssienhallinnassa .
- Siirry kansioon
% LocalAppdata% Microsoft Windows WinX. Liitä tämä polku File Explorerin osoiteriville ja paina Enter-näppäintä.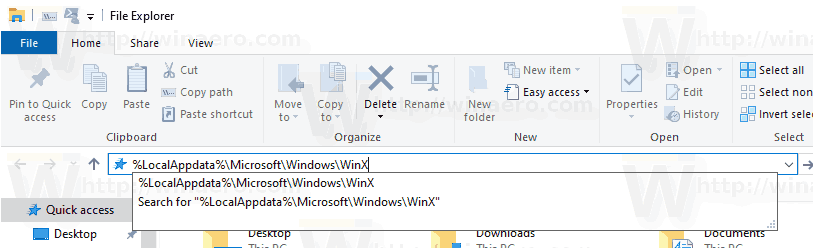
- Avaa kansio Ryhmä1 (alhaalla), Ryhmä2 (keskellä) tai Ryhmä3 (ylhäällä) löytääksesi tarvittavan pikakuvakkeen.
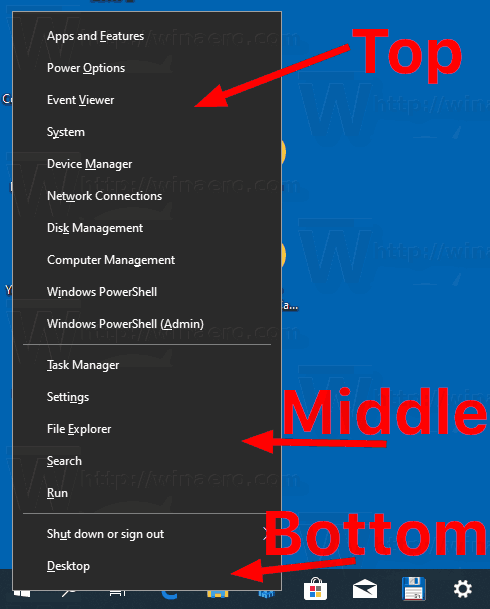
- Napsauta hiiren kakkospainikkeella pikakuvaketta ja valitse pikavalikosta Ominaisuudet.
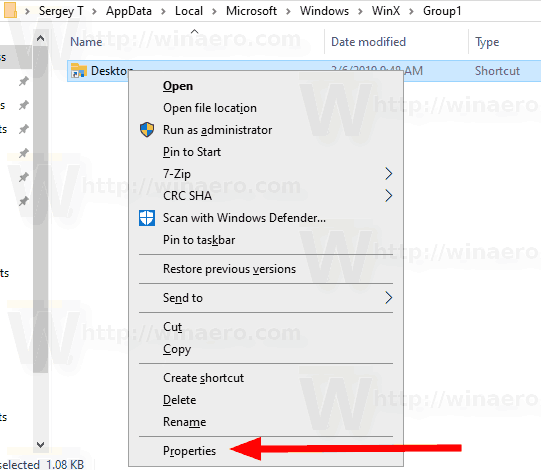
- Kirjoita pikakuvakkeelle määritettävä uusi nimi Kommentti-kenttään.
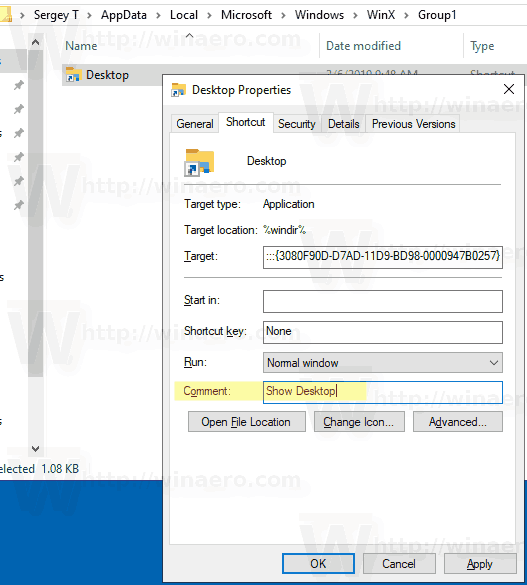
- Jotta muutokset tulevat voimaan, sinun on Kirjaudu ulos ja kirjaudu sisään käyttäjätilillesi. Vaihtoehtoisesti voit Käynnistä Explorer-komentotulkki uudelleen .
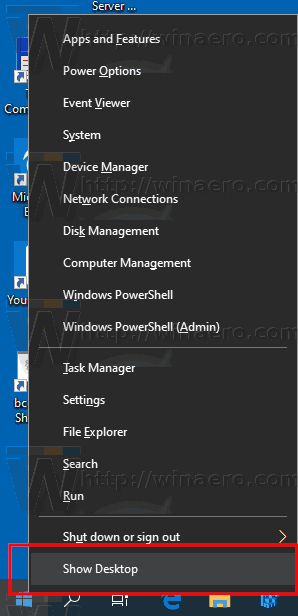
Vihje: Voit avata tiedoston tai kansion ominaisuudet nopeammin. Katso lisätietoja tiedostojen tai kansioiden ominaisuuksien avaamisesta nopeasti Windowsin Resurssienhallinnassa .
Muista, että Microsoft voi toteuttaa lisää muutoksia Windows 10: ssä, joten tämä temppu voi lakata toimimasta milloin tahansa. Jos se ei toimi sinulle, jätä kommentti ja määritä Windows 10 -versio ja sen koontinumero.
Huomautus: Voit mukauttaa Virrankäyttäjä-valikkoa käyttämällä Win + X-valikkomuokkaussovellusta. Win + X Menu Editor on ilmainen työkalu, jolla on helppokäyttöinen graafinen käyttöliittymä, joka ei korjaa mitään järjestelmätiedostoja hash-tarkistuksen poistamiseksi käytöstä. Sen avulla voit lisätä tai poistaa pikakuvakkeita Win + X -valikkoon, muuttaa niiden nimiä ja järjestystä.
Voit doma kuormaWin + X -valikkoeditori täältä .
Se siitä.