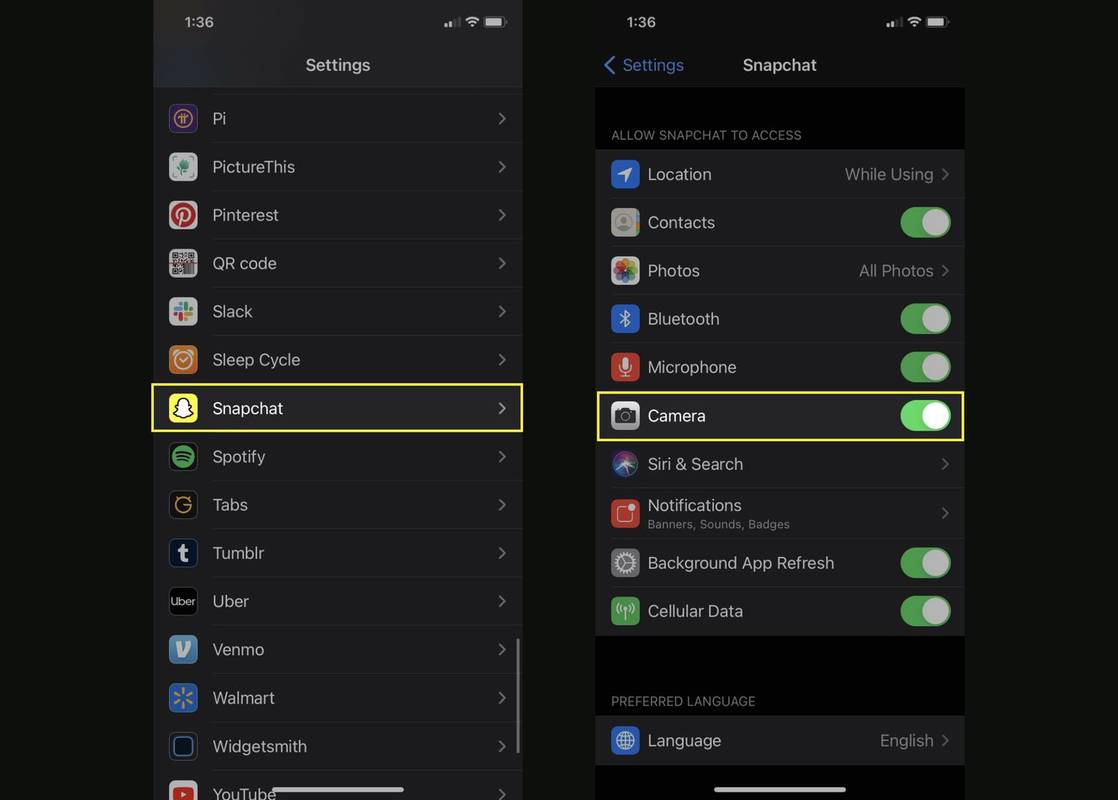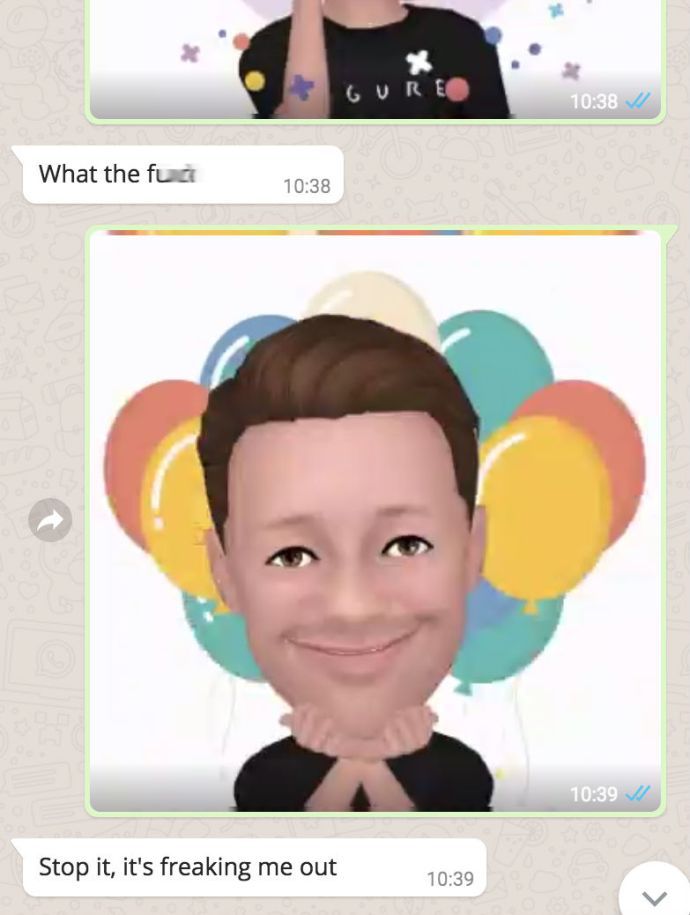Tiedostohistoria antaa sinun luoda varmuuskopion tärkeistä tiedoista, jotka on tallennettu Asiakirjat-, Kuvat-, Musiikki-, Videot- ja Työpöytä-kansioihin. Tänään näemme kuinka palauttaa tiedostohistoriasi tukemat tiedostot ja kansiot Windows 10: ssä.
Mainonta
Windows 10: n mukana tulee sisäänrakennettu varmuuskopiointijärjestelmä nimeltä File File. Sen avulla käyttäjä voi luoda varmuuskopion tietokoneellesi tallennetuista tiedostoista. Se estää tietojen menetyksen, jos jokin menee pieleen. Tätä ominaisuutta on useita käyttötapauksia. Se voi esimerkiksi auttaa sinua siirtämään tiedostosi vanhasta tietokoneesta uuteen. Tai voit käyttää sitä tiedostojen varmuuskopiointiin ulkoiseen siirrettävään asemaan. Tiedostohistoria-ominaisuus otettiin ensimmäisen kerran käyttöön Windows 8: ssa, ja sitä on parannettu Windows 10: ssä. Sen avulla voidaan selata ja palauttaa tiedostojen eri versioita.
miten pystysuuntaiset valokuvat julkaistaan Instagramissa rajaamatta
Tiedostohistoria edellyttää NTFS-tiedostojärjestelmän käyttöä. Tiedostohistoria perustuu NTFS: n päiväkirjaominaisuuteen tiedostomuutosten seuraamiseksi. Jos päiväkirja sisältää tietueita muutoksista, tiedostohistoria sisältää päivitetyt tiedostot arkistoon automaattisesti. Tämä toiminto on erittäin nopea.
Tiedostohistoria luo tietosi varmuuskopiot automaattisesti aikataulun mukaan valitsemallesi asemalle tallentaa.
Tiedostojen palauttaminen tiedostohistoriasta Windows 10: ssä , tee seuraava.
- Avaa Asetukset-sovellus .

- Siirry kohtaan Päivitys ja suojaus -> Varmuuskopiointi.
- Napsauta linkkiäLisää vaihtoehtojaoikealla.

- Vieritä seuraavalla sivulla alaspäin ja napsauta linkkiä Palauta tiedostot nykyisestä varmuuskopiosta .
- Valitse seuraavassa ikkunassa palautettava kansio, esim. Tai kaksoisnapsauttamalla sitä nähdäksesi siihen tallennetut tiedostot.


- Valitse palautettava tiedosto tai kansio ja palauta se napsauttamalla vihreää painiketta.

Olet valmis. Sinua saatetaan pyytää korvaamaan tiedoston tai kansion nykyinen versio. Voit välttää tiedostoversioristiriidat palauttamalla tiedoston tai kansion edellisen version johonkin vaihtoehtoiseen sijaintiin. Napsauta hiiren kakkospainikkeella vihreää painiketta ja valitse pikavalikosta Palauta kohteeseen ...

Tämä mahdollistaa tiedostolle vaihtoehtoisen kansion valitsemisen.
Vinkki: Voit säästää aikaa ja käynnistää Tiedostohistoria-työkalun suoraan nauhasta . Siirry kansioon, joka tallentaa tietojesi nykyisen version, ja napsauta valintanauhassa Koti - Historia.
Tämä avaa tiedostohistorian tässä kansiossa.
Jos käytät usein tiedostohistoriaa, voit lisätä sen Pikatyökalurivi tai napsauta hiiren kakkospainikkeella valikkoa .
Aiheeseen liittyvät artikkelit:
- Tiedostohistorian ottaminen käyttöön Windows 10: ssä
- Muuta Drive for File History Windows 10: ssä
- Muuta, kuinka kauan tiedostohistoria säilytetään Windows 10: ssä
- Poista vanhemmat versiot tiedostohistoriasta Windows 10: ssä
- Tiedostohistorian palauttaminen Windows 10: ssä
- Muuta, kuinka usein tiedostohistoria tallennetaan Windows 10: ssä
Se siitä.