Allekirjoituspäivitysten aikatauluttaminen Microsoft Defender Antivirus -ohjelmassa Windows 10: ssä
Microsoft Defender (aiemmin Windows Defender) Antivirus käyttää tietoturvatiedon määritelmiä uhkien havaitsemiseen. Windows 10 lataa automaattisesti uusimman saatavilla olevan älykkyyden Windows Update -palvelun kautta. Voit myös luoda mukautetun aikataulun allekirjoituspäivitysten saamiseksi useammin tai kun Windows Update on keskeytetty tai poistettu käytöstä.
Mainonta
Windows Defender on oletusarvoinen virustentorjuntaohjelma, joka toimitetaan Windows 10: n mukana. Myös Windowsin aiemmilla versioilla, kuten Windows 8.1, Windows 8, Windows 7 ja Vista, oli se, mutta se oli aiemmin vähemmän tehokas, koska se vain skannasi vakoiluohjelmia ja mainosohjelmia. Windows 8: ssa ja Windows 10: ssä Defender perustuu Microsoft Security Essentials -sovellukseen, joka tarjoaa paremman suojauksen lisäämällä täyden suojan kaikenlaisia haittaohjelmia vastaan. Microsoft nimeää sovelluksen uudelleen Microsoft Defenderiksi.
Windows 10 -diagnostiikka- ja käyttötiedot

Uusin Windows 10 -versio on uusi sovellus nimeltä Windows Security. Sovellus, joka tunnettiin aiemmin nimellä Windows Defender Dashboard ja Windows Defender Security Center, on luotu auttamaan käyttäjää hallitsemaan tietoturva- ja tietosuoja-asetuksiaan selkeällä ja hyödyllisellä tavalla. Se sisältää kaikki Windows Defenderiin liittyvät asetukset. Security Center -sovellus tarkistetaan viestissä Windows Defenderin tietoturvakeskus Windows 10 Creators -päivityksessä .
kuinka muuttaa legenda-kielen liigankieli
Huomautus: Windows 10 sallii Windows Defenderin poistamisen väliaikaisesti käytöstä vain Windows Securityn erityisvaihtoehdolla. Jonkin ajan kuluttua se otetaan uudelleen käyttöön automaattisesti. Jos haluat poistaa sen käytöstä pysyvästi, katso Poista Windows Defender käytöstä Windows 10: ssä .
Defender Signature -päivitykset
Microsoft päivittää haittaohjelmien torjuntatuotteiden tietoturvatiedot jatkuvasti uusimpien uhkien kattamiseksi ja havaintologiikan muuttamiseksi jatkuvasti parantamalla Windows Defender Antivirus ja muiden Microsoftin haittaohjelmien torjuntaratkaisujen kykyä tunnistaa uhkat tarkasti. Tämä tietoturvatieto toimii suoraan pilvipohjaisen suojauksen kanssa tarjotakseen nopean ja tehokkaan tekoälyn parannetun, seuraavan sukupolven suojauksen.
Defender-allekirjoitusten päivitykset on sidottu sisäänrakennettuun Windows Update -ominaisuuteen. Kun sinulla on se liikuntarajoitteinen , keskeytetty Tarkennusapu , tai olet a mitattu yhteys , Microsoft Defender ei myöskään saa allekirjoituspäivityksiä. Tässä tapauksessa voit luoda sille mukautetun aikataulun ja tehdä sen päivityksistä riippumattomia Windows Update -sovelluksesta.
miten poistaa sivuja google docs
Edellisessä artikkelissa olemme jo tarkastelleet useita tapoja, joilla voit päivittää Defender-allekirjoitukset manuaalisesti.
Päivitä Windows Defenderin määritelmät manuaalisesti Windows 10: ssä
Yksi niistä sopii ajoitetun tehtävän luomiseen Windows 10: ssä.Lyhyesti sanottuna yllä olevasta artikkelista voit oppia, että voit käynnistää päivityksen komentokehotteesta. Tämä on mahdollista konsolillaMpCmdRun.exeapuohjelma, joka on osa Microsoft Defender -ohjelmaa ja jota IT-järjestelmänvalvojat käyttävät enimmäkseen ajoitettuihin skannaustehtäviin.MpCmdRun.exetyökalussa on useita komentorivikytkimiä, joita voidaan tarkastella suorittamalla MpCmdRun.exe-tiedosto '/?' - näppäimellä. Tarvitsemme kaksi heistä,
- Tyhjennä ladattu allekirjoituksen välimuisti:
'% ProgramFiles% Windows Defender MpCmdRun.exe' -removedefinitions -dynamicsignatures. - Päivitä määritelmät:
'% ProgramFiles% Windows Defender MpCmdRun.exe' -SignatureUpdate.
Aikatauluun Puolustaa Allekirjoituspäivitykset Windows 10: ssä,
- Avaa hallintatyökalut ja napsauta Tehtäväaikataulu-kuvaketta.
- Napsauta vasemmassa ruudussa kohdetta Task Scheduler Library:
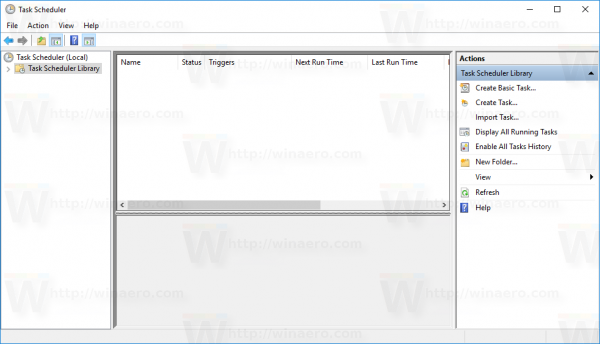
- Napsauta oikeanpuoleisessa ruudussa linkkiä Luo tehtävä:
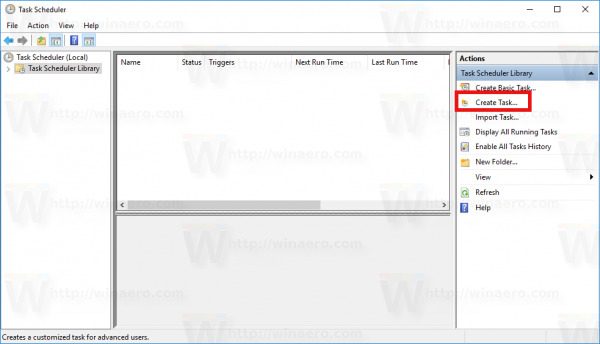
- Uusi ikkuna nimeltä Luo tehtävä avautuu. Määritä tehtävän nimi Yleiset-välilehdessä. Valitse helposti tunnistettava nimi, kuten Päivitä Defenderin allekirjoitukset.
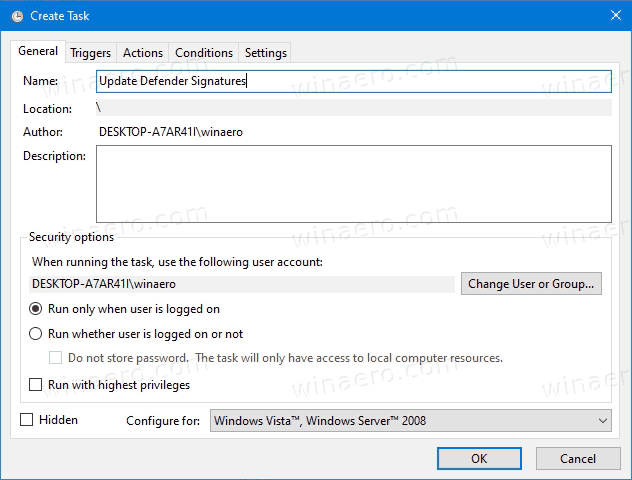
- Valitse valintaruutu Suorita korkeimmilla oikeuksilla.
- Ota käyttöön vaihtoehto Suorita onko käyttäjä kirjautuneena sisään vai ei.
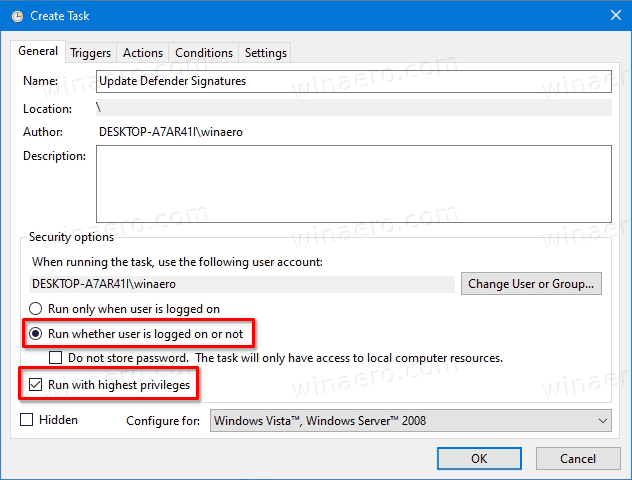
- Vaihda Toiminnot-välilehdelle. Napsauta siellä Uusi ... -painiketta:
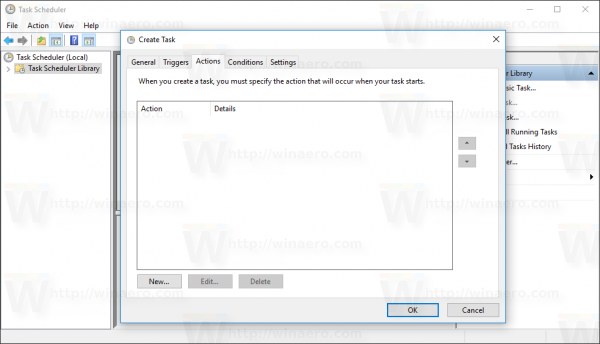
- Uusi toiminto -ikkuna avautuu. Siellä sinun on määritettävä seuraavat tiedot.
Toiminta:Käynnistä ohjelma
Ohjelma / käsikirjoitus:'% ProgramFiles% Windows Defender MpCmdRun.exe'
Lisää argumentteja (valinnainen):-poistetut määritelmät -dynamiikan allekirjoitukset.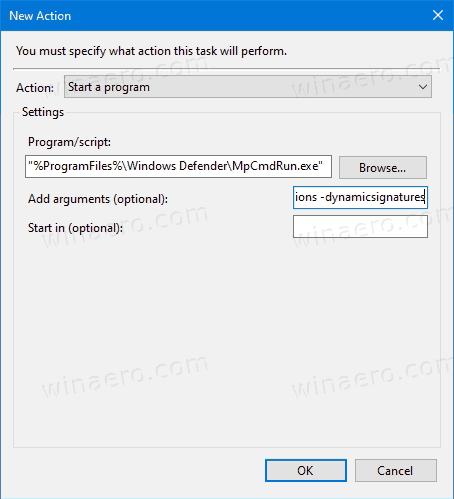
- KlikkaaUusi-painiketta uudelleen ja luo seuraava uusi toiminto:
Toiminta:Käynnistä ohjelma
Ohjelma / käsikirjoitus:'% ProgramFiles% Windows Defender MpCmdRun.exe'
Lisää argumentteja (valinnainen):-SignatureUpate.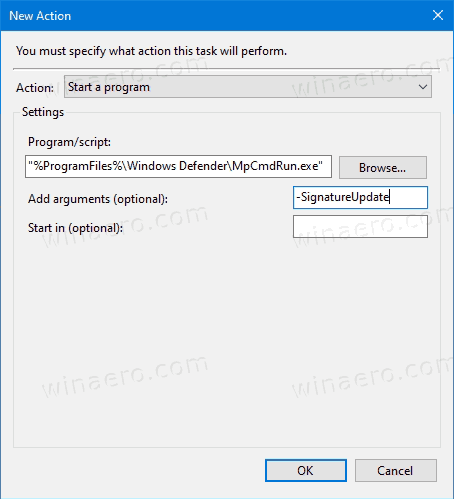
- Siirry tehtävän Triggers-välilehdelle. Napsauta siellä Uusi-painiketta.
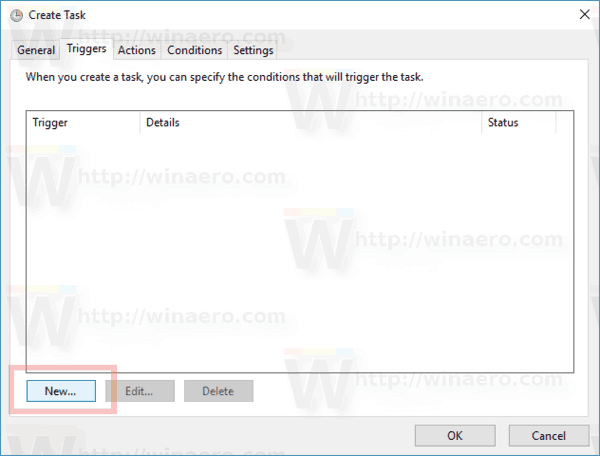
- AllaAloita tehtävä, valitseAikataulun mukaanpudotusvalikossa.
- Määritä haluttu aikaväli, esim.päivittäinja napsautaOK-painiketta.
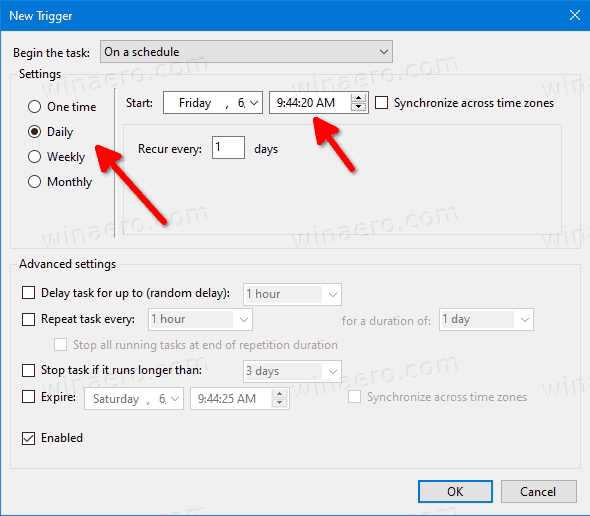
- Vaihda Ehdot-välilehteen:
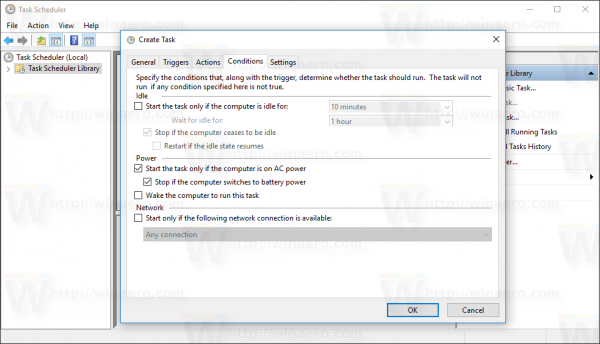
- Poista näiden valintojen valinta:
- Pysäytä, jos tietokone siirtyy akkukäyttöön
- Aloita tehtävä vain, jos tietokoneessa on verkkovirta
Katso seuraava kuvakaappaus:
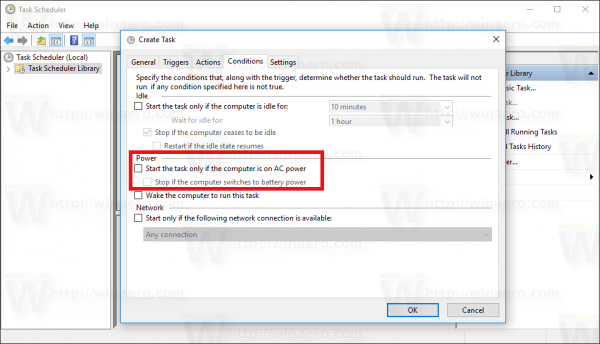
- Vaihdaasetuksetvälilehti.
- Ota käyttöön (tarkista) seuraavat vaihtoehdot:
- Salli tehtävän suorittaminen tarpeen mukaan (pitäisi olla jo oletusarvoisesti käytössä).
- Suorita tehtävä mahdollisimman pian sen jälkeen, kun ajastettu aloitus on ohitettu.
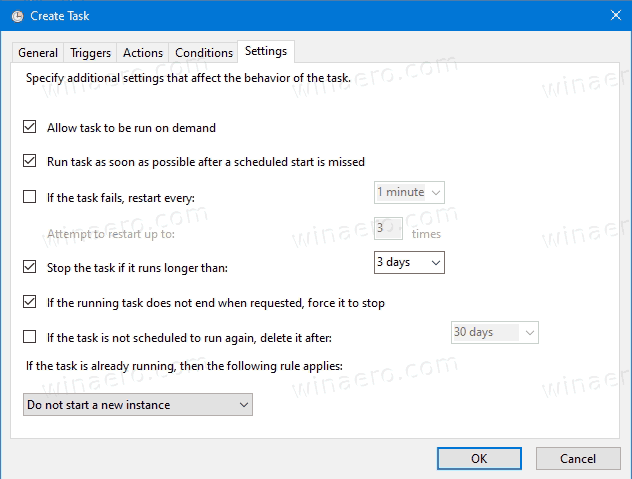
- Luo tehtävä napsauttamalla OK ja kirjoita järjestelmänvalvojan kirjautumistunnus ja salasana pyydettäessä.
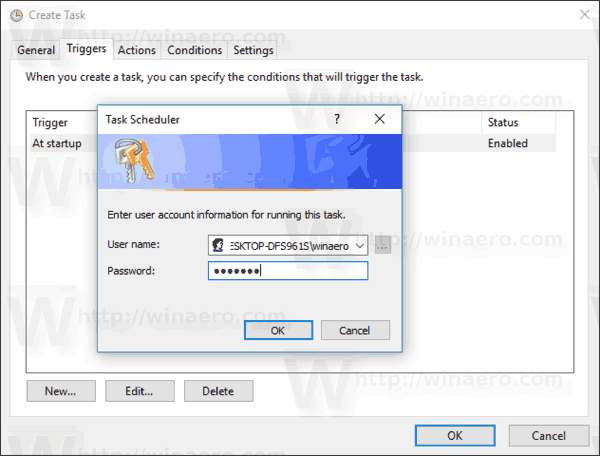
Huomaa: Järjestelmänvalvojan tilisi tulisi olla salasana suojattu . Oletuksena suojaamattomia käyttäjätilejä ei voida käyttää ajoitetuissa tehtävissä.
Se siitä.

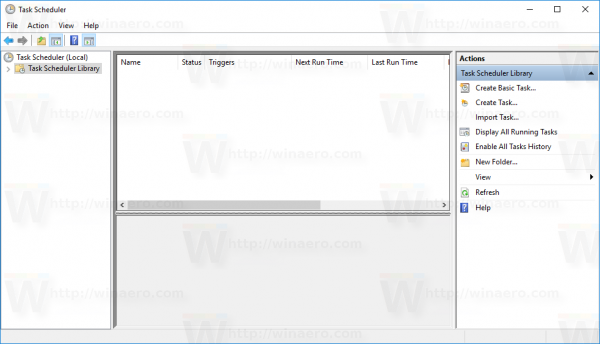
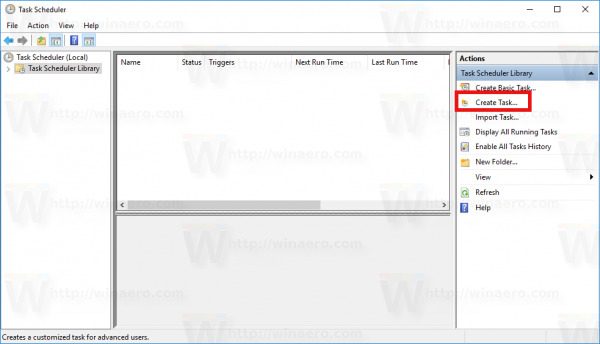
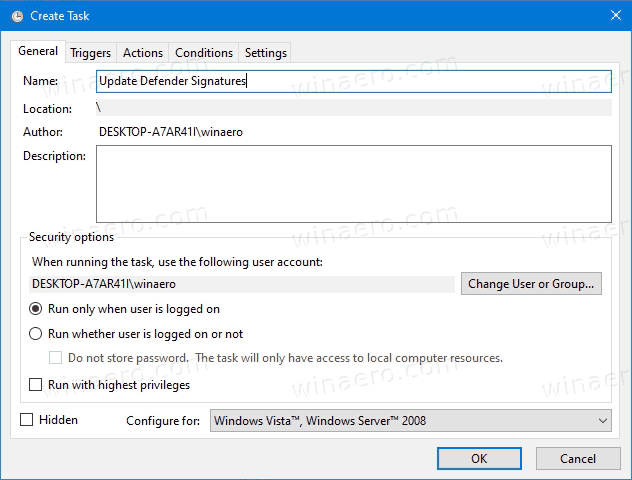
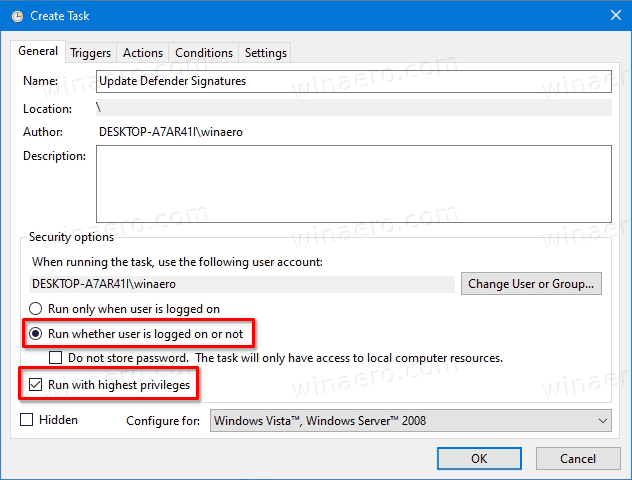
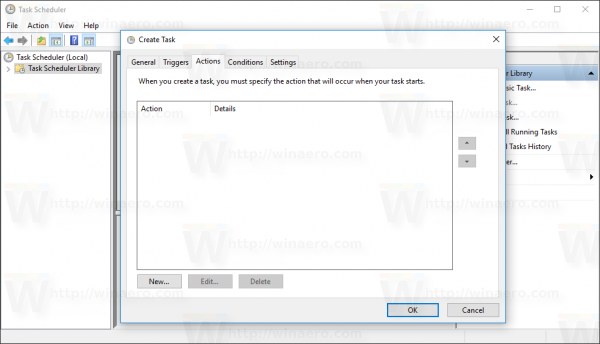
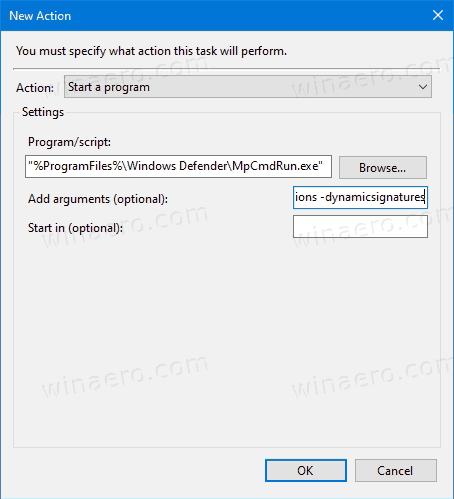
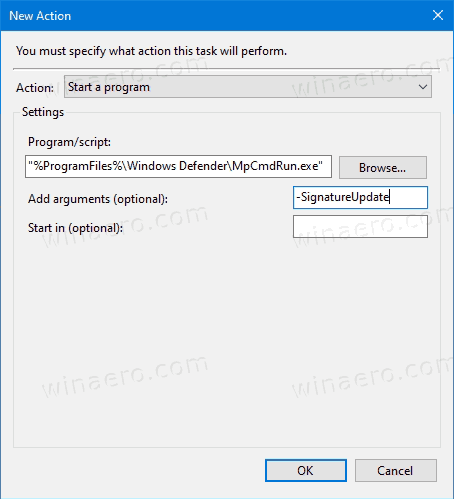
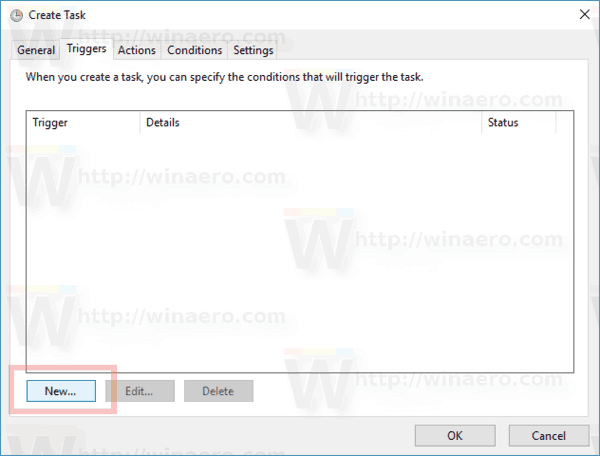
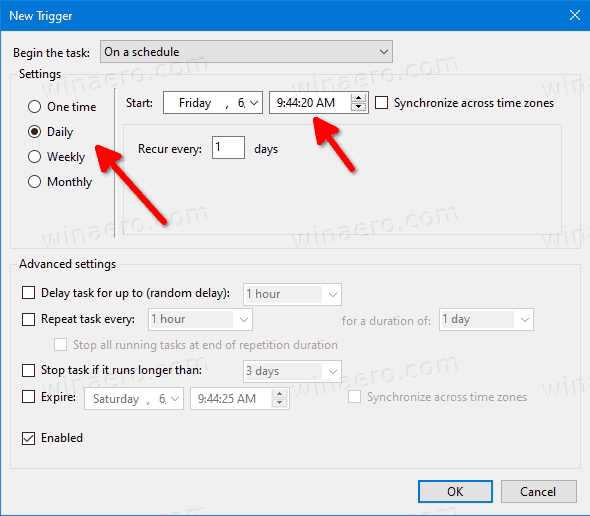
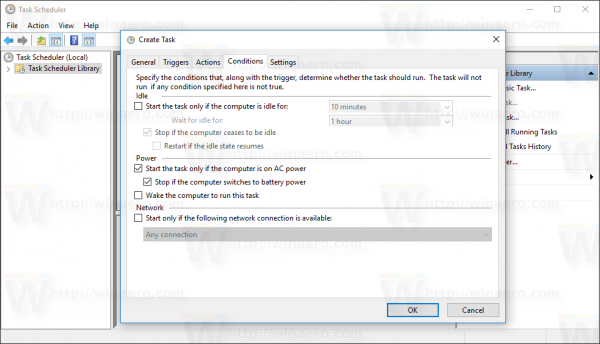
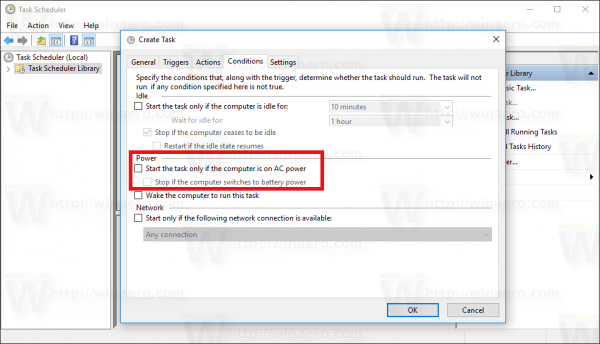
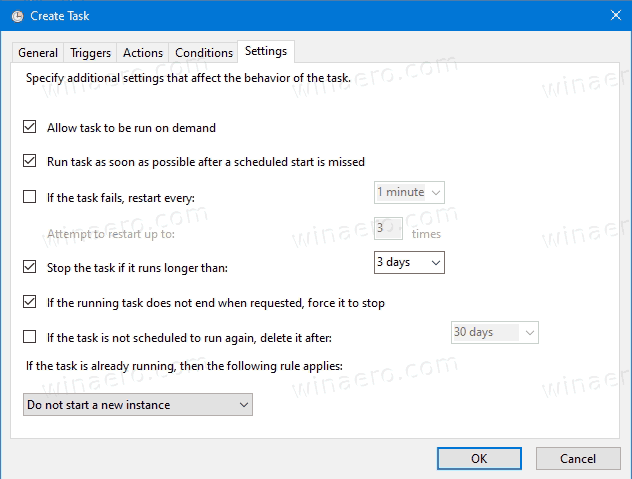
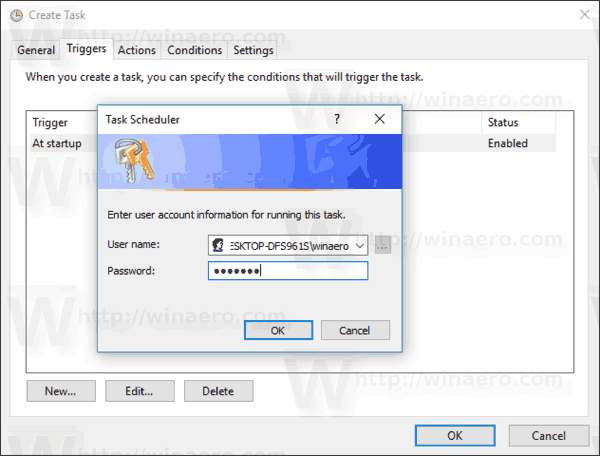



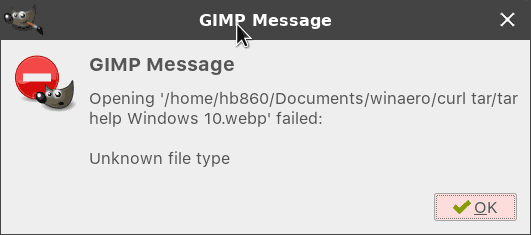


![Näetkö, kuka käynnisti sinut Microsoft Teamsissa? [EI]](https://www.macspots.com/img/devices/76/can-you-see-who-booted-you-microsoft-teams.jpg)

