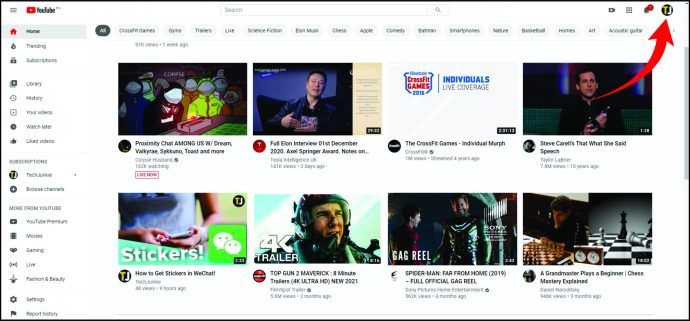Siitä lähtien, kun Siri julkaistiin ensimmäisen kerran loppuvuodesta 2011, se on ollut paljon käytetty ominaisuus kaikissa iPhone-laitteissa, eikä se eroa iPhone 6S:stä. Halusitpa sen kertovan sinulle sään, kysyä siltä kysymyksiä tai jopa tilata sen sinulle Uberin, Sirillä on monia eri käyttötarkoituksia, ja useimmat ihmiset voivat löytää ominaisuudesta arvoa. Siksi on erityisen ärsyttävää, kun Siri ei toimi syystä tai toisesta. Joskus se ei ehkä reagoi joissain kohdissa, ja toisissa kohdissa se ei edes pysty käynnistymään.

Niille teistä, joilla on ongelmia Sirin saamisessa työskentelemään iPhone 6S:n parissa, olette tulleet täydelliseen paikkaan. Tämän artikkelin tarkoituksena on auttaa sinua saamaan Siri taas toimimaan tarjoamalla sinulle muutamia vinkkejä ja temppuja. Jotkut näistä vinkeistä saattavat tuntua hyvin ilmeisiltä, mutta halusimme olla mahdollisimman tyhjentäviä varmistaaksemme, että sinulla on käytettävissäsi kaikki resurssit ongelman korjaamiseen. Vaikka tämä artikkeli keskittyy ensisijaisesti iPhone 6S:ään, Siri ei itse asiassa toimi millään 4S:ää vanhemmalla iPhonella, joten jos sinulla on vanha iPhone, Siri ei toimi sinulle. Ilman pitkiä puheita mennään vinkkeihin mitä tehdä ja kokeilla, jos Siri ei toimi iPhone 6S:ssäsi.
miten Google Play asennetaan palo-tv: hen

Varmista, että Siri on päällä
Tämä vaikuttaa uskomattoman yksinkertaiselta ja ilmeiseltä korjaukselta, mutta se on silti mainitsemisen arvoinen. Jos Siri ei toimi ollenkaan, on hyvä idea varmistaa, että se on todella päällä. On täysin mahdollista, että se sammui vahingossa jossain vaiheessa. Sirin kytkeminen päälle ja pois päältä sinun tarvitsee vain siirtyä Asetukset, sitten Siri ja varmistaa, että se on päällä. Jos ei, olet todennäköisesti löytänyt ongelman.
Varmista, että Hei Siri on käytössä
Vaikka Siriä voi käyttää painamalla kotipainiketta, monet ihmiset valitsevat vaihtoehdon sanoa Hei Siri tuodakseen sen esiin. Tämä ei kuitenkaan joskus toimi sinulle. Ensimmäinen asia, joka on tehtävä, jos Hey Siri ei toimi, on mennä ja varmistaa, että se on päällä. Se löytyy siirtymällä kohtaan Asetukset, sitten Siri ja menemällä sitten näyttöä hieman alaspäin, kunnes näet Hei Siri, ja varmista, että se on päällä. Nyt sinun pitäisi pystyä puhumaan Sirin esille tuomiseksi.
Varmista, että virransäästötila on kytketty pois päältä
Low Power Mode oli melko uusi lisäys iPhoneen, ja se auttaa säästämään virtaa, kun akku on vähissä. Jos huomaat käyttäväsi vähän virtaa, se voi olla syy siihen, miksi Siri ei toimi hyvin. Kun virransäästötila on käytössä, se voi vähentää tai poistaa käytöstä useita iPhonen ominaisuuksia, mukaan lukien Siri. Joten jos se on päällä, on hyvä mahdollisuus, että se on todennäköisesti syyllinen siihen, miksi Siri ei toimi iPhone 6S:ssäsi.

Siri ei ehkä ole hyvä ymmärtämään aksenttiasi
Se on valitettavaa, mutta aina on mahdollista, että Siri ei ymmärrä aksenttiasi. Se näyttää kannattavan useimpien amerikkalaisten ja kanadalaisten aksenttien kanssa, mutta aksentit muilta eri puolilta maailmaa ovat joskus aiheuttaneet ongelmia. Yksi vinkki on yrittää puhua mahdollisimman hitaasti ja selkeästi, jotta Sirillä on parempi mahdollisuus ymmärtää, vaikka ymmärrämmekin, että se saattaa olla melko ärsyttävää. Kuitenkin, kun käytät Siriä enemmän (ja kun se paranee vuosien myötä uusien päivitysten myötä), se parantaa äänentunnistusta ja pystyy paremmin työskentelemään ja ymmärtämään sinua paremmin.
Tarkista ja muuta Internet-yhteytesi
Kuten melkein minkä tahansa iPhonen sovelluksen tai ominaisuuden kohdalla, huono Internet-yhteys voi johtaa siihen, että Siri ei toimi tai antaa sen pudota ajoittain. Jos Siri lakkaa toimimasta salaperäisesti tai ei toimi ollenkaan, on hyvä idea tarkistaa Internet. Kokeile vaihtaa edestakaisin Wi-Fi-yhteydestä dataan ja katso, mikä tarjoaa sinulle parhaan yhteyden. Tietenkin, jos sinulla on rajoitetusti tai ei lainkaan dataa, haluat tietysti pitää Wi-Fi-yhteyden suurimman osan ajasta. Onneksi huono yhteys katoaa usein tietyn ajan kuluttua, ja yhteytesi pitäisi jossain vaiheessa palautua normaaliksi. Jos sinulla on vain huono yhteys yleensä, sinun kannattaa tarkistaa ja korjata se ennen kuin yrität käyttää Siriä enää.
Varmista, että mikrofonisi on esteetön ja puhdas (eikä vaurioitunut)
Jos Siri ja Hey Siri -ominaisuus on päällä, eikä se vieläkään toimi, kun puhut, mikrofonissasi on hyvä mahdollisuus. Ensimmäinen asia, joka sinun tulee tehdä, on varmistaa, että mikään ei estä mikrofonia, ja puhdista se myös. Jos puhdistit sen ja olet varmistanut, että mikään ei estä mikrofonia ollenkaan, se voi todella olla vaurioitunut. Jos uskot, että näin voi olla, tallenna video itsestäsi puhumassa ja katso, tunnistaako mikrofoni kaiken oikein. Jos videon ääni on jollakin tavalla vääristynyt, hiljainen tai pois päältä, mikrofoni on todennäköisesti vaurioitunut jollain tavalla. Paras tapa tehdä tässä tapauksessa on ottaa yhteyttä Appleen ja katsoa mitä tehdä, jos mikrofonisi on vaurioitunut.
miten saada kasvosuodattimet snapchatille
Varmista, että olet hiljaisessa paikassa
Jos yrität käyttää Siriä paikassa, jossa televisio melua tai paljon ihmisiä puhuu, se todennäköisesti havaitsee tämän melun ja sinulla on vaikeuksia selvittää, mitä pyydät sitä sanomaan. Kun käytät Siriä, sinun tulee aina yrittää varmistaa, että äänesi on ainoa asia, jonka se kuulee. Jos ei, olet vaarassa, että se ei toimi niin hyvin kuin voisi tai ei yksinkertaisesti toimi ollenkaan.
Päivitä iOS uusimpaan versioon
kuinka lopettaa ristiriitaiset työpöytäilmoitukset
Jos iOS:ssäsi on päivitys, sinun tulee päivittää uudempaan versioon ennen Sirin käyttöä. Sirin päivitykset ovat melko yleisiä, ja on mahdollista, että tämä uusi versio sisältää päivityksiä Siriin, jotka voivat auttaa sitä alkamaan toimia uudelleen. Tämä päivitys voi myös korjata monia bugeja tai ohjelmisto-ongelmia, jotka voivat myös olla syynä siihen, miksi Siri ei toimi sinulle. Voit tehdä tämän siirtymällä kohtaan Asetukset, sitten Yleiset ja katsomalla, onko ohjelmistopäivitystä tehtävä.

Käynnistä puhelimesi uudelleen
Jos mikään muu epäonnistuu, joskus voi auttaa vain sammuttamaan puhelimesi ja käynnistämään sen uudelleen. Voit tehdä tämän pitämällä puhelimen virtapainiketta ja kotipainiketta alhaalla noin 10-15 sekuntia, kunnes Apple-logo tulee takaisin. Tämä voi joskus korjata pieniä bugeja tai ongelmia, ja vaikka se saattaa tuntua ajanhukkaa, se voi joskus ratkaista ongelmat helpommin kuin mikään muu korjaus.
Tämä on ollut erittäin syvällinen katsaus asioihin, joita voit tehdä, mutta jos mikään niistä ei toimi ja antaa Sirin aloittaa työskentelyn uudelleen puolestasi, sinun on ryhdyttävä rajusti. Voit yrittää ottaa yhteyttä Appleen ja nähdä, onko heillä ideoita, ja jos ei, saatat joutua palauttamaan iPhone 6S:n tehdasasetuksiin. Mutta toivottavasti ainakin yksi aiemmista vinkeistä auttoi sinua ja ratkaisi ongelmasi, koska Siri ei toimi!