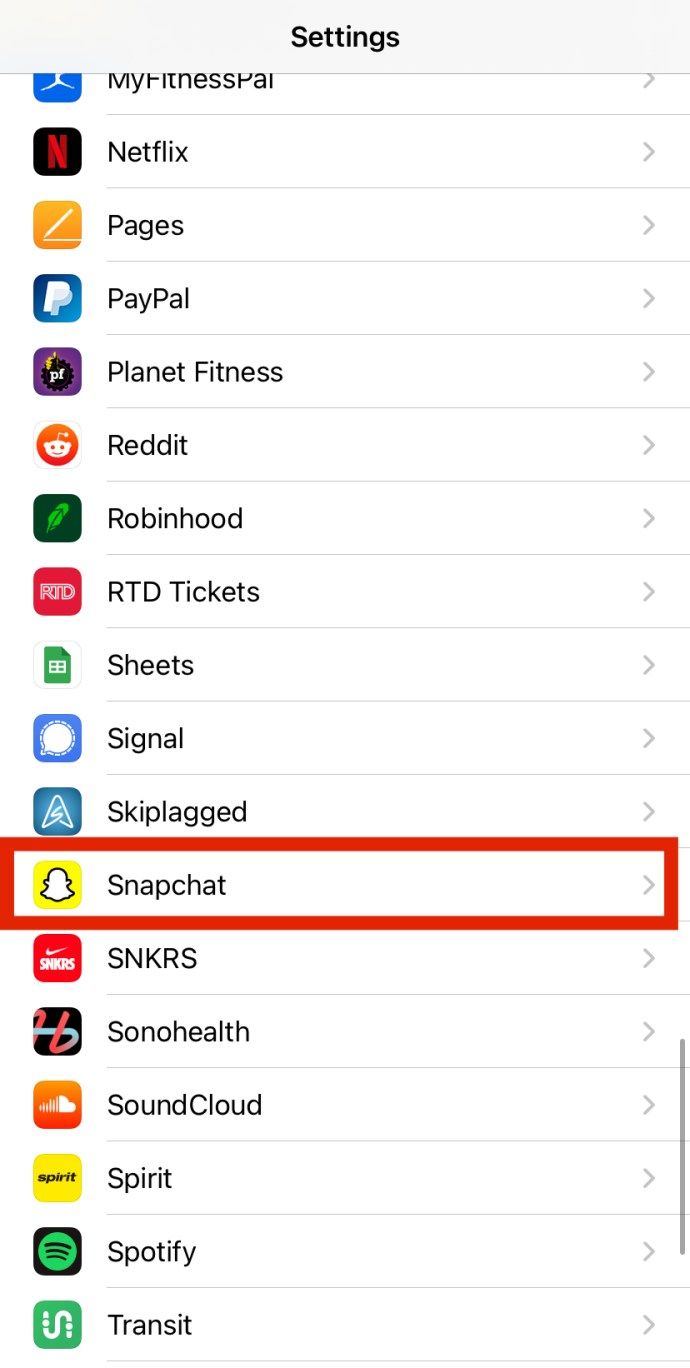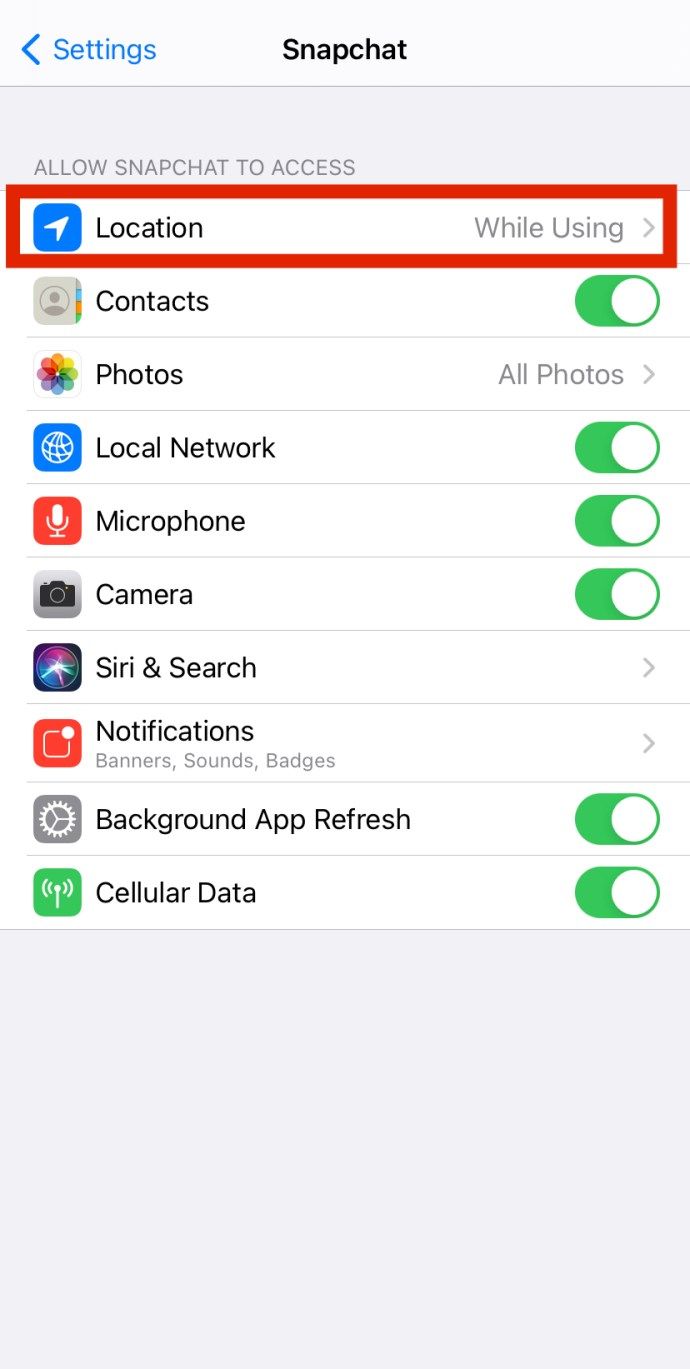Snapchat-suodattimet ovat upeita työkaluja lisätäksesi esteettisen tai mukautetun tunnelman valokuvaan. Ne voidaan lisätä kuvaan napsautuksen aikana tai sen jälkeen. Saatavilla on monenlaisia suodattimia, ja voit käyttää niitä vaihtaa kuvan värejä, kylläisyyttä ja taustaa tai lisätä hauskoja viestejä.

Joka kerta Snapchat muuttaa ja päivittää suodattimia uusien vaihtoehtojen vuoksi. Tässä artikkelissa nimetään joitain yleisiä suodattimia ja annetaan selitys niiden käytöstä.
Snapchat-suodatintyypit
Nämä suodattimet voidaan jakaa kahteen luokkaan. Ensimmäinen tyyppi on suodattimet, jotka muuttavat kuvan väriasteikkoa ja värikylläisyyttä. Toisen tyypin avulla voit lisätä tarroja, mukautettua tekstiä, sijaintia ja muuta.
netflix ei toimi kromilla 2017
Väri- ja värikylläisyyssuodattimet
Kun olet ottanut valokuvan, pyyhkäise vasemmalle päästäksesi värinkorjaussuodattimiin. Perusvaihtoehtoja ovat kirkastaminen, korkea kontrasti, seepia ja mustavalkoinen.

Päällekkäiset suodattimet
Pyyhkäisemällä mustavalkoisen suodattimen yli paljastuu peite. Voit lisätä erilaisia viestejä tai animoituja GIF-tiedostoja.

Asiantuntijavinkki: Napauta kerros plus -kuvaketta lukitaksesi suodattimen ja lisäämällä toisen.
Videon suodattimet
Jos olet kuvannut videon pikemminkin kuin valokuvan, siihen on käytettävissä myös suodattimia. Kuten valokuvien kohdalla, pyyhkäise vasemmalle perusvärikorjausta varten (seepia, kirkastaminen ja vastaava). Pyyhkäise mustavalkoisen ohi hidastaaksesi, nopeuttaaksesi, huippunopeutta ja taaksepäin.

Ja taas, voit käyttää useita suodattimia ja lisätä omia viestejäsi.
Erikoissuodattimet
Ne näkyvät vain rajoitetun ajan, kuten lomakauden tai erikoistapahtumien yhteydessä. Jotkut yleisemmistä erityissuodattimista sisältävät viestejä, kuten perjantai, ja muita, jotka juhlivat erilaisia juhlapäiviä.

kuinka selvittää jonkun syntymäpäivä
Epäspesifiset geosuodattimet
Tietyt Snapchat-suodattimet, joita kutsutaan geosuodattimiksi, perustuvat puhelimesi fyysisiin ominaisuuksiin. Suodattimet, kuten aika, nopeus tai korkeus, eivät välttämättä näy pyyhkäisemällä oikealle. Jos näin on, voit etsiä ne Tarra-välilehdestä.

Paikkakohtaiset geosuodattimet
Kaikista saatavilla olevista suodattimista nämä ovat luultavasti hienoja saada. Ne voivat olla hieno tapa ilmoittaa maailmalle, jonka olet valloittanut huipun tai jotain yhtä vaikuttavaa. Lisäksi geosuodattimet voivat olla myös mukava tapa jakaa eksoottisen lomakohteen napsautuksia muun yhteisön kanssa.

Windows 10 peili tuleen
Nämä suodattimet edellyttävät, että snapchatsi voi käyttää sijaintiasi. Voit tehdä tämän seuraavasti:
- Siirry älypuhelimen asetuksiin, selaa alaspäin ja etsi Snapchat sovellusten alla.
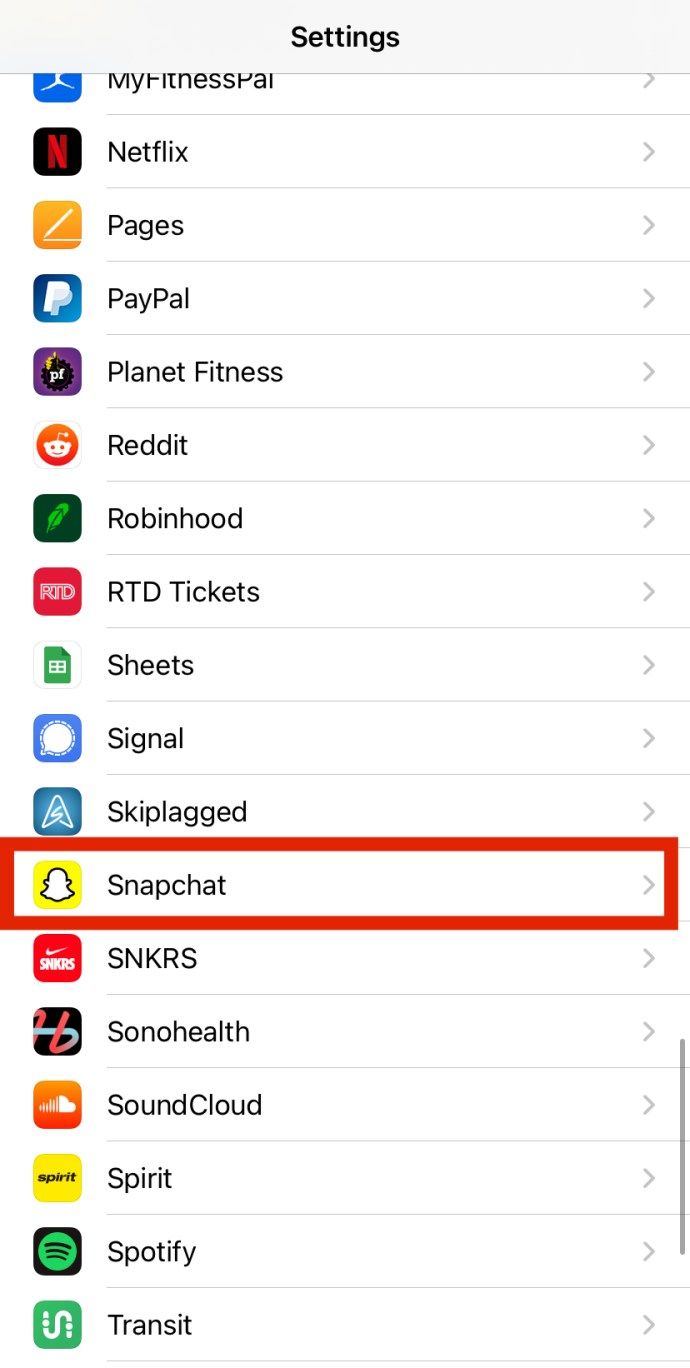
- Vaihda Sijainti joko aina päällä, tai käytön aikana.
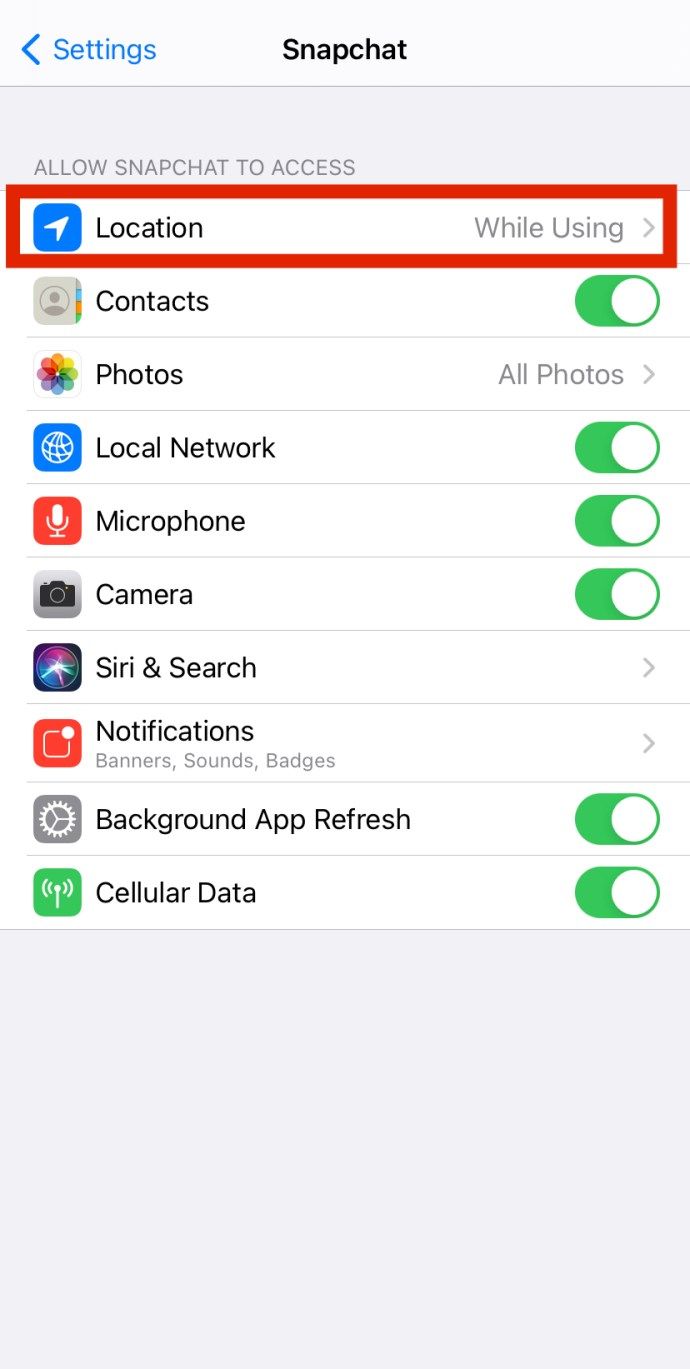
Itse asiassa tietyissä kaupungeissa ja paikoissa on useampi kuin yksi geosuodatin. Mutta jos menet kaukana pahasta radasta, et ehkä löydä mitään Snapchat-suodatinta, vaikka voit aina luoda oman suodattimen.
Kuinka luoda ainutlaatuinen Snapchat-suodatin
Joskus snapchatin sisäänrakennetut suodattimet eivät ole juuri sitä mitä etsit. Muina aikoina haluat ehkä mainostaa henkilökohtaista tai yritystapahtumaa. Näissä tapauksissa omien snapchat-suodattimien luominen on paras tapa varmistaa, että saat kaiken irti sovelluksesta. Onneksi on omistettu koko artikkeli luoda omia snapchat-suodattimia
Aika olla luova
Olitpa valokuvissa tai videoissa, mielikuvituksesi rajoittaa sinua vain Snapchat-suodattimilla. Joten, älä epäröi pinota joukko niitä, jotta napsautuksesi erottuu.
Ja jos se ei riitä, voit aina mukauttaa suodattimen lisätehosteita varten. Haluaisimme kuitenkin tietää suosikkisuodattimistasi. Jos sinulla on vinkkejä, temppuja tai kysymyksiä snapchat-suodattimista, jaa alla olevan yhteisön kanssa!